Установка нового ПО или переход по неизвестной ссылке может обернуться проблемами для вашей ОС. Поэтому Microsoft предусмотрела специальный инструмент под названием «Песочница Windows» — изолированную временную среду рабочего стола для безопасного запуска приложений и файлов. Подробнее о данной функции вы узнаете из нашего материала.
Что такое «Песочница Windows»
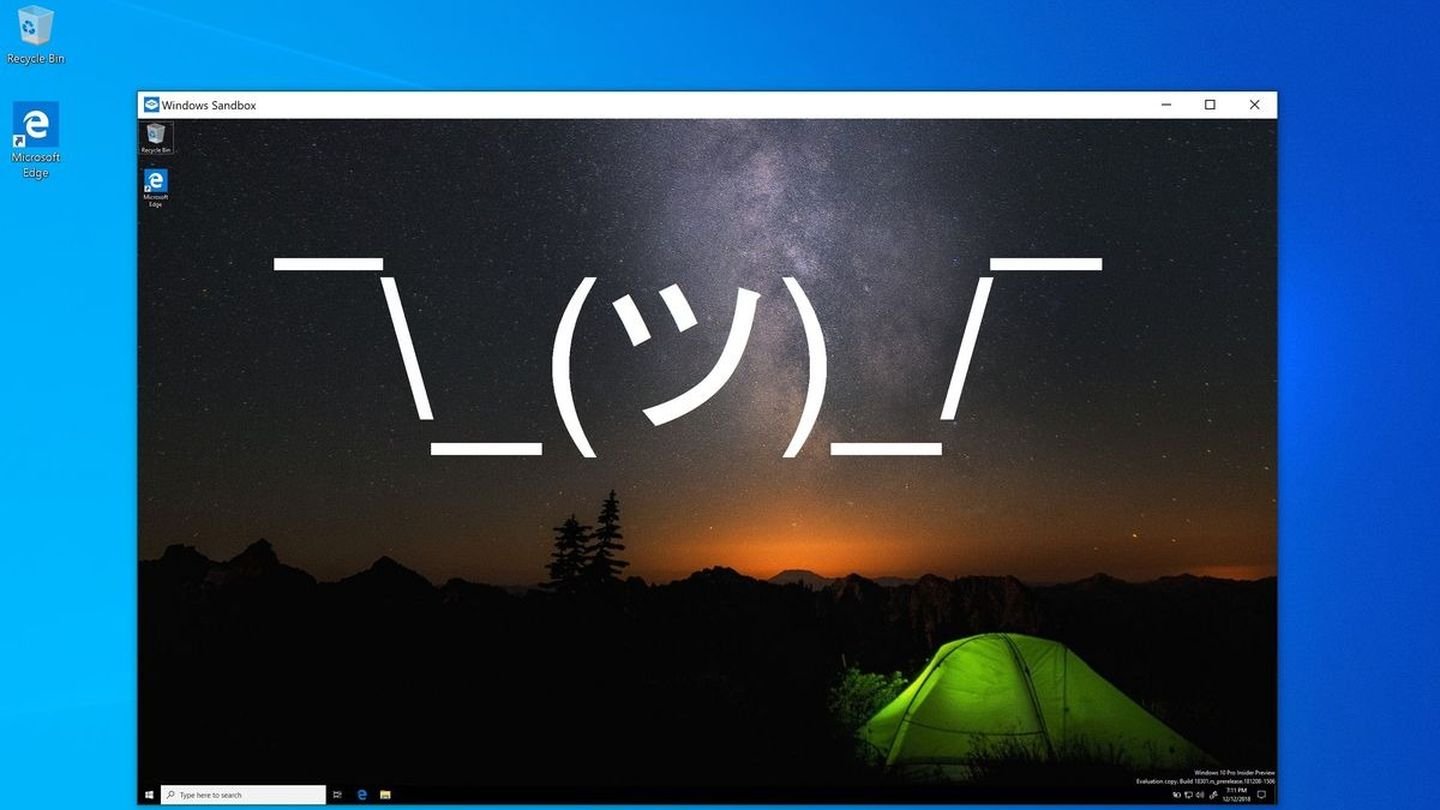 Источник: PC Gamer / Скриншот Windows Sandbox
Источник: PC Gamer / Скриншот Windows Sandbox
«Песочница Windows» (Windows Sandbox) — это изолированная виртуальная среда рабочего стола, интегрированная в ОС. Ее можно описать как «чистую» установку Windows поверх уже запущенной операционной системы. Все программное обеспечение, а также файлы, настройки и изменения, сделанные внутри Sandbox, полностью удаляются после ее закрытия. Поэтому при каждом запуске вы получаете «девственную» среду.
Технически «Песочница Windows» использует технологии виртуализации Windows (часть Hyper-V) для создания отдельного ядра ОС, изолированное от основной системы. Это обеспечивает высокий уровень безопасности.
Для чего нужна «Песочница Windows»
Основное предназначение Windows Sandbox — безопасность и изоляция. Вот несколько типичных сценариев ее использования:
- Тестирование ненадежного ПО. Если программа кажется вредоносной или просто «нежелательной», она не сможет навредить вашей основной системе после запуска в «Песочнице»;
- Запуск подозрительных файлов. Открывая их в Sandbox, вы не рискуете «заразить» основную ОС;
- Посещение потенциально опасных веб-сайтов. Аналогично прошлому пункту;
- Разработка и тестирование. Разработчики могут быстро проверить, как их код или приложение работает в «чистой» среде Windows без необходимости настраивать полноценную виртуальную машину;
- Конфиденциальность. Выполнение тех или иных задач на правах анонимности. В этом смысле «Песочница» является аналогом приватного режима в веб-браузере.
Преимущества и недостатки «Песочницы Windows»
Как и у любой технологии, у Windows Sandbox есть свои сильные и слабые стороны:
|
Преимущества |
Недостатки |
|
Надежная изоляция от основной ОС. Вредоносное ПО, запущенное внутри, не может повлиять на хост-систему. |
Доступна только в изданиях Pro, Enterprise или Education. |
|
Встроенная функция Windows, не требующая установки стороннего ПО. Легко включается и запускается. |
Необходима поддержка виртуализации (VT-x для Intel, AMD-V для AMD), которая должна быть включена в BIOS/UEFI. |
|
Использует оптимизированный образ Windows, запускается быстрее и потребляет меньше ресурсов, чем полноценная виртуальная машина. |
Все данные и установленные программы теряются после закрытия. Это плюс для безопасности, но минус в ситуациях, когда нужно сохранить результаты работы. |
|
Каждый сеанс начинается с чистого листа. Нет накопления мусора или остаточных файлов. |
Меньше возможностей для конфигурации по сравнению с полноценными виртуальными машинами (например, нельзя напрямую выделить конкретное количество ОЗУ или ядер ЦП). |
|
- |
Может замедлить основную систему на слабых компьютерах. |
Системные требования для запуска «Песочницы Windows»
Для использования Windows Sandbox ваша система должна соответствовать следующим требованиям:
- ОС: Windows 10 Pro, Enterprise или Education (сборка 18305 или новее) или Windows 11 Pro, Enterprise или Education;
- Архитектура: AMD64 (64-битная версия Windows);
- Поддержка виртуализации: должна быть включена в BIOS/UEFI (обычно называется Intel VT-x, AMD-V, SVM Mode);
- ОЗУ: минимум 4 ГБ (рекомендуется 8 ГБ или больше).
- Место на диске: минимум 1 ГБ свободного места (рекомендуется SSD для лучшей производительности);
- Процессор: Минимум 2 ядра (рекомендуется 4 ядра с технологией Hyper-Threading).
Как включить «Песочницу Windows»
Для использования «Песочницы Windows» ее сперва нужно включить одним из нижеперечисленных способов:
Через «Компоненты Windows»
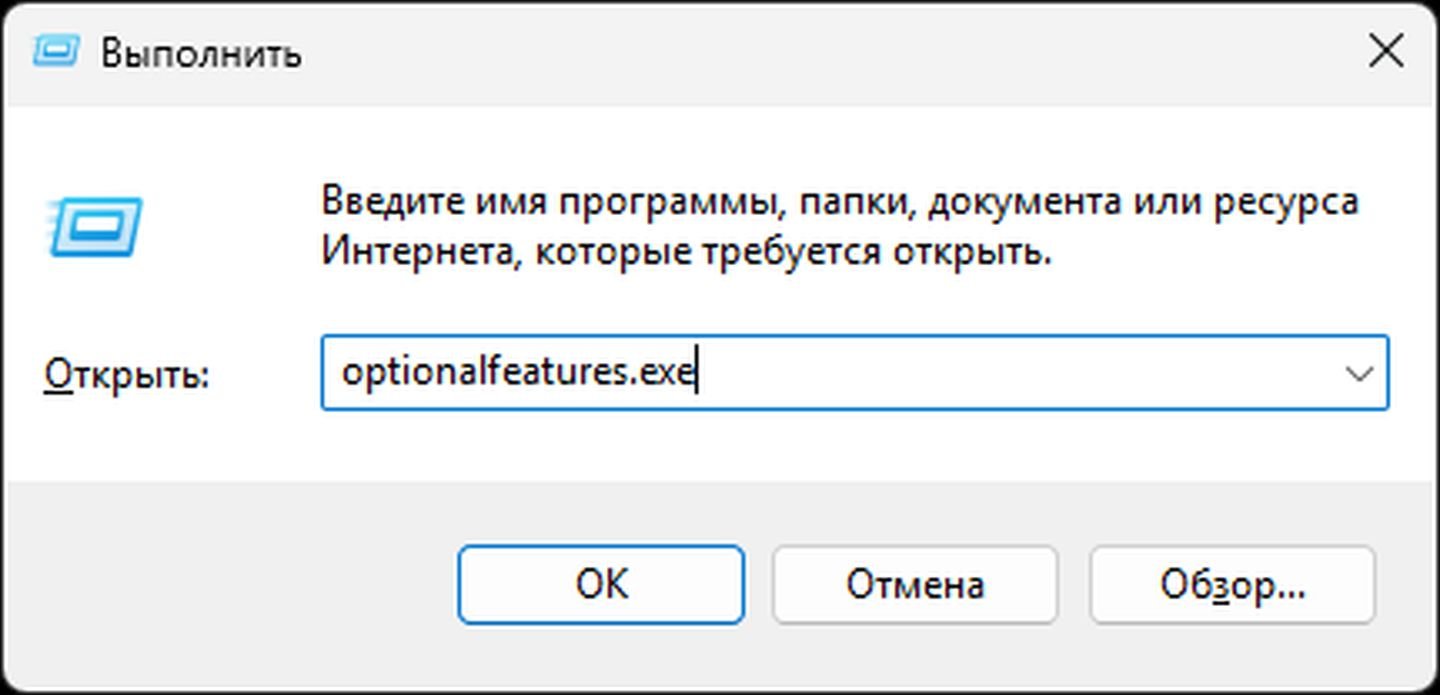 Источник: CQ / Скриншот Windows 11
Источник: CQ / Скриншот Windows 11
- Нажмите Win + R, введите optionalfeatures.exe и нажмите Enter. Или откройте «Панель управления» > «Программы» > «Включение или отключение компонентов Windows»;
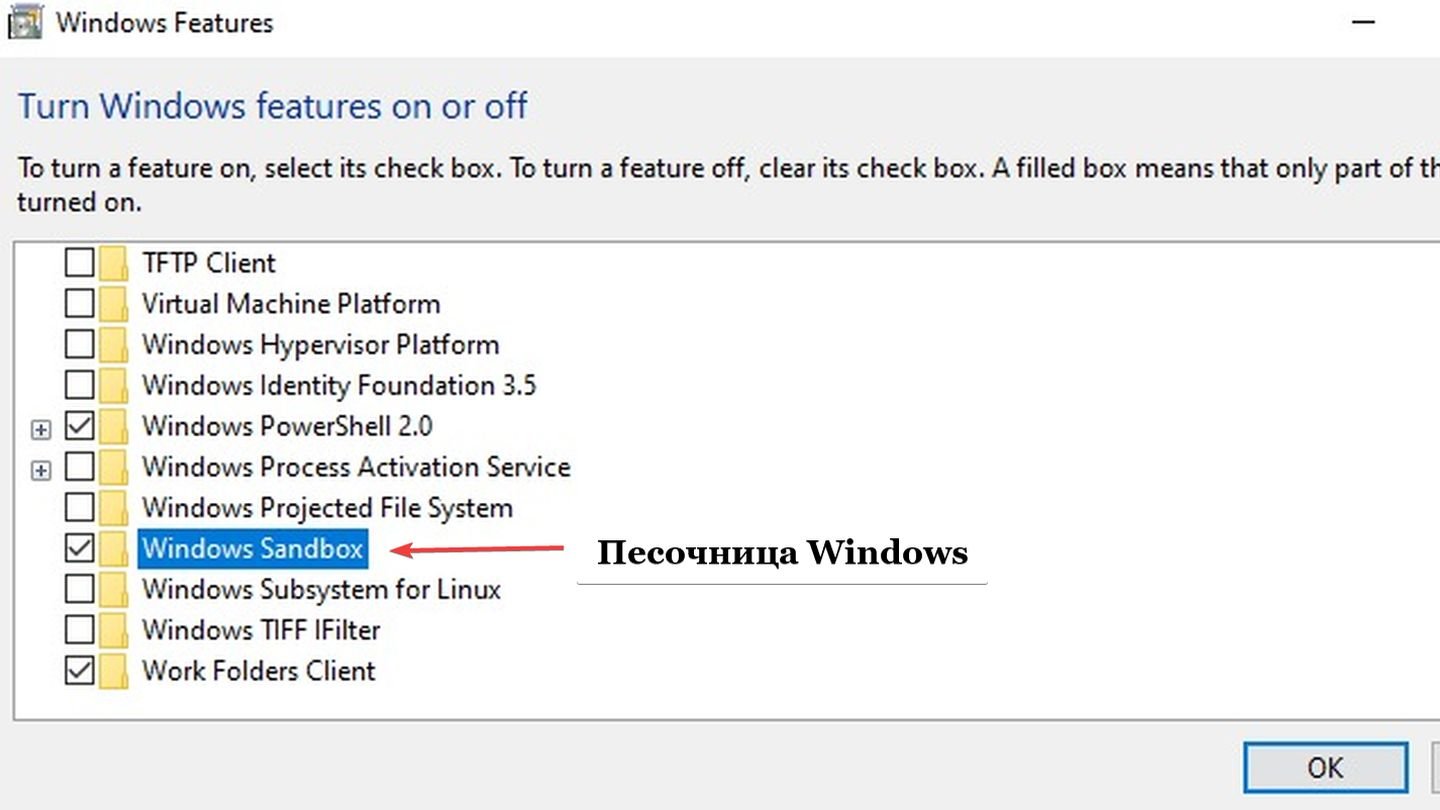 Источник: CQ / Скриншот Windows 11
Источник: CQ / Скриншот Windows 11
- В открывшемся окне найдите пункт «Песочница Windows» (Windows Sandbox). Поставьте галочку напротив этого пункта и нажмите «ОК»;
- Система установит необходимые файлы. После этого система предложит вам перезагрузиться. Согласитесь.
С помощью PowerShell
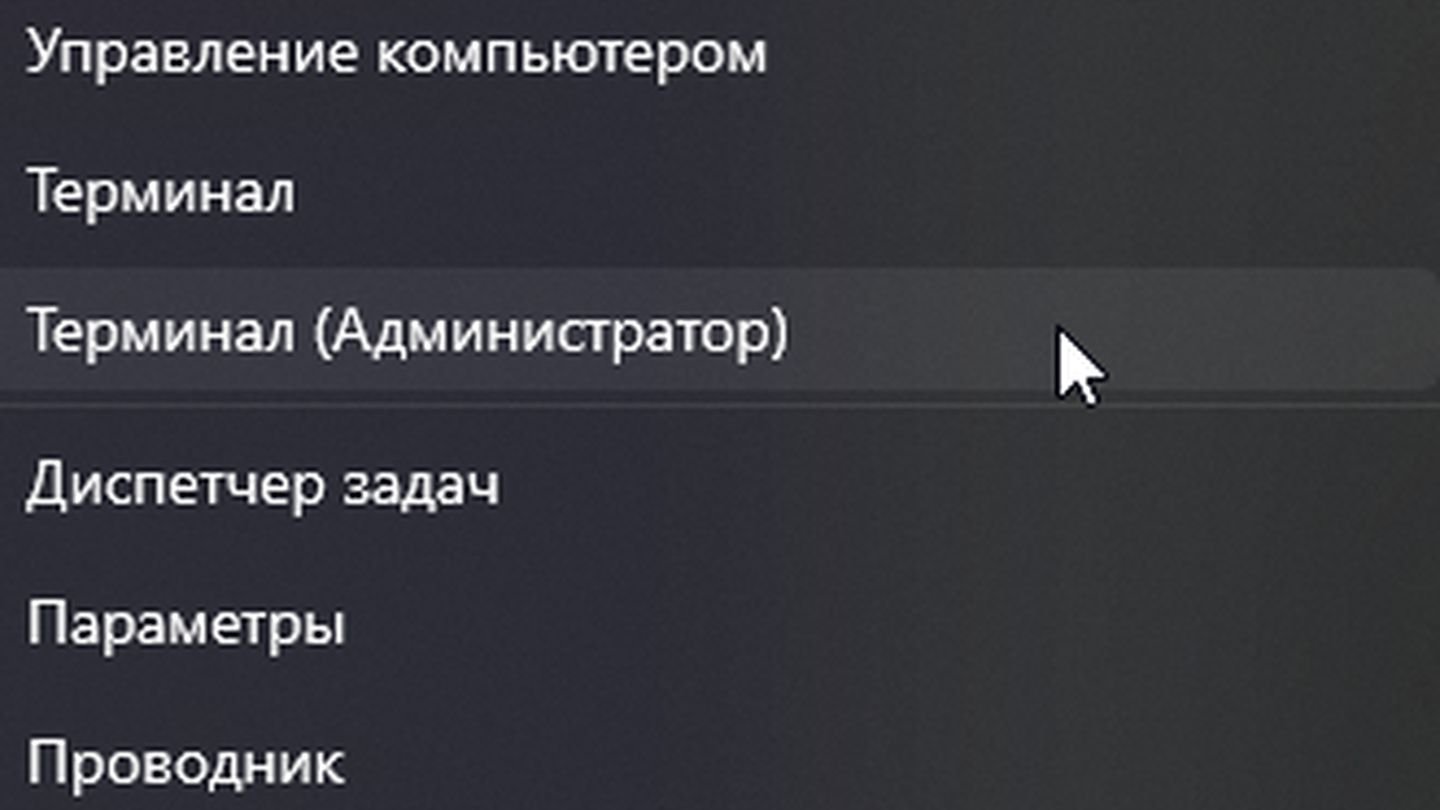 Источник: CQ / Скриншот Windows 11
Источник: CQ / Скриншот Windows 11
- Щелкните правой кнопкой мыши по кнопке «Пуск» и выберите «Терминал Windows (Администратор)» или «Windows PowerShell (Администратор)»;
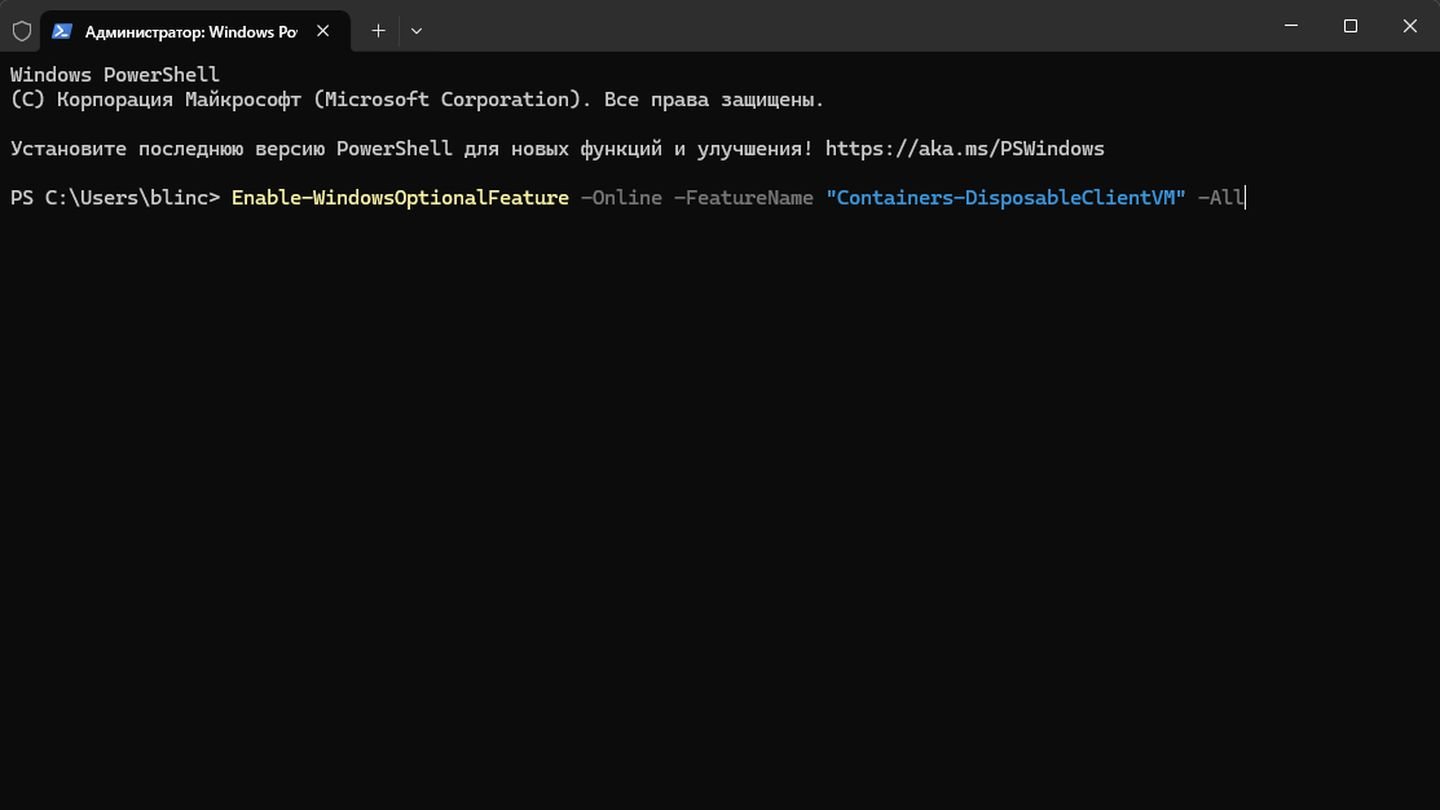 Источник: CQ / Скриншот Windows 11
Источник: CQ / Скриншот Windows 11
- Введите следующую команду и нажмите Enter: Enable-WindowsOptionalFeature -Online -FeatureName "Containers-DisposableClientVM" -All;
- Дождитесь завершения процесса. Система запросит перезагрузку. Введите Y и нажмите Enter.
С помощью редактора реестра
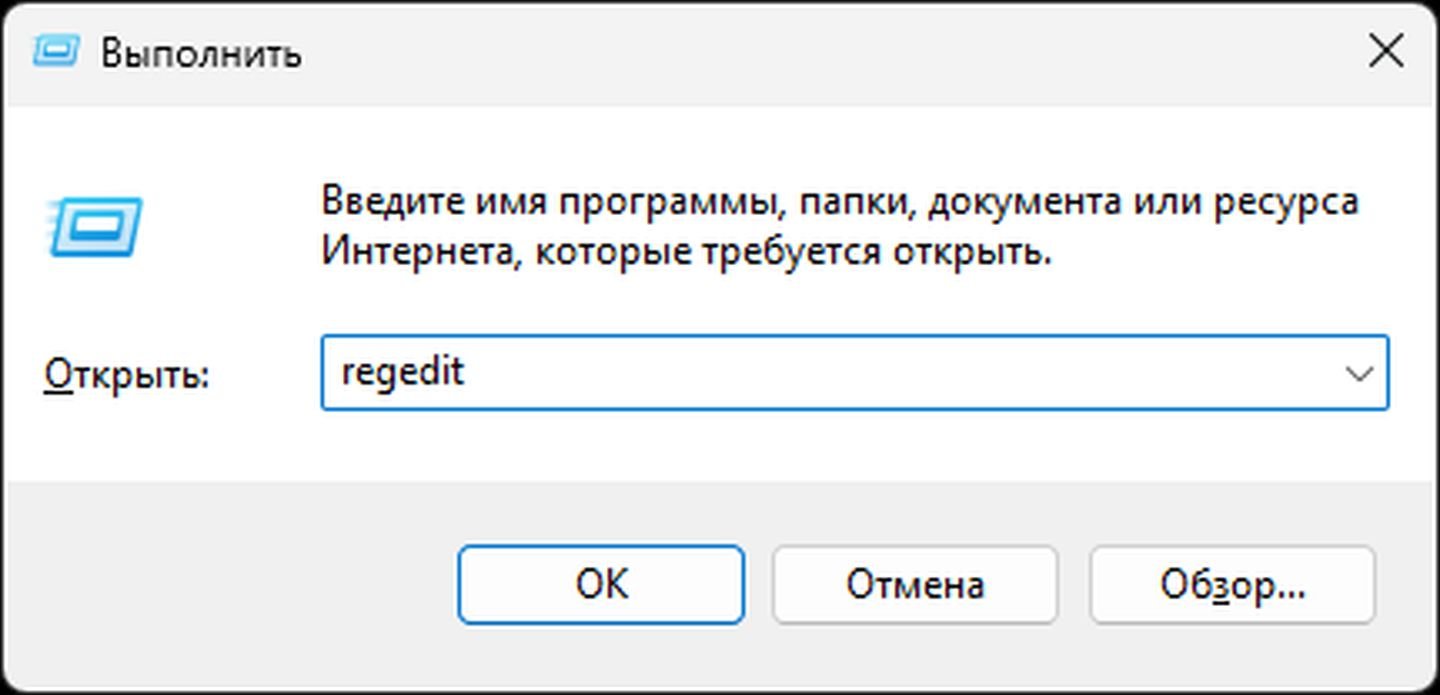 Источник: CQ / Скриншот Windows 11
Источник: CQ / Скриншот Windows 11
- Нажмите Win + R, введите regedit и нажмите Enter;
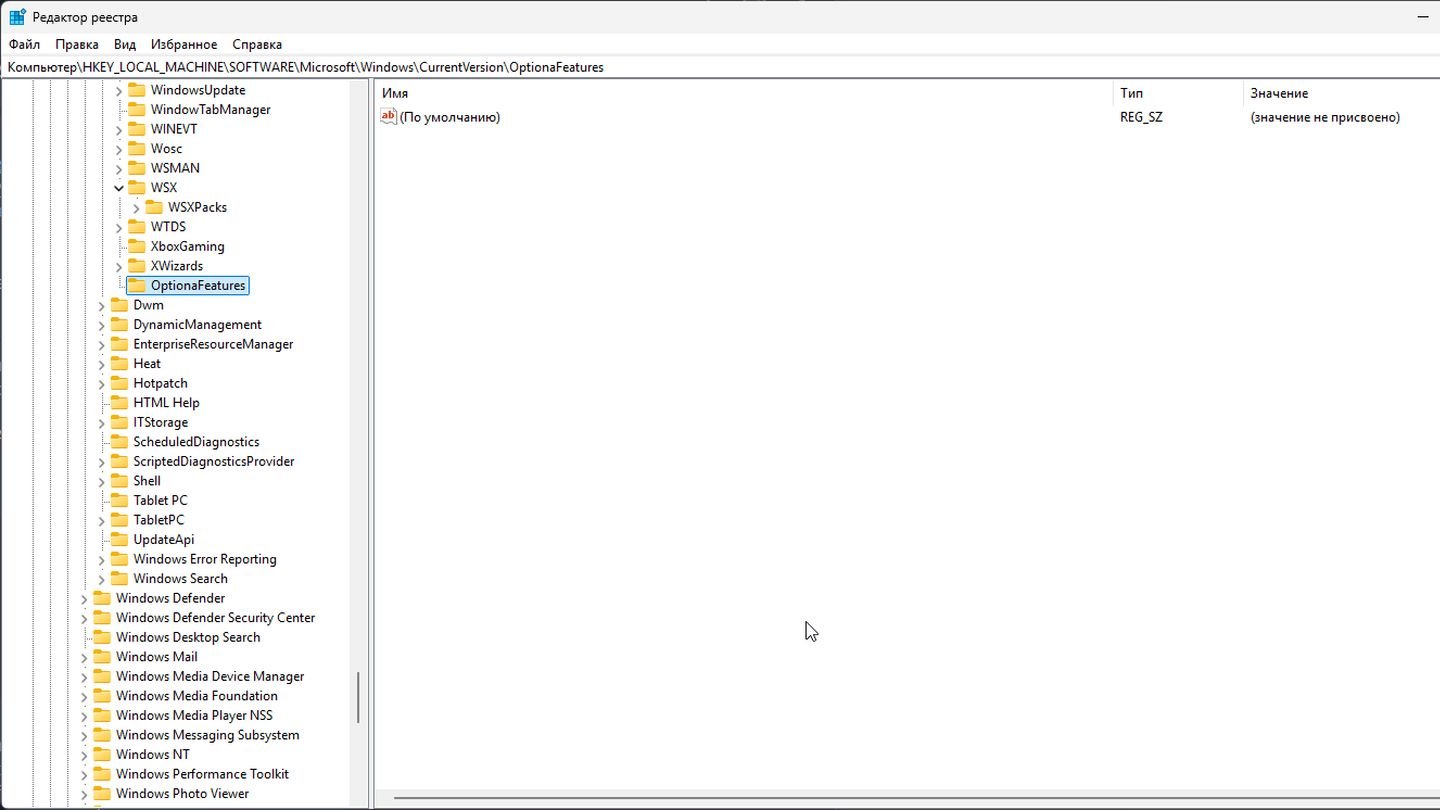 Источник: CQ / Скриншот Windows 11
Источник: CQ / Скриншот Windows 11
- Перейдите по пути: HKEY_LOCAL_MACHINE\SOFTWARE\Microsoft\Windows\CurrentVersion\OptionalFeatures;
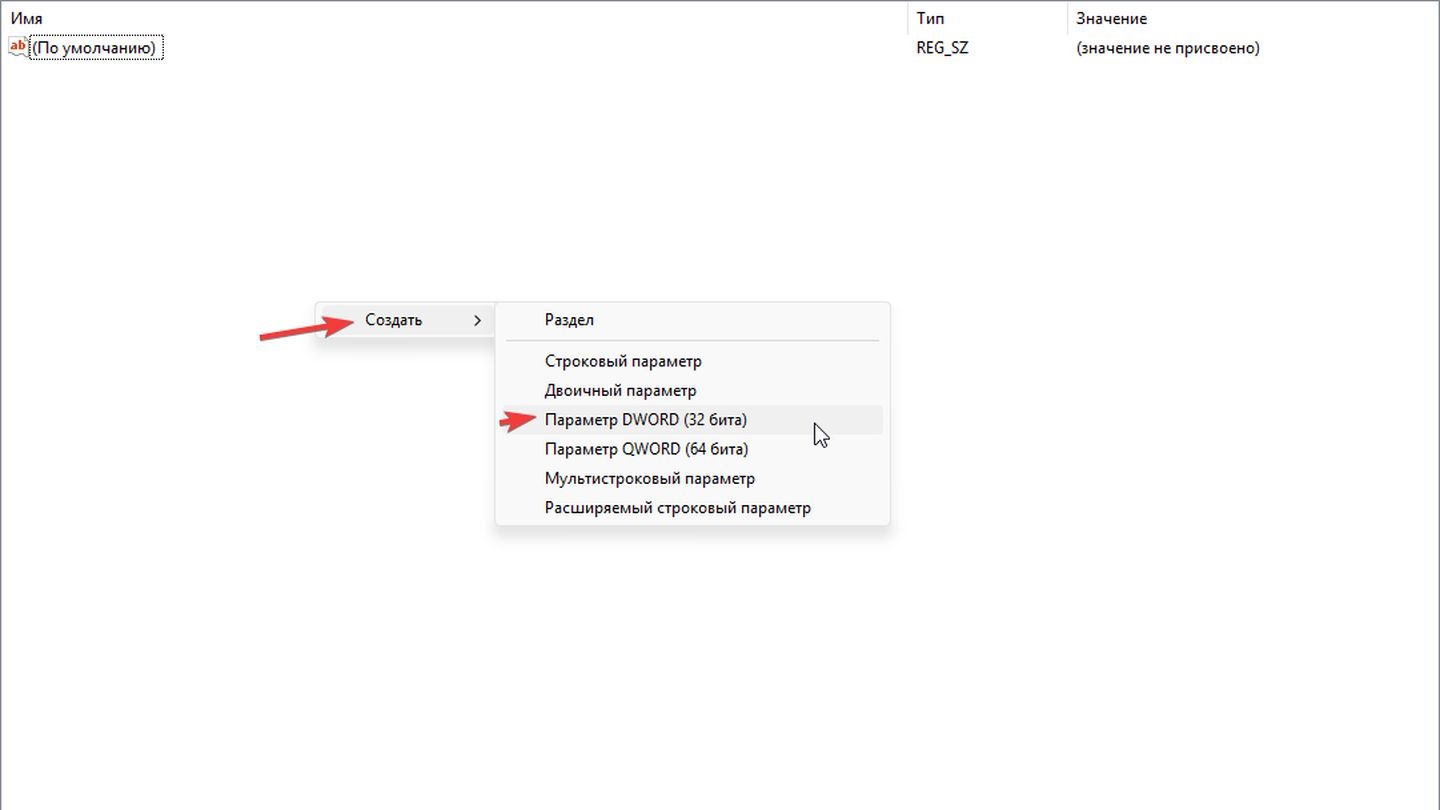 Источник: CQ / Скриншот Windows 11
Источник: CQ / Скриншот Windows 11
- Найдите параметр с именем Containers-DisposableClientVM. Если такого нет — создайте. Правый клик → Создать → Параметр DWORD (32 бита). Назовите: Containers-DisposableClientVM;
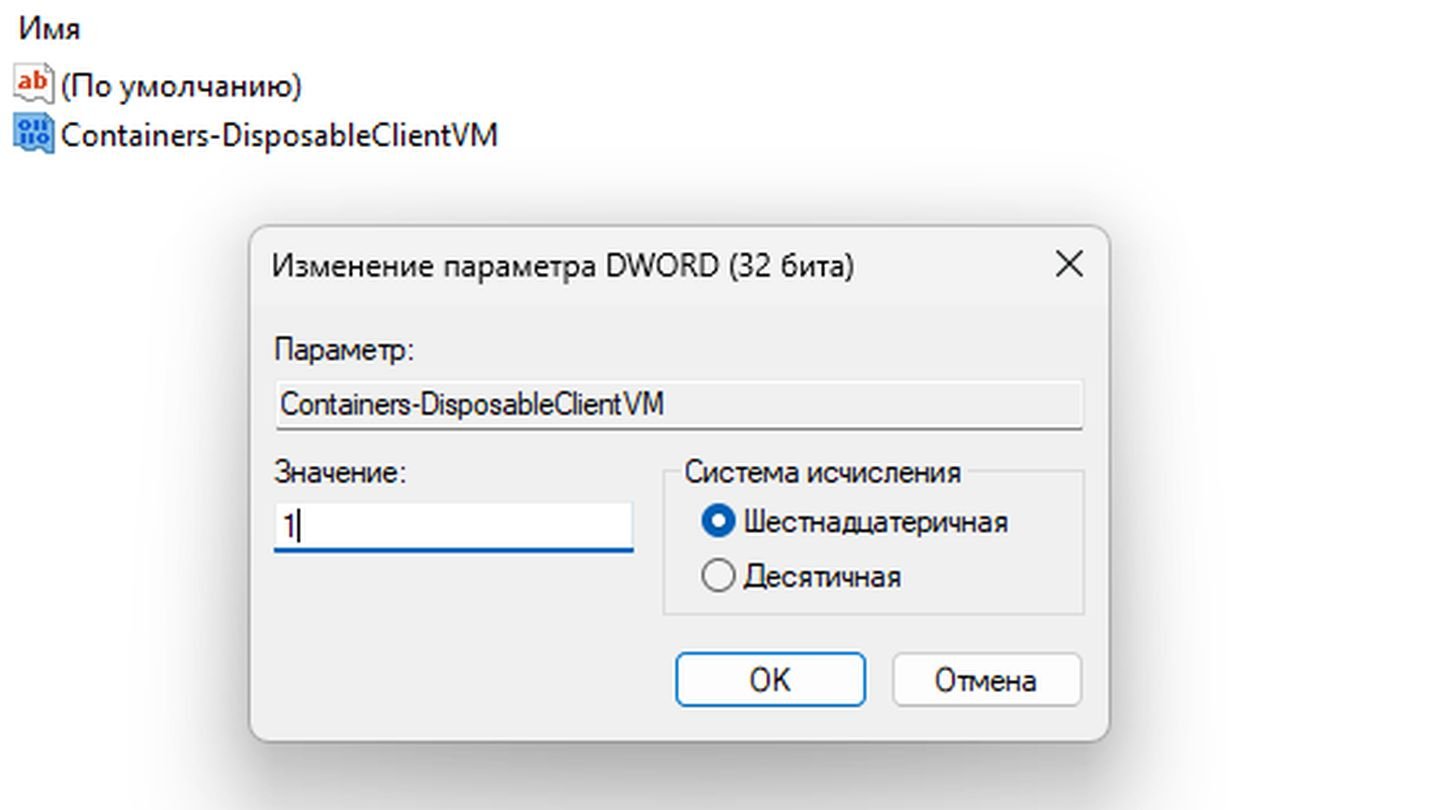 Источник: CQ / Скриншот Windows 11
Источник: CQ / Скриншот Windows 11
- Дважды кликните по параметру и установите значение 1, чтобы включить Sandbox;
- Перезагрузите систему.
Как запустить «Песочницу Windows»
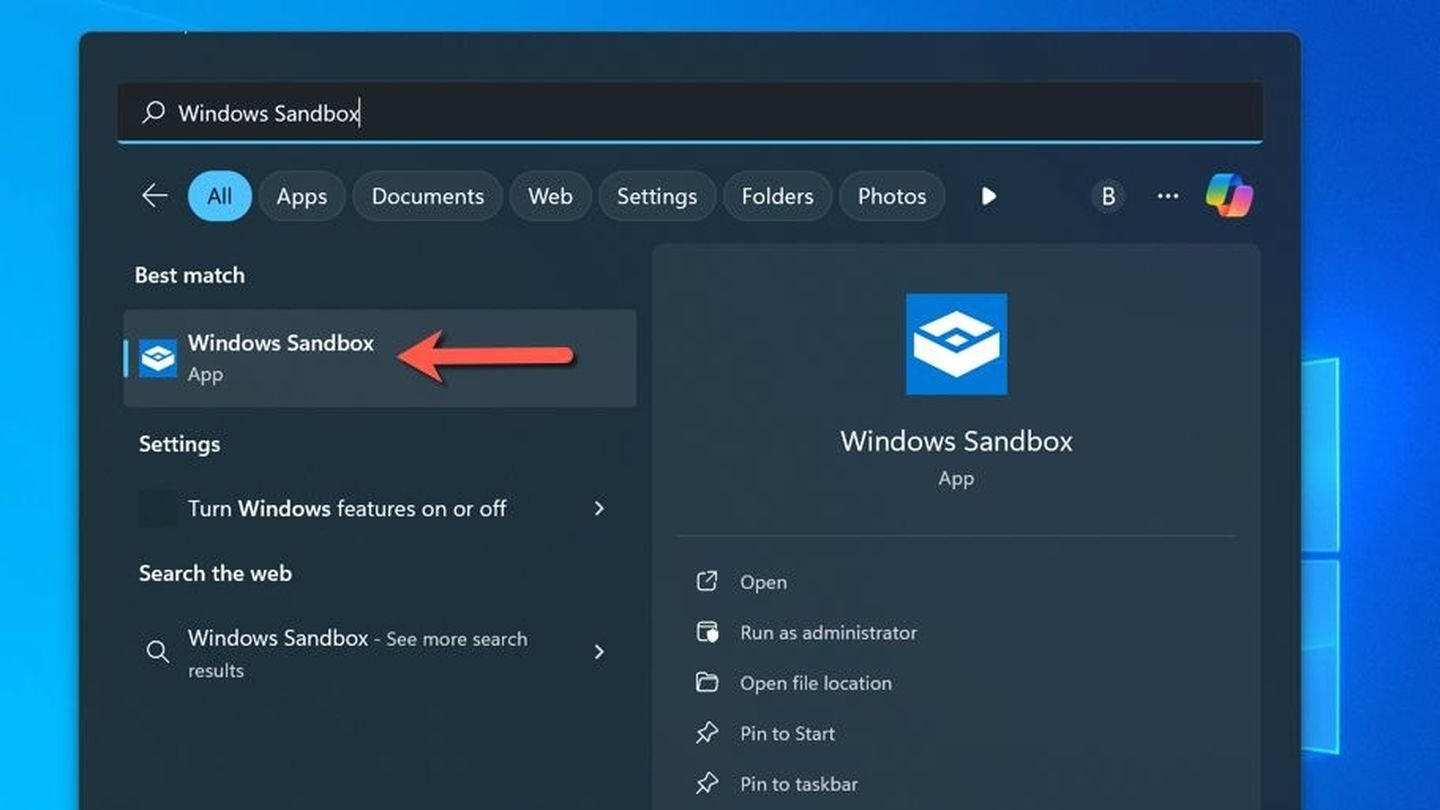 Источник: How to Geek / Как включить Sanbdox
Источник: How to Geek / Как включить Sanbdox
- Кликните по значку поиска и введите «Песочница Windows» или «Windows Sandbox»;
- Запустите приложение.
Как пользоваться «Песочницей Windows»
Работа в «Песочнице» предельно понятна. Вы увидите стандартный рабочий стол Windows с «Корзиной» и браузером Edge. Здесь вы можете легко копировать файлы и текст между основной системой (хостом) и «Песочницей»:
- С хоста в «Песочницу»: Скопируйте файл или текст на хосте (Ctrl+C), затем вставьте его в окне «Песочницы» (Ctrl+V);
- Из «Песочницы» на хост: Аналогично прошлому пункту, но в другом порядке.
Чтобы установить ПО, скачайте или скопируйте установочный файл (.exe, .msi) в «Песочницу» и запустите его как обычно. Программа установится только внутри изолированной среды.
«Песочница» по умолчанию имеет доступ к сети через подключение хост-компьютера. Вы можете пользоваться браузером или скачивать файлы.
Частые ошибки и проблемы при запуске «Песочницы Windows»
Иногда при включении или запуске «Песочницы» могут возникать проблемы:
«Песочница» не запускается
- Проверьте статус виртуализации. Убедитесь, что Intel VT-x или AMD-V включены в BIOS/UEFI вашего компьютера;
- Проверьте службы Hyper-V. Убедитесь, что необходимые компоненты и службы Hyper-V активны. Иногда помогает отключение и повторное включение компонента «Песочница Windows» или даже «Платформа виртуальной машины» и «Платформа низкоуровневой оболочки Windows» в optionalfeatures.exe;
- Удостоверьтесь в соответствии вашего ПК или ноутбука минимальным системным требованиям;
- Стороннее ПО виртуализации. Иногда конфликты могут вызывать другие программы виртуализации (например, старые версии VMware/VirtualBox) или антивирусы с функциями виртуализации.
Нет подключения к интернету
Проверьте настройки сети на хост-компьютере. Иногда проблемы вызывают VPN-клиенты или специфические настройки брандмауэра. Попробуйте временно их отключить.
Низкая производительность
Убедитесь, что на хост-системе достаточно свободных ресурсов. Закройте ненужные приложения на хосте. Использование SSD значительно ускоряет работу «Песочницы».
Проблемы с копированием/вставкой
Убедитесь, что буфер обмена включен в настройках, после чего перезапустите «Песочницу».
Альтернативы «Песочнице Windows»
Хотя Windows Sandbox — удобный встроенный инструмент, у него хватает альтернатив.
Полноценные виртуальные машины (ВМ)
 Источник: OracleVB / Virtual Box
Источник: OracleVB / Virtual Box
ВМ предлагают больше настроек (выделение ресурсов, снимки состояния, постоянное хранилище), но требуют больше места, ресурсов и времени на установку/настройку ОС внутри ВМ.
К числу наиболее популярным относятся:
- Oracle VM VirtualBox. Бесплатное, кроссплатформенное ПО для создания и управления ВМ;
- VMware Workstation Player. Бесплатная (для некоммерческого использования) версия популярного ПО для ВМ;
- Microsoft Hyper-V. Мощная платформа виртуализации, встроенная в Windows Pro/Enterprise/Education (та же технология, что и у Sandbox, но с полным контролем над ВМ).
Sandboxie/Sandboxie Plus
Стороннее приложение (теперь с открытым исходным кодом), которое «песочит» отдельные приложения, а не всю ОС. Если говорить более развернуто, то Sandboxie/Sandboxie Plus перехватывает изменения, вносимые программой, и изолирует их. Не требует виртуализации. Скачать можно по ссылке.
Браузерные профили/режимы
Для безопасного веб-серфинга можно использовать отдельные профили браузера или режим «Инкогнито»/«Приватный», но это не защитит систему от скачанных вредоносных файлов.
Заглавное фото: The Verge

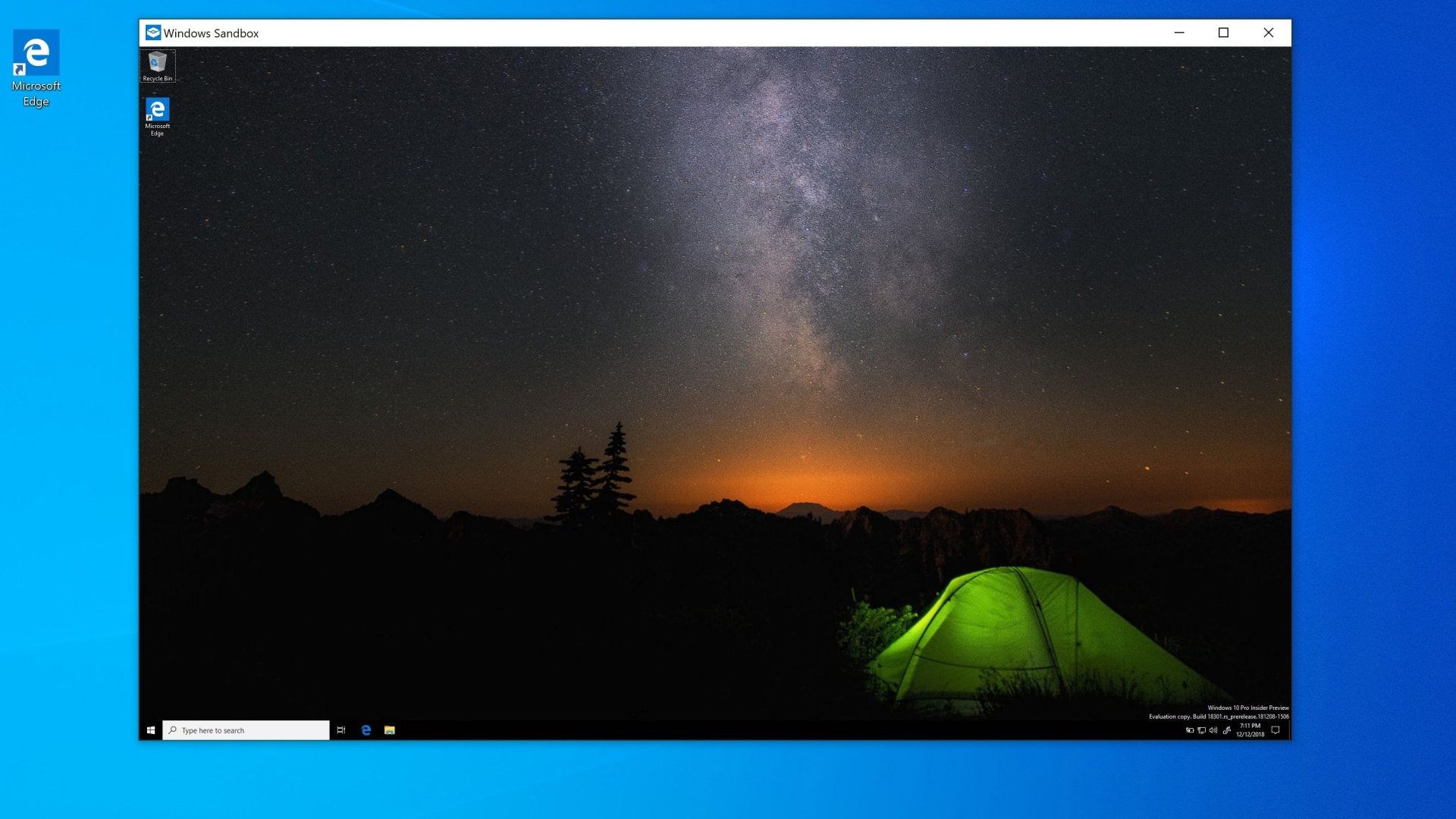
 Антон «Morozov» Морозяка
Антон «Morozov» Морозяка


















0 комментариев