Ошибка Inaccessible_Boot_Device возникает при попытке запуска Windows, делая дальнейшую работу за ПК/ноутбуком невозможной. В этой статье мы рассмотрим причины ее появления и дадим советы по устранению проблемы.
Причины возникновения ошибки Inaccessible_Boot_Device в Windows 10
Сама по себе ошибка означает, что Windows не смогла получить доступ к загрузочному диску. Звучит так, словно проблема в накопителе, но в действительности причин, приводящих к синему экрану с Inaccessible_Boot_Device, куда больше:
- Неправильные параметры BIOS;
- Неудачное обновление Windows;
- Порча системных файлов из-за вирусов и вредоносного ПО;
- Битые сектора на системном накопителе.
Способы устранения ошибки Inaccessible_Boot_Device в Windows 10
Поскольку Windows не предоставляет никаких дополнительных сведений о причинах возникновения ошибки, устранять ее придется методом исключения.
Проверка настроек BIOS
Севшая батарейка на материнской плате, равно как и обновление BIOS, могут привести к выставлению неправильных параметров диска. Поэтому первым делом следует убедиться в корректности настроек. Для этого:
- Включите устройство и войдите в BIOS. Обычно это делается клавишей Del или F8;
- Поищите пункт Load Optimized Defaults. На разных версиях BIOS он может называть по-разному, но суть одна — это восстановит настройки по умолчанию;
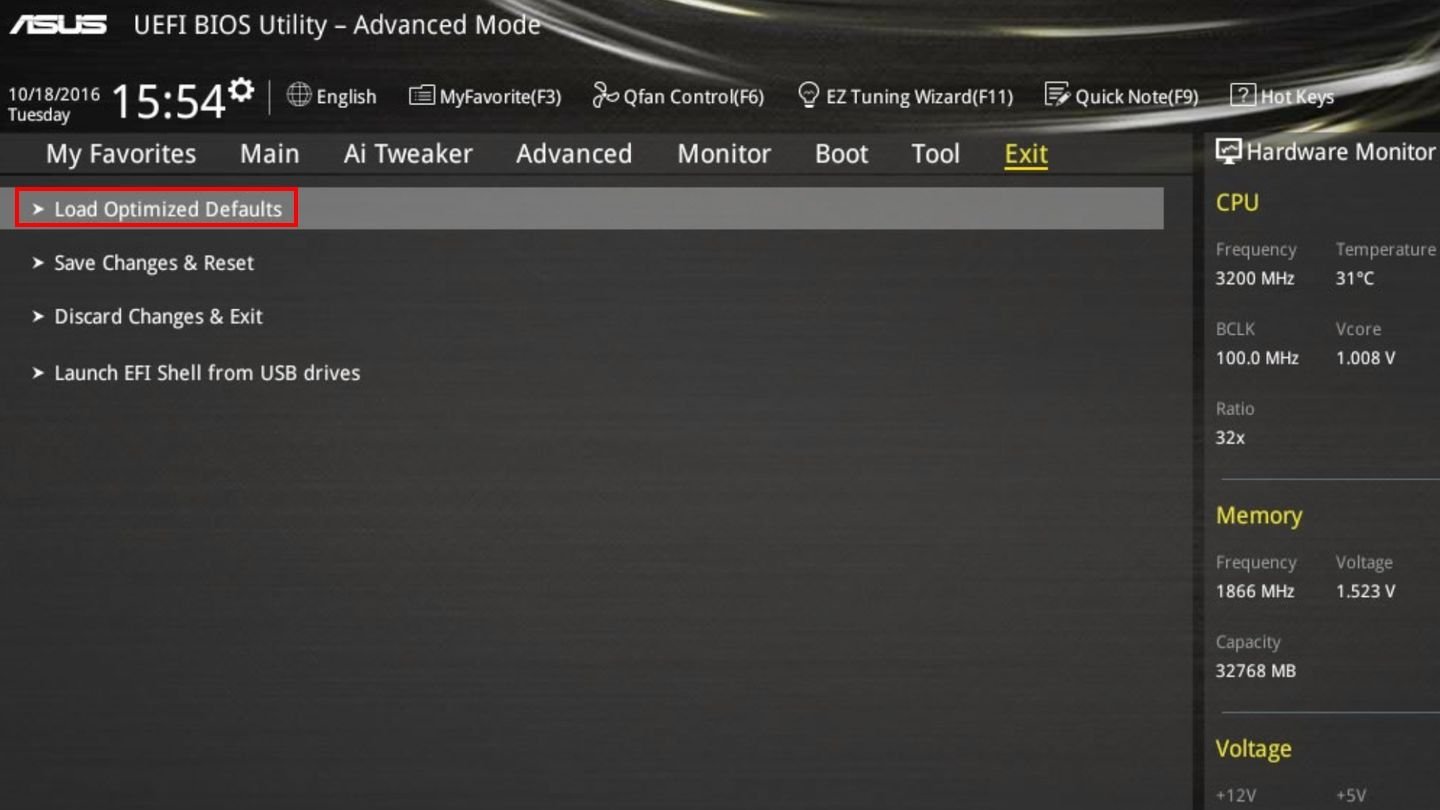 Источник: TechPowerUp / Скриншот BIOS
Источник: TechPowerUp / Скриншот BIOS
- Перезагрузите устройство.
Если ошибка никуда не делась, то снова зайдите в BIOS и попробуйте изменить параметры работы накопителя:
- Отыщите раздел SATA Configuration. Опять же, на разных BIOS он может называться по-разному, но суть одна — вам необходимо изменить параметр AHCI на IDE. Или наоборот;
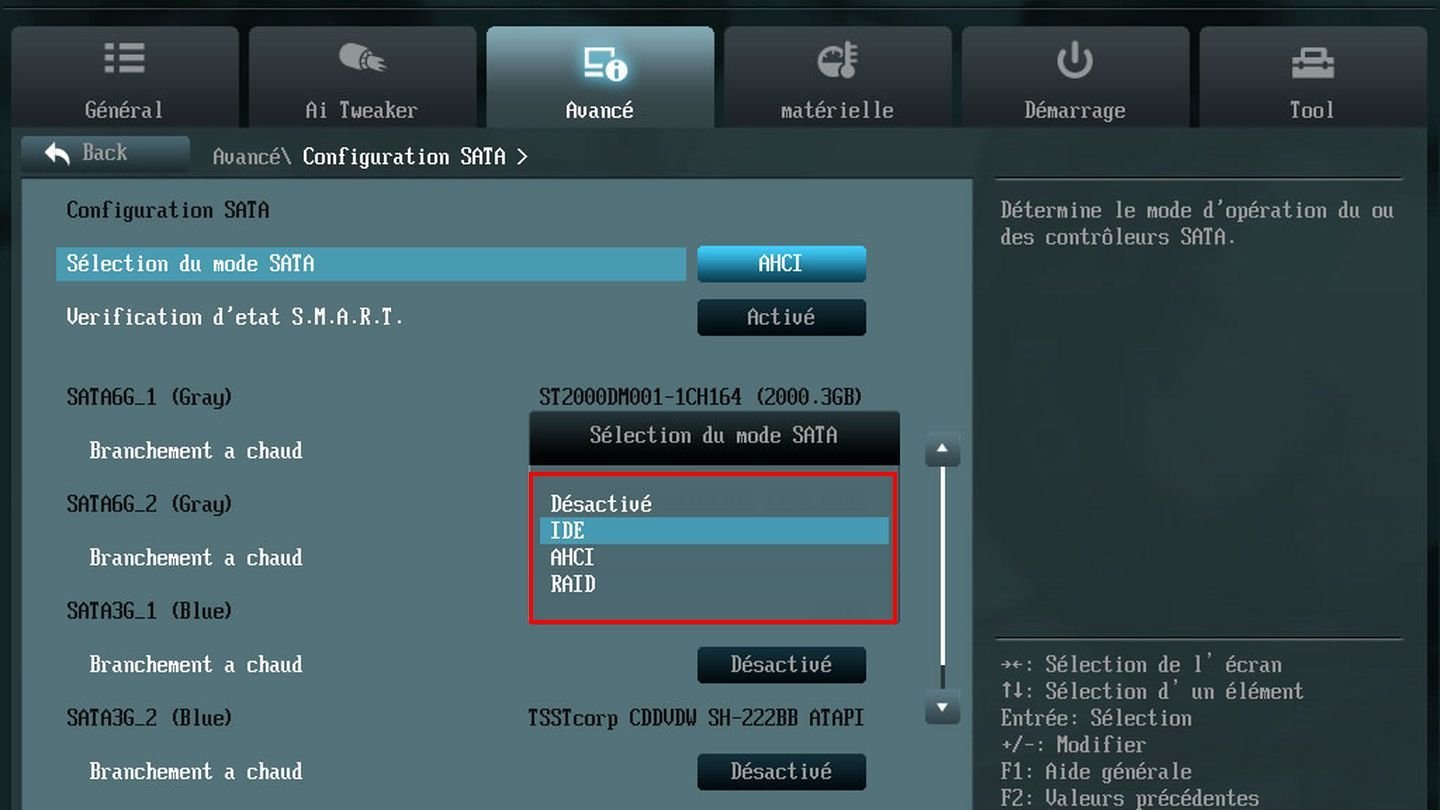 Источник: InformatiWeb / Скриншот BIOS
Источник: InformatiWeb / Скриншот BIOS
- Сохраните настройки и выходите из BIOS.
Проверка Windows 10 на вирусы
Иногда причиной возникновения ошибки Inaccessible_Boot_Device является вирусы и прочее вредоносное ПО.
Порядок действий:
- Включите устройство и выключите в процессе загрузки. Повторите это действие еще 2 или 3 раза, после чего Windows запустит среду восстановления;
- Нажмите на «Поиск и устранение неисправностей» (Troubleshoot);
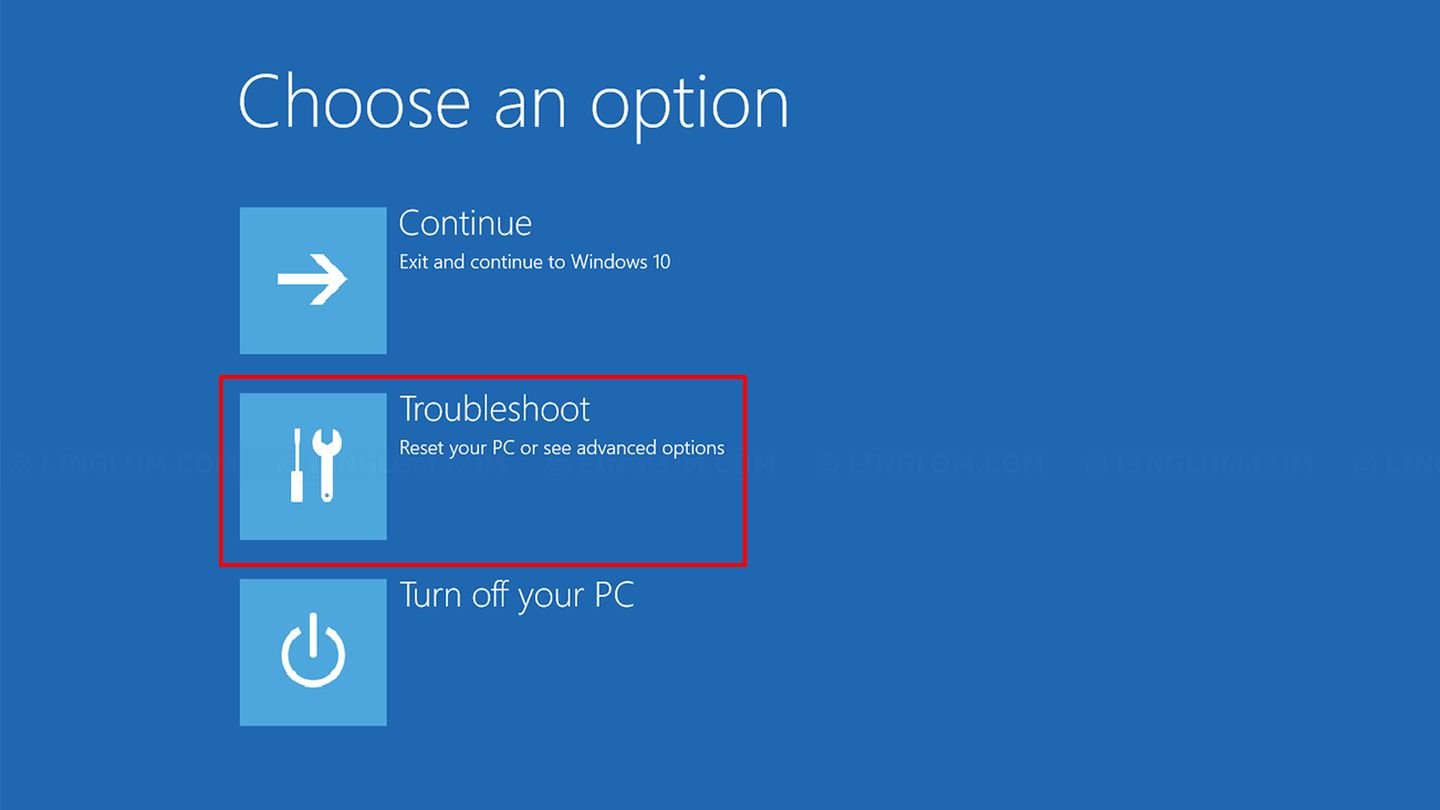 Источник: Linglom / Среда восстановления Windows 10
Источник: Linglom / Среда восстановления Windows 10
- Далее выберите «Дополнительные параметры» (Advanced Options);
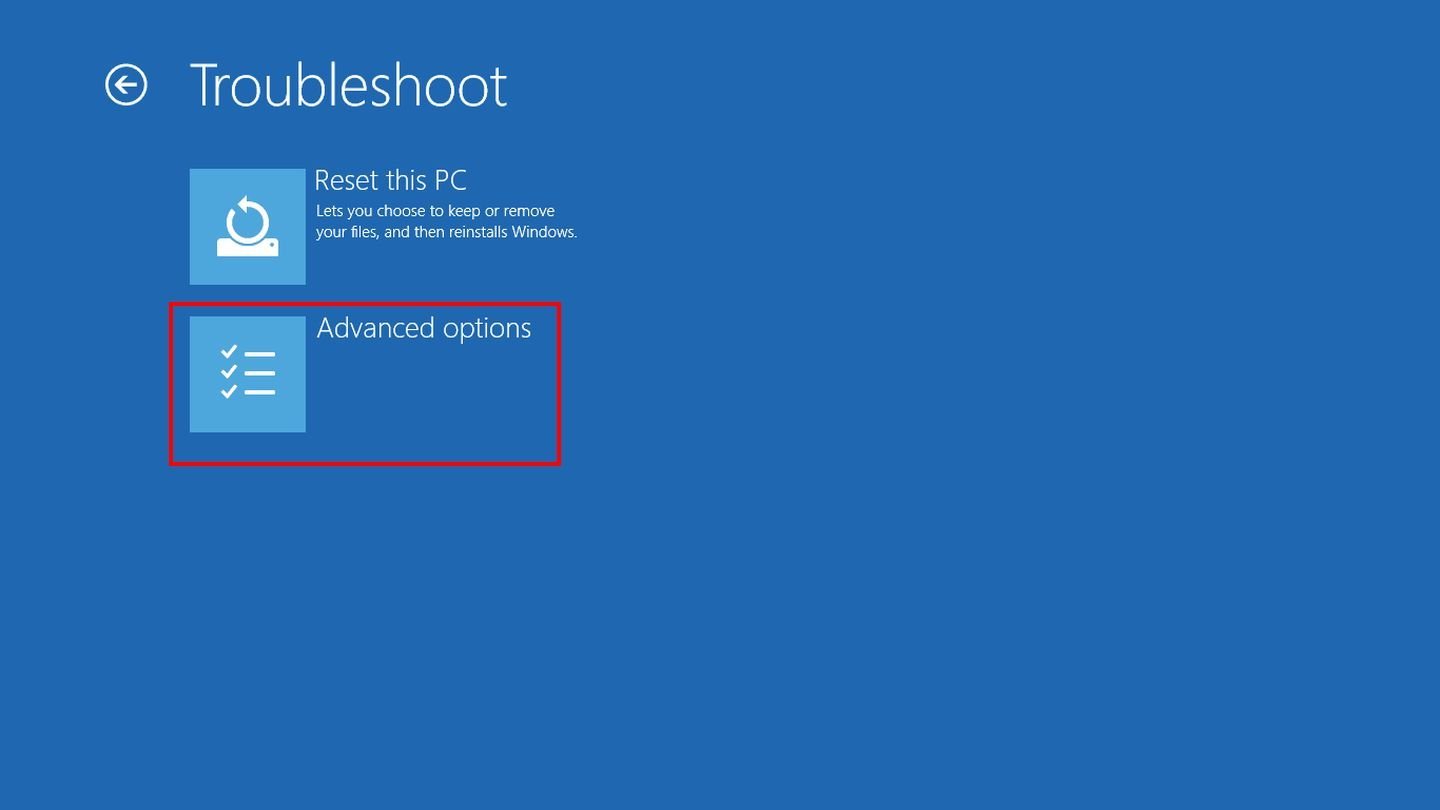 Источник: Lifewire / Среда восстановления Windows 10
Источник: Lifewire / Среда восстановления Windows 10
- Следом нажмите на «Параметры загрузки» (Startup Settings);
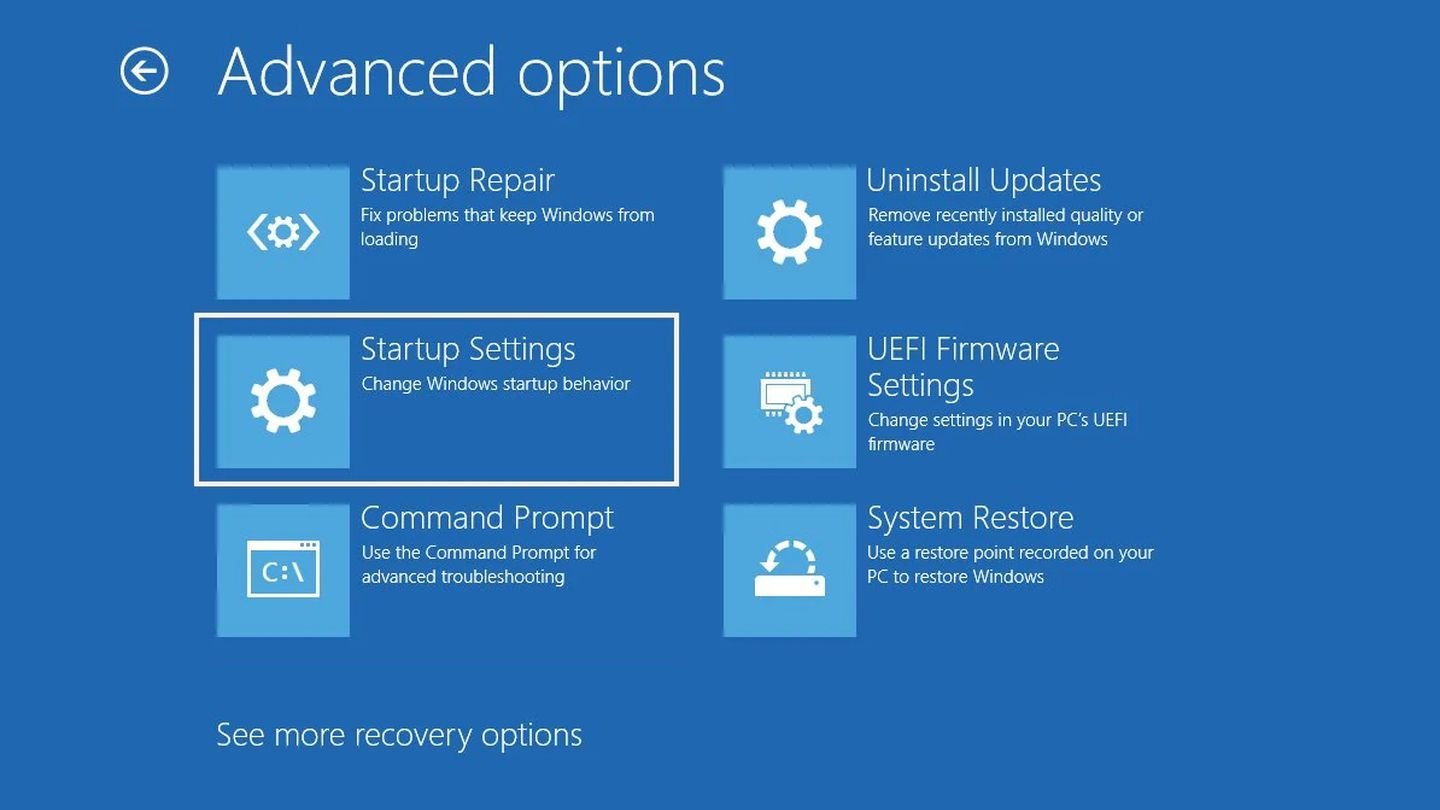 Источник: Android Authority / Среда восстановления Windows 10
Источник: Android Authority / Среда восстановления Windows 10
- Нажмите F4 для загрузки Windows 10 в безопасном режиме;
- Если вам не повезет, то вы снова увидите знакомый «синий экран смерти». А если Windows 10 все же загрузится, то подключите к нему USB-флешку с заранее скачанной утилитой Dr.Web CureIt! и просканируйте систему на наличие вирусов;
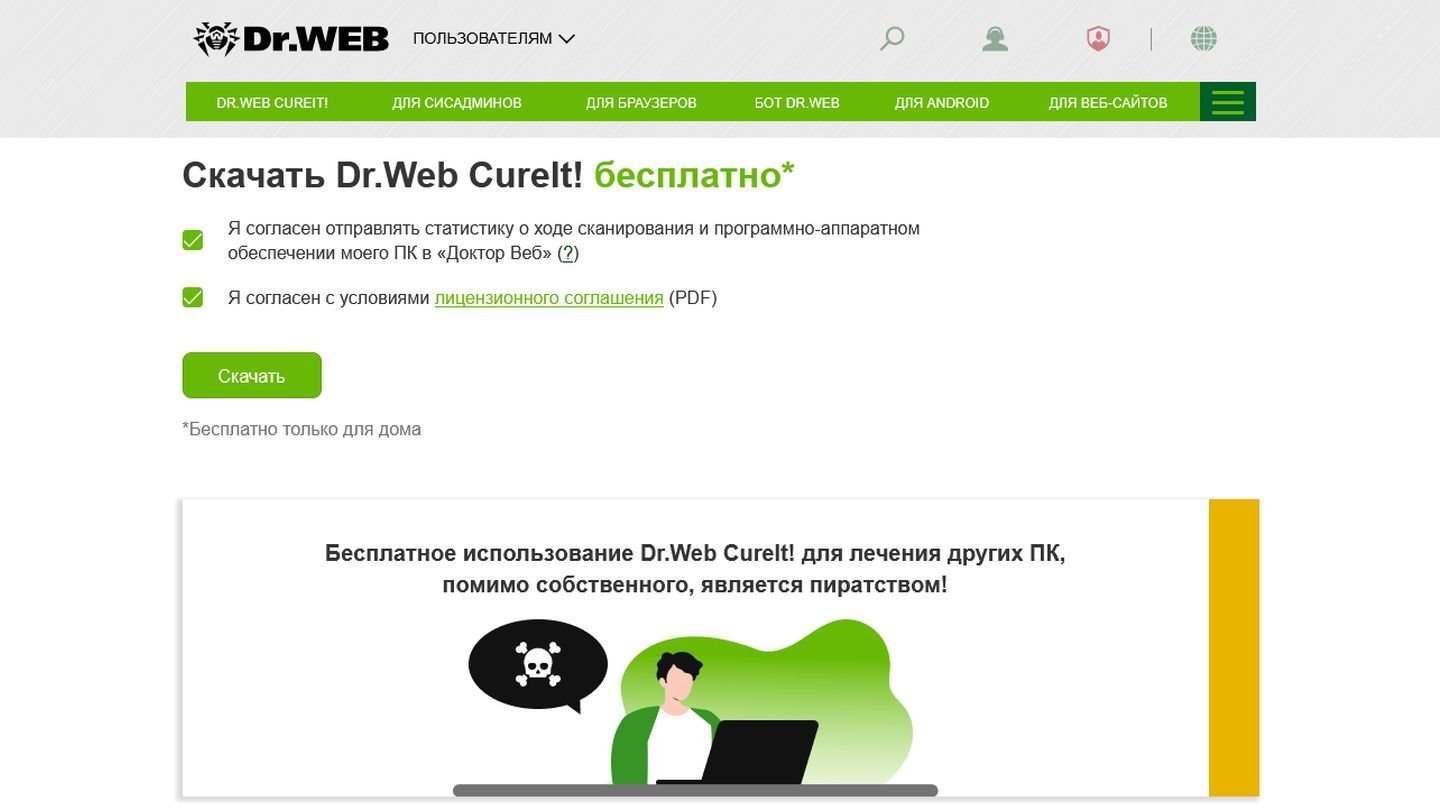 Источник: Dr.Web CureIt! / Скриншот сайта Dr.Web CureIt!
Источник: Dr.Web CureIt! / Скриншот сайта Dr.Web CureIt!
- После завершения процесса нажмите Win + R, введите команду msconfig и нажмите Enter;
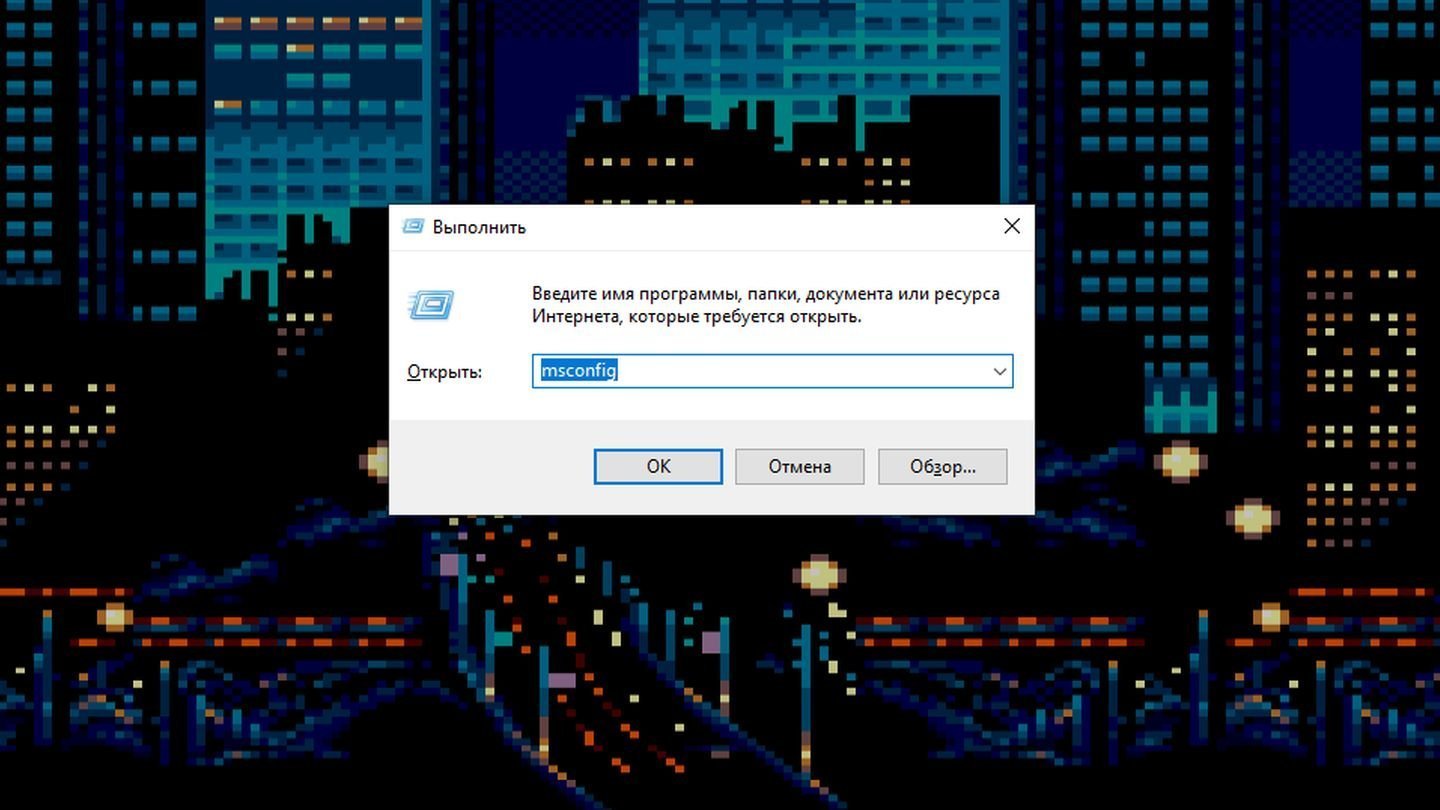 Источник: CQ / Скриншот Windows 10
Источник: CQ / Скриншот Windows 10
- Откройте вкладку «Загрузки» и уберите галочку с «Безопасного режима»;
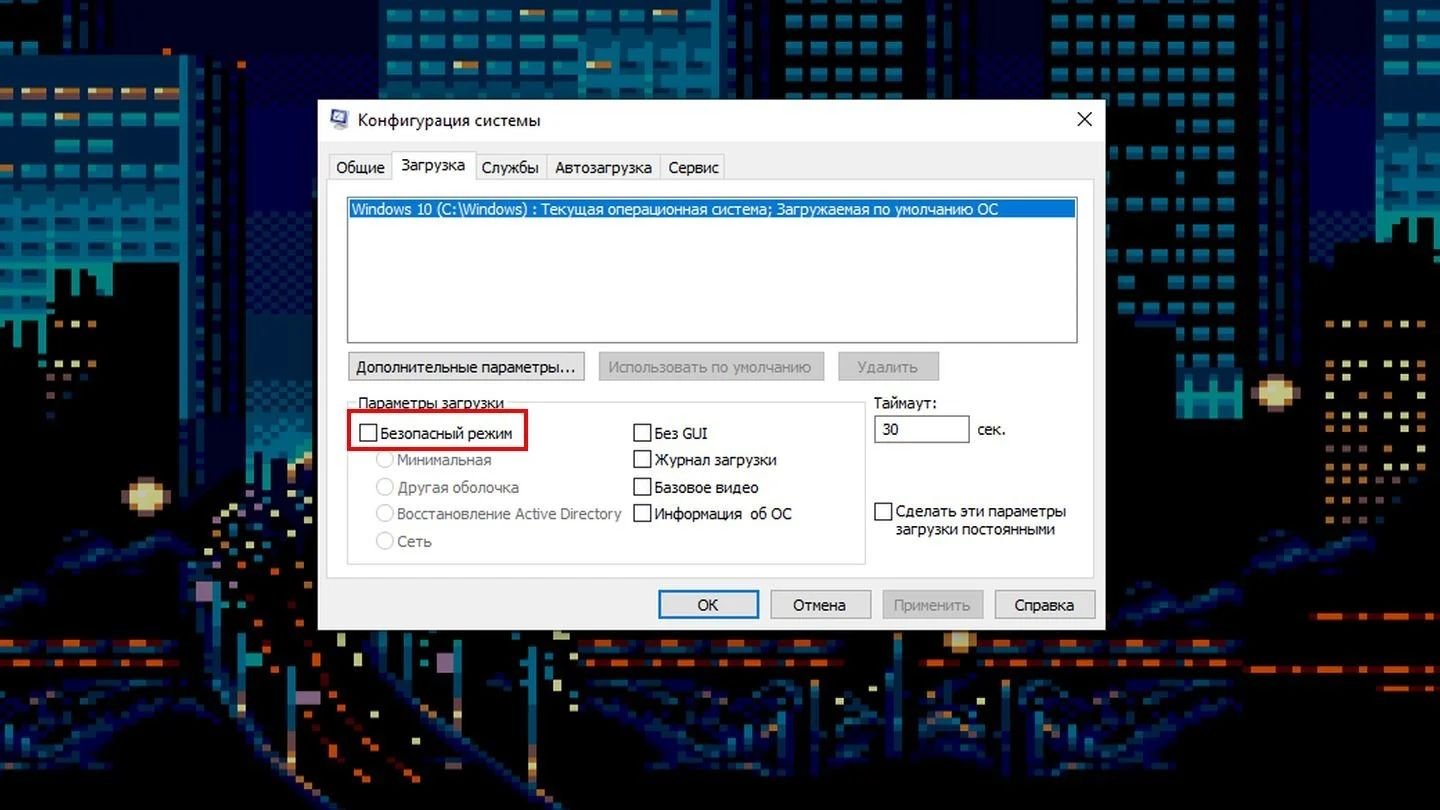 Источник: CQ / Скриншот Windows 10
Источник: CQ / Скриншот Windows 10
- Перезагрузите устройство.
Загрузка последней удачной конфигурации
Порядок действий:
- Полностью выключите устройство и включите заново;
- Нажимайте на F8 до тех пор, пока не окажетесь в черном меню с множеством пунктов. Если за вход в BIOS отвечает та же клавиша, то нажимать на нее придется после того, как с экрана исчезнет заставка;
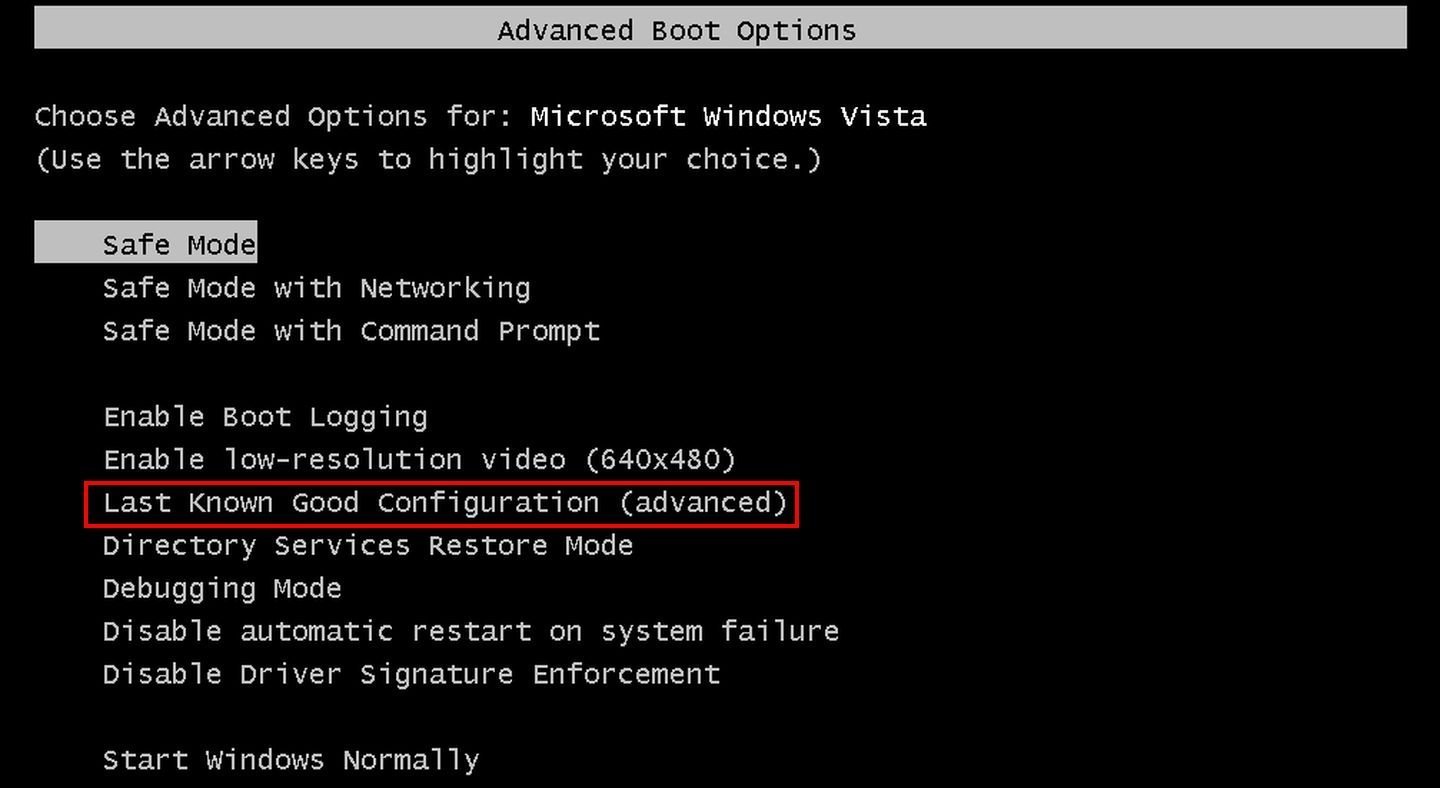 Источник: NeoSmart Technologies / Скриншот загрузочного меню
Источник: NeoSmart Technologies / Скриншот загрузочного меню
- Выберите пункт «Последняя удачная конфигурация» (Last Known Good Configuration).
Удаление последнего обновления
Если ошибка появилась после установки свежего обновления Windows 10 — вполне возможно, что проблема в нем. Поэтому вам следует удалить его.
Для этого:
- Включите устройство и выключите в процессе загрузки. Повторите это действие еще 2 или 3 раза, после чего Windows запустит среду восстановления;
- Нажмите на «Поиск и устранение неисправностей» (Troubleshoot);
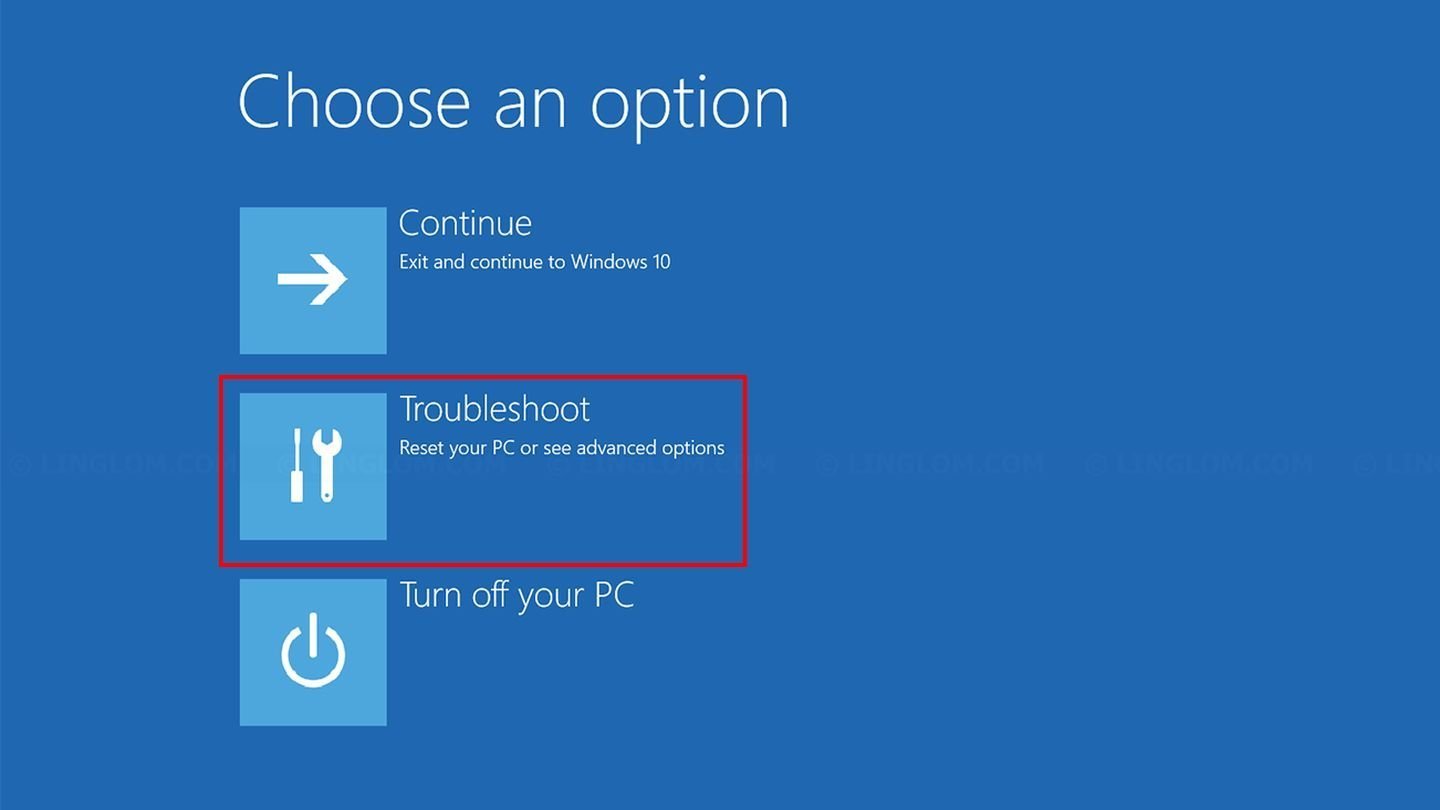 Источник: Linglom / Среда восстановления Windows 10
Источник: Linglom / Среда восстановления Windows 10
- Далее выберите «Дополнительные параметры» (Advanced Options);
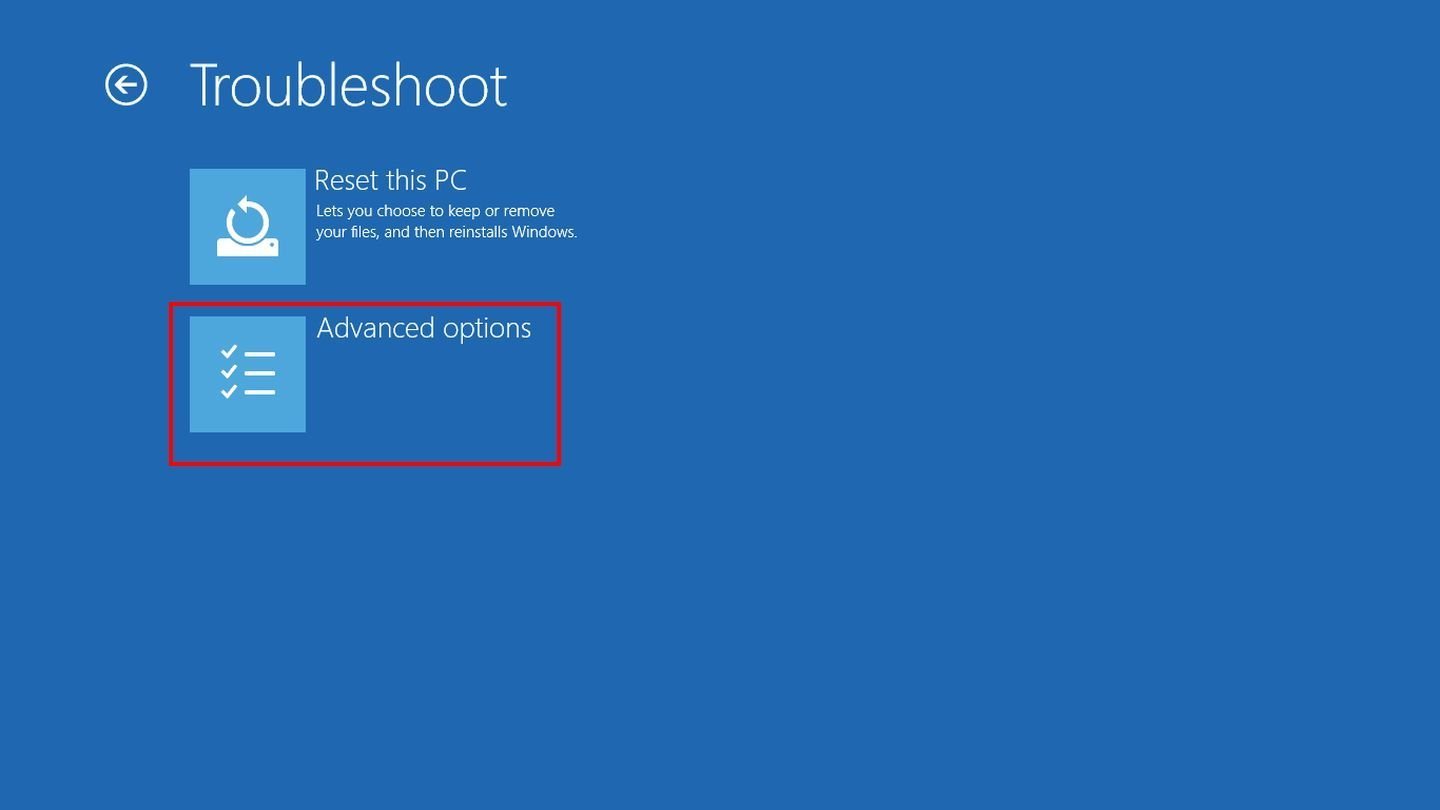 Источник: Lifewire / Среда восстановления Windows 10
Источник: Lifewire / Среда восстановления Windows 10
- Следом нажмите на «Удалить обновления» (Unistall Updates);
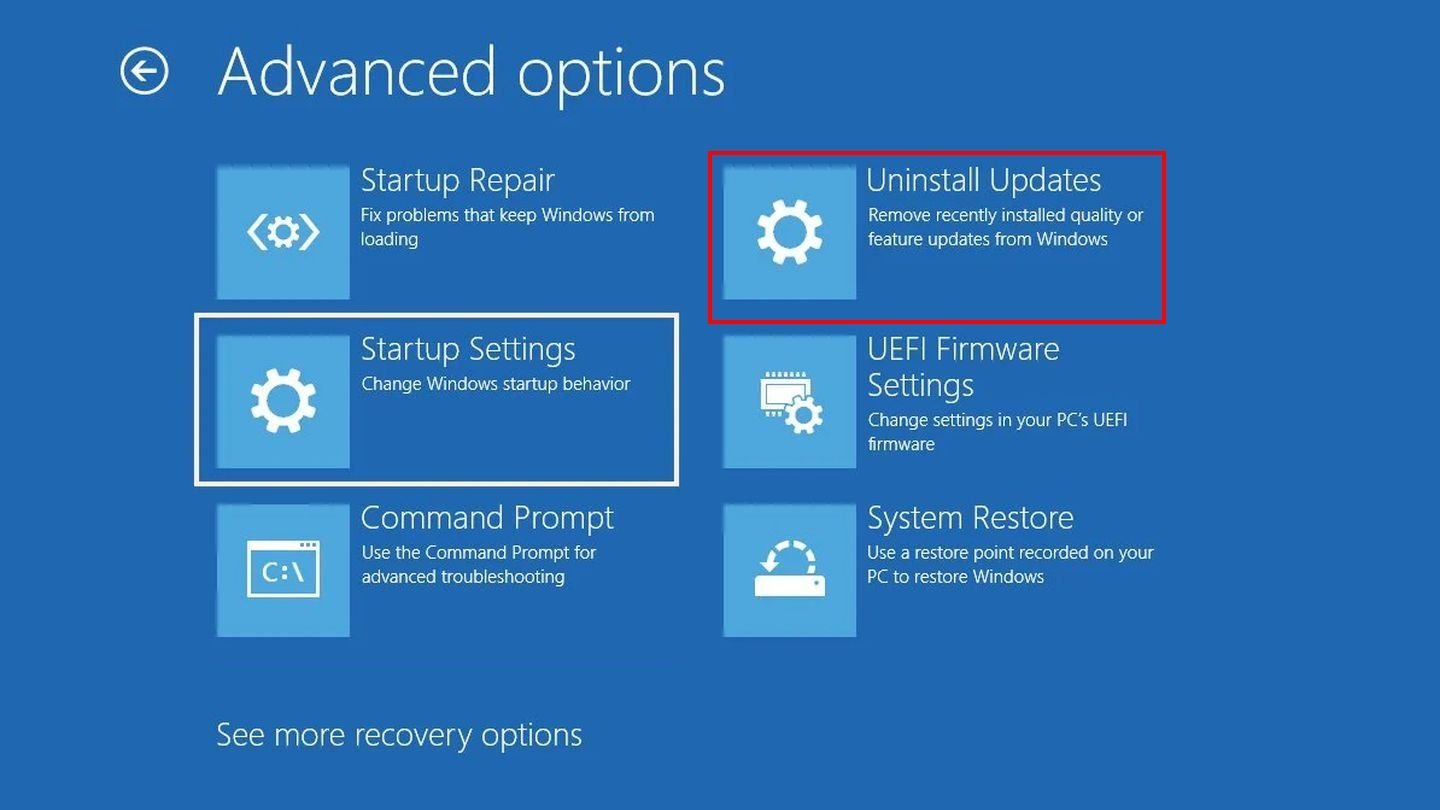 Источник: Android Authority / Среда восстановления Windows 10
Источник: Android Authority / Среда восстановления Windows 10
- Выберите последнее обновление из списка и удалите его, после чего перезагрузите систему.
Восстановление при загрузке
В Windows 10 предусмотрен инструмент для выявления и устранения причин, препятствующих запуску ОС. В ряде случаев он помогает устранить ошибку.
Порядок действий:
- Включите устройство и выключите в процессе загрузки. Повторите это действие еще 2 или 3 раза, после чего Windows запустит среду восстановления;
- Нажмите на «Поиск и устранение неисправностей» (Troubleshoot);
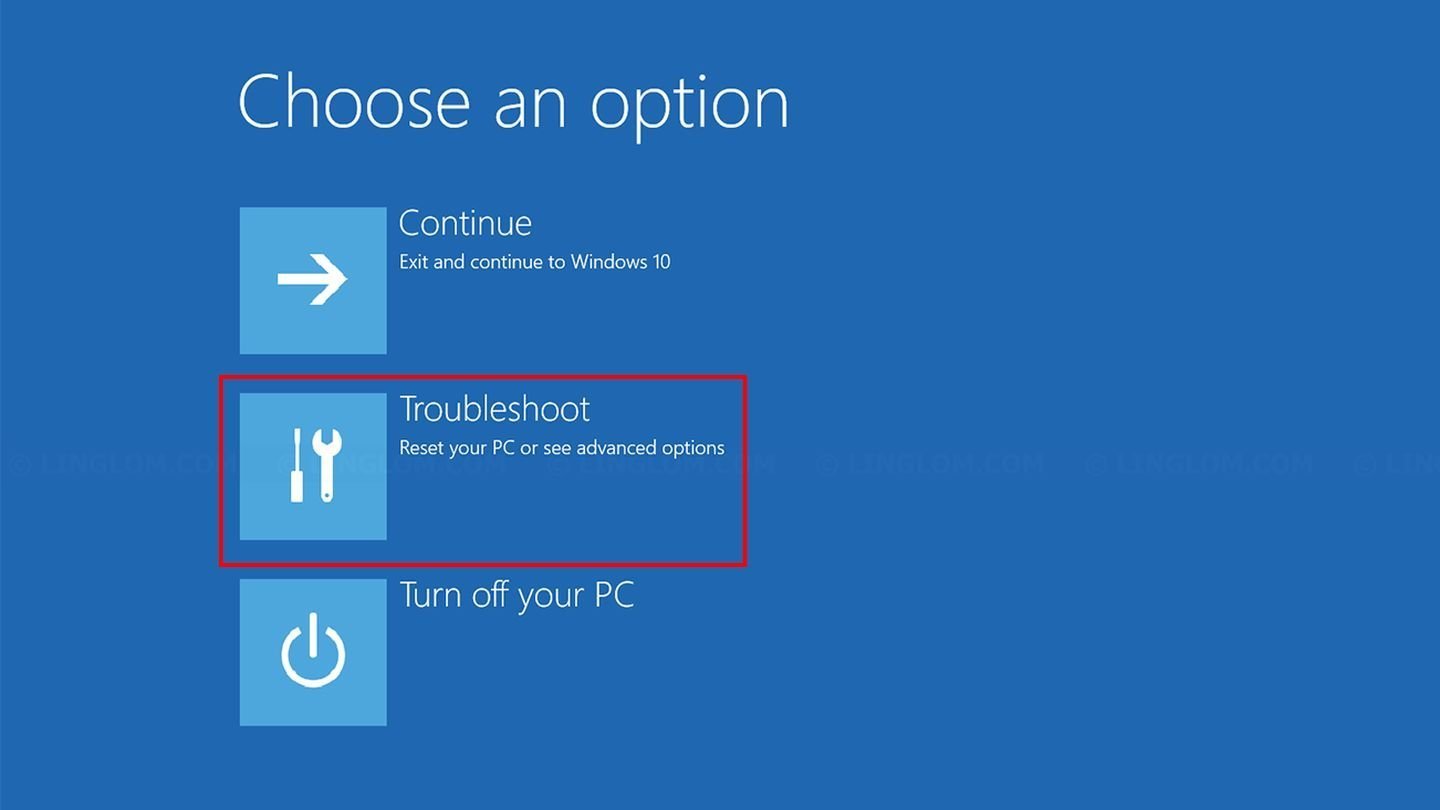 Источник: Linglom / Среда восстановления Windows 10
Источник: Linglom / Среда восстановления Windows 10
- Далее выберите «Дополнительные параметры» (Advanced Options);
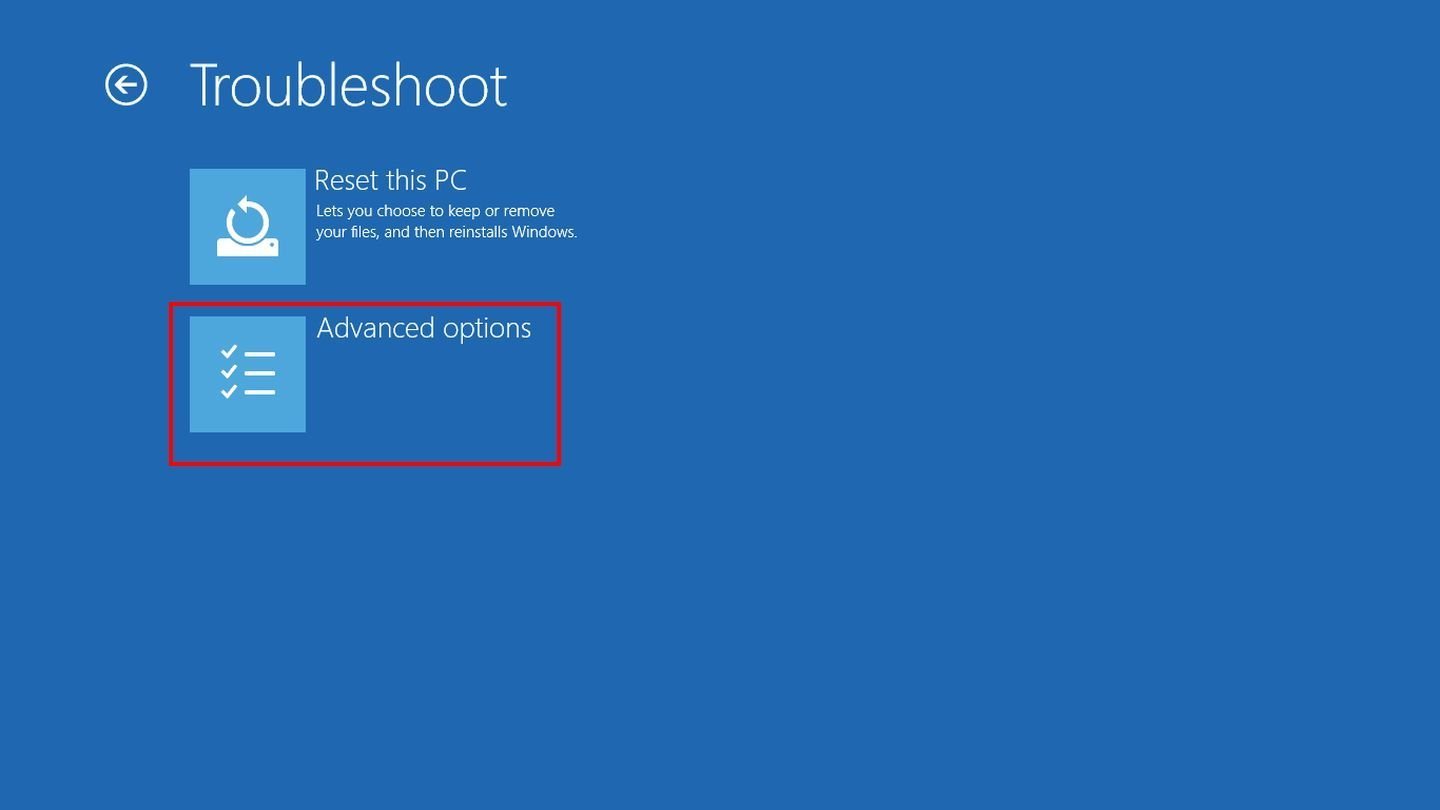 Источник: Lifewire / Среда восстановления Windows 10
Источник: Lifewire / Среда восстановления Windows 10
- Кликните на «Восстановление при загрузке» (Startup Repair);
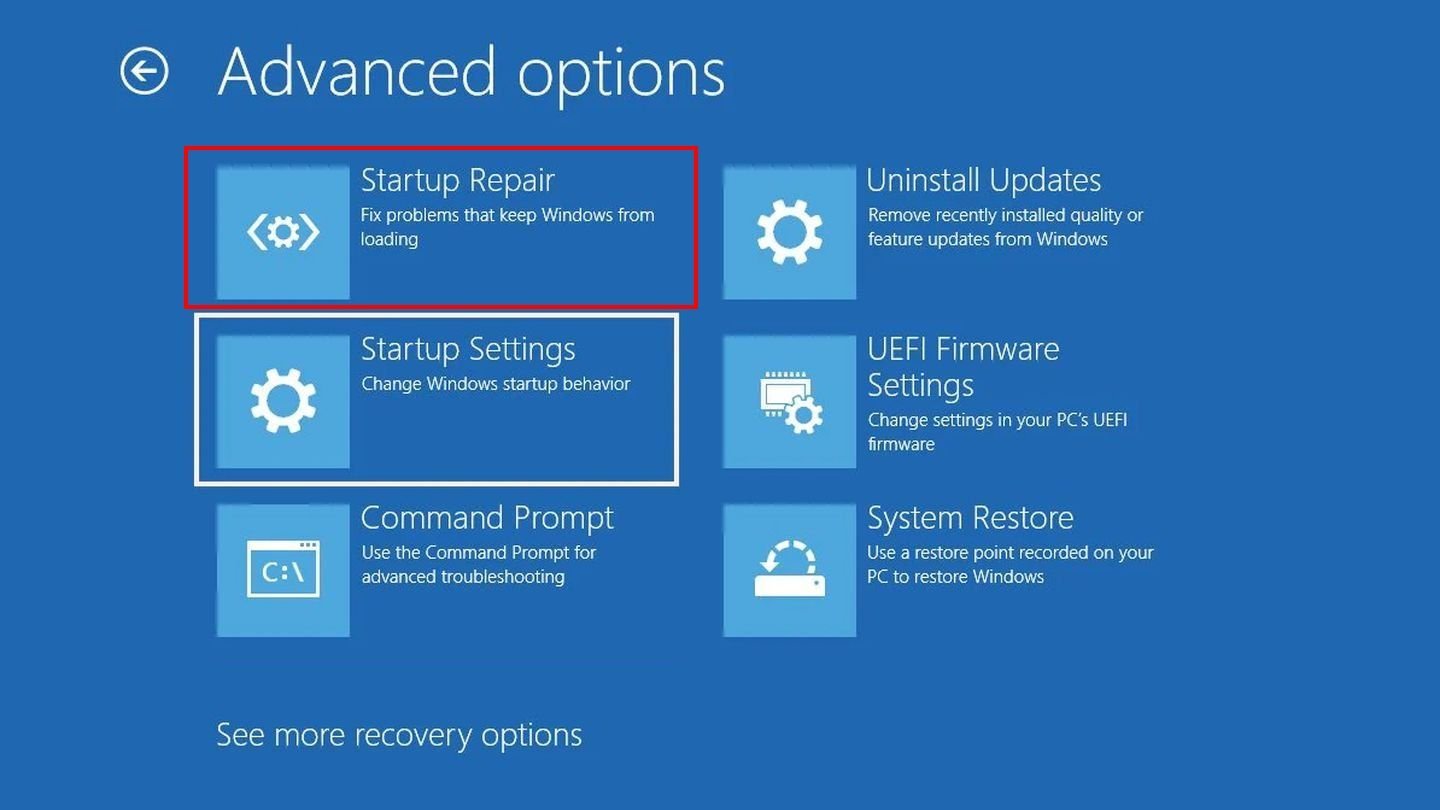 Источник: Android Authority / Среда восстановления Windows 10
Источник: Android Authority / Среда восстановления Windows 10
- Дождитесь окончания проверки, которая может запросто занять и несколько часов.
Использование точек восстановления
Порядок действий:
- Включите устройство и выключите в процессе загрузки. Повторите это действие еще 2 или 3 раза, после чего Windows запустит среду восстановления;
- Нажмите на «Поиск и устранение неисправностей» (Troubleshoot);
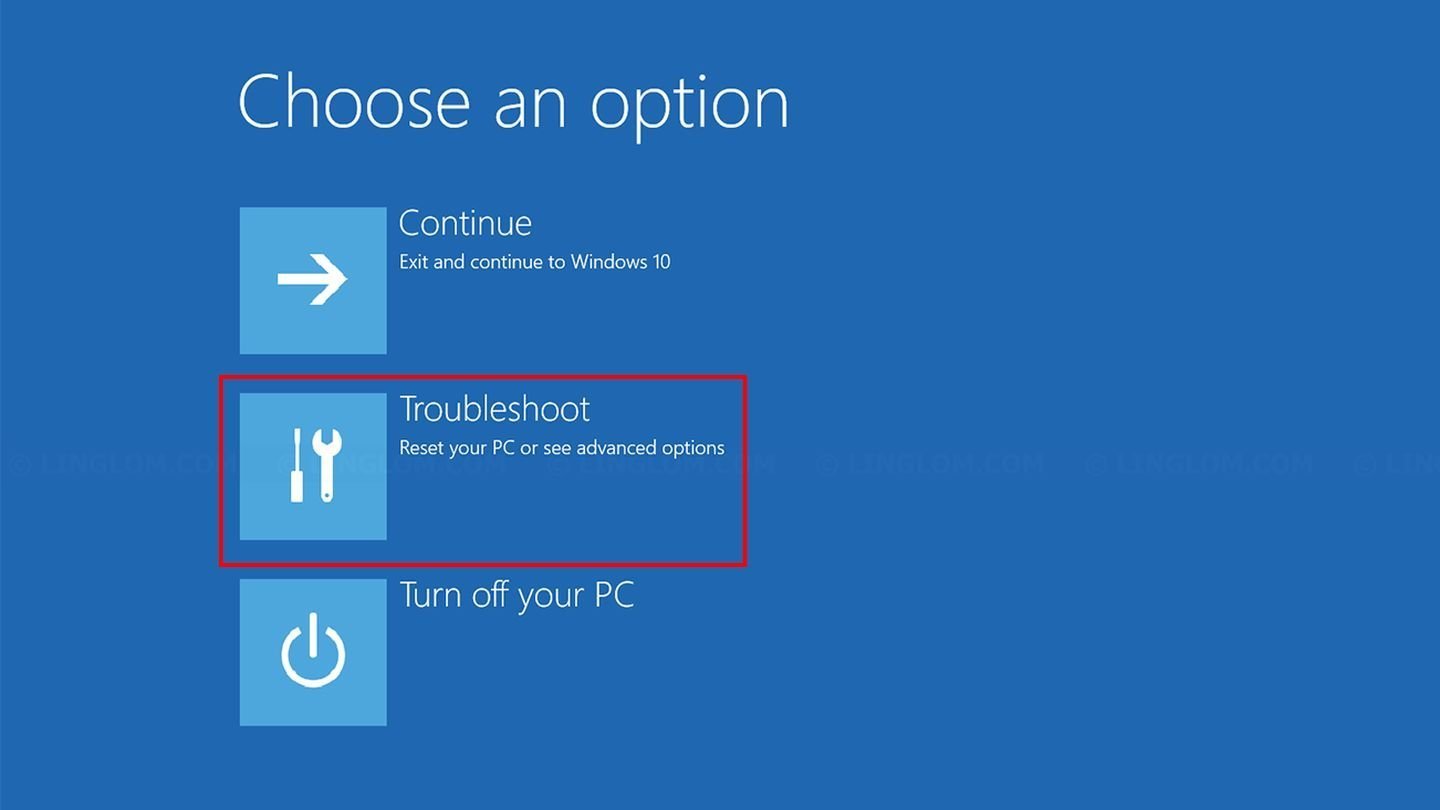 Источник: Linglom / Среда восстановления Windows 10
Источник: Linglom / Среда восстановления Windows 10
- Далее выберите «Дополнительные параметры» (Advanced Options);
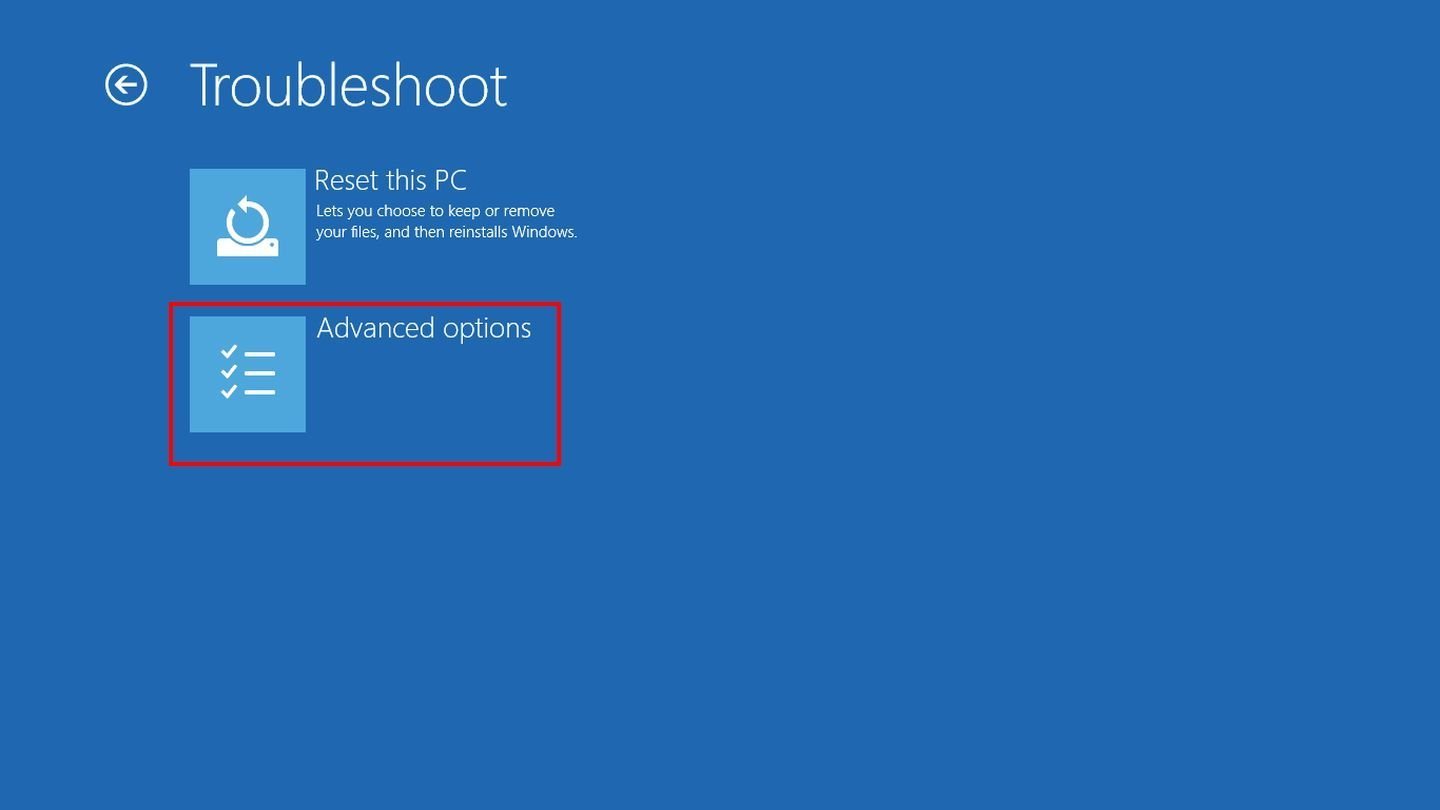 Источник: Lifewire / Среда восстановления Windows 10
Источник: Lifewire / Среда восстановления Windows 10
- Кликните на «Восстановление системы» (System Restore);
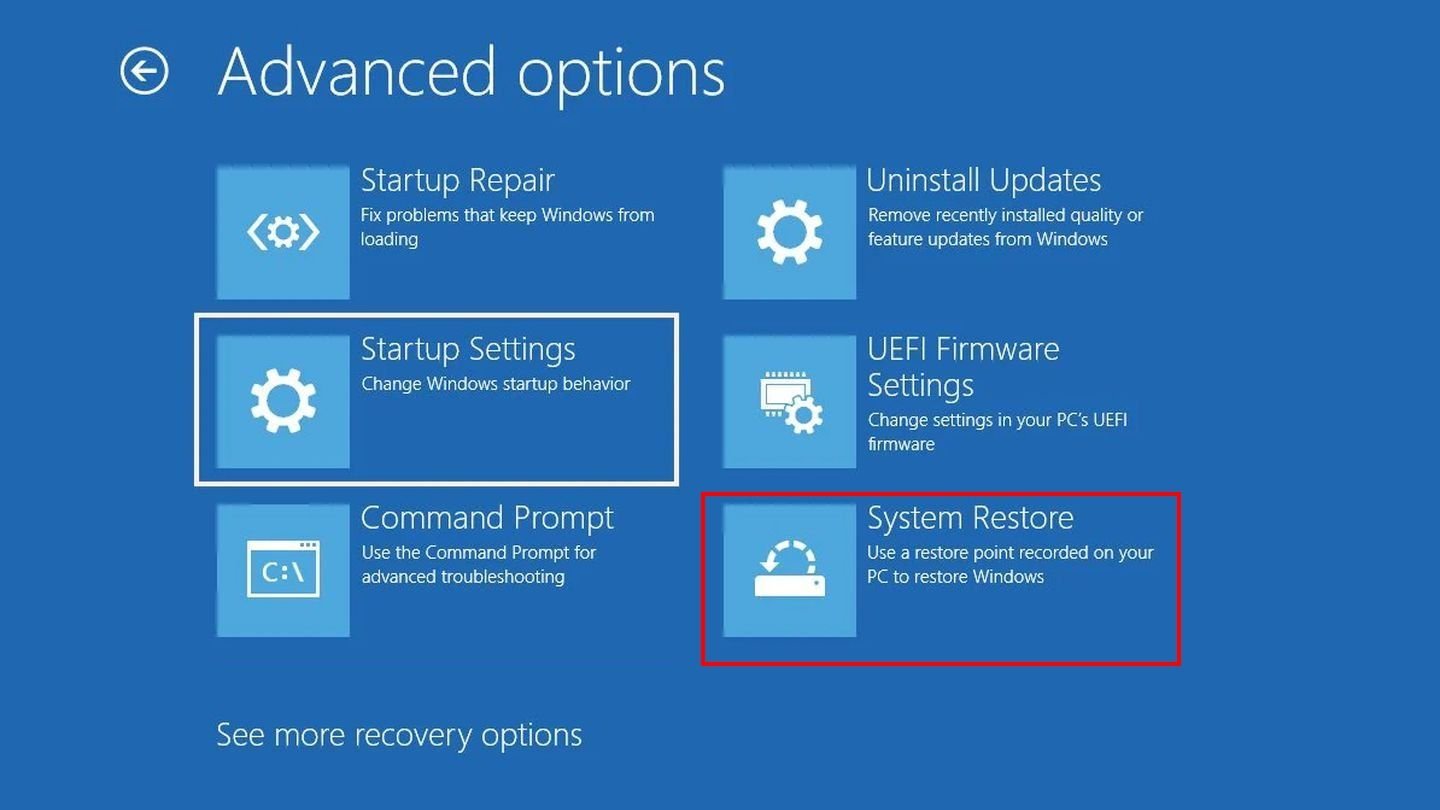 Источник: Android Authority / Среда восстановления Windows 10
Источник: Android Authority / Среда восстановления Windows 10
- Выберите последнюю точку восстановления и перезагрузите систему. Если это не решит проблему, то можно попробовать откатить ОС до более ранней точки.
Проверка целостности системных файлов и наличия битых секторов
Если причиной ошибки служат поврежденные файлы ОС, то Windows 10 может восстановить их из образа системы при помощи специальной команды.
Вот что необходимо сделать:
- Включите устройство и выключите в процессе загрузки. Повторите это действие еще 2 или 3 раза, после чего Windows запустит среду восстановления;
- Нажмите на «Поиск и устранение неисправностей» (Troubleshoot);
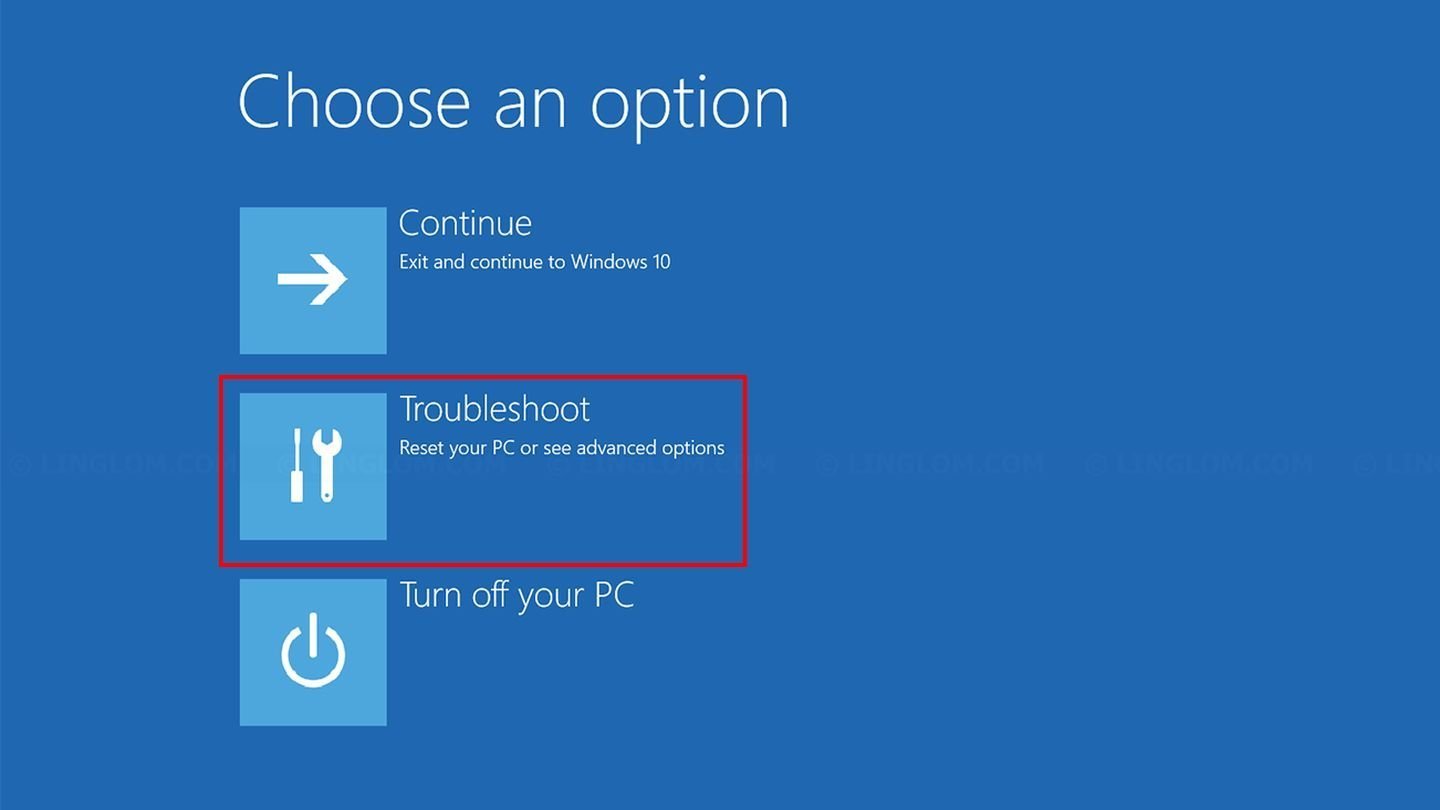 Источник: Linglom / Среда восстановления Windows 10
Источник: Linglom / Среда восстановления Windows 10
- Далее выберите «Дополнительные параметры» (Advanced Options);
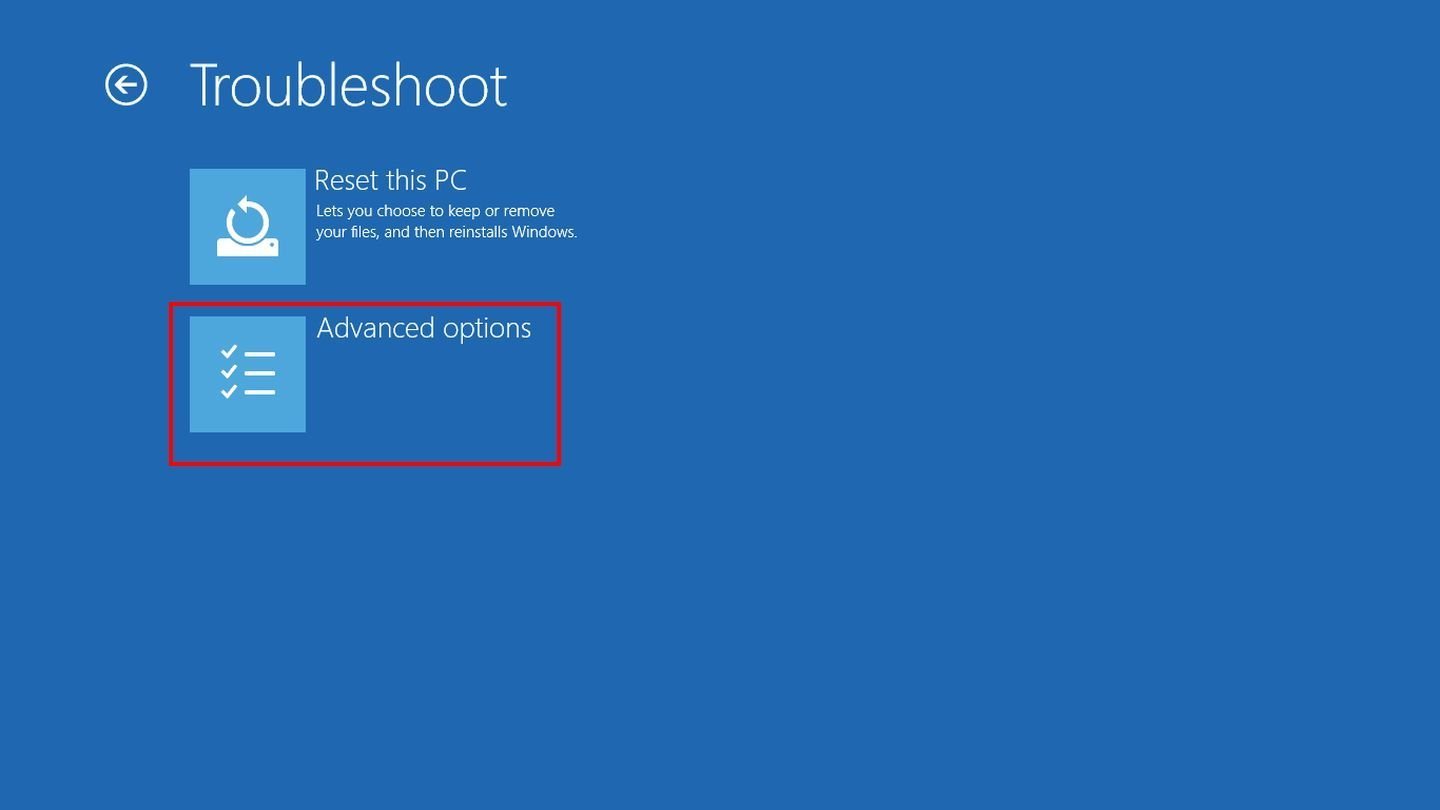 Источник: Lifewire / Среда восстановления Windows 10
Источник: Lifewire / Среда восстановления Windows 10
- Кликните на «Командная строка» (Command Promt);
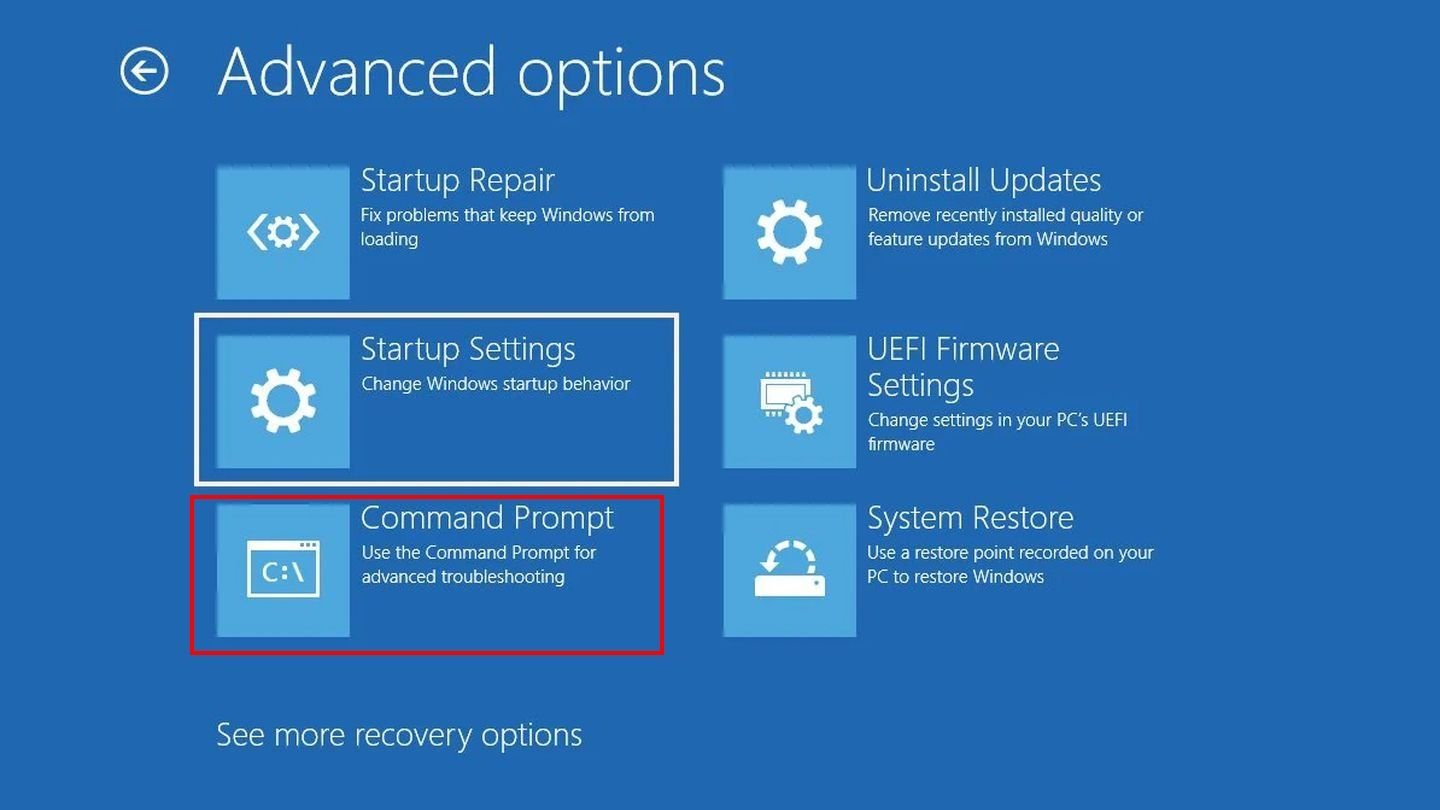 Источник: Android Authority / Среда восстановления Windows 10
Источник: Android Authority / Среда восстановления Windows 10
- Введите команду sfc /scannow и нажмите Enter;
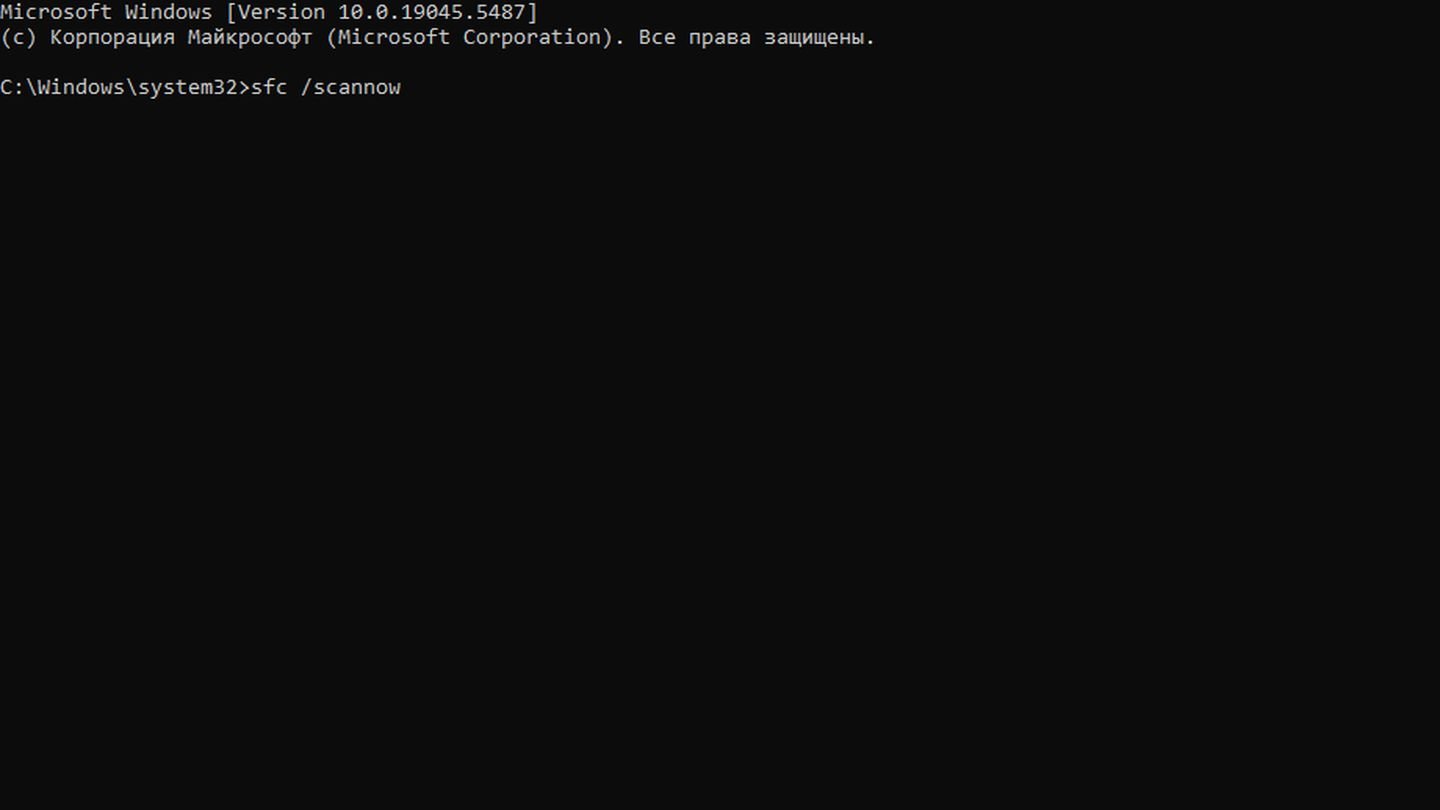 Источник: CQ / Командная строка
Источник: CQ / Командная строка
- Дождитесь завершения процесса, после чего введите chkdsk С: /f /r и снова нажмите Enter;
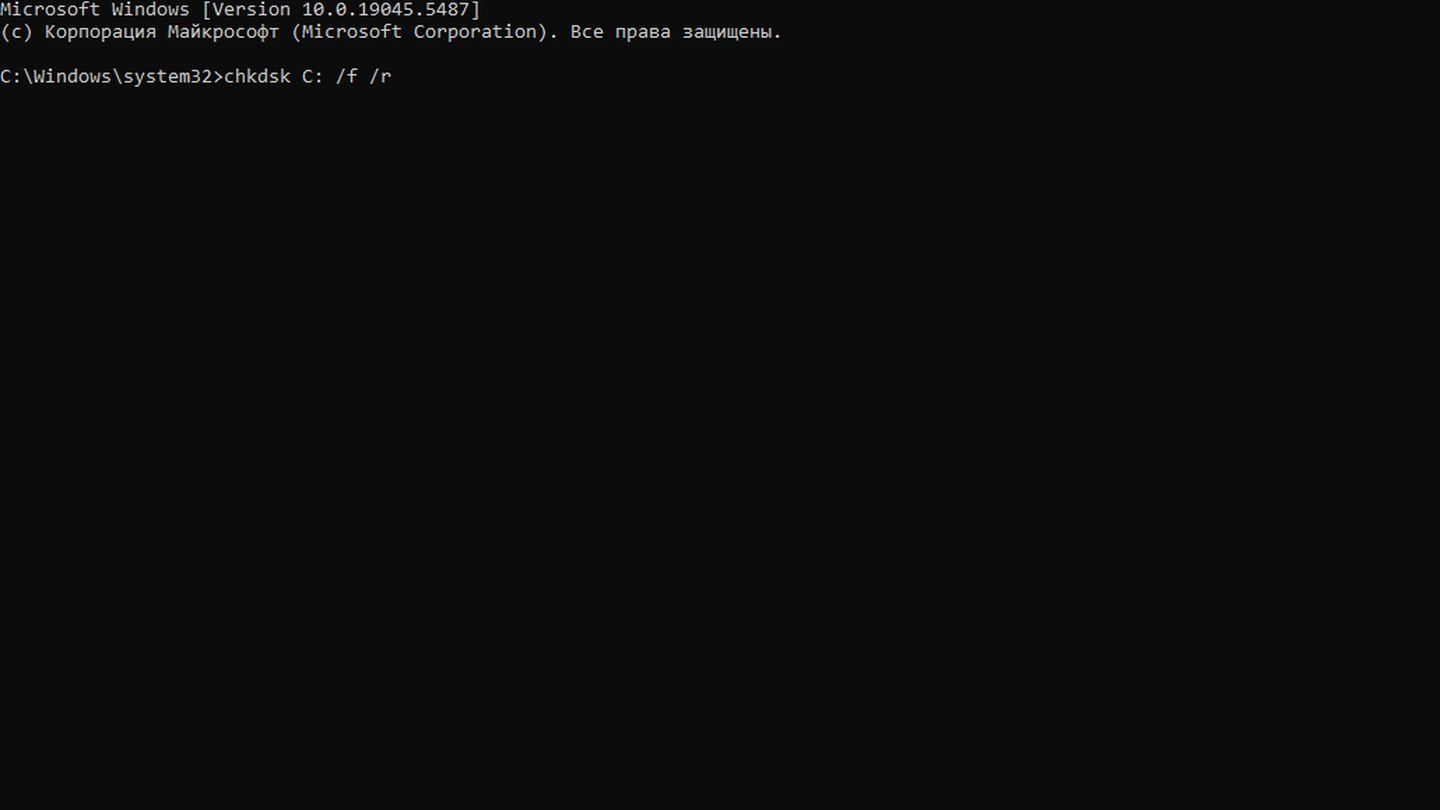 Источник: CQ / Командная строка
Источник: CQ / Командная строка
- После окончания второй проверки введите команду shutdown /r и опять нажмите Enter;
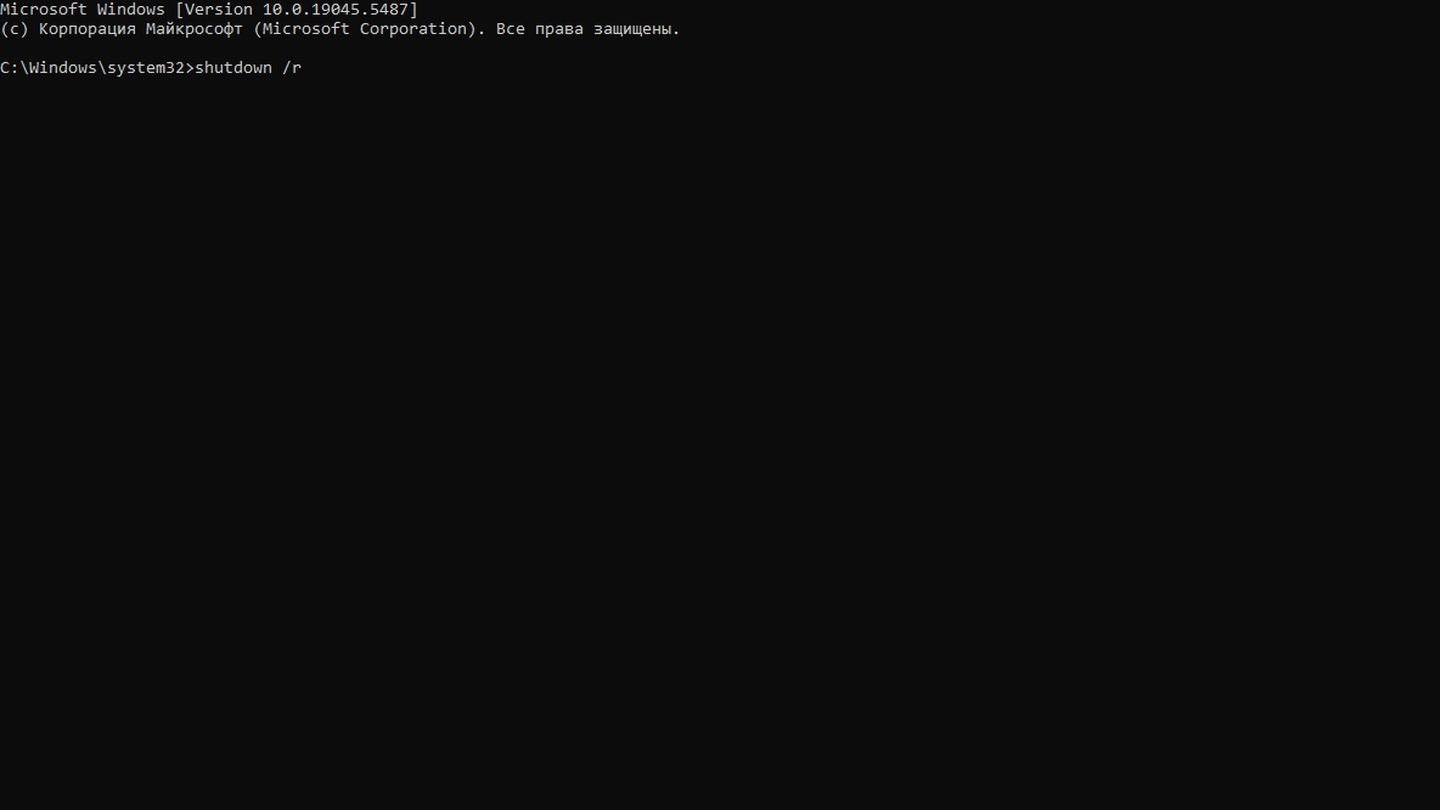 Источник: CQ / Командная строка
Источник: CQ / Командная строка
- Устройство перезагрузится.
Использование загрузочной флешки
Как уже отмечалось ранее, в случае удаления раздела восстановления вам не будут доступны четыре предыдущих способа. Поэтому придется прибегнуть к помощи загрузочной флешки с образом Windows 10. Для этого вам понадобятся другой и нормально функционирующий ПК/ноутбук, а также USB-накопитель объемом не менее 8 ГБ.
Используйте только качественные флешки от проверенных производителей.
Порядок действий:
- Скачиваем образ Windows 10 со стороннего сайта, поскольку Microsoft закрыла доступ к файлу для жителей РФ;
- Скачиваем утилиту Rufus и подключаем флешку к ПК/ноутбуку;
- Выставляем параметры как на скриншоте, после чего нажимаем «Выбрать» и указываем путь к образу;
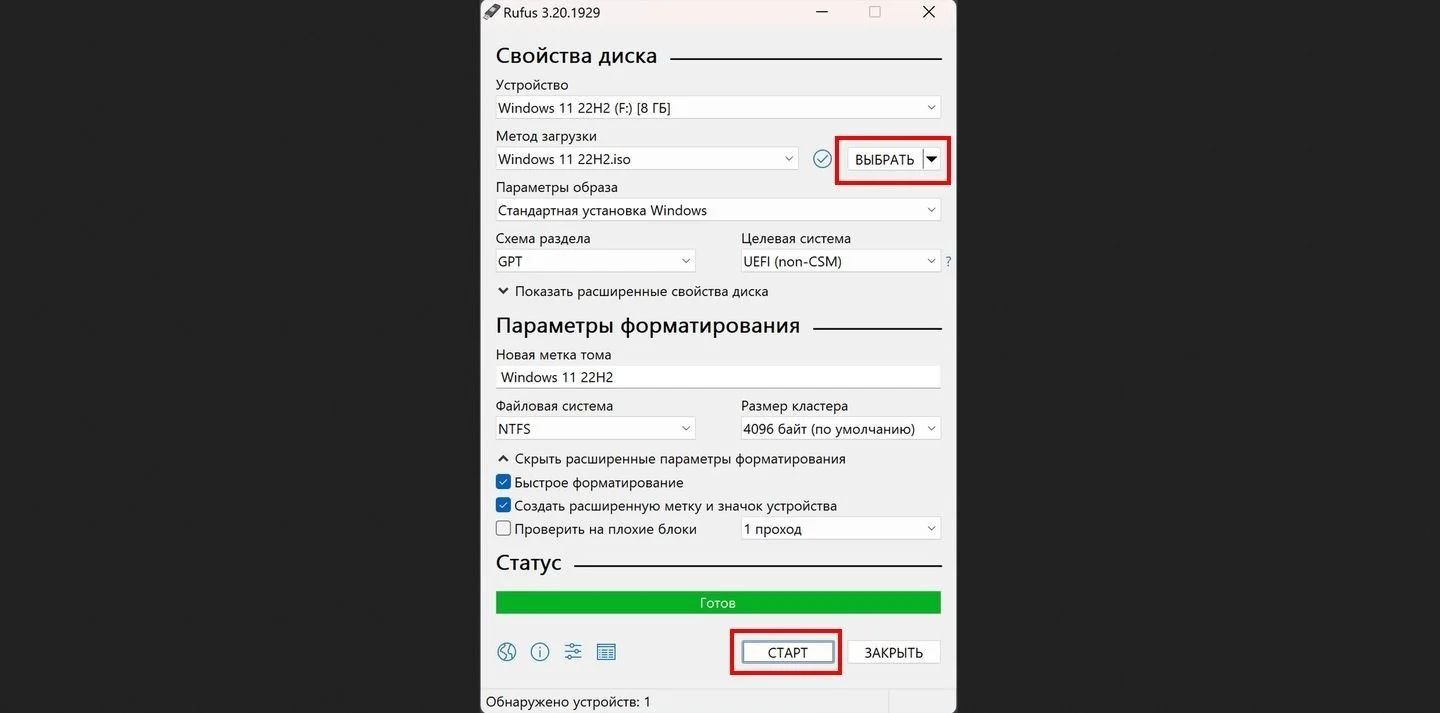 Источник: Rufus / Скриншот программы Rufus
Источник: Rufus / Скриншот программы Rufus
- Кликаем на «СТАРТ» и ждем завершения процесса;
- Теперь подключаем USB-накопитель к ПК/ноутбуку, на котором хотим переустановить Windows и включаем устройство;
- Заходим в BIOS. Обычно для этого нужно нажать F8 или Del сразу же после включения. Если не получается, то узнайте в интернете, как вызвать BIOS именно на вашем устройстве;
- Ищем раздел с названием Boot или Boot Device Priority;
- В пункте 1st Boot Device (на разных BIOS он может называться иначе) выбираем нашу флешку;
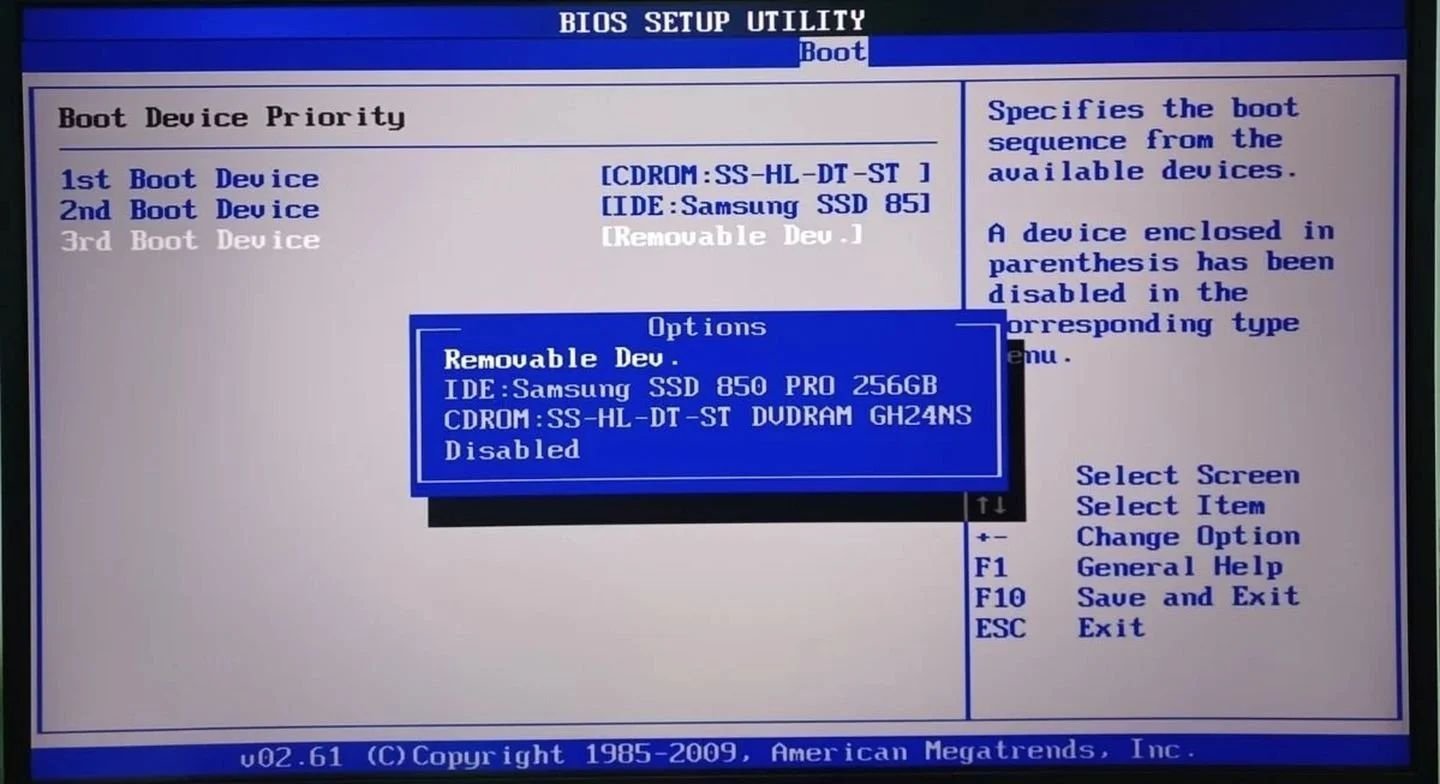 Источник: Tom's Hardware Forum / Фото BIOS
Источник: Tom's Hardware Forum / Фото BIOS
- Сохраняем настройки, выходим из BIOS и ждем загрузки установщика;
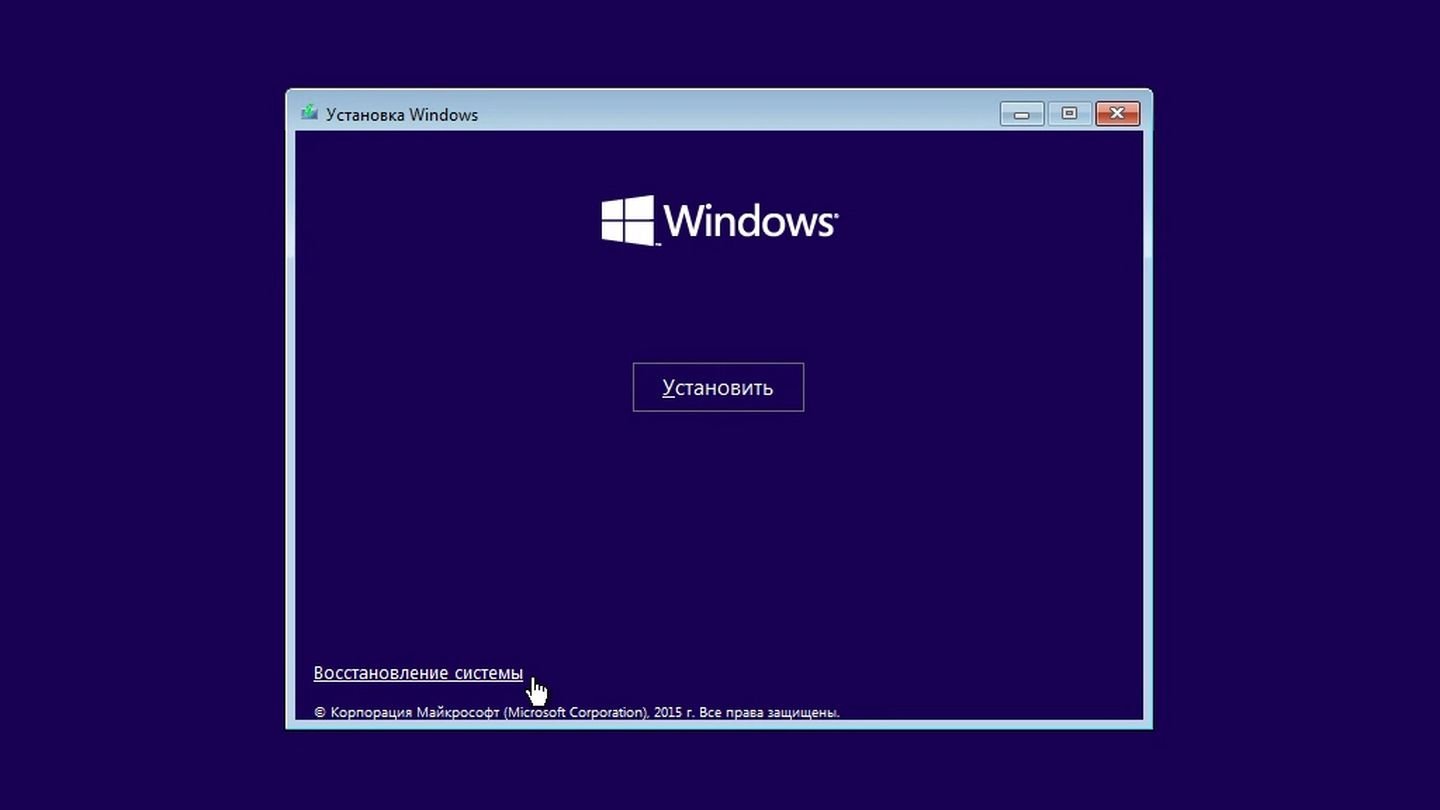 Источник: 2hpc / Скриншот установщика Windows 10
Источник: 2hpc / Скриншот установщика Windows 10
- Выбираем «Восстановление системы».
Переустановка Windows 10
Самый радикальный способ на случай, если все вышеперечисленные методы вам не помогли. Подробнее о том, как сделать это через среду восстановления или загрузочный носитель, мы рассказывали в этом материале.
Если после переустановки Windows 10 вы вновь столкнетесь с ошибкой Inaccessible_Boot_Device — значит, проблема в частично вышедшем из строя винчестере или SSD-диске, на который вы пытались установить ОС. Замените его и повторите процедуру.
Заглавное фото: Windows Report
Читайте также:

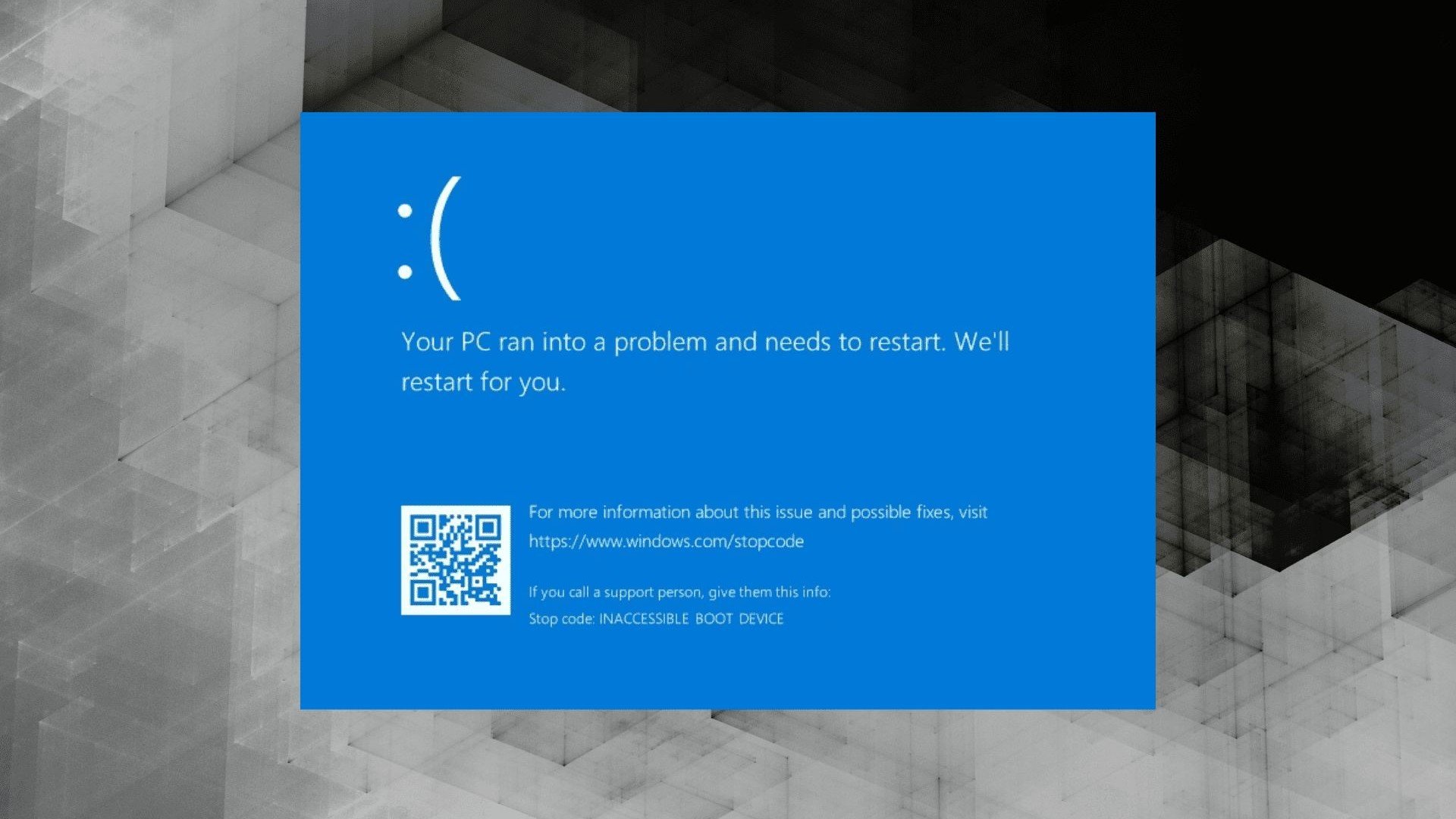
 Дмитрий «Axel089» Сироватко
Дмитрий «Axel089» Сироватко


















2 комментария