Explorer.exe – это один из важнейших процессов в операционной системе Windows. Он отвечает за графический интерфейс и обеспечивает удобное взаимодействие пользователя с файлами, папками и различными элементами рабочего стола. Подробнее о данном процессе вы узнаете из нашего материала.
Назначение процесса explorer.exe
Explorer.exe выполняет множество ключевых функций в Windows. Рассмотрим главные.
- Explorer.exe служит «оболочкой» Windows, отвечает за отображение рабочего стола, панели задач, меню «Пуск», а также открытие папок и окон проводника;
- Через проводник (Windows Explorer) пользователь может легко копировать, перемещать, переименовывать и удалять файлы и папки;
- Вся навигация по операционной системе, включая доступ к системным настройкам, происходит именно через интерфейс, который формирует explorer.exe.
Как запустить процесс explorer.exe
Обычно explorer.exe стартует автоматически при загрузке операционной системы. Он входит в список стандартных процессов, которые Windows запускает при старте для нормального функционирования интерфейса. Однако, если по каким-то причинам процесс был завершен, существуют несколько способов запустить его вновь.
Через «Диспетчер задач»
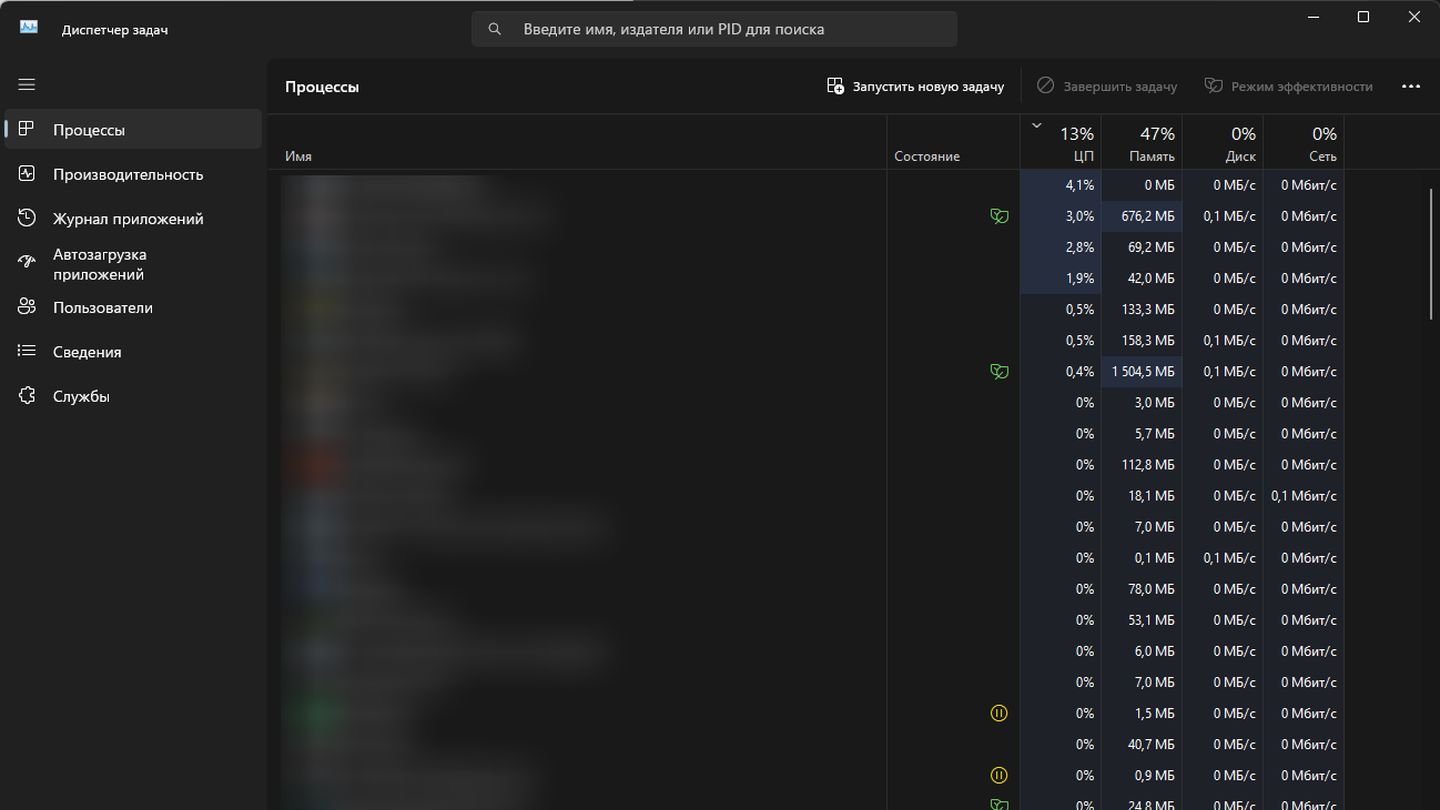 Источник: CQ / Диспетчер задач
Источник: CQ / Диспетчер задач
- Откройте Диспетчер задач (Ctrl + Shift + Esc);
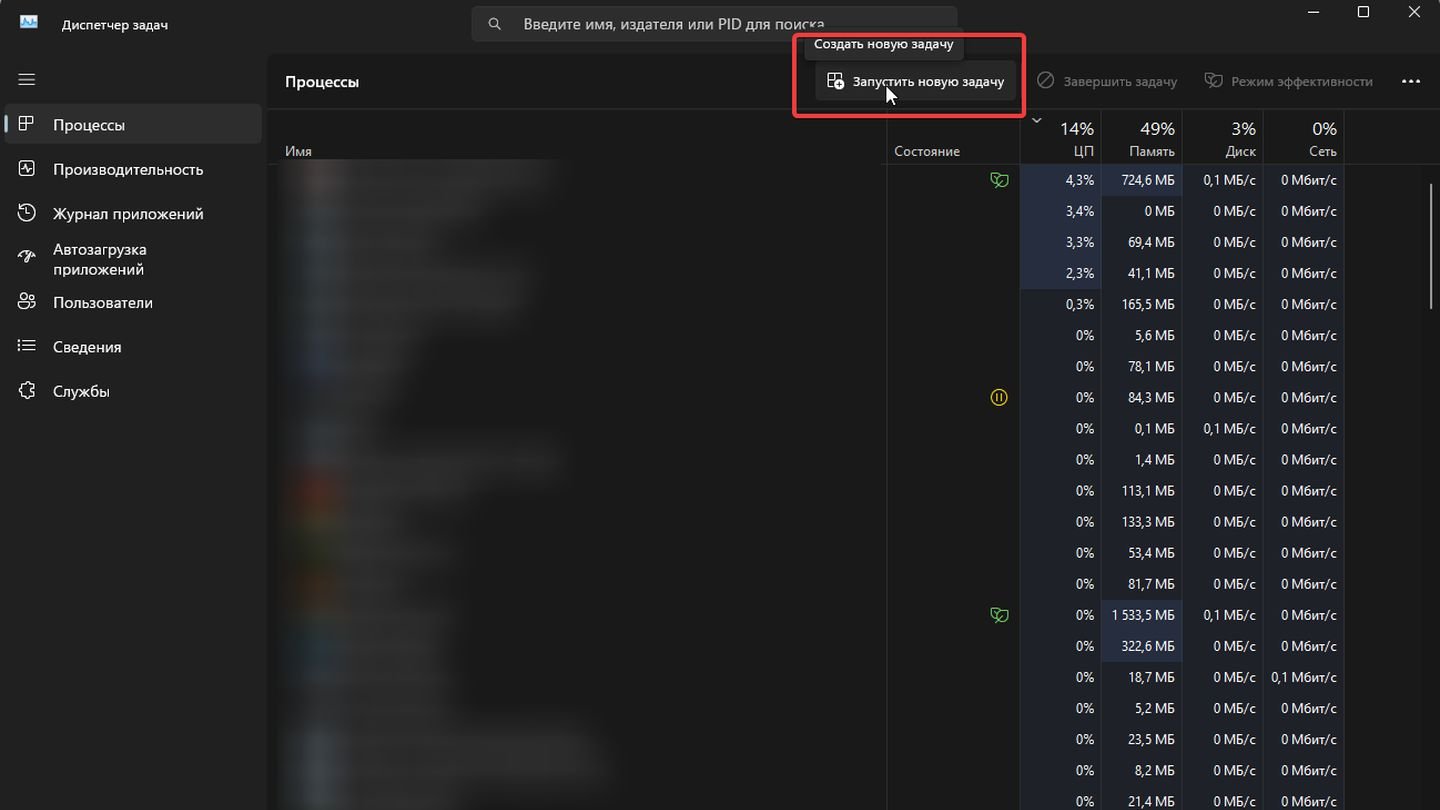 Источник: CQ / Диспетчер Задач
Источник: CQ / Диспетчер Задач
- Нажмите «Процессы» → «Запустить новую задачу»;
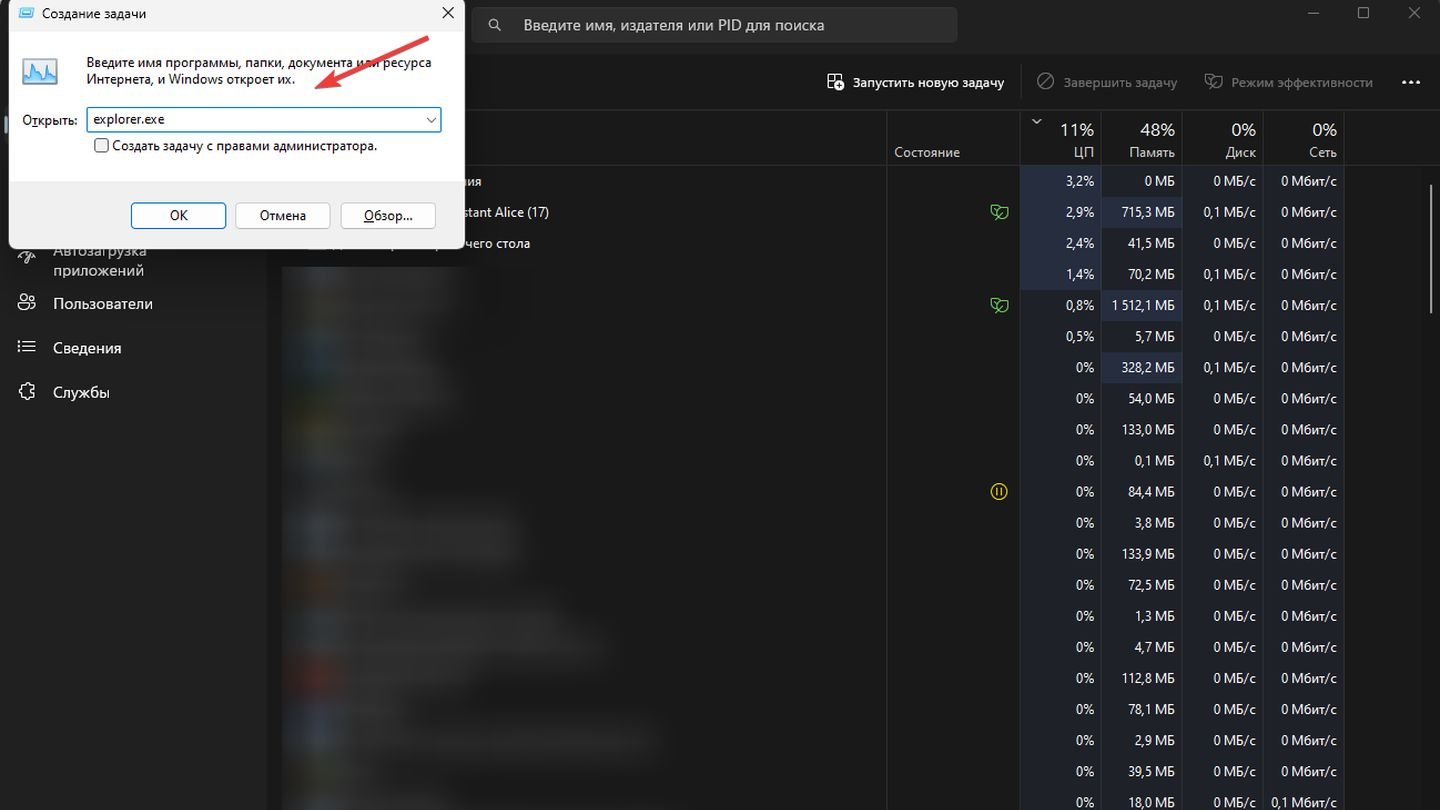 Источник: CQ / Диспетчер задач
Источник: CQ / Диспетчер задач
- В открывшемся поле введите explorer.exe, затем нажмите OK.
Через командную строку (CMD)
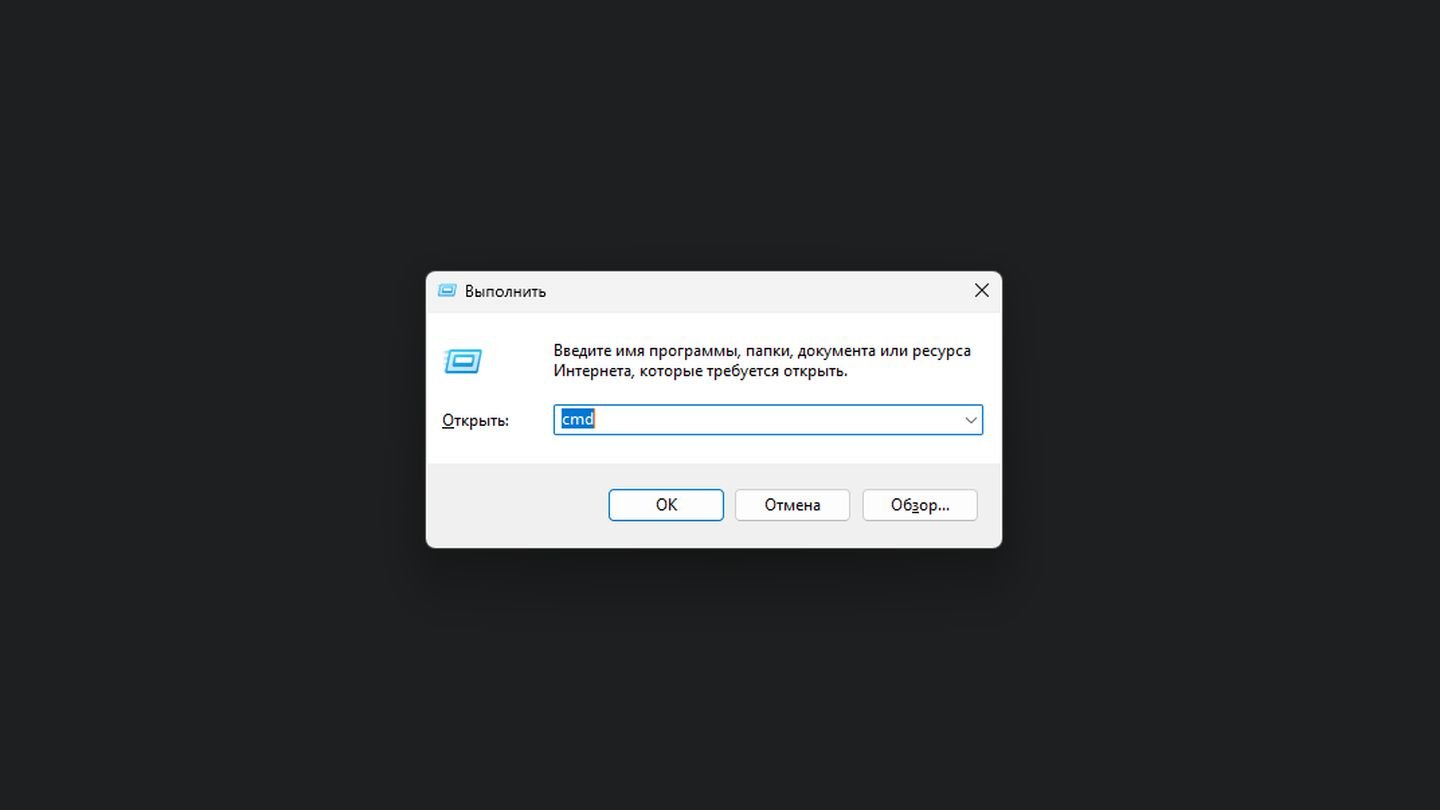 Источник: CQ / Выполнить
Источник: CQ / Выполнить
- Запустите командную строку (Win + R, введите cmd);
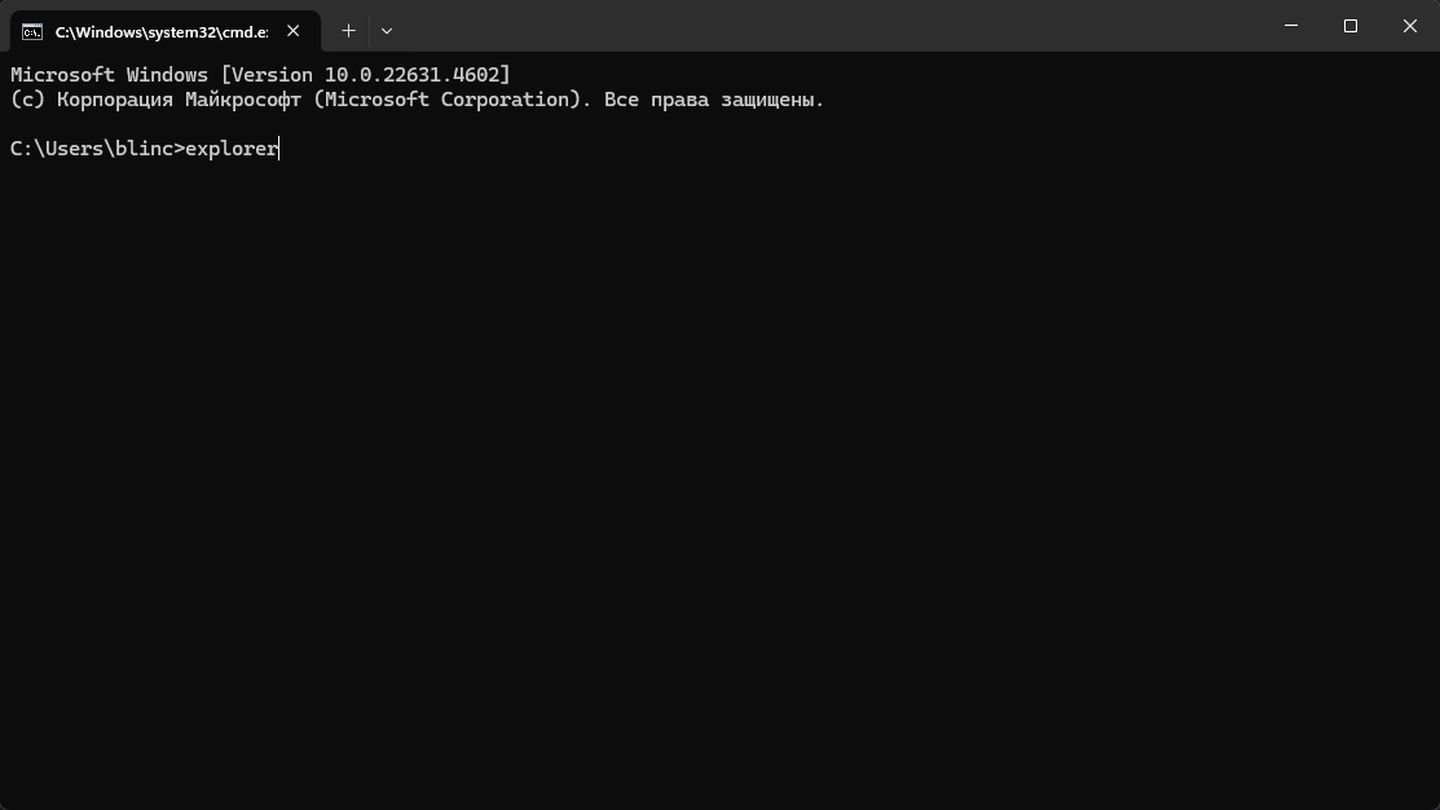 Источник: CQ / Командная строка
Источник: CQ / Командная строка
- Введите explorer.exe и нажмите Enter.
Через функцию поиска
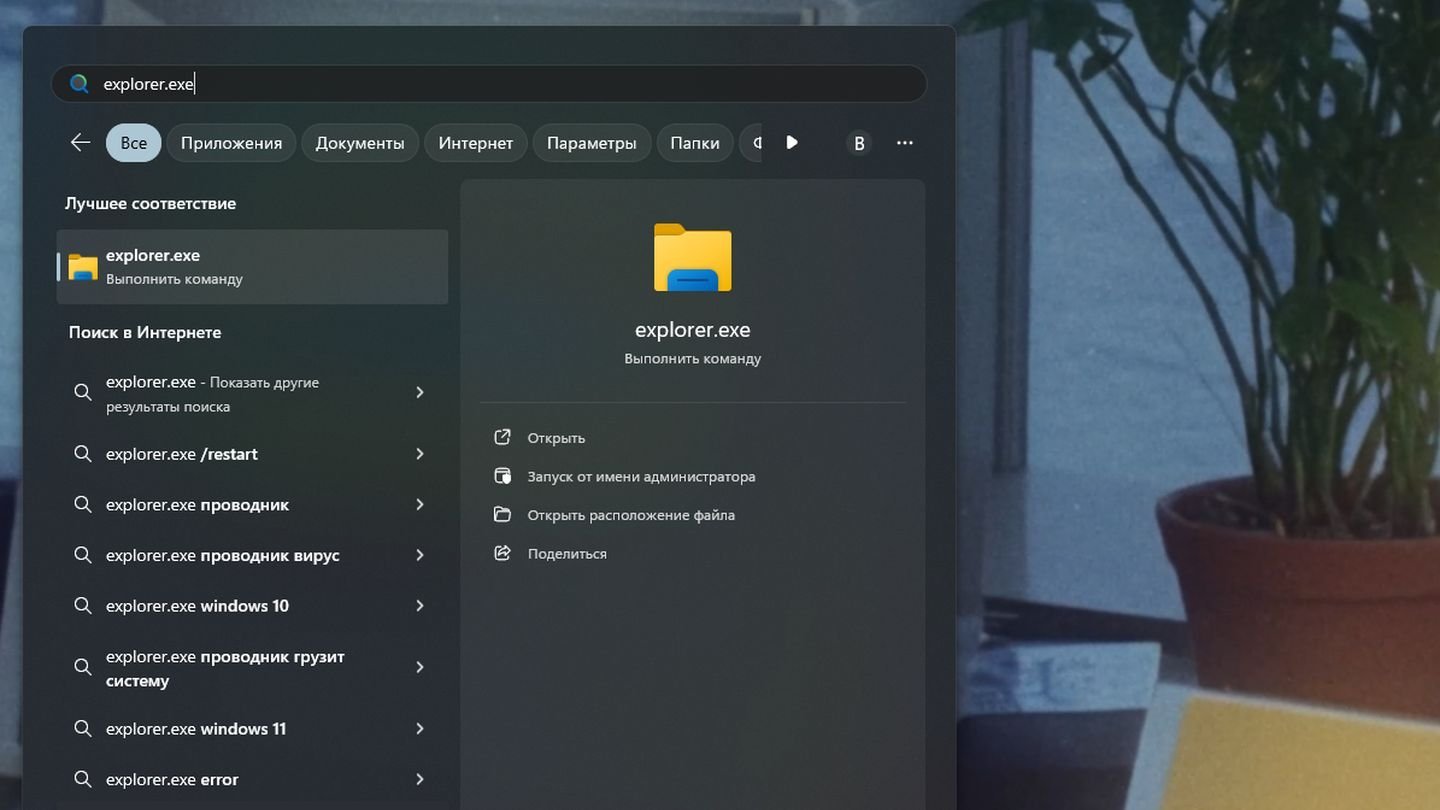 Источник: CQ / Поиск
Источник: CQ / Поиск
- Нажмите кнопку «Пуск» (или Win на клавиатуре);
- Начните вводить «explorer» и выберите explorer.exe в результатах поиска.
Как завершить процес explorer.exe
В некоторых случаях нужно перезапустить explorer.exe, чтобы решить проблемы с отображением файлов или перезагрузкой иконок рабочего стола.
Через «Диспетчер задач»
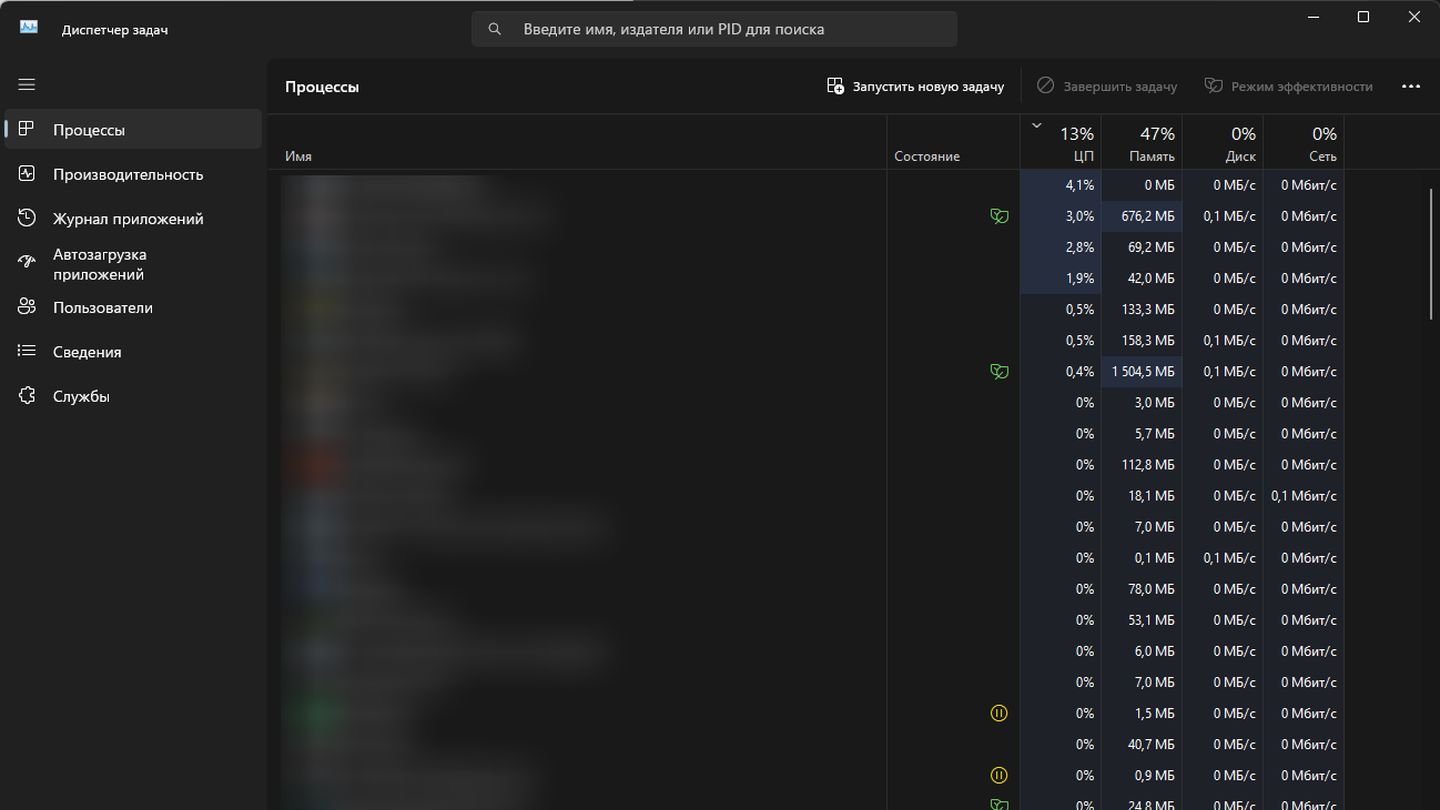 Источник: CQ / Диспетчер задач
Источник: CQ / Диспетчер задач
- Откройте Диспетчер задач (Ctrl + Shift + Esc);
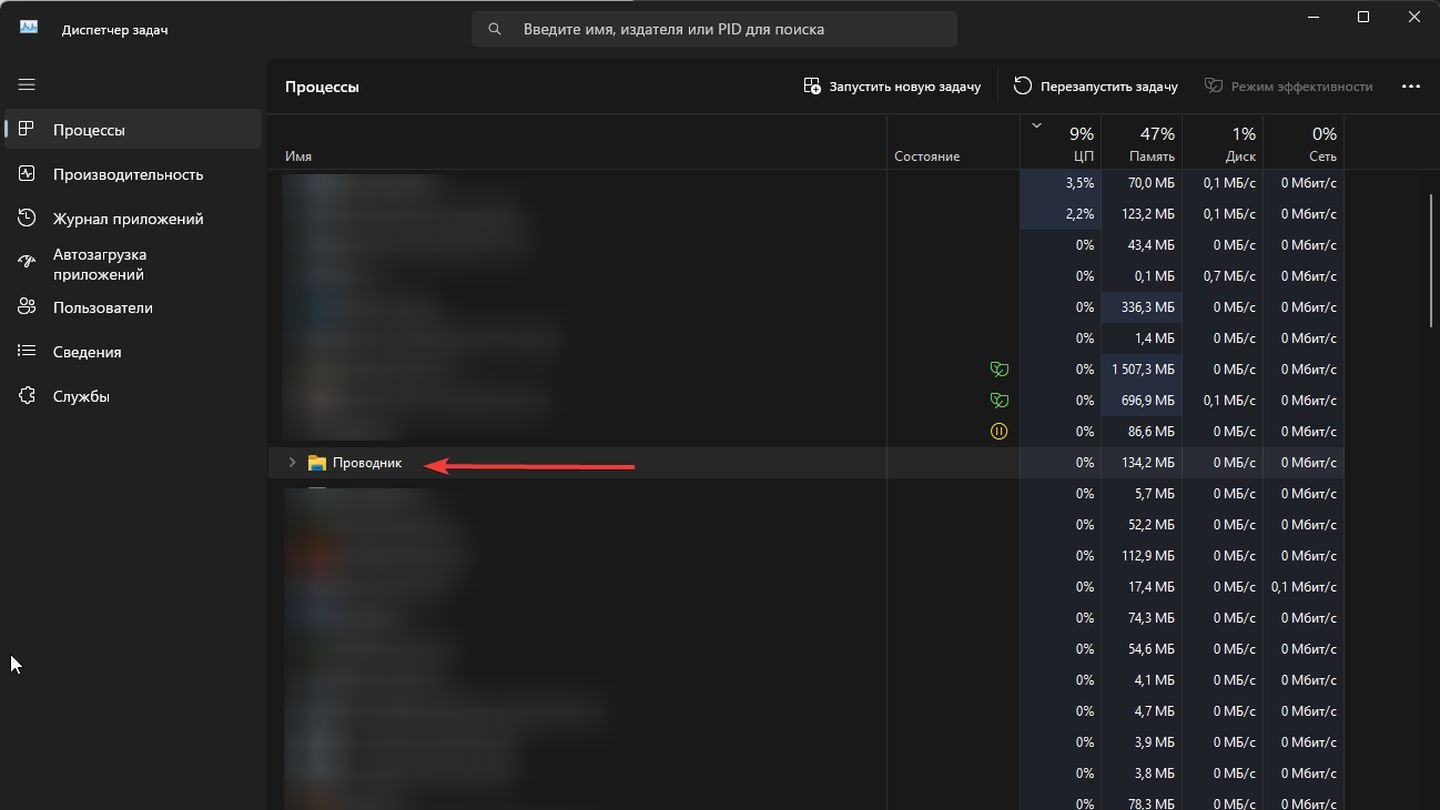 Источник: CQ / Диспетчер задач
Источник: CQ / Диспетчер задач
- Найдите Проводник (Explorer) в списке процессов;
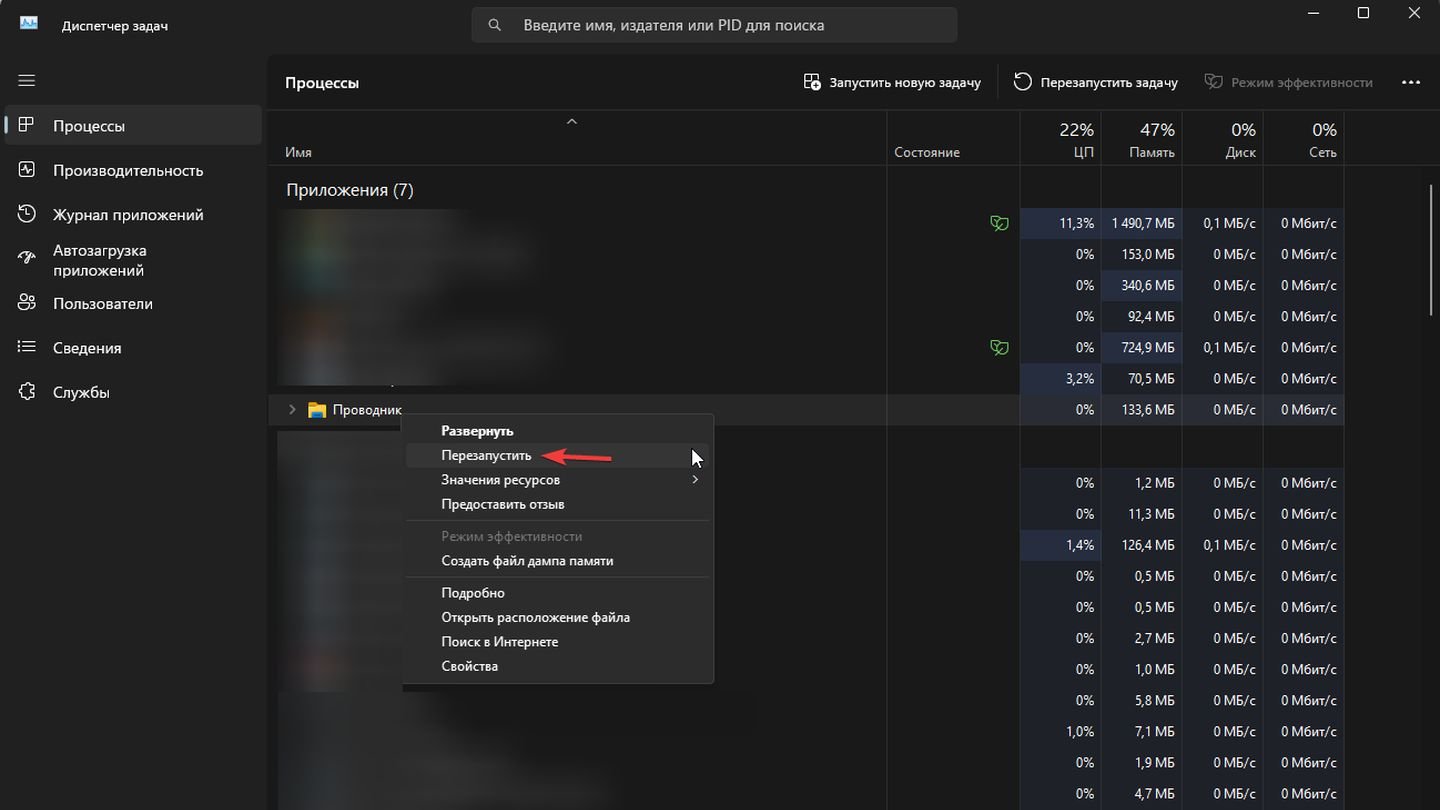 Источник: CQ / Диспетчер задач
Источник: CQ / Диспетчер задач
- Нажмите правой кнопкой мыши и выберите Перезагрузить или Завершить процесс.
Через командную строку (CMD)
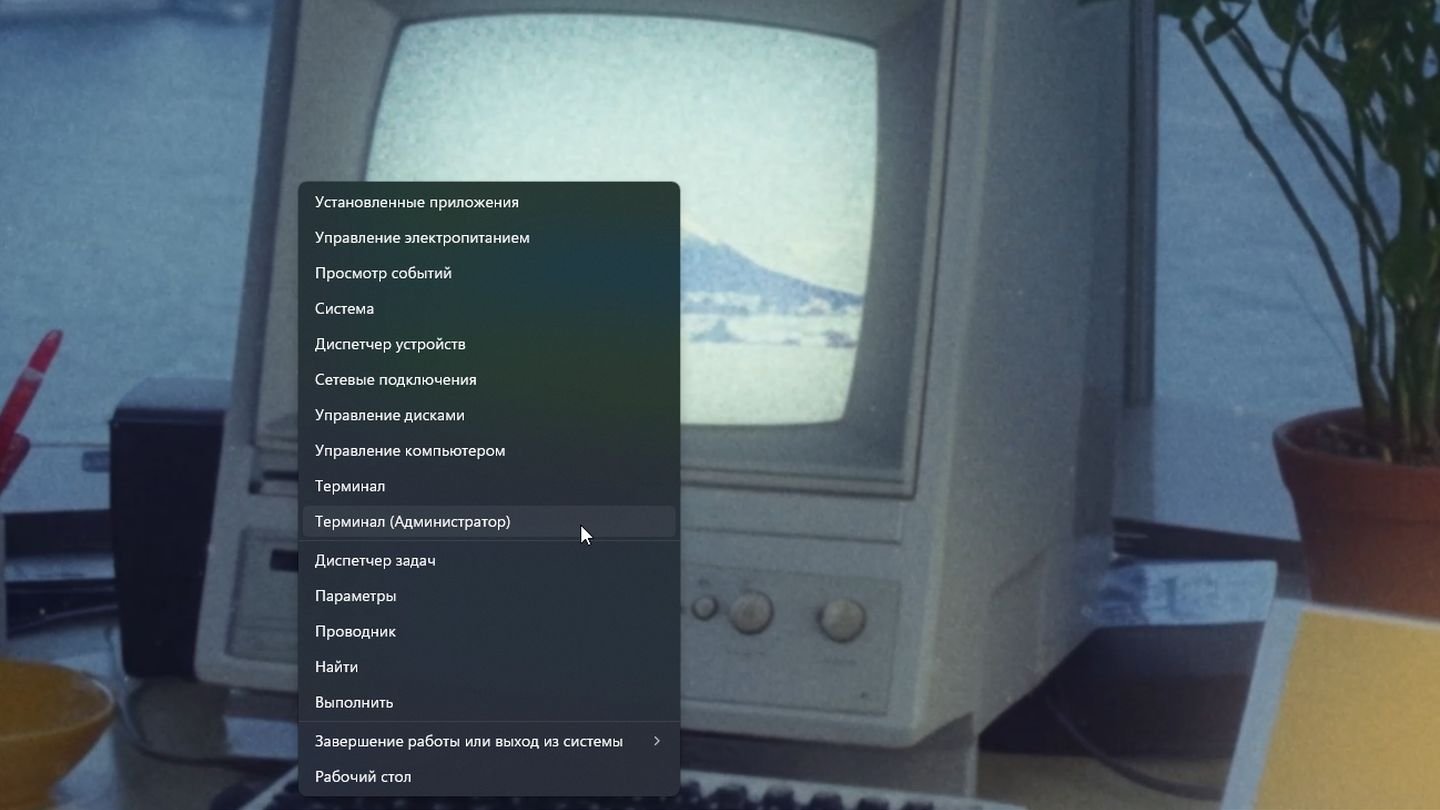 Источник: CQ / Пуск
Источник: CQ / Пуск
- Запустите командную строку от имени администратора;
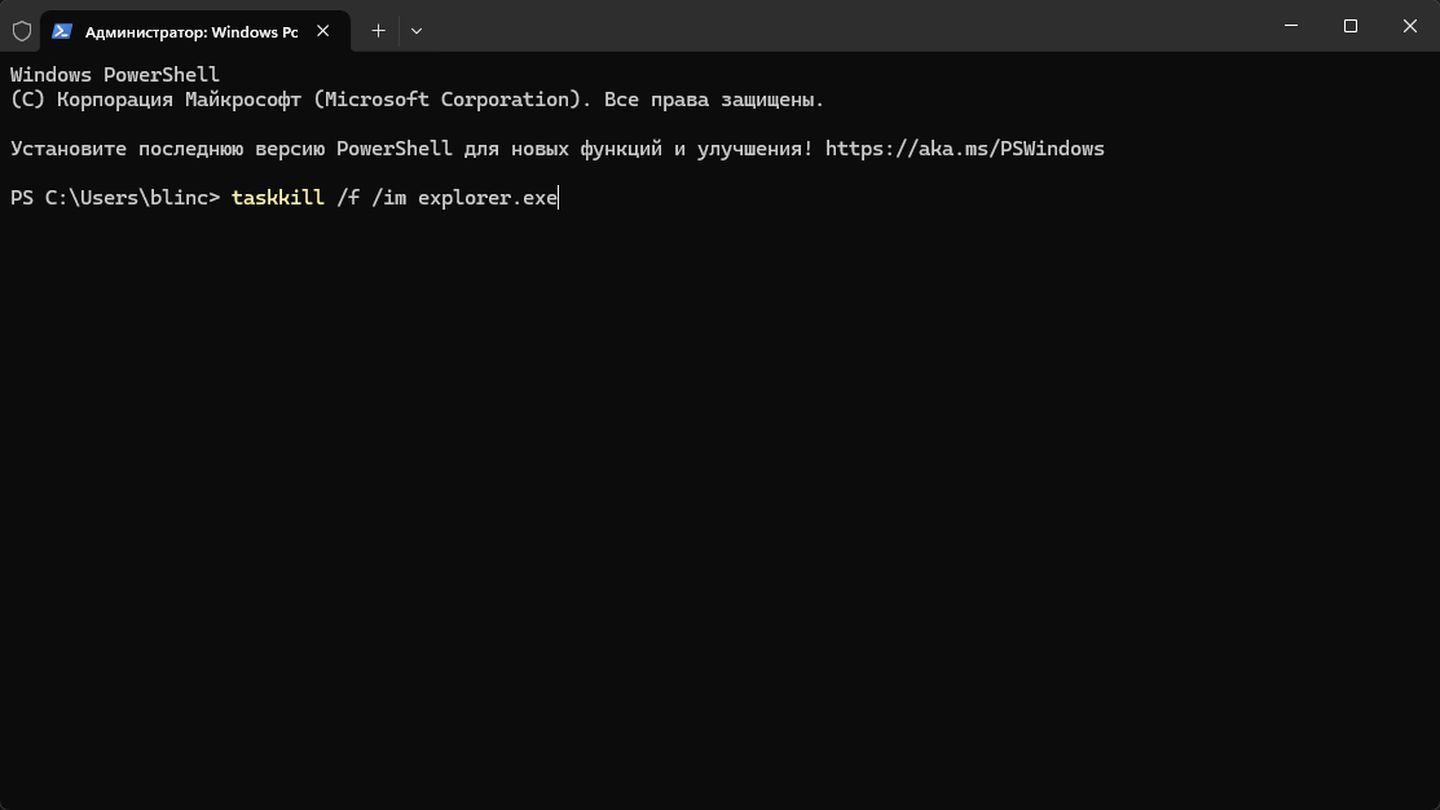 Источник: CQ / Терминал
Источник: CQ / Терминал
- Введите taskkill /f /im explorer.exe;
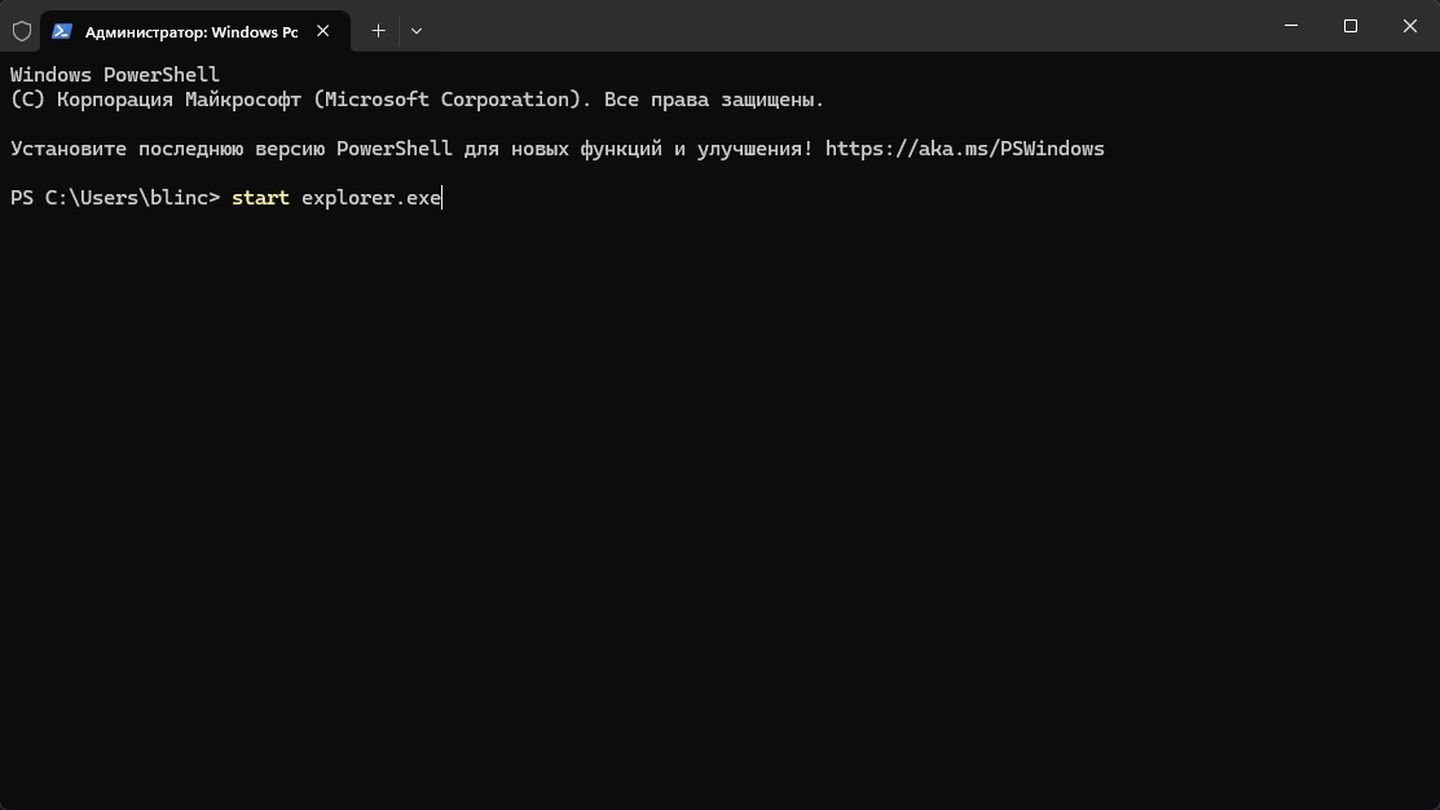 Источник: CQ / Терминал
Источник: CQ / Терминал
- Чтобы затем снова запустить, используйте команду start explorer.exe.
Расположение файла explorer.exe
По умолчанию системный файл explorer.exe хранится в каталоге Windows, в папке C:\Windows. Точное расположение зависит от установленной версии системы, но обычно это путь:
- C:\Windows\explorer.exe.
Следует помнить, что в большинстве случаев изменение или перемещение данного файла без особых знаний может привести к сбоям в работе операционной системы.
Полезная информация
- Если у вас внезапно «завис» рабочий стол или пропала панель задач, перезапустите процесс explorer.exe – это зачастую решает проблему;
- При обнаружении высокого потребления оперативной памяти или нагрузки на процессор следует проверить работу Проводника. Иногда помогает простая перезагрузка процесса;
- Опасайтесь вирусов или вредоносных программ, маскирующихся под explorer.exe. Всегда проверяйте расположение файла и используйте антивирус, чтобы избежать угроз;
- Как правило, explorer.exe запускается автоматически при входе в систему. Если он не запускается, стоит проверить настройки системной автозагрузки в редакторе реестра или с помощью специализированных утилит.
Explorer.exe – это «сердце» графического интерфейса Windows. От правильной работы этого процесса напрямую зависит удобство использования компьютера. Следите за безопасностью, проверяйте расположение файла, и система Windows будет работать стабильно и без перебоев.
Заглавное фото: HowToGeek

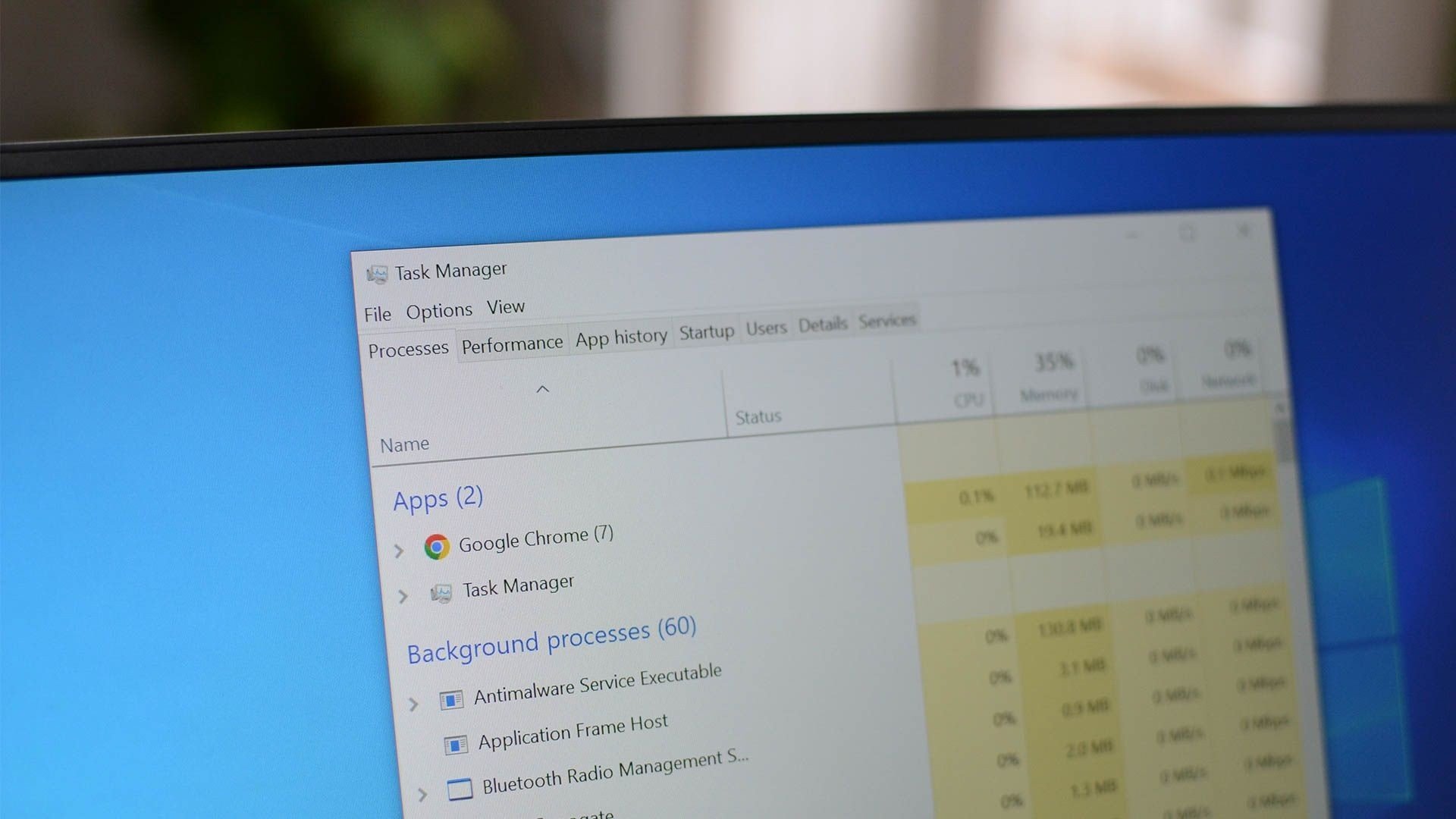
 Антон «Morozov» Морозяка
Антон «Morozov» Морозяка


















0 комментариев