Ошибка с кодом 0x80004005 является одной из самых проблемных в Windows. Она классифицируется как «неуказанная» и может возникать в самых разных ситуациях: при установке обновлений, доступе к общим папкам, работе с виртуальными машинами, распаковке архивов и так далее.
В этом материале мы разберем самые распространенные причины ее возникновения и дадим советы по их устранению.
Причины возникновения ошибки 0x80004005
Проблемы с доступом к файлам и папкам
- Недостаточные права доступа к ресурсам;
- Повреждение файловой системы или конкретных файлов;
- Конфликт с антивирусным программным обеспечением, блокирующим доступ.
Источник: Support / Экран обновления Windows
Сбои при установке обновлений Windows:
- Повреждение компонентов центра обновлений;
- Неполное или некорректное скачивание файлов обновлений;
- Конфликты с ранее установленными обновлениями.
Проблемы с архивами
- Поврежденные или защищенные паролем архивы;
- Несовместимость формата архива с используемым программным обеспечением.
Настройки сети и доступа
- Блокировка сетевого доступа брандмауэром или антивирусом;
- Некорректные сетевые настройки или отсутствие необходимых служб.
Источник изображения: CQ / Настройка сетевых подключений Windows
Виртуальные машины
- Сбои при запуске или использовании виртуальных машин (например, VirtualBox или Hyper-V);
- Конфликт версий или компонентов программ виртуализации.
Методы устранения ошибки
Проверка прав доступа и безопасности
Изменение разрешений:
- Кликните правой кнопкой мыши по проблемному файлу или папке, выберите «Свойства»;
- Перейдите во вкладку «Безопасность» и убедитесь, что ваша учетная запись имеет полный доступ;
- При необходимости нажмите «Изменить» и предоставьте нужные разрешения.
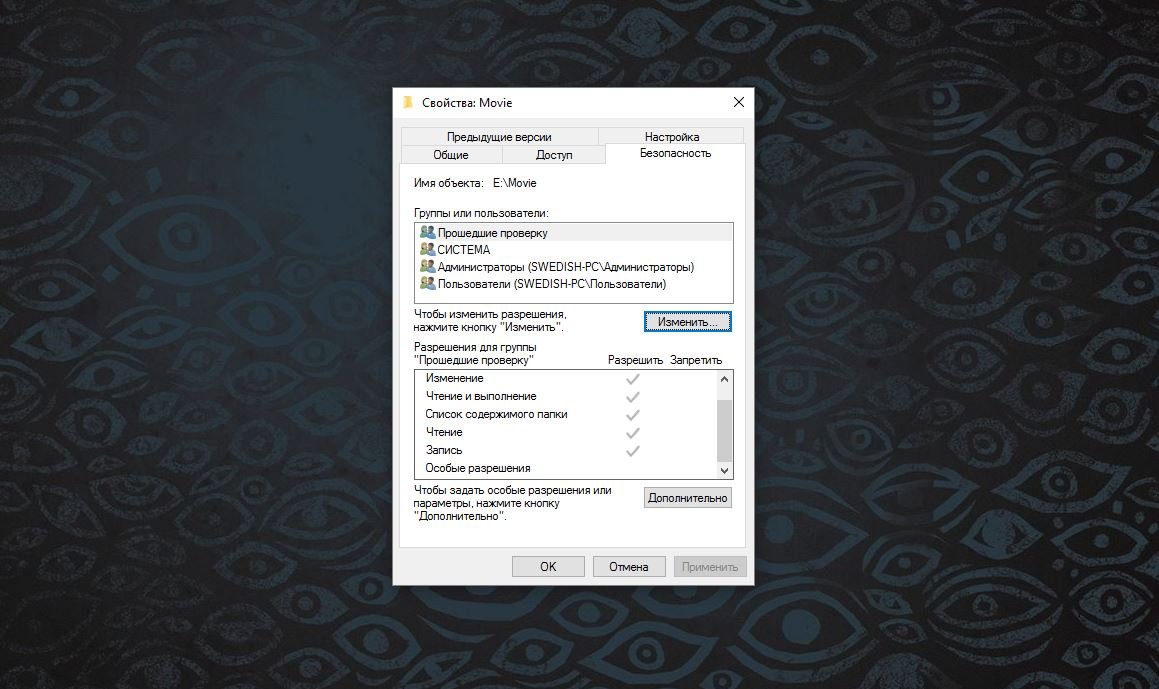 Источник изображения: CQ / Свойства папки
Источник изображения: CQ / Свойства папки
Сброс настроек безопасности:
- Возможно, настройки безопасности были изменены или повреждены;
- Используйте командную строку от имени администратора и выполните команду icacls * /T /Q /C /RESET в нужной директории.
Отключение антивируса и брандмауэра
Временное отключение:
- Некоторые антивирусные программы могут блокировать доступ к файлам или сетевым ресурсам;
- Отключите антивирус и брандмауэр, затем проверьте, исчезла ли ошибка.
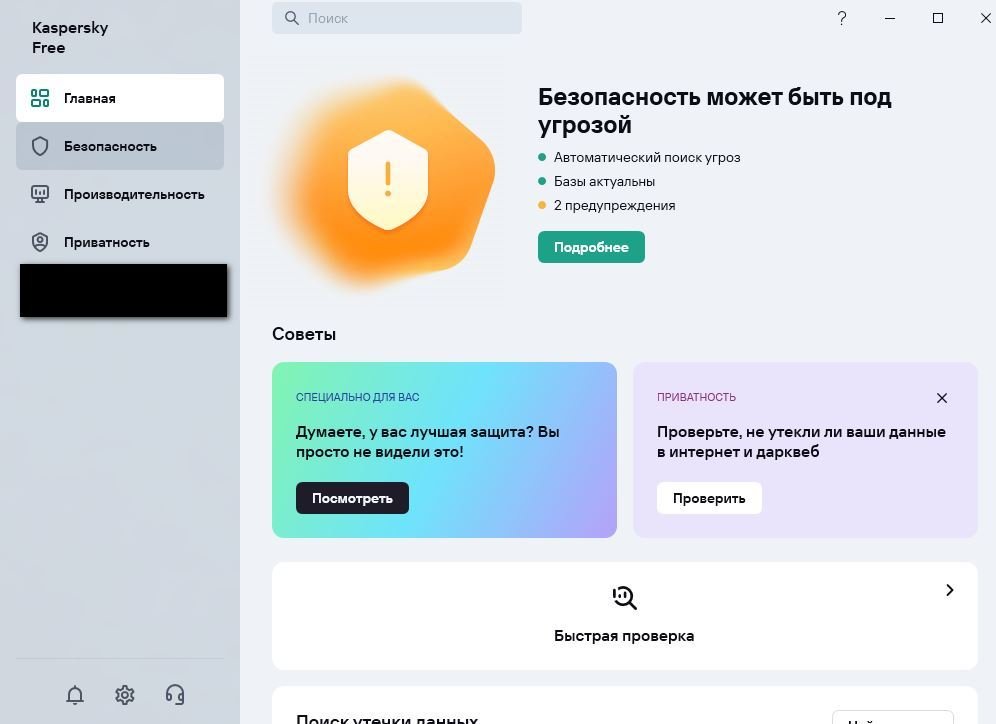 Источник изображения: CQ / Меню настройки антивируса
Источник изображения: CQ / Меню настройки антивируса
Исключения:
Исправление проблем с центром обновлений Windows
Через cmd:
Откройте командную строку от имени администратора и поочередно введите команды:
- net stop wuauserv;
- net stop cryptSvc;
- net stop bits;
- net stop msiserver;
- ren C:\Windows\SoftwareDistribution SoftwareDistribution.old;
- ren C:\Windows\System32\catroot2 catroot2.old;
- net start wuauserv;
- net start cryptSvc;
- net start bits;
- net start msiserver;
Перезагрузите компьютер и попробуйте установить обновления снова.
Через средство устранения неполадок:
- Перейдите в «Параметры» > «Обновление и безопасность» > «Устранение неполадок»;
- Выберите «Центр обновления Windows» и запустите средство устранения неполадок.
Проверка и восстановление системных файлов
Запуск SFC (System File Checker):
- В командной строке от имени администратора выполните sfc /scannow;
- Дождитесь окончания процесса и перезагрузите компьютер.
Использование DISM:
- Если SFC не смог исправить ошибки, выполните: DISM /Online /Cleanup-Image /RestoreHealth;
- После завершения повторно выполните sfc /scannow.
Решение проблем с архивами
Проверка целостности архива:
- Попробуйте открыть архив другим программным обеспечением (например, 7-Zip);
- Скачайте архив заново, если он поврежден.
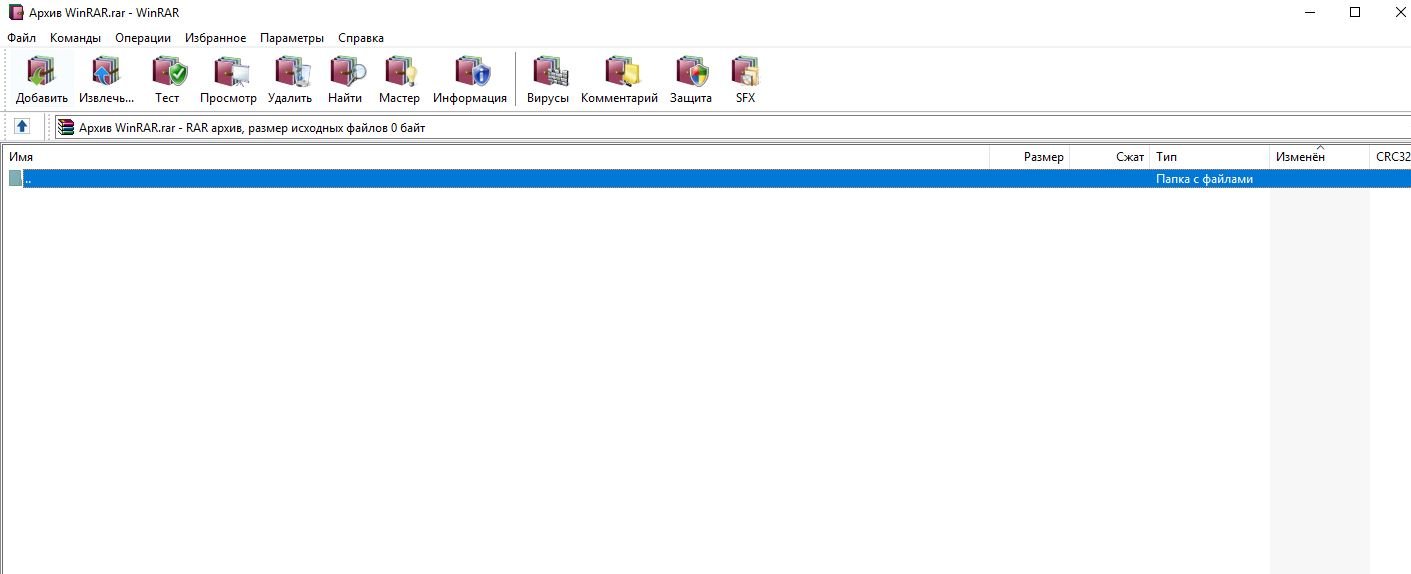 Источник изображения: CQ / Архив WinRAR
Источник изображения: CQ / Архив WinRAR
Проверка на пароль:
Настройка сетевых параметров
Проверка сетевых служб:
- Убедитесь, что службы «Служба списка сетевых узлов» и «Сетевое обнаружение» активированы;
- Перейдите в «Панель управления» > «Сеть и Интернет» > «Сетевые подключения» и проверьте настройки.
Редактирование реестра:
- Предупреждение: будьте осторожны при работе с реестром;
- Откройте «Редактор реестра» (regedit);
- Перейдите к HKEY_LOCAL_MACHINE\SOFTWARE\Microsoft\Windows\CurrentVersion\Policies\System;
- Если есть параметр LocalAccountTokenFilterPolicy, установите его значение в 1.
Источник изображения: CQ / Настройки системы и обновление драйверов
Обновление драйверов и программного обеспечения
Драйверы:
- Обновите драйверы сетевых адаптеров, контроллеров USB и других устройств;
- Используйте официальный сайт производителя или диспетчер устройств.
Программы виртуализации:
Использование точки восстановления системы
- Если проблема возникла недавно, попробуйте восстановить систему до предыдущего состояния;
- Перейдите в «Панель управления» > «Восстановление» > «Запуск восстановления системы»;
- Выберите точку восстановления и следуйте инструкциям.
Советы по предотвращению ошибок в будущем
- Регулярное обновление системы: Устанавливайте последние обновления Windows и драйверов устройств;
- Использование надежного антивируса: Обеспечьте защиту системы от вредоносного ПО;
- Регулярное резервное копирование: Создавайте резервные копии важных данных и точек восстановления системы;
- Внимательное отношение к установкам ПО: Загружайте программы из проверенных источников и внимательно следите за процессом установки.
Заглавное фото: Help Desk Geek

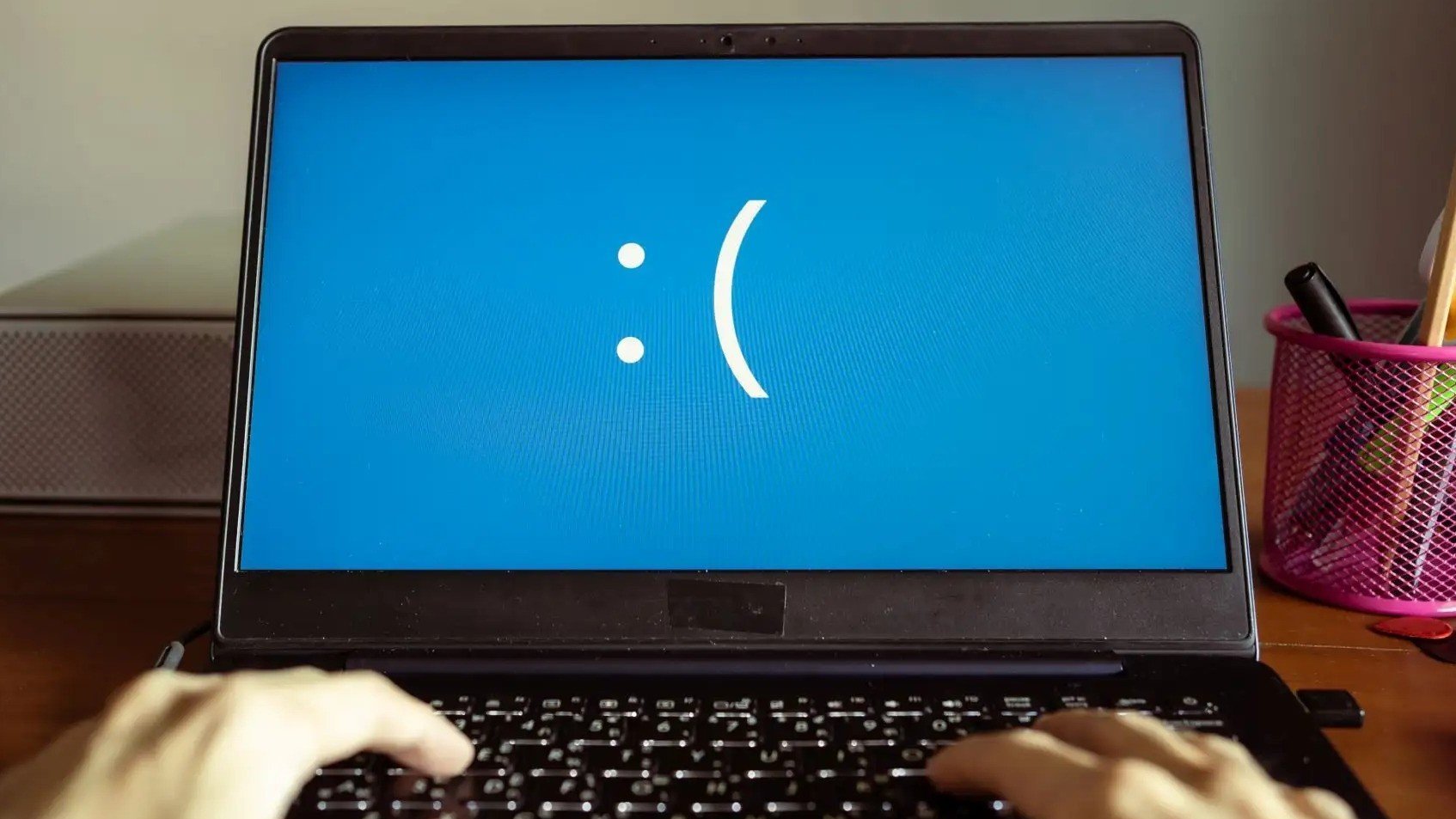
 Dai the Flu
Dai the Flu


















0 комментариев