Ошибка «Среда восстановления Windows недоступна» может доставить немало хлопот. Особенно когда она появляется в процессе восстановления системы или сброса настроек. Почему она возникает, и как ее исправить? Разбираемся в данном материале.
Что такое среда восстановления Windows
Среда восстановления (Windows Recovery Environment, WinRE) — это встроенный функционал Windows, предоставляющий пользователю набор инструментов для устранения ошибок, восстановления заводских настроек и запуска специализированной диагностики. Её наличие важно для восстановления системы после серьёзных сбоев или непредвиденных ситуаций, когда стандартный запуск Windows невозможен.
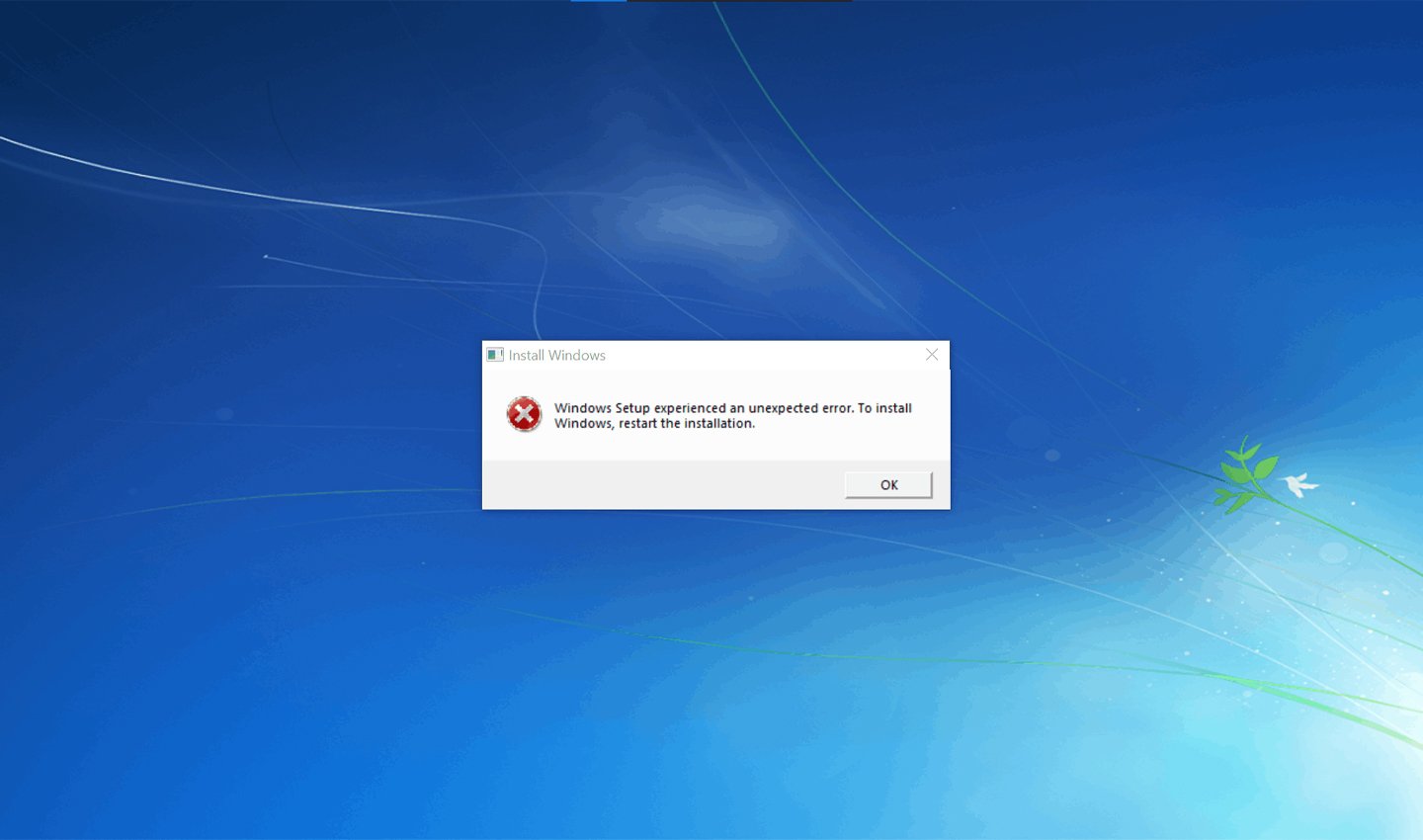 Источник: Microsoft / Ошибка в Windows
Источник: Microsoft / Ошибка в Windows
Если доступ к среде восстановления теряется, пользователь лишается автоматических инструментов исправления ошибок, что делает задачу восстановления системы сложной и требует незамедлительного решения.
Причины возникновения ошибки «Среда восстановления Windows недоступна»
Основные причины, из-за которых операционная система не может найти среду восстановления:
- Отключение среды. Эта функция может быть намеренно выключена администратором, пользователем или сторонним программным обеспечением.
- Удаление или повреждение файлов. Это может произойти из-за сбоев при обновлении, некорректного использования системных утилит или вирусного воздействия.
- Отсутствие раздела восстановления. Иногда пользователи случайно удаляют данный раздел, очищая диск или переустанавливая систему.
- Неправильная конфигурация загрузчика. Ошибки в данных BCD (Boot Configuration Data) приводят к тому, что операционная система не может распознать путь к среде восстановления.
Как исправить ошибку «Среда восстановления Windows недоступна»
Проверка состояния среды восстановления
Чтобы исправить ошибку, начните с проверки, активна ли среда восстановления. Это можно сделать через командную строку:
- Откройте командную строку или PowerShell с правами администратора, используя Win + X;
- Введите команду reagentc /info и нажмите Enter;
- Если команда показывает, что среда отключена, активируйте её, используя команду reagentc /enable;
- Если активация прошла успешно, среда восстановления будет доступна. В противном случае переходите к следующему способу.
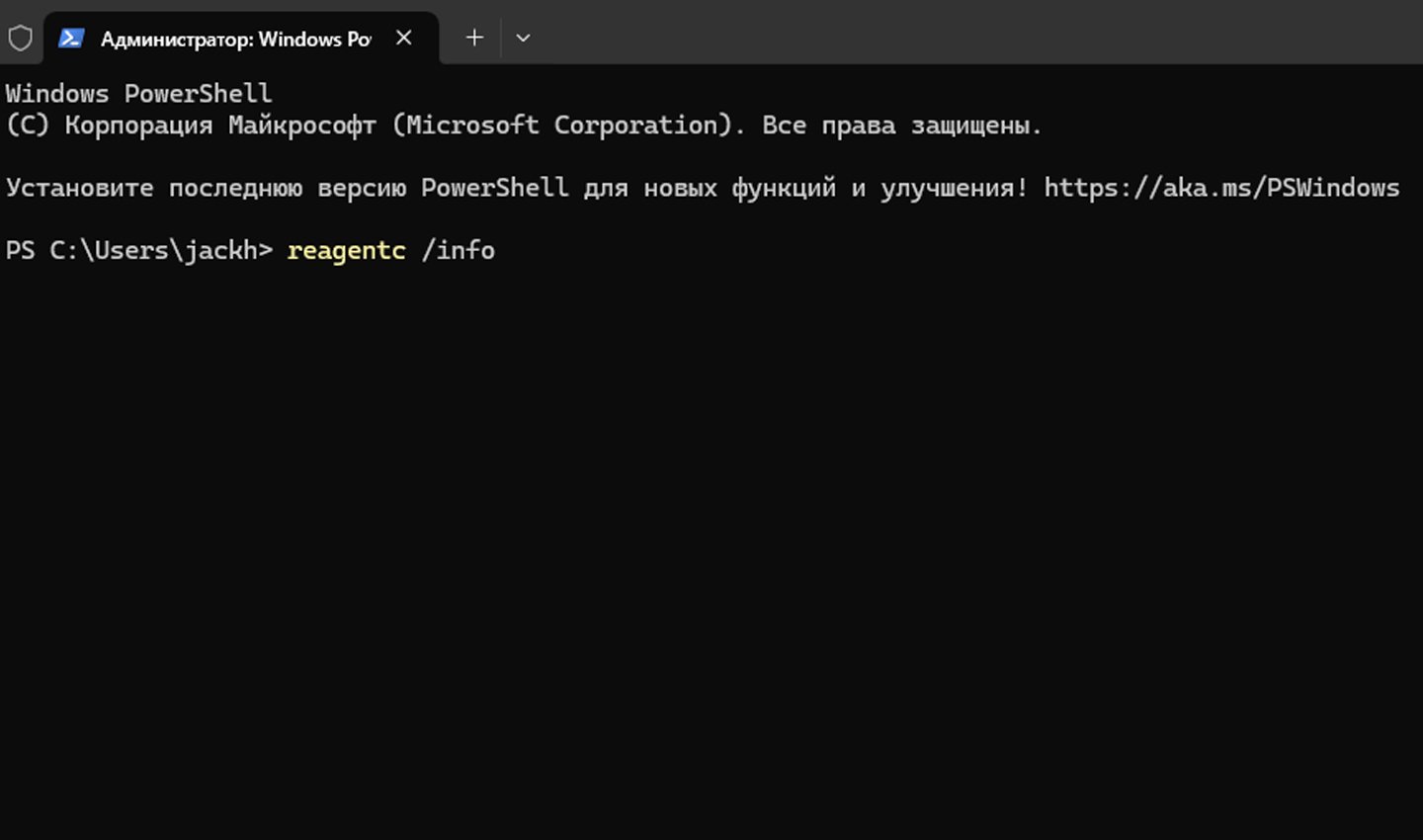 Источник: CQ / Командная строка
Источник: CQ / Командная строка
Поиск файла Winre.wim
Файл Winre.wim является важным элементом среды восстановления. Проверьте его наличие следующим образом:
- Откройте «Проводник» и включите отображение скрытых объектов. Для этого в меню «Вид» → «Параметры» → «Изменить параметры папок» настройте отображение скрытых системных файлов;
- Проверьте папку C:\Windows\System32\Recovery. Если файл отсутствует, его можно восстановить, используя образ Windows;
- Загрузите ISO-образ Windows, смонтируйте его и извлеките файл Winre.wim из папки Windows\System32\Recovery.
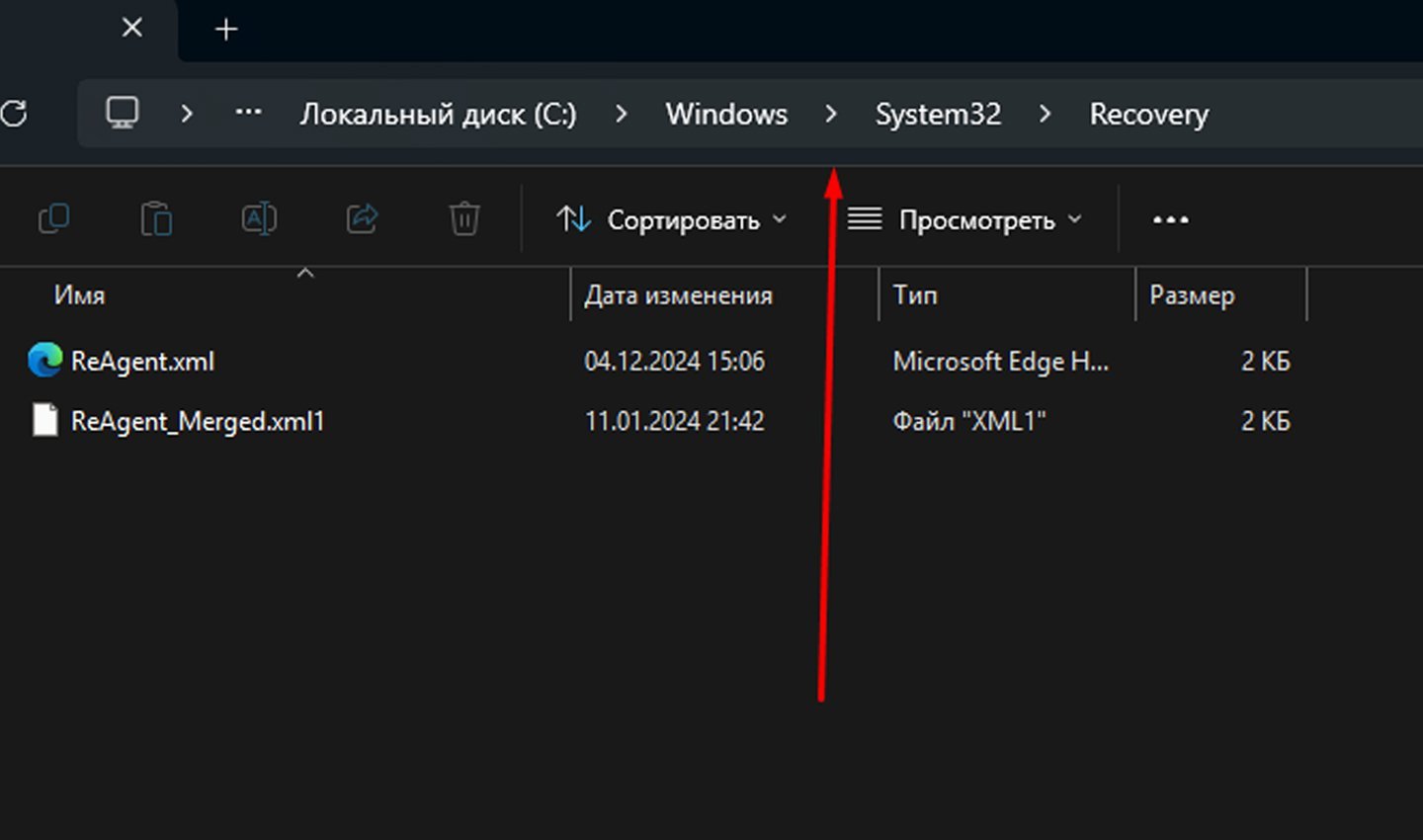 Источник: CQ / Папка Recovery
Источник: CQ / Папка Recovery
После восстановления файла, активируйте среду с помощью команд reagentc /setreimage и reagentc /enable.
Использование загрузочного носителя
Если файл Winre.wim восстановить не удалось, можно использовать загрузочный носитель для восстановления системы.
- Создайте загрузочную флешку с Windows с помощью официального инструмента от Microsoft или программы Rufus;
- Перезагрузите компьютер, войдите в BIOS/UEFI и выберите загрузку с флешки;
- После загрузки появится установщик Windows. В левом нижнем углу экрана выберите «Восстановление системы»;
- Следуйте инструкциям, чтобы устранить ошибки.
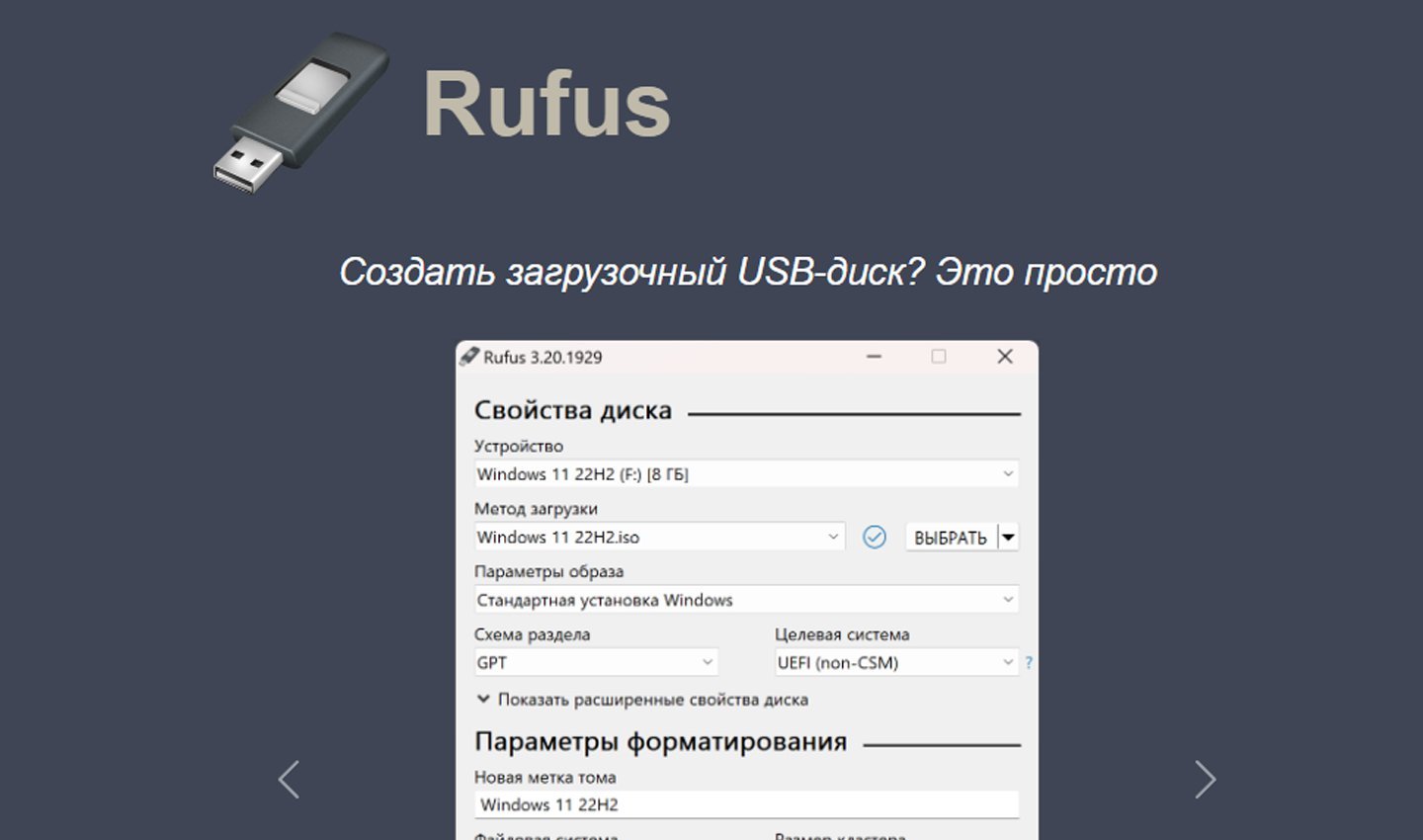 Источник: Rufus / Rufus
Источник: Rufus / Rufus
Этот метод особенно эффективен, если раздел восстановления на диске был повреждён или удалён.
Исправление загрузочной конфигурации
Иногда ошибка связана с некорректной настройкой загрузочной записи BCD.
- Запустите командную строку от имени администратора;
- Выполните команду bcdedit /enum all и найдите строку с параметром recoverysequence;
- Сравните GUID из параметра recoverysequence с идентификатором раздела, описанного как «Windows Recovery Environment»;
- Если обнаружены расхождения, выполните следующие команды;
- bcdedit /set {GUID} device partition=C;
- bcdedit /set {GUID} osdevice partition=C.
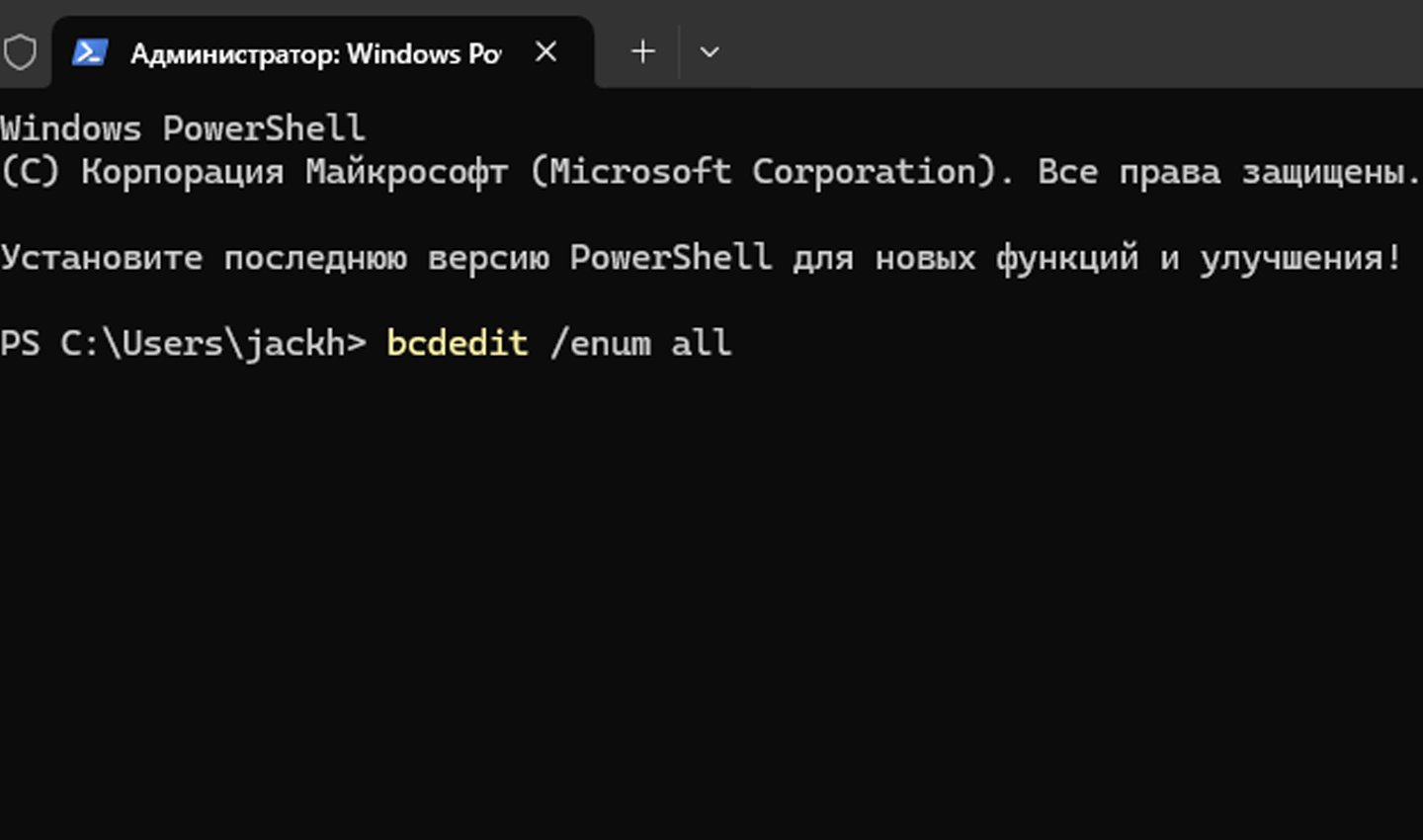 Источник: CQ / Командная строка
Источник: CQ / Командная строка
После исправления конфигурации перезагрузите компьютер.
Полная переустановка Windows
Если ни один из методов не сработал, можно выполнить полную переустановку системы:
- Скачайте образ Windows с официального сайта;
- Создайте загрузочную флешку;
- Загрузитесь с неё и выберите полную установку Windows.
При этом процесс автоматически создаст новый раздел восстановления.
Заглавное фото: Нейросеть Dalle


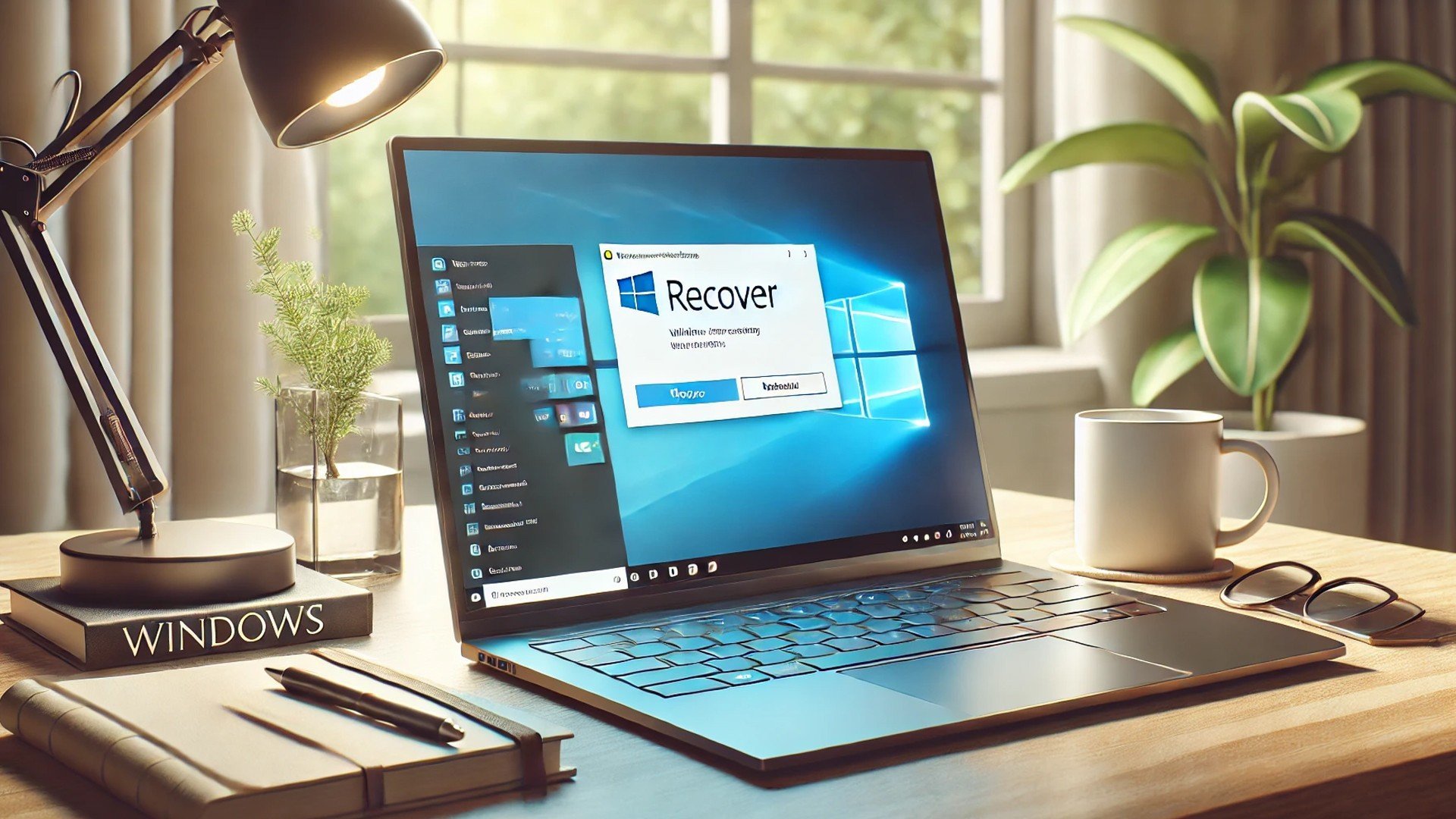
 Дмитрий «Capi26» Колдушко
Дмитрий «Capi26» Колдушко


















0 комментариев