Большинство современных клавиатур оснащено дополнительными функциями, настроить которые можно через сторонний софт или саму Windows. Более подробно об этом читайте в нашем материале.
Как настроить клавиатуру в Windows
Если вы являетесь обладателем игровой модели, то, скорее всего, для нее существует специальное ПО. Об этом мы поговорим в конце материала, а сейчас расскажем о том, как настроить клавиатуру в самой ОС.
Через «Параметры»
Порядок действий:
- В «Пуске» кликните на иконку с шестеренкой и откройте «Параметры»;
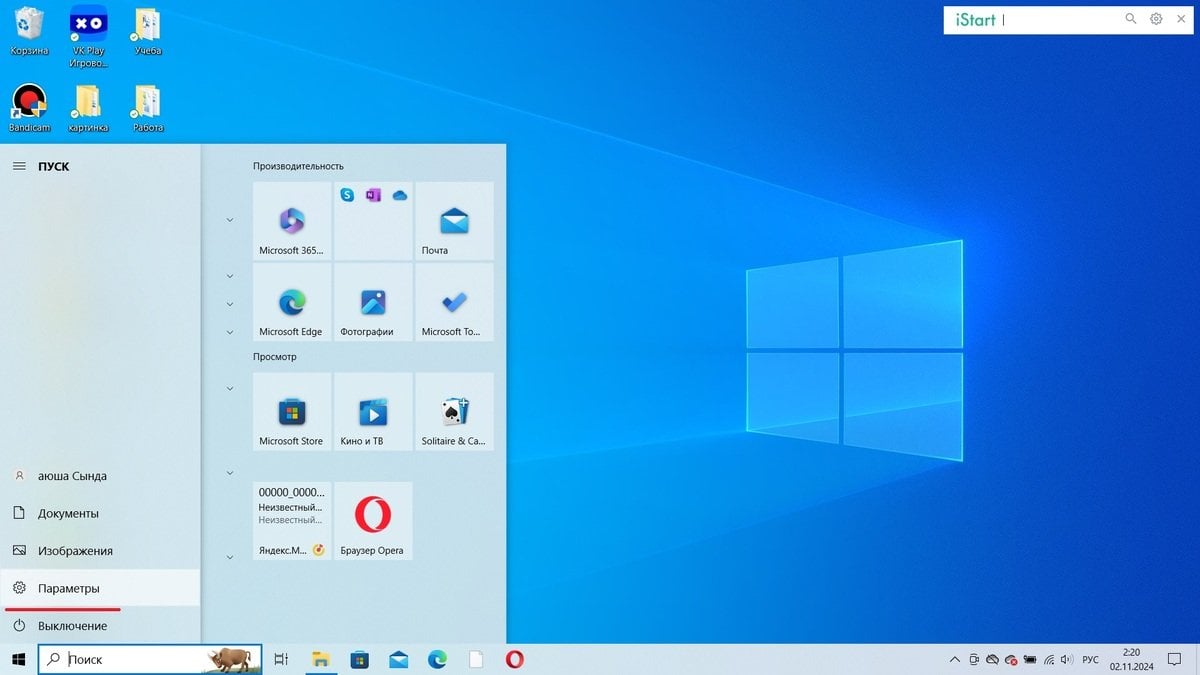 Источник: CQ / Скриншот Windows 10
Источник: CQ / Скриншот Windows 10
- Кликните на раздел «Специальные возможности», затем откройте вкладку «Клавиатура»;
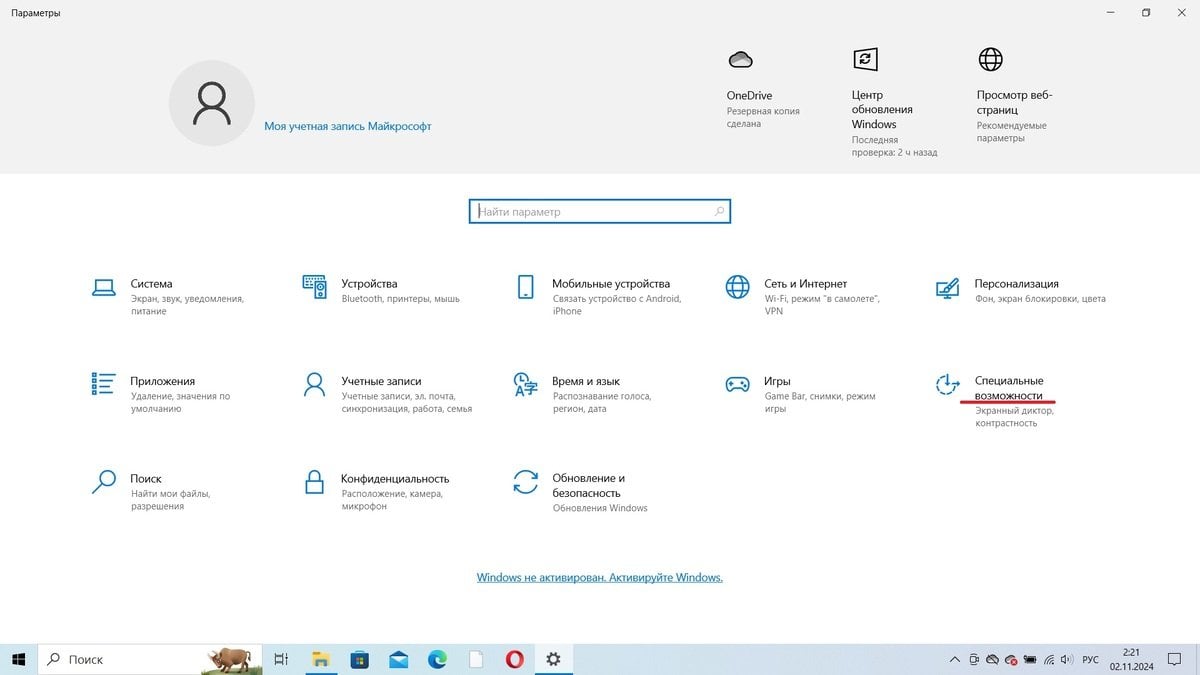 Источник: CQ / Скриншот Windows 10
Источник: CQ / Скриншот Windows 10
- В следующем окне можно настроить экранную клавиатуру, залипание клавиш, озвучку переключений, фильтрацию ввода и сочетания кнопок;
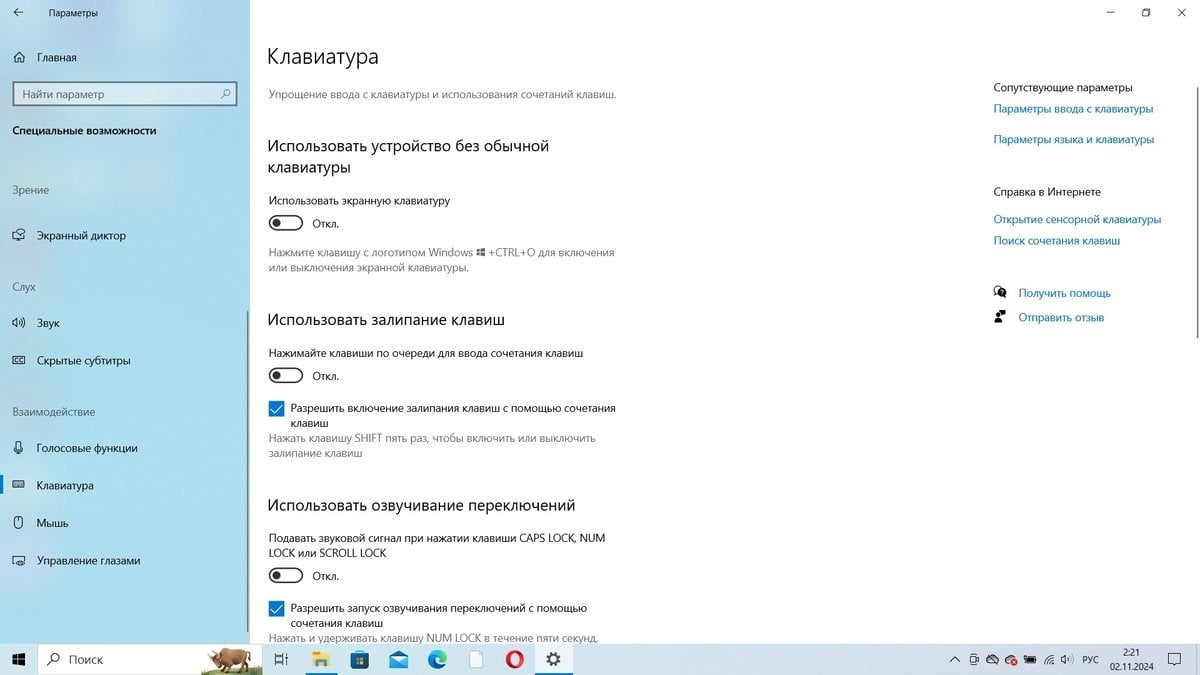 Источник: CQ / Скриншот Windows 10
Источник: CQ / Скриншот Windows 10
- Для настройки дополнительных функций спуститесь в самый низ и нажмите на надпись «Изменить другие параметры ввода». Здесь можно настроить ряд опций — от правописания до аппаратной клавиатуры;
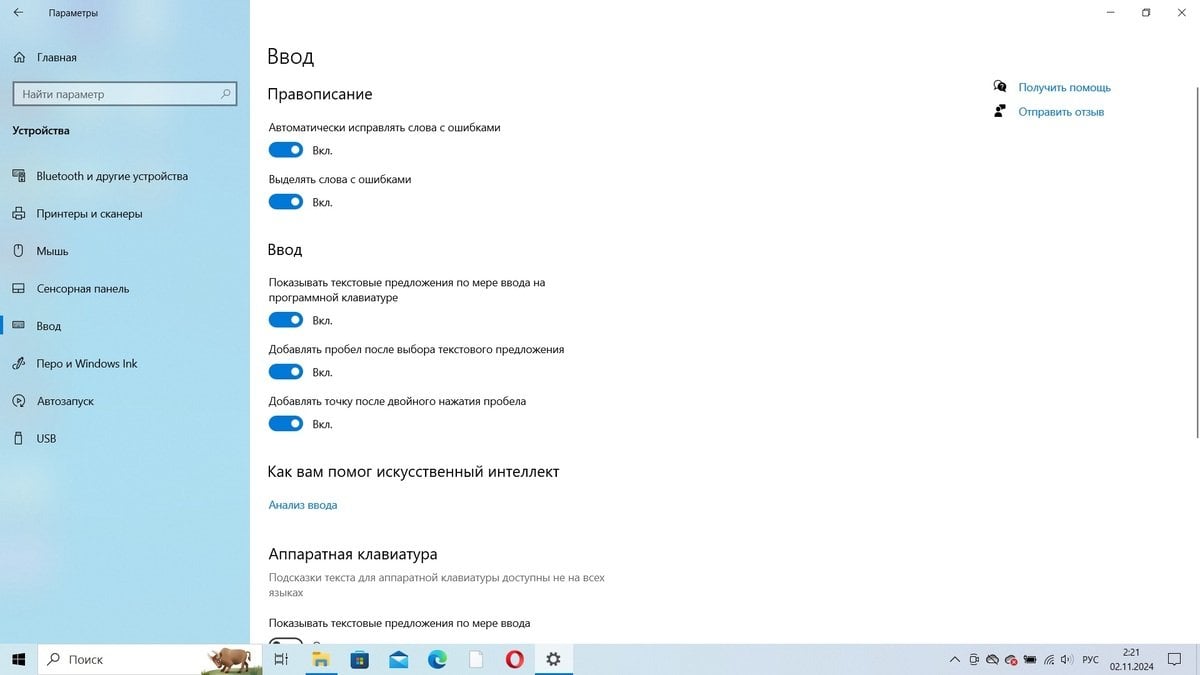 Источник: CQ / Скриншот Windows 10
Источник: CQ / Скриншот Windows 10
- В разделе «Дополнительные настройки клавиатуры» можно переопределить метод ввода по умолчанию, включить или отключить панель эмодзи, установить комбинацию клавиш для смены языка ввода.
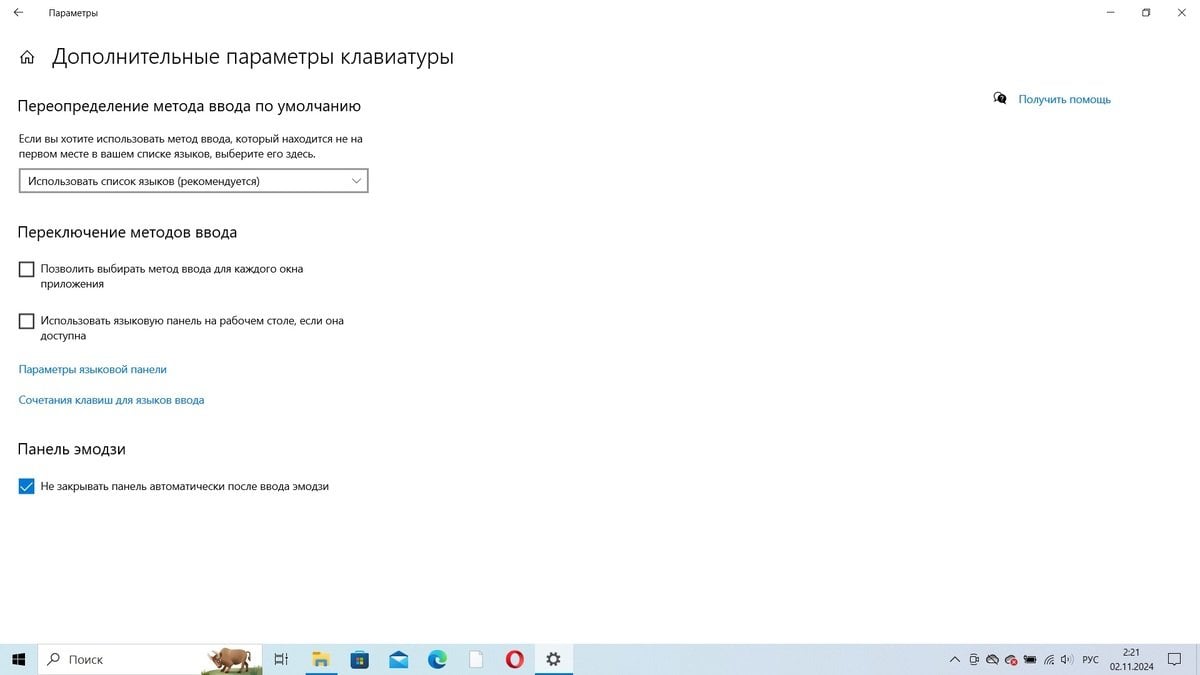 Источник: CQ / Скриншот Windows 10
Источник: CQ / Скриншот Windows 10
Через «Панель управления»
Выставить дополнительные настройки клавиатуры можно и через «Панель управления». Для этого необходимо:
- Открыть «Панель управления» и перейти в раздел «Клавиатура»;
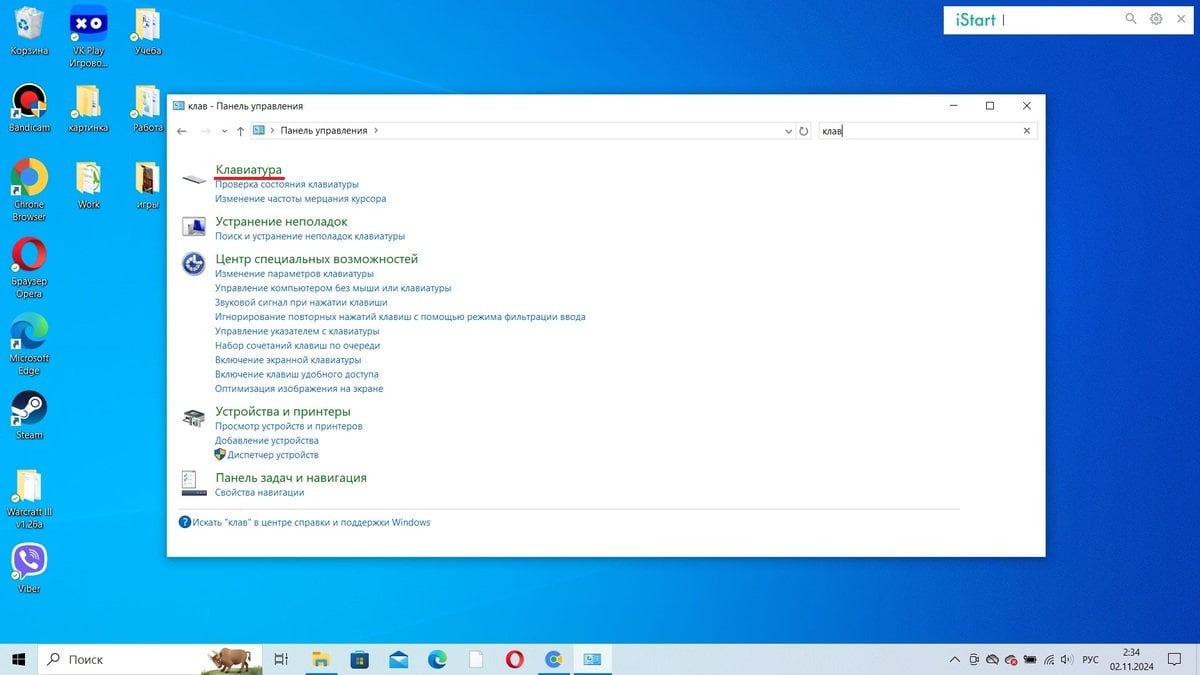 Источник: CQ / Скриншот Windows 10
Источник: CQ / Скриншот Windows 10
- В открывшемся окне можно отрегулировать скорость ввода, указать нужную задержку перед началом повтора и частоту мерцания курсора. После всех манипуляций нажмите на «Применить», чтобы сохранить изменения.
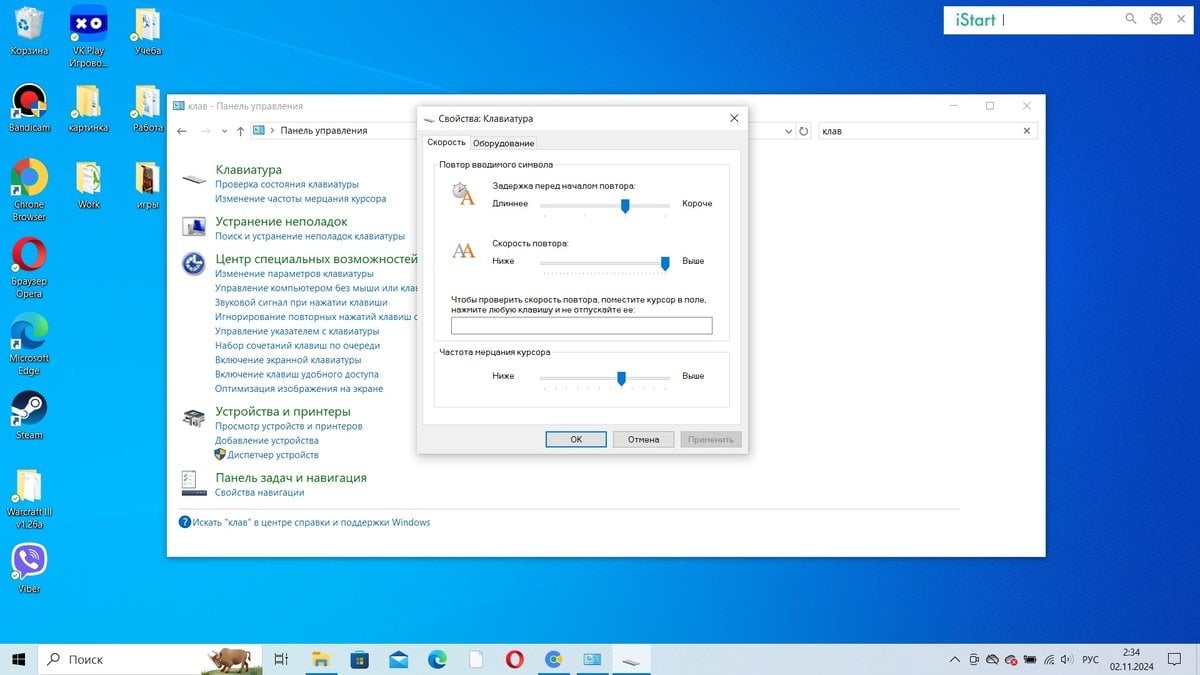 Источник: CQ / Скриншот Windows 10
Источник: CQ / Скриншот Windows 10
Для максимально скрупулезной настройки клавиатуры на Windows 10 следует воспользоваться обоими способами. Если же вы недовольны внесенными изменениями, то их можно легко отменить.
Для этого:
- Через поисковую панель или «Пуск» откройте «Диспетчер устройств»;
- Во вкладке «Клавиатуры» кликните правой кнопкой мыши на нужном пункте и выберите «Удалить устройство»;
- Следом нажмите на «Обновить конфигурацию оборудования» и перезагрузите компьютер.
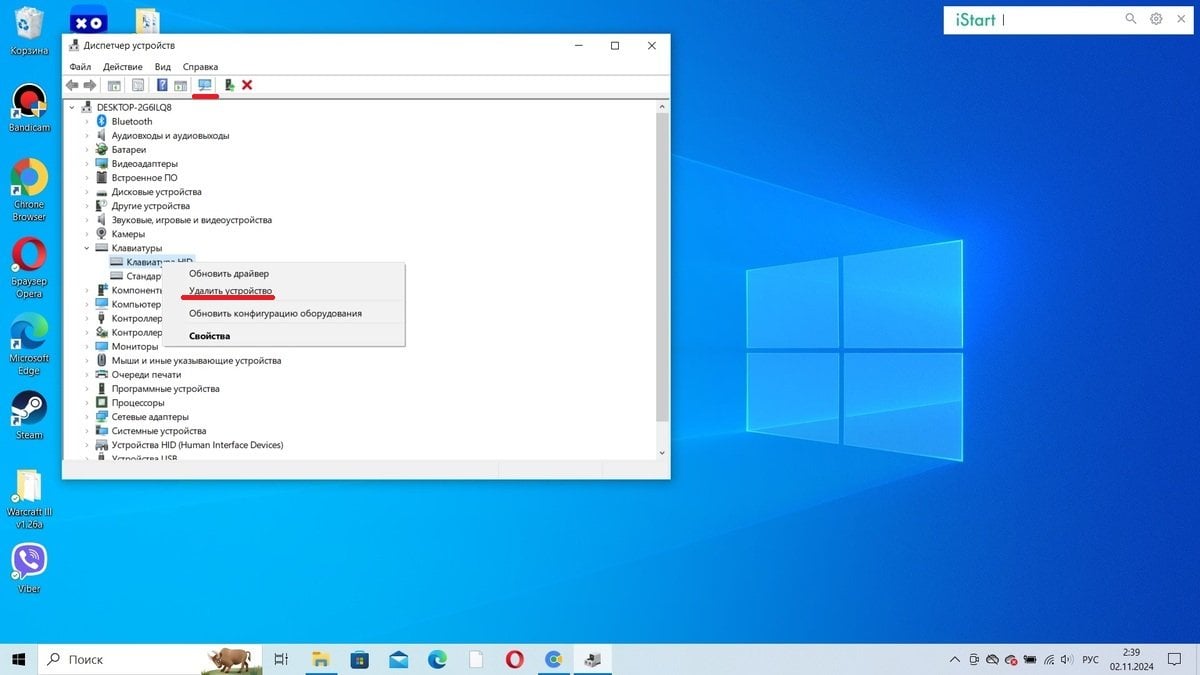 Источник: CQ / Скриншот Windows 10
Источник: CQ / Скриншот Windows 10
Как настроить клавиатуру через специальный софт
Существует два типа приложений для настройки клавиатур. Одни позволяют переназначить клавиши (например, чтобы при нажатии на А отображалась В) и менять кнопки в комбинациях. Исключение составляют только те, что забронированы за операционной системой, как Ctrl + Alt + Del.
Среди самых популярных программ такого плана следует выделить Keyboard Manager, SharpKeys, KeyTweak и AutoHotkey.
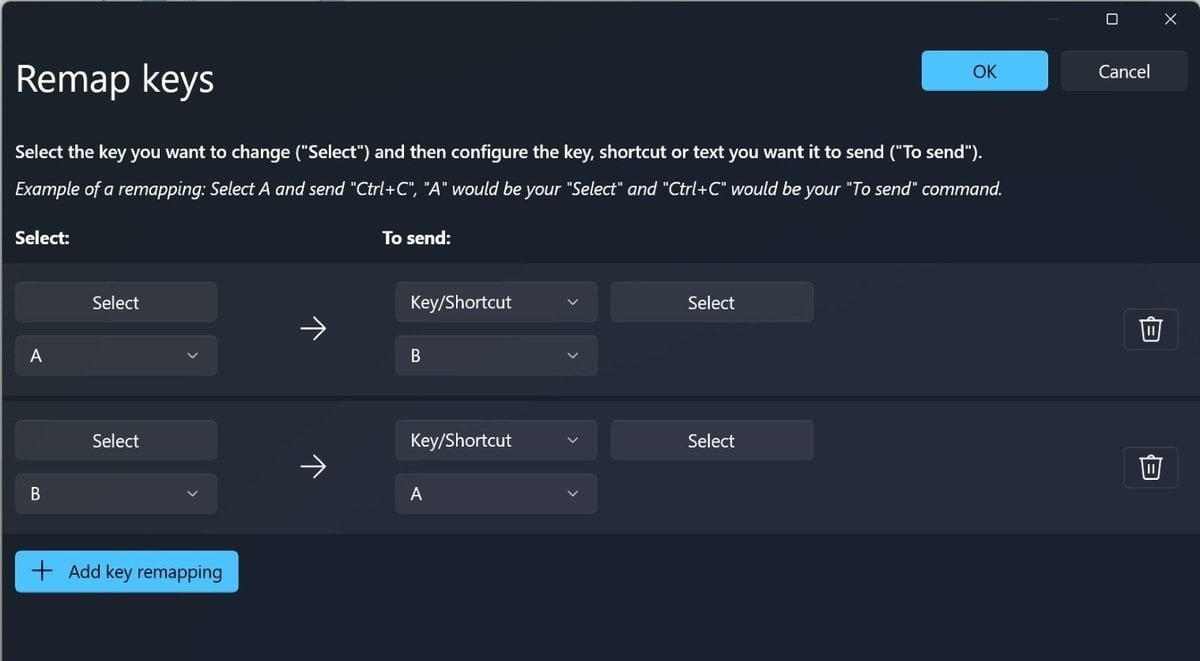 Источник: Microsoft Learn / Приложение Keyboard Manager
Источник: Microsoft Learn / Приложение Keyboard Manager
Другой тип — это специализированная утилита, созданная под конкретную модель клавиатуры. Как уже отмечалось в начале статьи, такие программы обычно предназначены для настройки функционала игровых моделей. Например, для регулировки подсветки. Также подобный софт нередко используется для обновления драйверов.
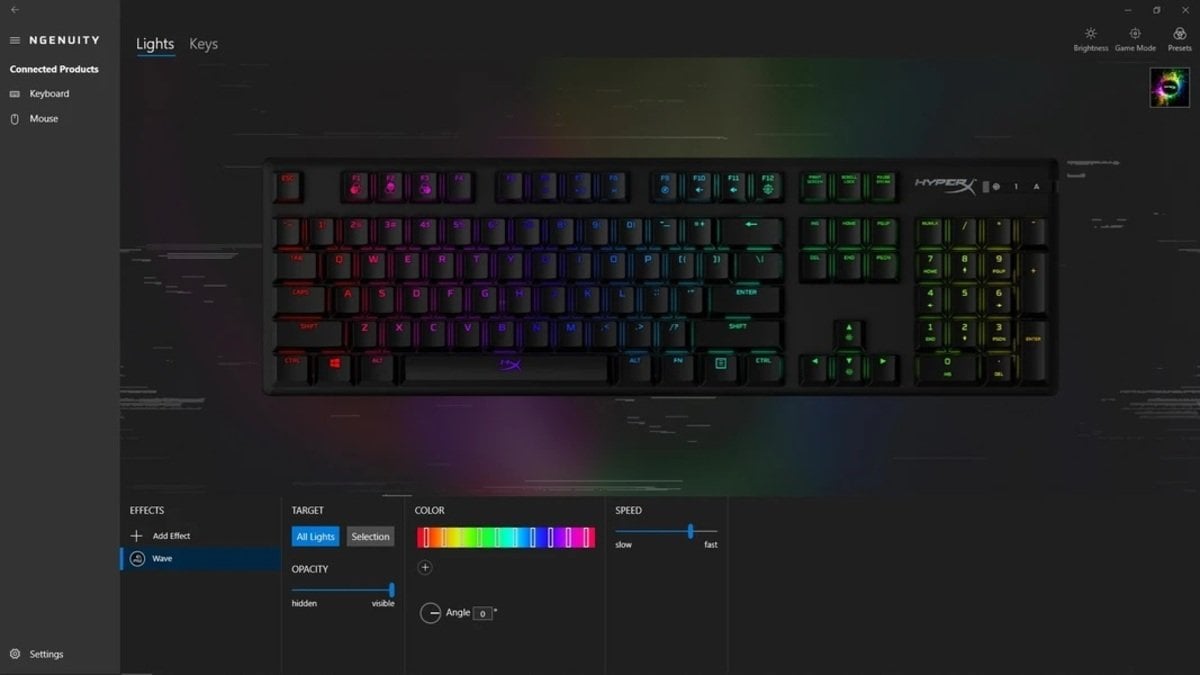 Источник: HyperX NGENUITY / Приложение HyperX NGENUITY
Источник: HyperX NGENUITY / Приложение HyperX NGENUITY


 Иринчин «1r1n» Даргуев
Иринчин «1r1n» Даргуев


















0 комментариев