Обновление операционной системы, как правило, сулит доступом к новым функциям, исправлением различных ошибок, повышением производительности и так далее. Рассказываем о том, как выполнить данную процедуру на компьютерах Apple.
Подготовка к обновлению
Перед установкой новой версии macOS необходимо выполнить ряд действий — они уберегут вас от технических проблем и потери данных:
- Резервное копирование данных. Используйте Time Machine для создания полной копии системы. Если в процессе обновления возникнут проблемы, вы сможете откатиться назад с помощью бэкапа;
- Проверка свободного пространства. Убедитесь, что на диске есть минимум 20 ГБ свободного места. Для небольших обновлений хватит и 4 ГБ, но лучше освободить больше;
- Стабильное подключение к интернету. Подключите MacBook к надёжной Wi-Fi-сети. Загрузка файлов может занять время, особенно при слабом сигнале;
- Заряд аккумулятора. Устройство должно быть подключено к питанию или заряжено хотя бы на 50%.
Как обновить MacBook
Есть несколько способов установки новой версии ПО на компьютерах Apple.
Приложение «Обновление ПО»
Самый простой и распространенный метод обновления — использование встроенного приложения «Обновление ПО». Этот способ подходит для большинства современных моделей MacBook.
Порядок действий:
- Откройте меню Apple в левом верхнем углу экрана;
- Выберите «Системные настройки»;
- Перейдите в раздел «Основные», затем нажмите «Обновление ПО» (в старых версиях macOS сразу ищите «Обновление ПО»);
- Дождитесь, пока система проверит наличие обновлений.
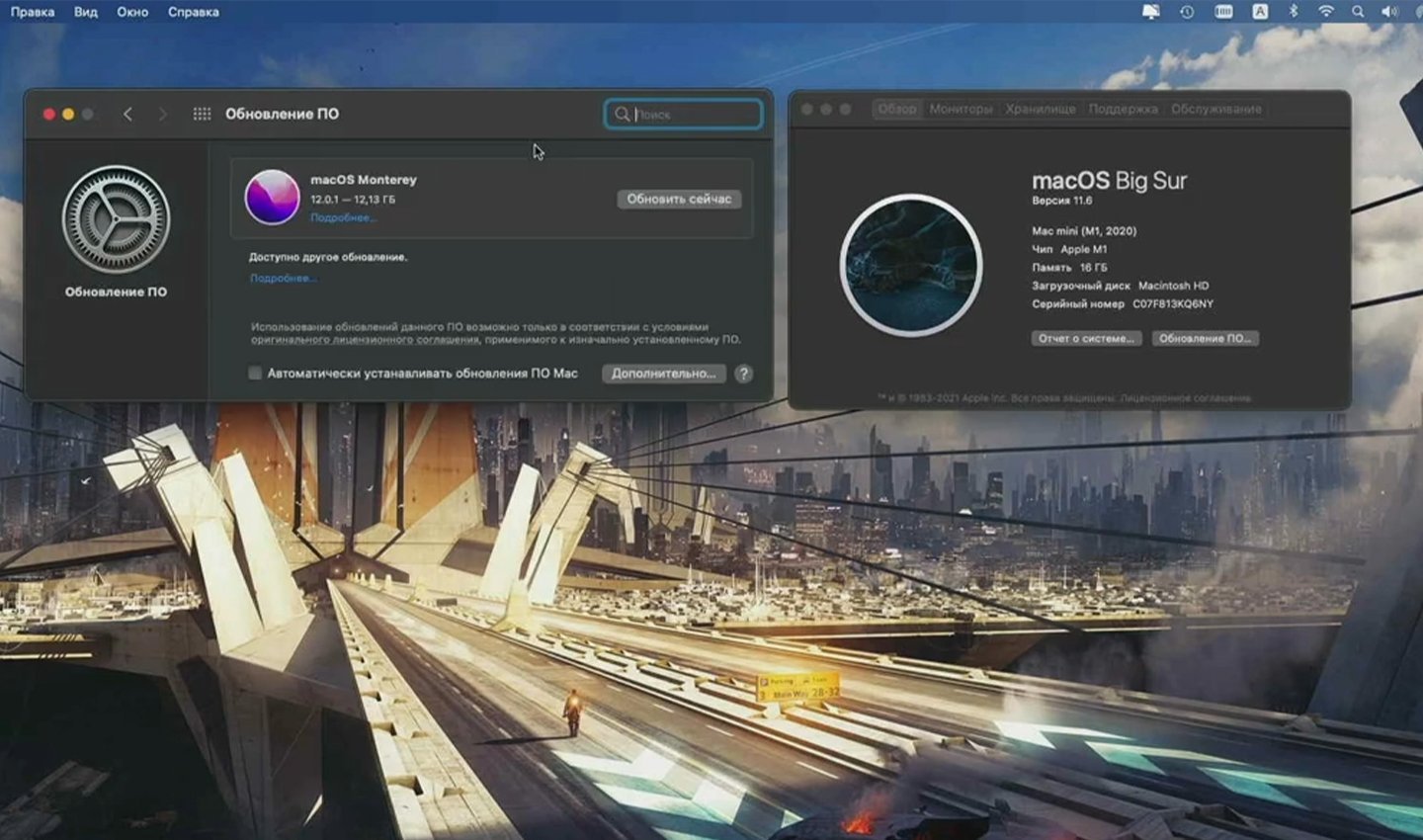 Источник: YouTube-канал Support / Обновление ПО
Источник: YouTube-канал Support / Обновление ПО
- Нажмите «Обновить сейчас», если доступна новая версия;
- Введите пароль администратора, если потребуется;
- Дождитесь завершения установки, не закрывая крышку и не выключая устройство.
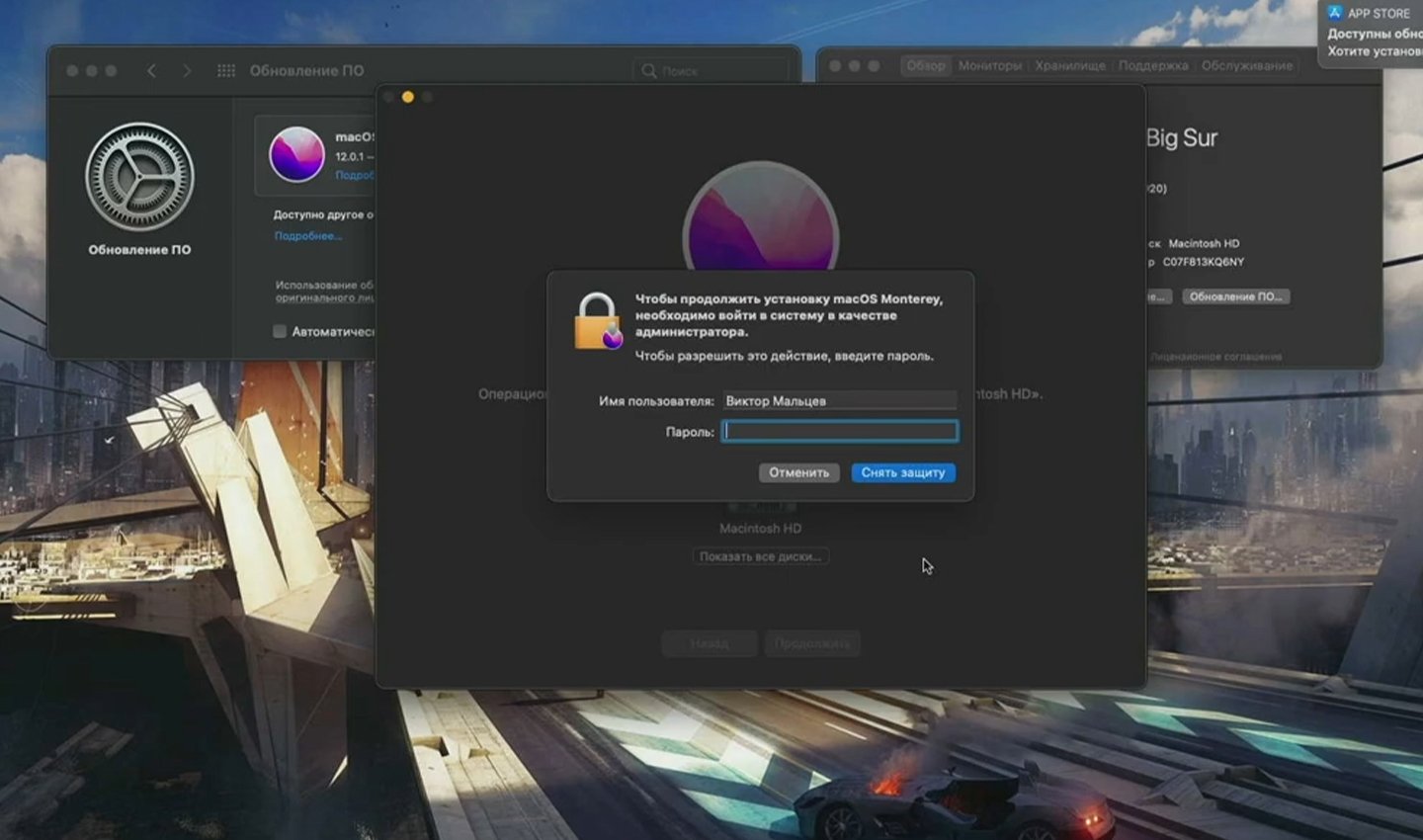 Источник: YouTube-канал Support / Установка ПО
Источник: YouTube-канал Support / Установка ПО
Во время процесса MacBook может перезагружаться несколько раз — это нормально. Если шкала обновления не заполняется — не обращайте внимания, это тоже вариант нормы.
Магазин App Store
Если на вашем MacBook установлена старая версия macOS (до Monterey), обновление можно скачать через App Store. Данный способ позволяет установить конкретную версию ОС, а не просто обновиться до последней версии.
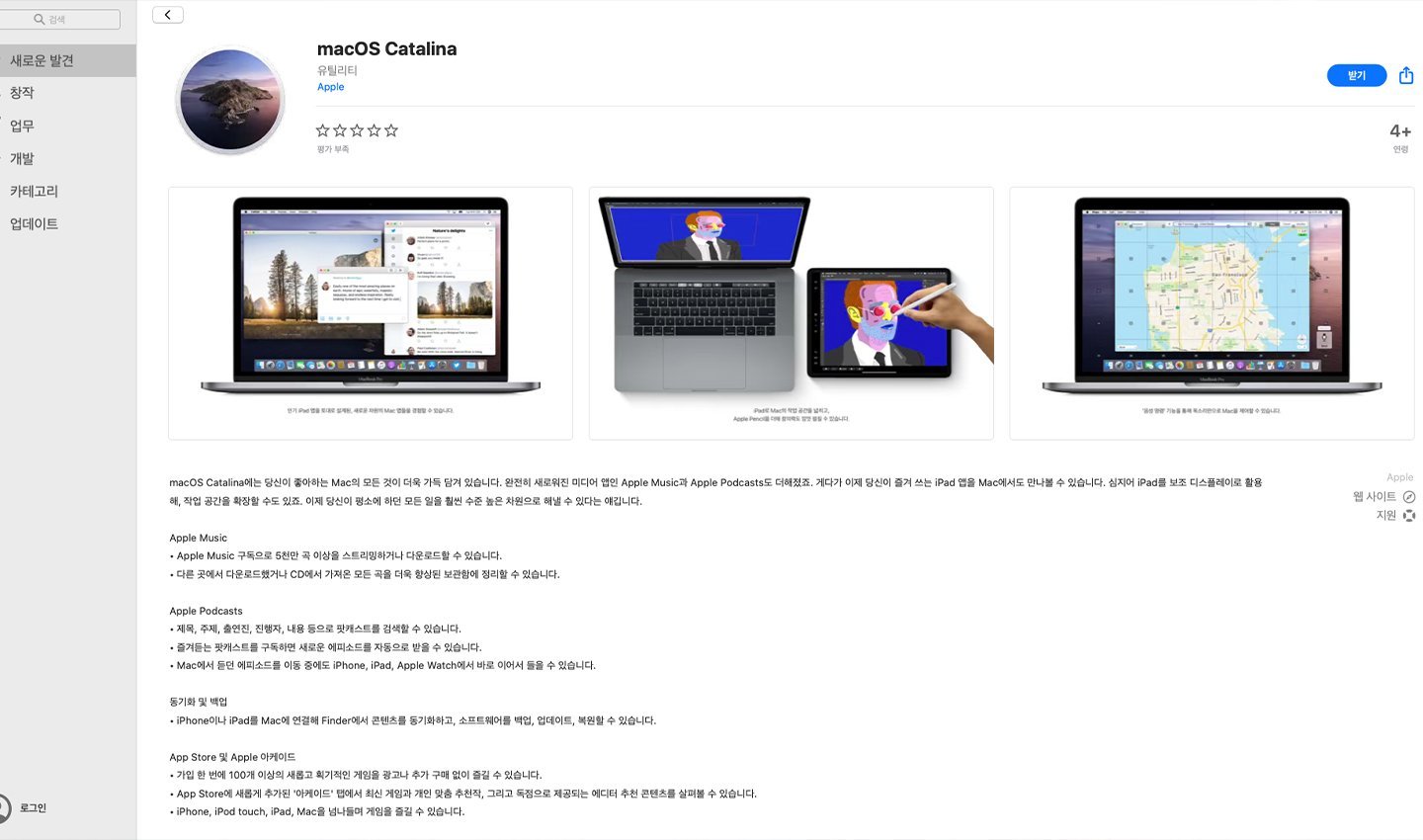 Источник: Windowsforum / Обновление macOS Catalina в App Store
Источник: Windowsforum / Обновление macOS Catalina в App Store
Порядок действий:
- Откройте приложение App Store;
- Введите в поиске название нужной версии macOS. Например, macOS Big Sur;
- Нажмите «Получить» или значок облака для загрузки;
- Дождитесь скачивания файла;
- Следуйте подсказкам установщика, нажимая «Продолжить».
После завершения загрузки установка свежей версии начнется автоматически.
С помощью USB-накопителя
Более муторный метод для тех, кому по тем или иным причинам требуется оффлайн-установка.
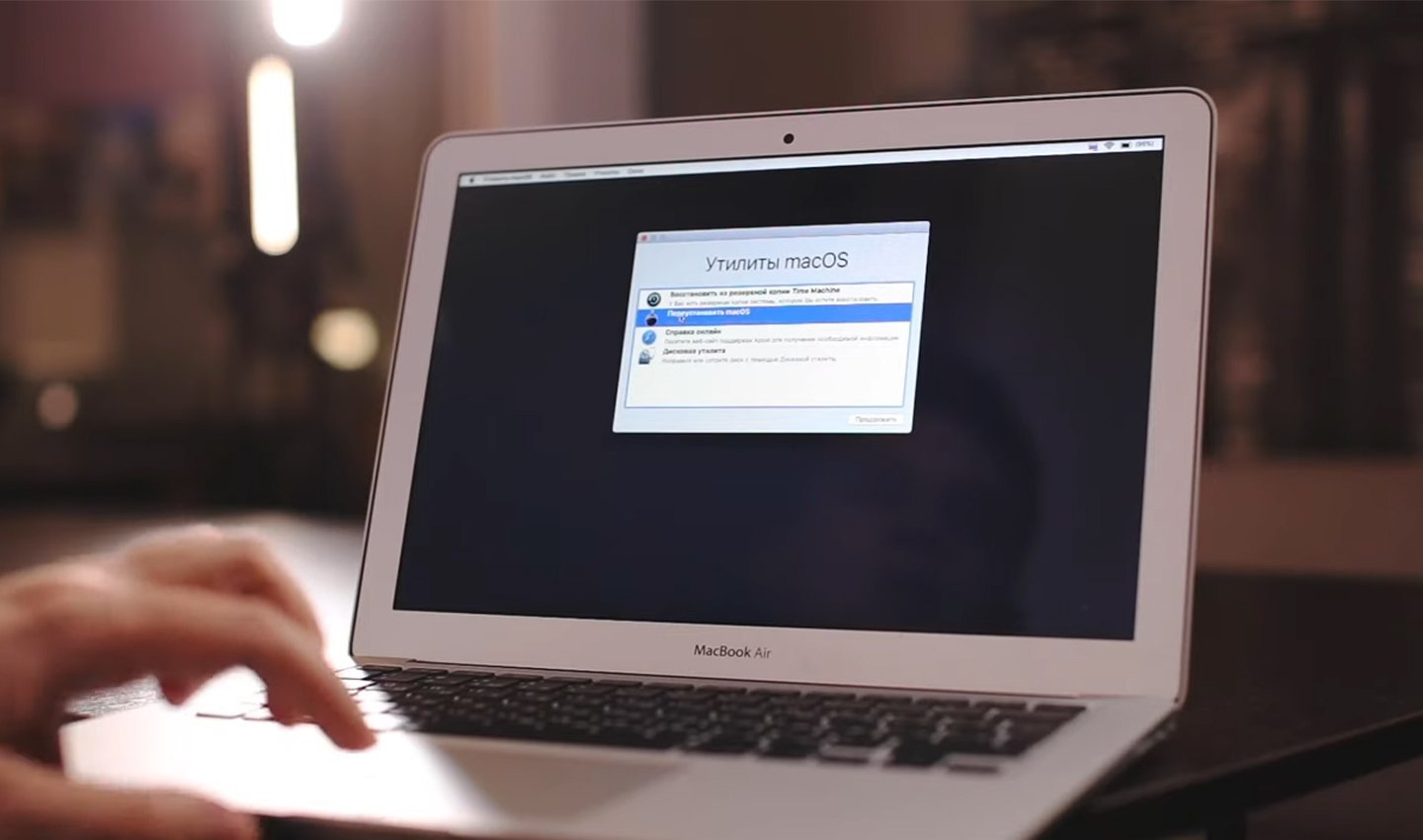 Источник: YouTube-канал «Макбучная» / Установка обновления с помощью USB-накопителя
Источник: YouTube-канал «Макбучная» / Установка обновления с помощью USB-накопителя
Порядок действий:
- Подготовьте чистый USB-накопитель на 16 ГБ или больше;
- Переименуйте его в Untitled;
- Скачайте нужную версию macOS через App Store на другом устройстве;
- Установите программу DiskMaker X;
- Создайте загрузочный диск, выбрав скачанный файл macOS в программе;
- Подключите USB к MacBook;
- Перезагрузите устройство, удерживая клавишу Option (⌥);
- Выберите USB-накопитель в меню загрузки;
- Установите систему, следуя инструкциям на экране.
Как восстановить систему в случае сбоев
Если обновление прервалось или в процессе возникли ошибки, можно откатиться назад при помощи macOS Utilities.
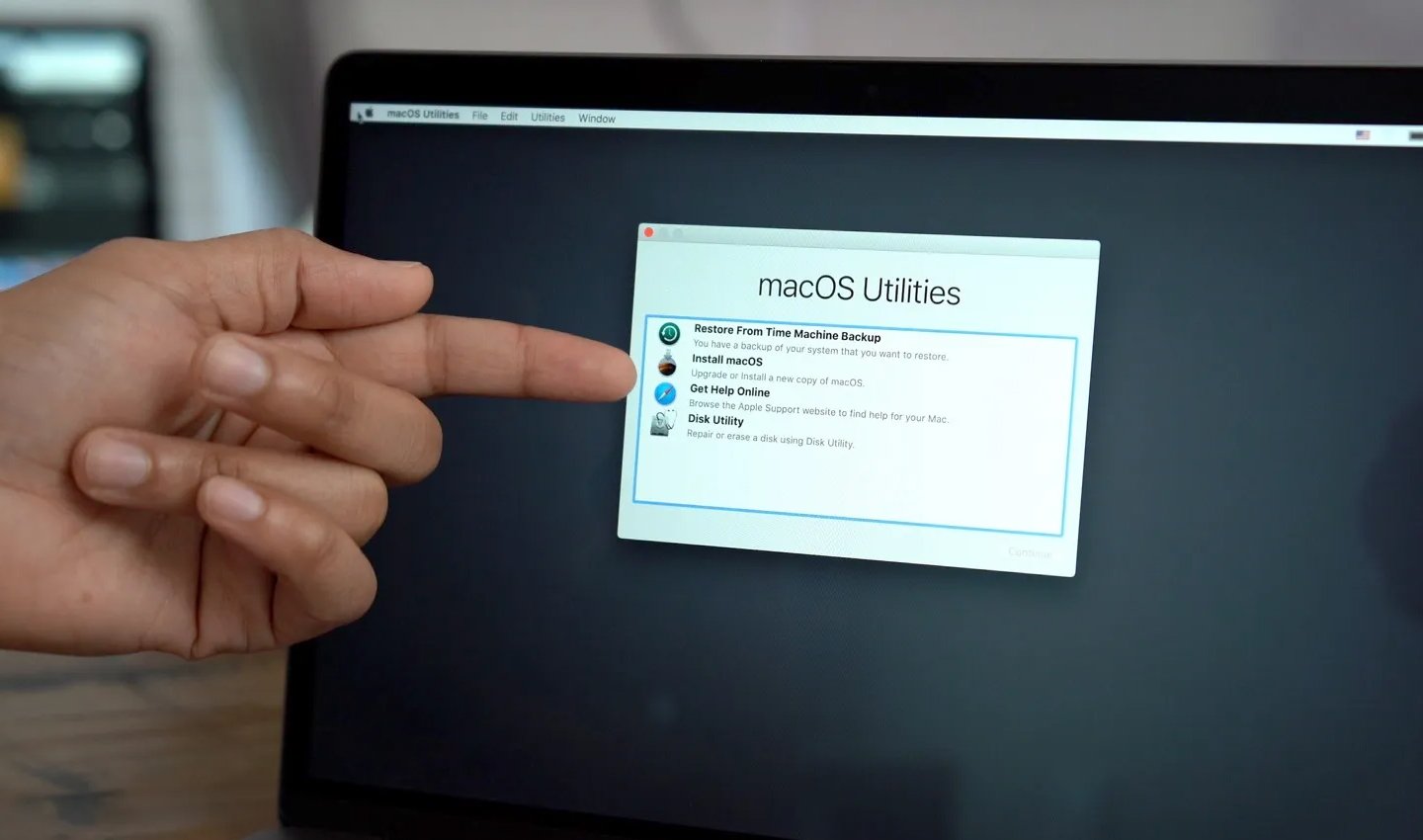 Источник: Tebu / macOS Utilities
Источник: Tebu / macOS Utilities
Порядок действий:
- Перезагрузите MacBook, удерживая Command (⌘) + R до появления логотипа Apple;
- Выберите «Восстановить из резервной копии Time Machine» или «Установить macOS»;
- Следуйте подсказкам на экране для завершения процесса.
Для восстановления потребуется резервная копия, созданная ранее, поэтому не пропускайте этот шаг подготовки.
Как обновить браузер Safari
Если вы не хотите обновлять macOS, но нуждаетесь в свежей версии браузера Safari, то получить ее можно так:
- Для Monterey и старше. Откройте «Обновление ПО», нажмите «Подробнее», выберите «Safari» и установите;
- Для Ventura. Загрузите «Safari Technology Preview» с сайта Apple. Это тестовая версия с актуальными функциями.
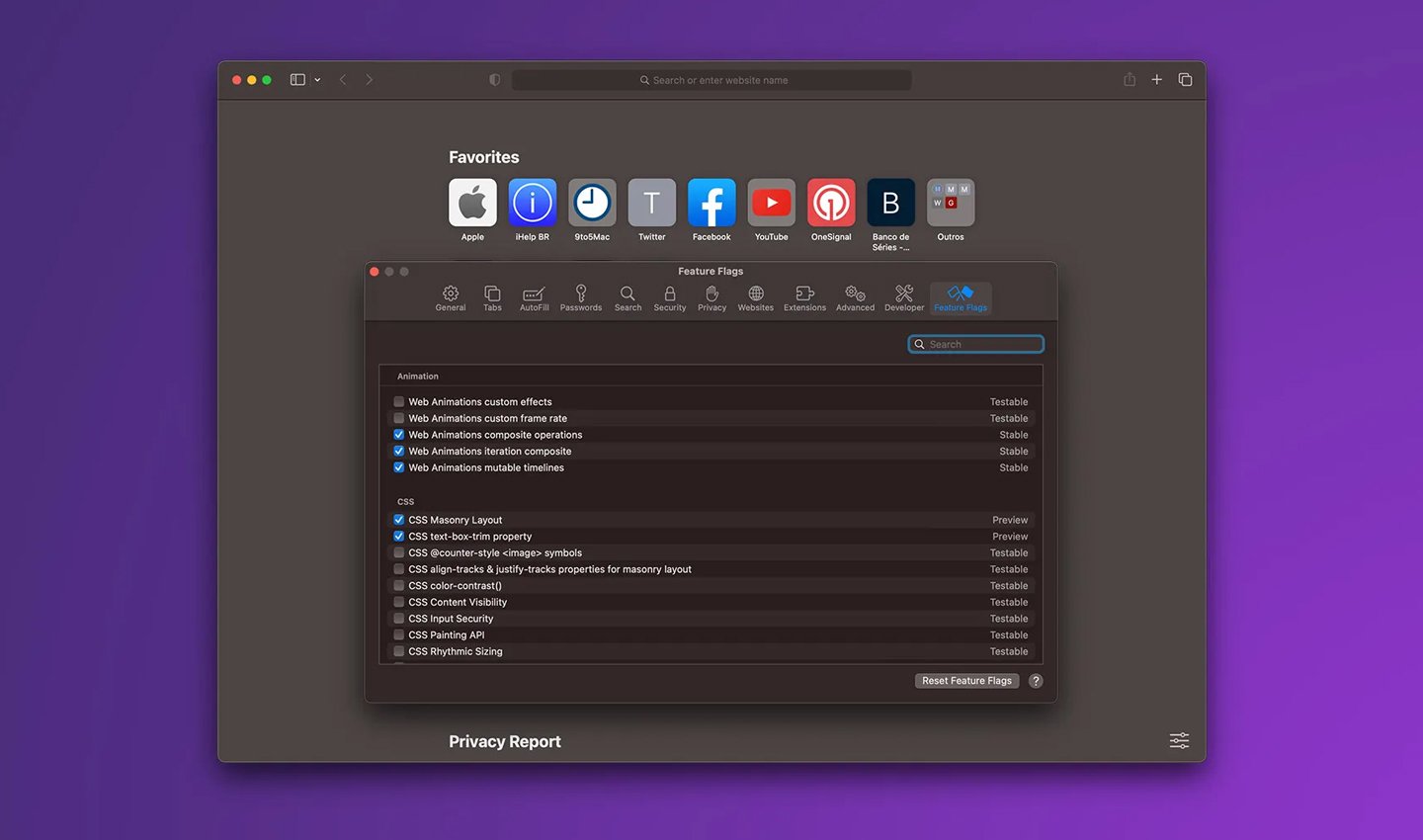 Источник: Techtelegraph / Safari Technology Preview
Источник: Techtelegraph / Safari Technology Preview
Safari Technology Preview отличается только иконкой, но работает как полноценный браузер.
Решение проблем во время обновления
Ошибки при установке Safari — редкость. Но если вам не повезло, то выполните следующие действия:
- Перезагрузите MacBook и повторите процесс;
- Убедитесь, что выбрана совместимая версия macOS;
- Проверьте подключение к интернету и свободное место.
Если проблема сохраняется, обратитесь в поддержку Apple через сайт или чат.
Таблица совместимости моделей MacBook с macOS
|
Модель Макбука |
Максимальная версия macOS |
|
MacBook (2015–2017) |
macOS Catalina (10.15) |
|
MacBook (2017 и новее) |
macOS Sequoia (15) |
|
MacBook Air (2012–2017) |
macOS Catalina (10.15) |
|
MacBook Air (2018 и новее) |
macOS Sequoia (15) |
|
MacBook Pro (2012–2015) |
macOS Catalina (10.15) |
|
MacBook Pro (2016 и новее) |
macOS Sequoia (15) |
Заглавное фото: Tom's Guide



 Дмитрий «Capi26» Колдушко
Дмитрий «Capi26» Колдушко


















0 комментариев