Перегрев ноутбука — это одна из наиболее распространенных и актуальных проблем, с которой сталкиваются современные пользователи. Высокая температура может привести к снижению производительности, а также выходу компонентов из строя. В этом материале мы дадим основные рекомендации по охлаждению ноутбуков.
Обеспечьте циркуляцию воздуха в области вентиляции
Для поддержания эффективной работы системы охлаждения ноутбука крайне важно, чтобы потоки воздуха свободно проходили через вентиляционные отверстия. Если устройство располагается на мягких поверхностях, таких как диван, кровать или ковер, это может привести к перекрытию отверстий, через которые выходит горячий воздух. Подобная блокировка существенно снижает эффективность охлаждения. Разместите ноутбук на твердой и ровной основе, например, на столе.
 Источник: Stilolinea / Игровой ноутбук на столе
Источник: Stilolinea / Игровой ноутбук на столе
В случае отсутствия специализированной подставки можно использовать книги или другие небольшие предметы, чтобы приподнять заднюю часть устройства. Таким образом, создается дополнительное пространство для циркуляции воздуха. Учитывайте, что даже минимальный зазор между поверхностью и ноутбуком может заметно уменьшить его температуру.
Используйте охлаждающую платформу
Применение охлаждающих платформ — это один из самых действенных методов для снижения температуры ноутбука. Такие аксессуары оснащены встроенными вентиляторами, которые усиливают воздушный поток, обдувающий корпус устройства. При выборе подставки обратите внимание на ее размер и мощность вентиляторов, чтобы они соответствовали вашему ноутбуку. Подключите платформу к USB-порту и расположите ее так, чтобы вентиляторы находились точно под вентиляционными отверстиями ноутбука.
 Источник: Lazada / Подставка для игрового ноутбука
Источник: Lazada / Подставка для игрового ноутбука
Некоторые модели охлаждающих подставок оснащены функцией регулировки скорости вентиляторов, что позволяет настраивать уровень охлаждения в зависимости от интенсивности работы устройства. Особенно такие платформы полезны для тех, кто использует ноутбук для игр или работы с ресурсоемкими приложениями, такими как видеомонтаж и 3D-моделирование.
Удалите пыль из системы охлаждения
Пыль, накапливающаяся внутри ноутбука, является одной из ключевых причин его перегрева. Она может забивать вентиляционные отверстия, замедлять или блокировать вращение вентиляторов, а также снижать эффективность работы радиаторов. Чтобы восстановить нормальное охлаждение, требуется провести тщательную очистку устройства. Начните с полного выключения ноутбука и отключения его от сети питания. Если аккумулятор устройства съемный, извлеките его для обеспечения безопасности.
 Источник: Libosmasters / Очистка системы охлаждения ноутбука
Источник: Libosmasters / Очистка системы охлаждения ноутбука
Далее с помощью подходящей отвертки снимите заднюю крышку ноутбука, открыв доступ к внутренним компонентам. Возьмите баллончик со сжатым воздухом и аккуратно продуйте вентиляционные отверстия, вентиляторы и радиаторы, чтобы удалить скопившуюся пыль. Особое внимание уделите углам и труднодоступным участкам, где загрязнения собираются особенно часто. Чтобы еще лучше очистить лопасти вентилятора, можно использовать мягкую кисть или ватные палочки. Когда очистка завершена, аккуратно установите крышку на место и надежно закрепите ее винтами. Регулярная чистка, проводимая каждые 6–8 месяцев, позволит предотвратить проблемы с перегревом.
Обновите термопасту
Термопаста является важным элементом в системе охлаждения процессора и видеокарты. Она служит для передачи тепла от этих компонентов к радиатору, помогая эффективно отводить излишки тепла. Со временем термопаста высыхает, теряет свои теплопроводящие свойства, что приводит к повышению температуры.
 Источник: Ifixit / Термопаста в ноутбуке
Источник: Ifixit / Термопаста в ноутбуке
Чтобы заменить термопасту, сначала выключите ноутбук, отсоедините его от сети и, при необходимости, извлеките аккумулятор. Снимите заднюю крышку, обеспечив доступ к системе охлаждения. Найдите процессор и радиатор, соединенные тепловыми трубками. Осторожно открутите крепления радиатора и снимите его. С помощью спиртовой салфетки или специализированного очистителя удалите старую, высохшую термопасту как с поверхности процессора, так и с основания радиатора.
Нанесите небольшую каплю новой термопасты (например, Arctic MX-4 или аналогичную) в центр процессора. Используя пластиковый шпатель или палец в защитной перчатке, равномерно распределите пасту по поверхности тонким слоем. Убедитесь, что покрытие ровное, чтобы обеспечить максимальный контакт с радиатором. Установите радиатор обратно, тщательно закрепив его крепления, и верните заднюю крышку на место. Этот процесс рекомендуется проводить раз в 1–2 года для поддержания эффективной работы системы охлаждения.
Снизьте производительность процессора
Если ноутбук используется для повседневных задач, таких как просмотр веб-страниц, работа с документами или прослушивание музыки, а не для ресурсоёмких процессов вроде игр или видеомонтажа, уменьшение производительности процессора может значительно снизить его тепловыделение. Особенно это актуально для старых ноутбуков, система охлаждения которых уже не справляется с высокой нагрузкой.
Для изменения параметров производительности процессора выполните следующие действия. Зайдите в панель управления Windows, выберите раздел «Электропитание» и откройте настройки текущего плана питания. В дополнительных параметрах найдите раздел «Управление питанием процессора» и уменьшите значение «Максимальное состояние процессора» до 85–90%. Этот шаг позволит процессору работать на сниженной мощности, что немного замедлит выполнение задач, но значительно сократит нагрев. Такая настройка особенно полезна, если вы работаете в условиях высокой температуры окружающей среды или используете устройство длительное время без перерывов.
Оптимизируйте автозагрузку
Запускающиеся одновременно с операционной системой программы часто остаются незамеченными, но при этом потребляют ресурсы процессора и оперативной памяти. Это не только замедляет работу устройства, но и повышает его температуру из-за постоянной фоновой активности.
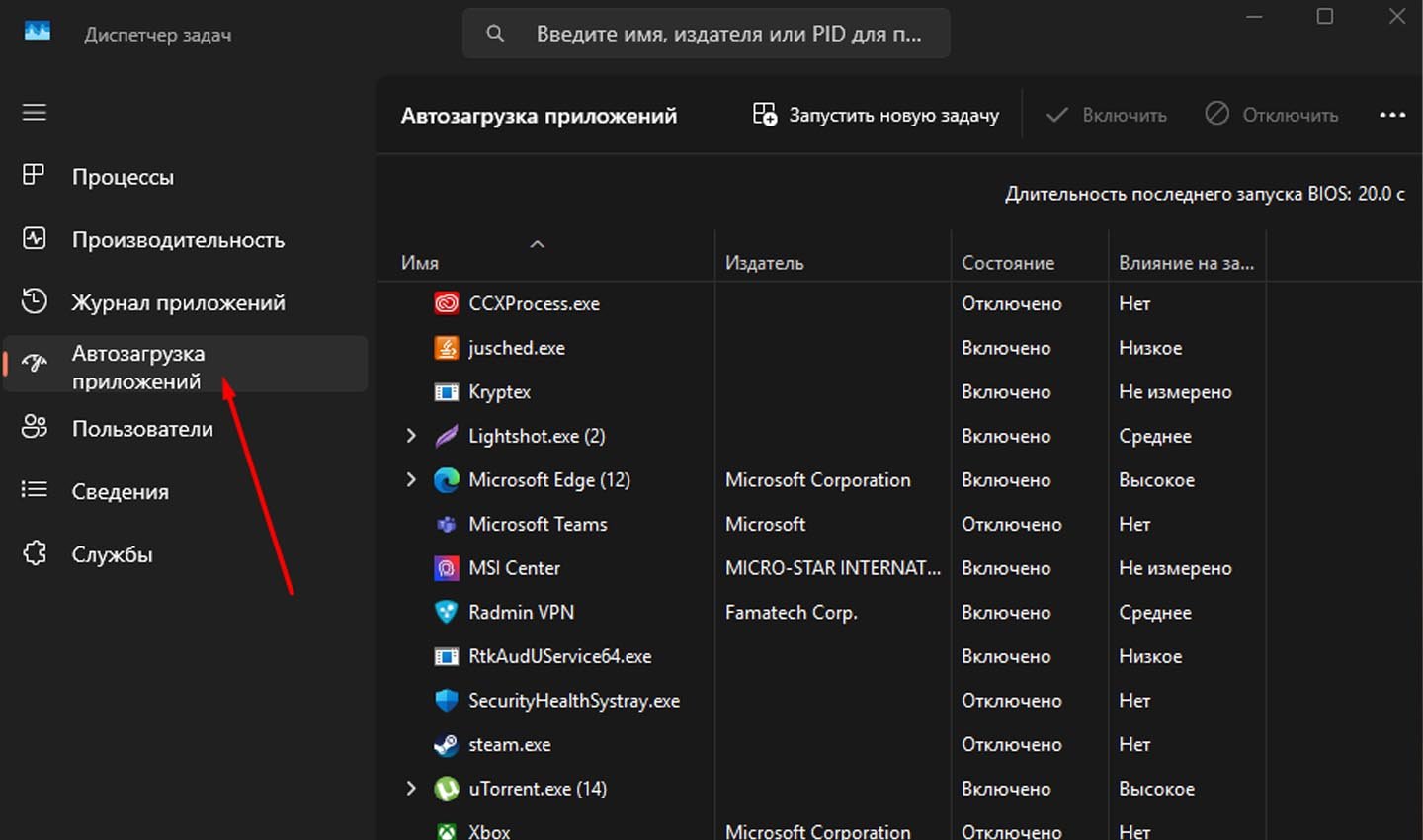 Источник: CQ / Автозагрузка приложений
Источник: CQ / Автозагрузка приложений
Чтобы освободить ресурсы и снизить нагрузку на систему, откройте диспетчер задач, нажав комбинацию клавиш Ctrl+Shift+Esc. Перейдите на вкладку «Автозагрузка», где отображается список всех программ, запускаемых при старте системы. Обратите внимание на приложения, которые вы не используете регулярно, и отключите их. Для этого выберите нужное приложение и нажмите кнопку «Отключить».
Оптимизация автозагрузки не только улучшит производительность ноутбука, но и снизит его нагрев, так как уменьшится количество фоновых процессов. Кроме того, это ускорит загрузку системы при включении, что положительно скажется на общем пользовательском опыте. Регулярная проверка автозагрузки поможет поддерживать стабильную работу вашего устройства.
Используйте программы для управления вентиляторами
Современные ноутбуки позволяют настраивать скорость работы вентиляторов через специализированное программное обеспечение. Скачайте утилиты, такие как MSI Afterburner, SpeedFan или аналогичные программы, которые поддерживаются вашей моделью ноутбука. После установки программы откройте ее интерфейс и выберите параметры управления вентиляторами.
 Источник: MSI Afterburner / Интерфейс MSI Afterburner
Источник: MSI Afterburner / Интерфейс MSI Afterburner
Вы можете установить фиксированную скорость вращения или настроить автоматическое изменение скорости в зависимости от температуры компонентов. Это особенно полезно при выполнении ресурсоемких задач, таких как игры или работа с графикой.
Проверьте ноутбук на вирусы
Некоторые вредоносные программы используют ресурсы вашего ноутбука для выполнения своих задач, таких как майнинг криптовалют или отправка спама. Это приводит к перегрузке процессора и графического адаптера, что вызывает их перегрев.
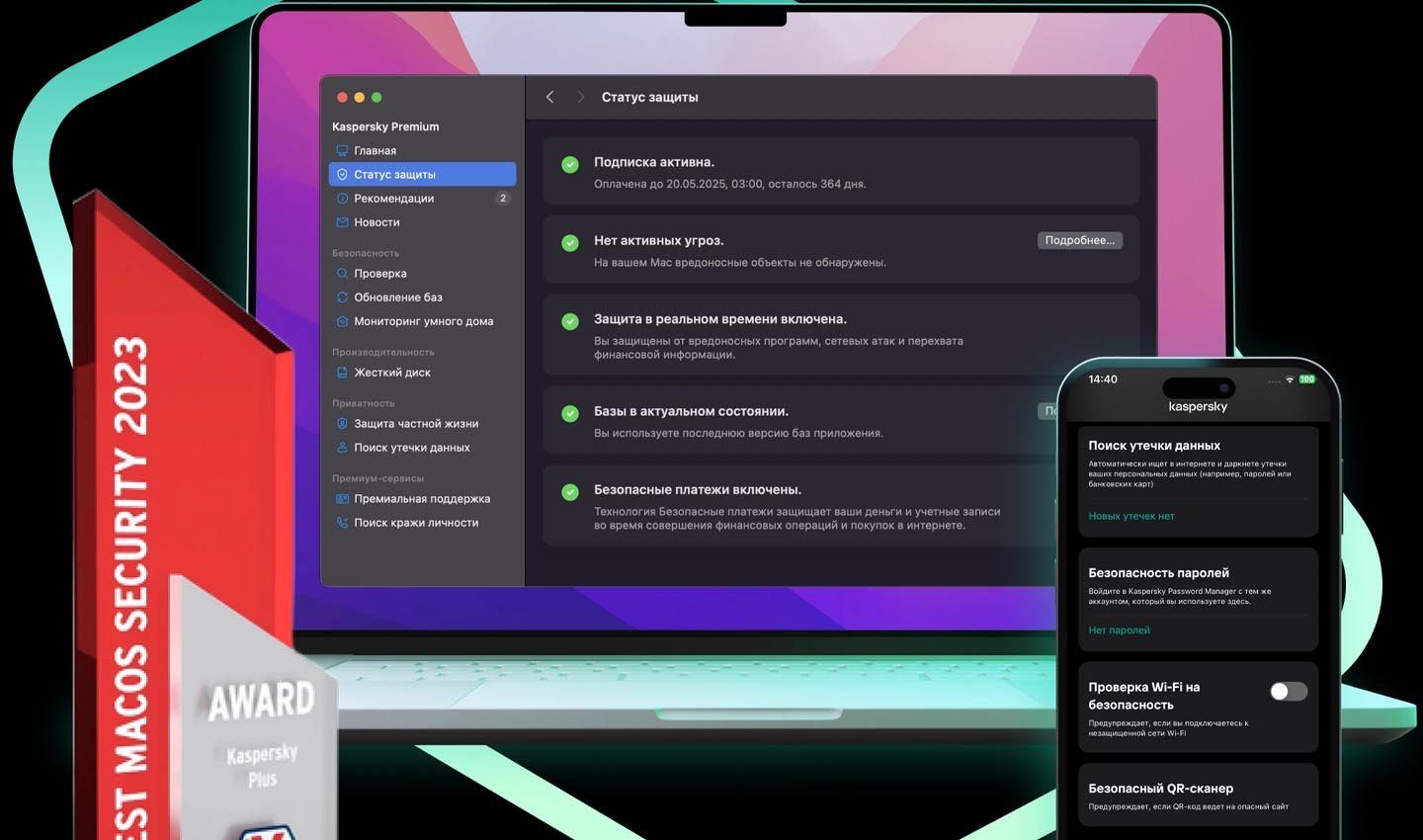 Источник: Kaspersky / Антивирус Kaspersky
Источник: Kaspersky / Антивирус Kaspersky
Установите надежное антивирусное ПО, такое как Kaspersky, Avast или Malwarebytes. Запустите полное сканирование системы, чтобы выявить и удалить все вредоносные программы. Это не только снизит нагрузку на устройство, но и повысит его безопасность.
Ограничьте fps в играх
Игры, работающие с высоким числом кадров в секунду (FPS), сильно нагружают видеокарту, что приводит к ее перегреву. Для снижения нагрузки зайдите в настройки игры и найдите раздел, отвечающий за ограничение FPS. Установите значение в 60 кадров в секунду. Если в игре нет такой опции, используйте настройки драйвера видеокарты.
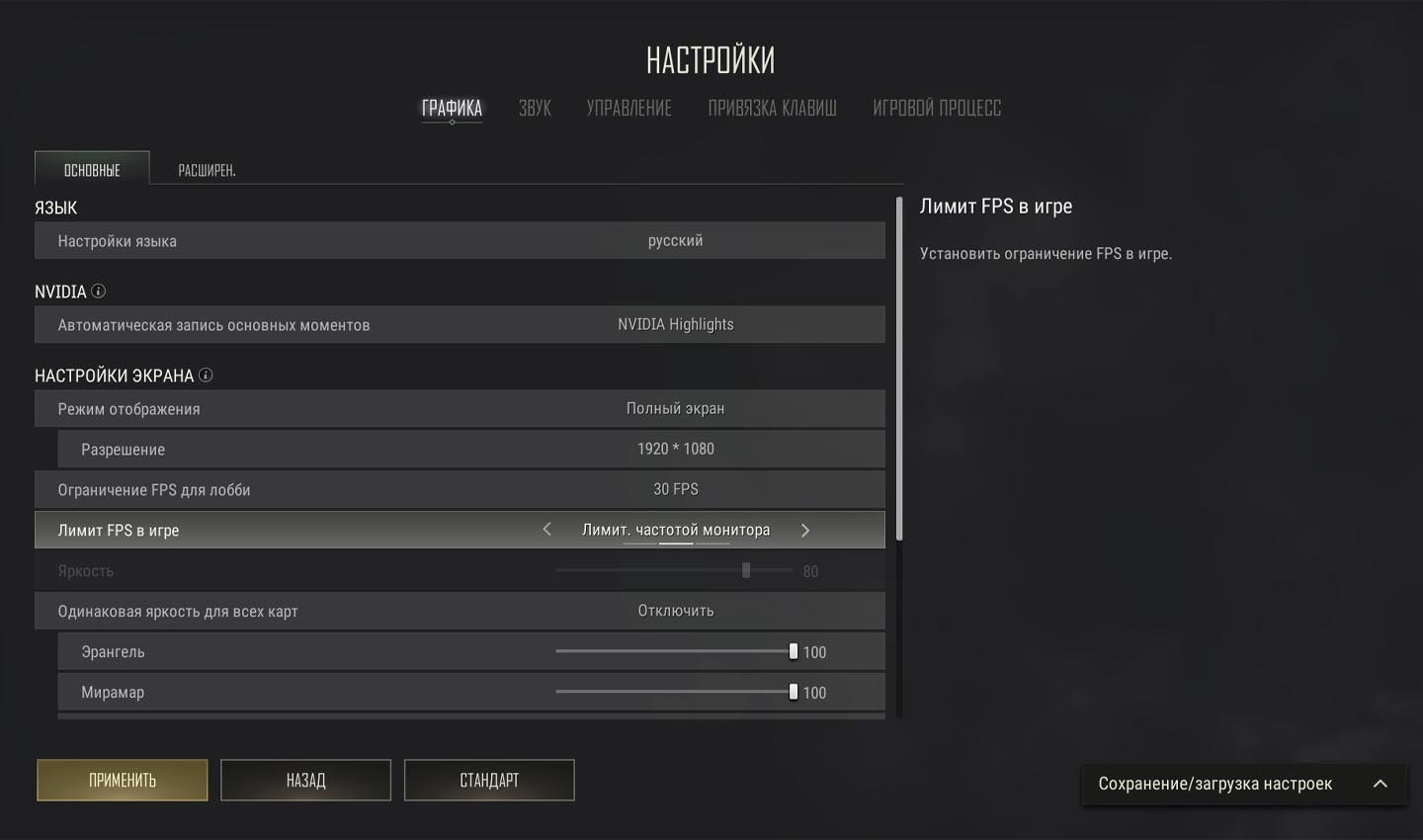 Источник: Pubg / Ограничение FPS
Источник: Pubg / Ограничение FPS
Ограничение FPS не только уменьшит температуру видеокарты, но и продлит срок ее службы.
Обновите драйверы и BIOS
Своевременное обновление драйверов и прошивки BIOS может существенно повлиять на эффективность работы системы охлаждения. Зайдите на официальный сайт производителя вашего ноутбука и найдите раздел поддержки. Скачайте последние версии драйверов для процессора, видеокарты и системы охлаждения. Если доступно обновление BIOS, скачайте его и установите, следуя инструкциям на сайте.
Перед обновлением BIOS убедитесь, что устройство подключено к источнику питания, так как прерывание процесса может привести к поломке.
Используйте «жидкий металл»
«Жидкий металл» — это специальный материал с высокой теплопроводностью, который используется вместо термопасты. Он позволяет значительно снизить температуру процессора и видеокарты. Для его нанесения сначала удалите старую термопасту, как описано ранее. Затем нанесите небольшое количество «жидкого металла» на поверхность процессора и распределите его тонким слоем.
 Источник: Magmer / Жидкий металл для процессора
Источник: Magmer / Жидкий металл для процессора
Будьте осторожны, так как этот материал проводит электричество и может вызвать короткое замыкание при попадании на другие компоненты.
Отключите лишние программы
Множество запущенных программ и фоновых процессов увеличивают нагрузку на процессор и оперативную память, что приводит к перегреву. Чтобы уменьшить эту нагрузку, закройте все ненужные приложения через диспетчер задач. Выберите программы, которые вы не используете в данный момент, и завершите их работу.
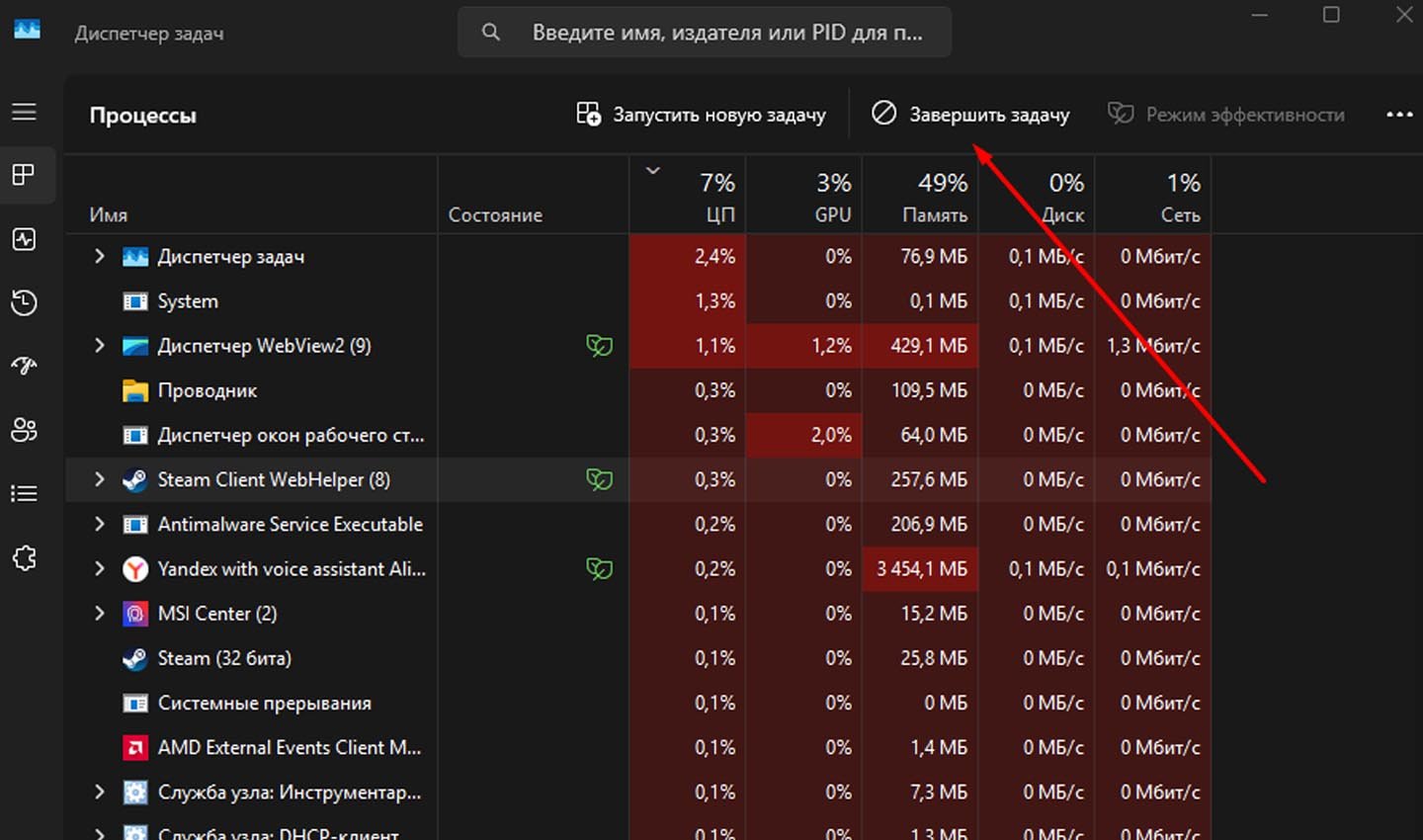 Источник: CQ / Закрытие программ
Источник: CQ / Закрытие программ
Это поможет процессору работать более эффективно и снизит общий нагрев устройства.
Установите кондиционер
Температура в помещении влияет на эффективность охлаждения ноутбука. Если в комнате жарко, используйте кондиционер, чтобы снизить температуру окружающей среды. Это поможет системе охлаждения ноутбука работать более эффективно и снизит нагрузку на вентиляторы. Разместите ноутбук подальше от прямого солнечного света и обеспечьте хорошую вентиляцию помещения.
 Источник: Daryo / Кондиционер в комнате
Источник: Daryo / Кондиционер в комнате
Поставьте более мощные кулеры
Если вентиляторы вашего ноутбука работают неэффективно или вы заметили, что они издают странные звуки, возможно, их следует заменить. Первым шагом станет определение модели вашего ноутбука и поиск совместимых вентиляторов. Многие производители предлагают оригинальные запасные части, но вы также можете найти аналогичные вентиляторы от сторонних поставщиков.
 Источник: YandexMarket / Кулеры для ноутбука
Источник: YandexMarket / Кулеры для ноутбука
Перед заменой выключите ноутбук, отсоедините его от сети питания и, если возможно, снимите аккумулятор. Затем открутите заднюю крышку, чтобы получить доступ к системе охлаждения. Аккуратно отсоедините старые вентиляторы от креплений и разъемов питания. Убедитесь, что вы снимаете их осторожно, чтобы не повредить соседние компоненты.
Установите новые вентиляторы, зафиксировав их на месте и подключив к материнской плате. После этого проверьте, чтобы они правильно функционировали. Для этого включите ноутбук и наблюдайте за их работой. Если вентиляторы работают плавно и бесшумно, вы можете собрать устройство и продолжить использовать его. Регулярная проверка состояния вентиляторов и их своевременная замена помогут поддерживать стабильную температуру вашего ноутбука даже при интенсивной нагрузке.
Включите режим экономии энергии
Если вам не требуется максимальная производительность ноутбука, активируйте режим энергосбережения в настройках Windows. Этот режим автоматически снижает частоту процессора и ограничивает работу некоторых компонентов, что приводит к снижению энергопотребления и тепловыделения. Перейдите в «Панель управления», выберите раздел «Электропитание», затем выберите план «Энергосбережение».
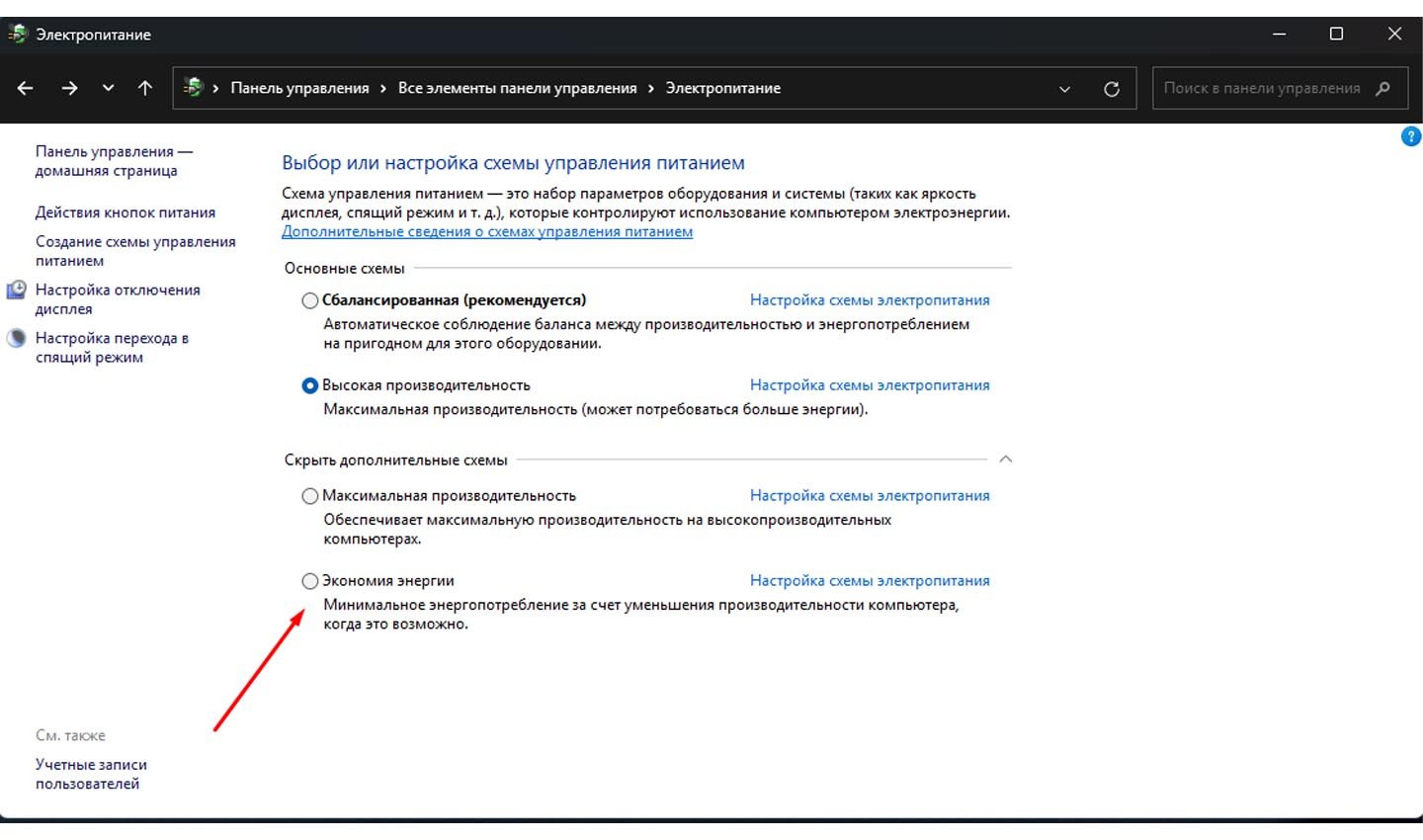 Источник: CQ / Режим энергосбережения
Источник: CQ / Режим энергосбережения
Этот режим отлично подходит для офисной работы, серфинга в интернете и выполнения других повседневных задач.
Делайте перерывы в работе
Когда вы долго работаете за ноутбуком, особенно с ресурсоемкими программами, он может начать перегреваться. Вместо того чтобы продолжать использовать устройство в перегретом состоянии, делайте перерывы каждые два-три часа. Закройте все программы и выключите ноутбук на 15–20 минут, чтобы он остыл.
 Источник: Unsplash / Выключенный ноутбук
Источник: Unsplash / Выключенный ноутбук
Это простое действие может значительно снизить риск повреждения компонентов из-за перегрева и продлить срок службы устройства.
Заклейте щели между радиатором и корпусом вентилятора
Иногда конструкция ноутбука предусматривает небольшие зазоры между радиатором и корпусом вентилятора, через которые горячий воздух может частично уходить в корпус, а не через радиатор. Это снижает эффективность охлаждения. Заклеивание таких щелей направляет весь поток воздуха через ребра радиатора, что значительно улучшает теплопередачу и снижает температуру устройства.
 Источник: Сool-readers / Кулер для ноутбука
Источник: Сool-readers / Кулер для ноутбука
Чтобы выполнить этот процесс, сначала выключите ноутбук, отсоедините его от сети и, если возможно, извлеките батарею. Затем снимите заднюю крышку, чтобы получить доступ к системе охлаждения. Осмотрите место соединения вентилятора и радиатора. Если вы видите зазор, используйте термостойкую ленту, например, из каптона или алюминия, чтобы плотно заклеить это пространство. Убедитесь, что лента надежно зафиксирована и не препятствует работе вентилятора.
После завершения работы соберите ноутбук, включите его и проверьте, как работает система охлаждения. Обычно после такой модификации температура компонентов снижается, а эффективность вентиляции значительно возрастает. Эта мера особенно полезна для старых ноутбуков или моделей с недостаточно оптимизированной системой охлаждения.
Заглавное фото: Danamic


 Дмитрий «Capi26» Колдушко
Дмитрий «Capi26» Колдушко


















0 комментариев