Пользователи Windows нередко сталкиваются с ошибкой «Не является приложением Win32» при запуске приложений. По каким причинам она возникает, и как ее устранить? Разбираемся в данном материале.
Причины возникновения ошибки «Не является приложением Win32»
Несовместимость приложения с версией Windows
Windows существует в вариантах 32-битной и 64-битной архитектур. Попытка запустить 64-битное приложение на 32-битной системе неизбежно приведет к появлению ошибки, так как 32-битная система не способна обработать код, предназначенный для 64-битных систем. В свою очередь, 64-битная Windows может запускать 32-битные приложения благодаря специальной эмуляции.
 Источник изображения: Backblaze /Разрядность Windows
Источник изображения: Backblaze /Разрядность Windows
Поврежденный или неполный файл приложения
Во время загрузки программ из интернета может произойти сбой, в результате которого файл будет поврежден или загружен не полностью. Использование ненадежных источников для скачивания программ также может привести к получению некорректных файлов. При попытке запуска такого приложения система не сможет его распознать и выполнить.
Вирусы и вредоносные программы
Вредоносное ПО способно модифицировать или заменять системные файлы и файлы приложений. Это может привести к тому, что исполняемые файлы становятся непригодными для запуска. В некоторых случаях вирусы создают ложные файлы с расширением .exe, которые не являются действительными приложениями Win32.
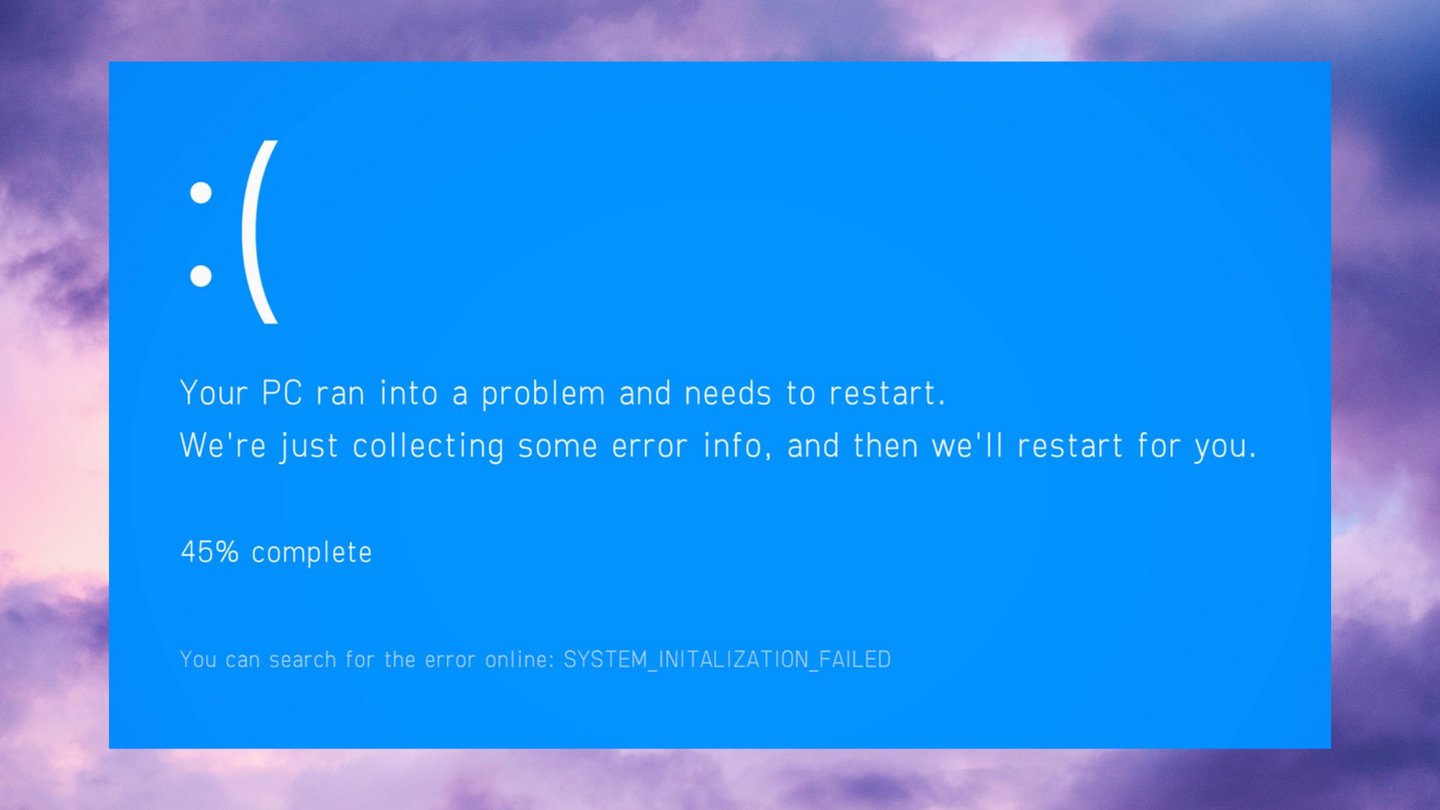 Источник изображения: Fortect / Системная ошибка
Источник изображения: Fortect / Системная ошибка
Некорректные ассоциации файлов
В операционной системе Windows каждому типу файла соответствует определенное приложение для его открытия. Если ассоциации файлов нарушены, система может неправильно обрабатывать попытки открытия файлов, что приведет к появлению ошибки.
Проблемы с реестром Windows
Реестр Windows содержит важную информацию о настройках системы и установленных приложениях. Ошибки или повреждения в реестре могут привести к некорректной работе системы и появлению различных ошибок, включая «Не является приложением Win32».
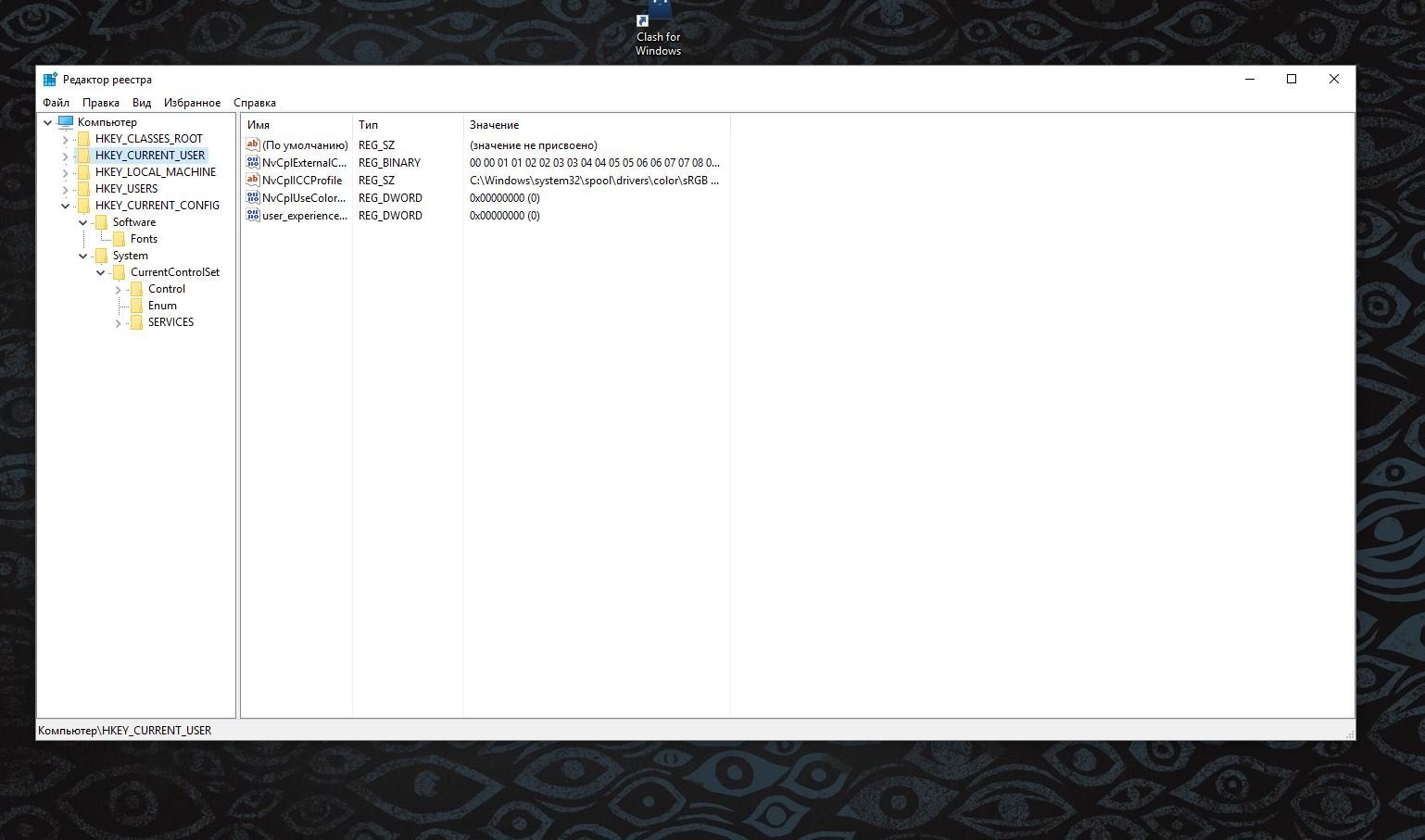 Источник изображения: CQ / Реестр Windows
Источник изображения: CQ / Реестр Windows
Некорректная установка приложения
Если установка программы была прервана или прошла с ошибками, необходимые файлы или записи в реестре могут отсутствовать, что сделает невозможным корректный запуск приложения.
Способы устранения ошибки
Проверка совместимости приложения
- Определите разрядность вашей системы: нажмите правой кнопкой мыши на «Мой компьютер» или «Этот компьютер», выберите «Свойства» и посмотрите информацию о системе;
- Скачайте правильную версию приложения: убедитесь, что вы загружаете версию программы, соответствующую разрядности вашей системы (32-битную или 64-битную);
- Используйте режим совместимости: если приложение предназначено для более ранних версий Windows, попробуйте запустить его в режиме совместимости. Нажмите правой кнопкой мыши на файл приложения, выберите «Свойства», затем вкладку «Совместимость» и установите необходимые параметры.
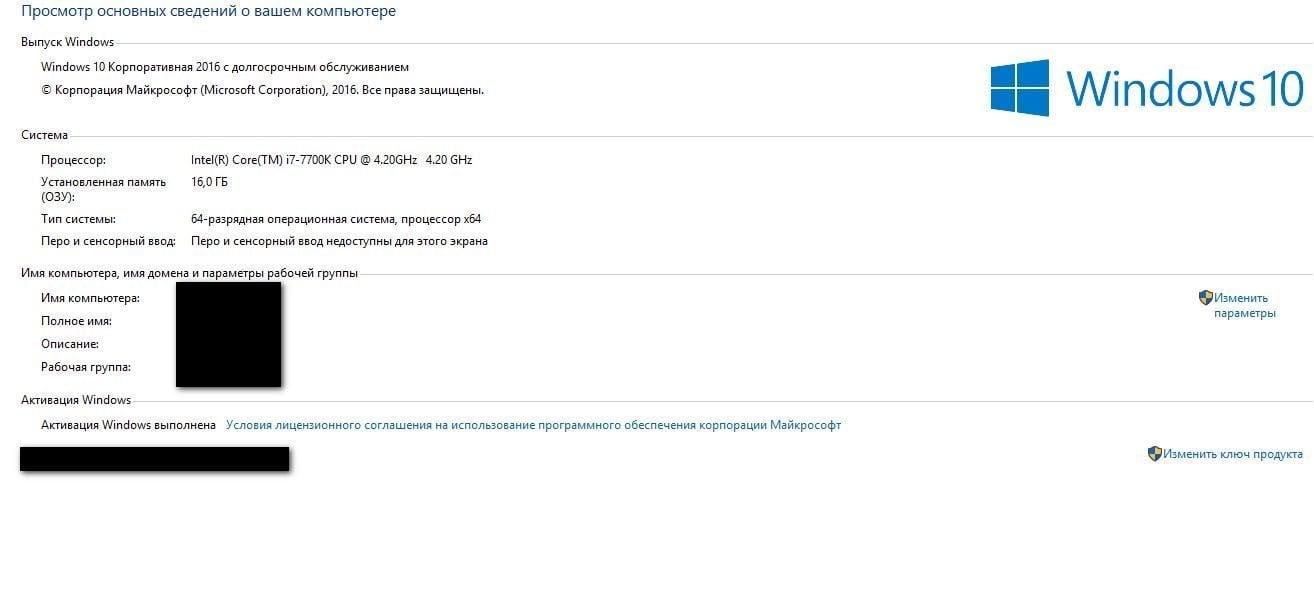 Источник изображения: CQ / Просмотр версии Windows
Источник изображения: CQ / Просмотр версии Windows
Переустановка или повторная загрузка приложения
- Удалите текущую версию программы: через «Панель управления» → «Программы и компоненты» удалите проблемное приложение;
- Очистите временные файлы: с помощью утилиты «Очистка диска» удалите временные файлы, которые могут мешать установке;
- Скачайте программу с официального сайта: это гарантирует получение актуальной и неповрежденной версии;
- Установите программу заново, следуя инструкциям установщика.
Проверка системы на наличие вирусов
- Обновите антивирусную базу данных: перед сканированием убедитесь, что антивирусная программа имеет последние обновления;
- Выполните полное сканирование системы: это поможет выявить и удалить все угрозы;
- Используйте специализированные утилиты: для глубокой проверки примените программы вроде Malwarebytes Anti-Malware.
Источник изображения: CQ / Интерфейс антивируса
Восстановление ассоциаций файлов
- Используйте встроенные средства Windows: в «Панели управления» найдите раздел «Программы по умолчанию» и восстановите стандартные настройки;
- Примените программы для восстановления ассоциаций: утилиты типа File Association Fixer помогут исправить проблемы автоматически.
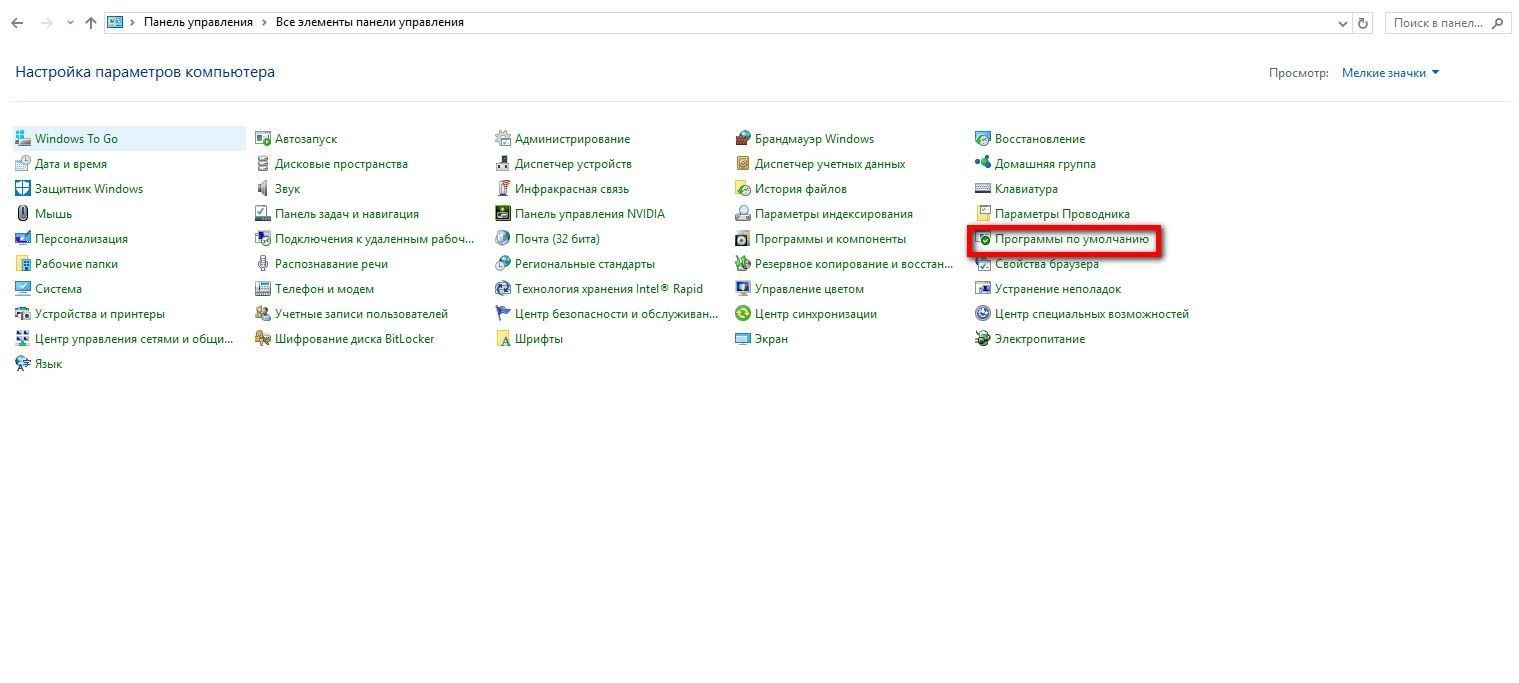 Источник изображения: CQ / Восстановление стандартных настроек
Источник изображения: CQ / Восстановление стандартных настроек
Использование встроенной утилиты SFC
- Откройте командную строку с правами администратора: нажмите «Пуск», введите «cmd», нажмите правой кнопкой и выберите «Запуск от имени администратора»;
- Выполните команду sfc /scannow: утилита проверит системные файлы и автоматически исправит обнаруженные проблемы;
- Перезагрузите компьютер после завершения процесса.
Обновление Windows и драйверов
- Проверьте наличие обновлений: откройте «Центр обновления Windows» и установите все доступные обновления;
- Обновите драйверы устройств: устаревшие драйверы могут вызывать конфликты. Используйте официальные сайты производителей или специализированные программы для обновления драйверов.
Источник изображения: CQ / «Центр обновления Windows»
Редактирование реестра Windows
- Создайте резервную копию реестра: перед внесением изменений обязательно сделайте резервную копию;
- Используйте редактор реестра (regedit): устраните или исправьте ошибочные записи, связанные с проблемным приложением;
- Будьте осторожны: неверные действия могут привести к сбоям системы. Если вы не уверены, обратитесь к специалисту.
Использование точек восстановления системы
- Восстановите систему до предыдущего состояния: если проблема возникла недавно, откатите систему до момента, когда ошибка отсутствовала;
- Откройте «Восстановление системы»: следуйте инструкциям мастера восстановления.
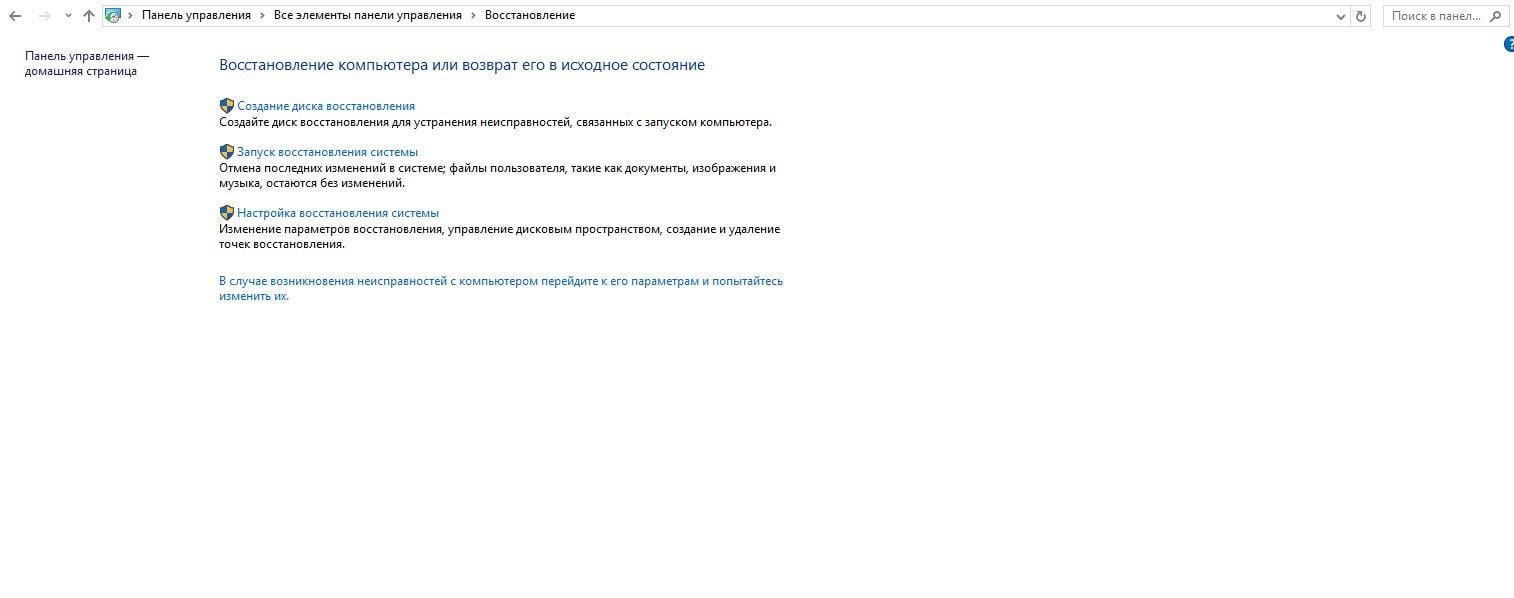 Источник изображения: CQ / Создание точек восстановления системы
Источник изображения: CQ / Создание точек восстановления системы
Обращение в службу поддержки
Свяжитесь с разработчиками программы: если ошибка возникает с конкретным приложением, разработчики могут предоставить дополнительную поддержку.
Профилактические меры
- Загружайте программы из надежных источников: это поможет избежать установки поврежденных или вредоносных приложений;
- Регулярно обновляйте систему и приложения: новые версии содержат исправления известных ошибок;
- Используйте актуальное антивирусное ПО: это обеспечит защиту от вирусов и других угроз;
- Создавайте резервные копии данных: это позволит быстро восстановить информацию в случае серьезных проблем.
Заглавное фото: MrWallpaper

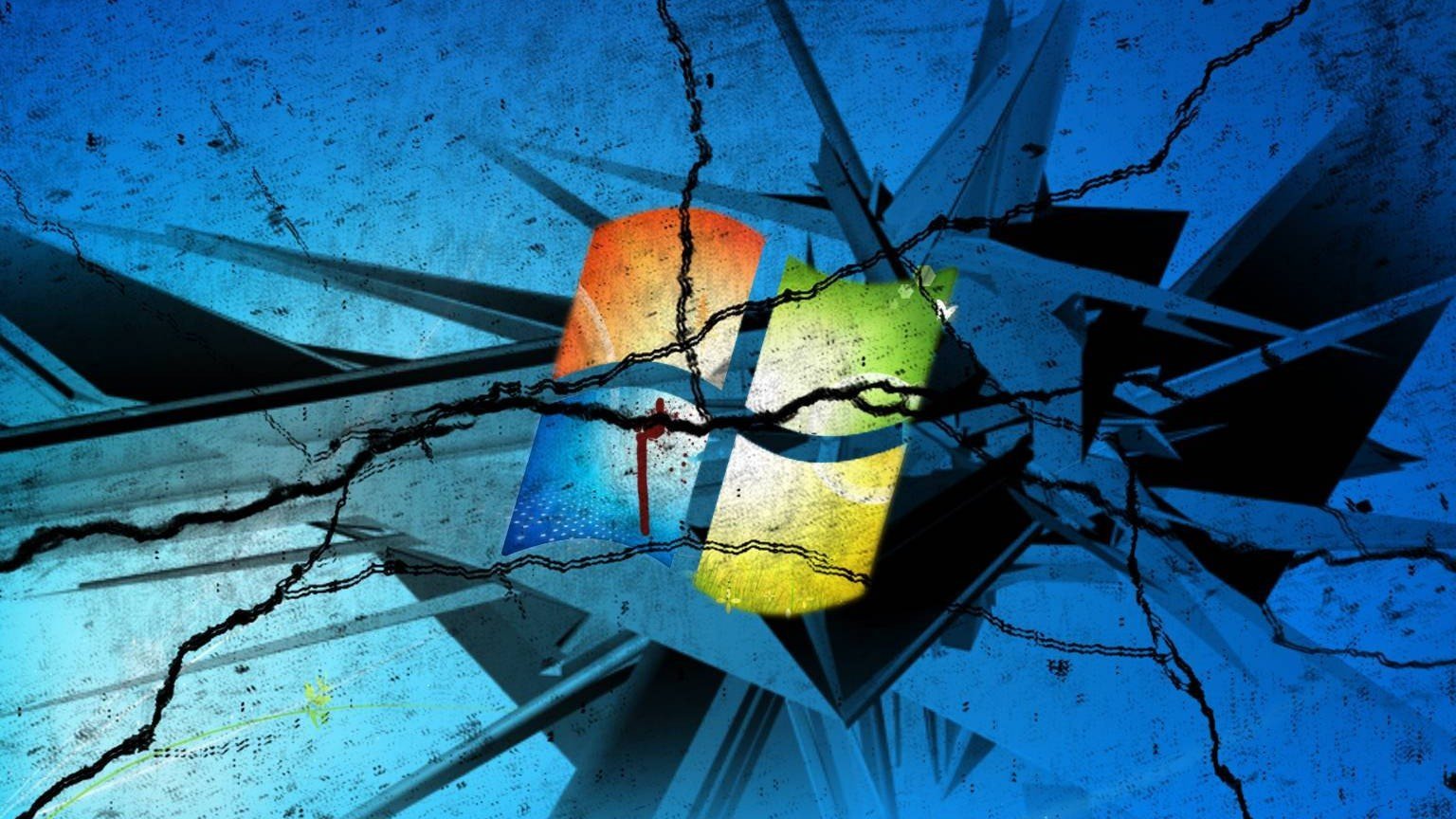
 Dai the Flu
Dai the Flu


















0 комментариев