Вот бывает, что просто спокойно работаешь за ПК, а потом хочешь что-то изменить в настройках, а не получается. Вылезает предупреждение, что некоторыми параметрами вашего компьютера теперь управляет организация. Что делать в такой ситуации? Сейчас разберемся.
В статье посмотрим на причины появления ошибки, а также узнаем, как от нее можно избавиться. Так что если вы панически гуглили что-то вроде «некоторыми параметрами управляет ваша организация windows 10» как исправить», ваши поиски окончены. Сейчас со всем разберемся.
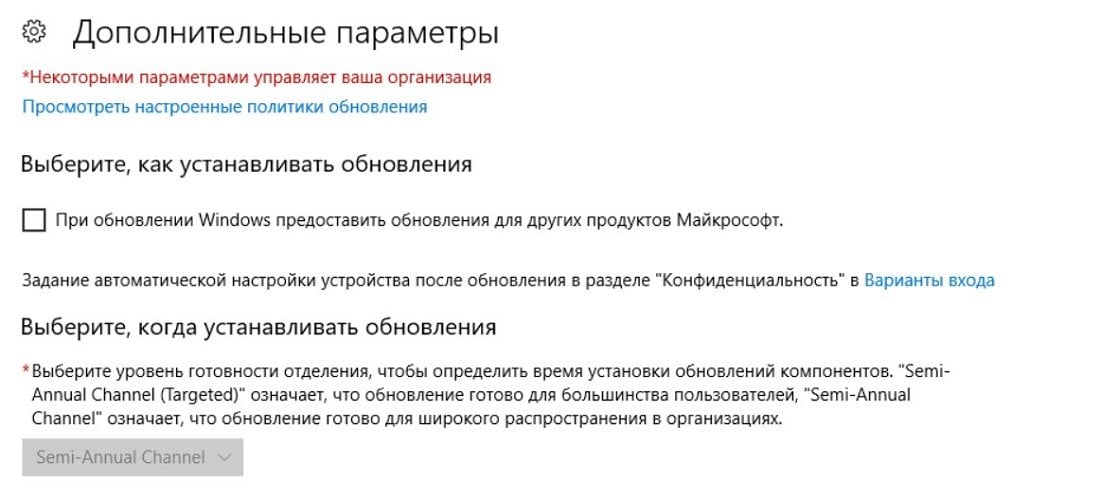 Источник: Microsoft Community / Ошибка «некоторыми параметрами управляет ваша организация»
Источник: Microsoft Community / Ошибка «некоторыми параметрами управляет ваша организация»
Почему появляется сообщение
Чаще всего встретить такое предупреждение можно при попытке залезть в настройки безопасности системы. В разделе «Обновление и безопасность» оно встречается в 90% случаев. Еще увидеть ошибку можно в центре обновлений, когда вы хотите посмотреть новые патчи на Windows, а также в настройках брандмауэра.
Причин появления предупреждения несколько:
- Изменение настроек системы через реестр или редактор групповой политики. Это самая причина появления ошибки. Даже если вы использовали для работы с этими каталогами сторонние программы, все равно может что-то пойти не так, и вы в итоге ограничите себе работу с параметрами системы. К счастью, это поправимо.
- Изменение настроек о безопасности личных данных. Если вы читали однажды, что Windows «шпионит» за вами и пытались ограничить ее в хранении и изучении ваших данных, то могли случайно заблокировать себе системные компоненты.
- Отключение важных системных функций. Брандмауэр Windows защищает вас от вирусов и сетевых угроз, а автоматические обновления позволяют системе вовремя загружать патчи и исправлять уязвимости. Если вы отключили несколько важных функций, Windows может решить, что ПК теперь рабочий и управляется компанией, а не пользователем. А еще может писать что-то вроде «ваша организация управляет обновлениями на этом компьютере», что является разновидностью предупреждения.
- Отключение функций телеметрии.
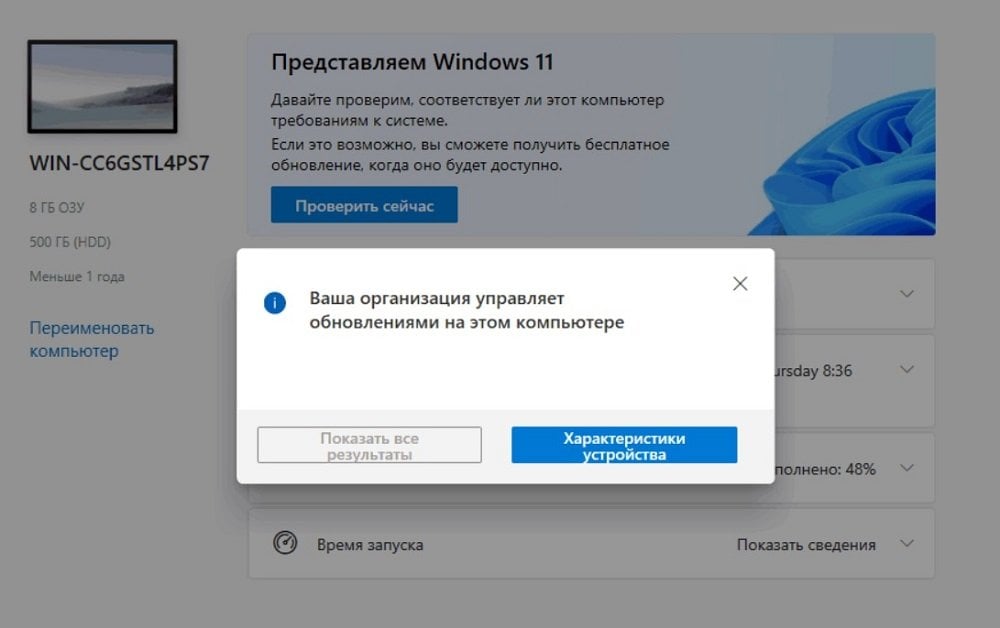 Источник: Microsoft Community / Ошибка «ваша организация управляет обновлениями на этом компьютере»
Источник: Microsoft Community / Ошибка «ваша организация управляет обновлениями на этом компьютере»
Все причины появления ошибки, как можно заметить, связаны с тем, что вы самостоятельно или через программы пытались ограничить работу компонентов Windows. Так система не может получить к ним доступ и ограничивает вас в возможности доступа к настройкам через «Параметры».
Если вам надпись никак не мешает, то можете ничего и не предпринимать, в целом это не так страшно. Основные компоненты системы будут работать нормально, ваши данные никто не получит и все такое. Но если вам очень важно иметь полный доступ к функционалу ПК, то есть несколько вариантов решения.
Как убрать сообщение
Сбросить локальные групповые политики
Чаще всего ошибка возникает из-за работы с групповыми политиками, поэтому их сброс может все исправить. Многие настройки так или иначе связаны с этой утилитой, поэтому и начинать будем с нее.
Самый простой способ — просто сбросить параметры для локальной групповой политики вашего ПК. Так вы восстановите их стандартный вид, а значит, отмените все примененные изменения и ограничения. Да и в принципе сброс групповой политики может решить многие проблемы с доступом к параметрам системы. Сделать это можно несколькими способами.
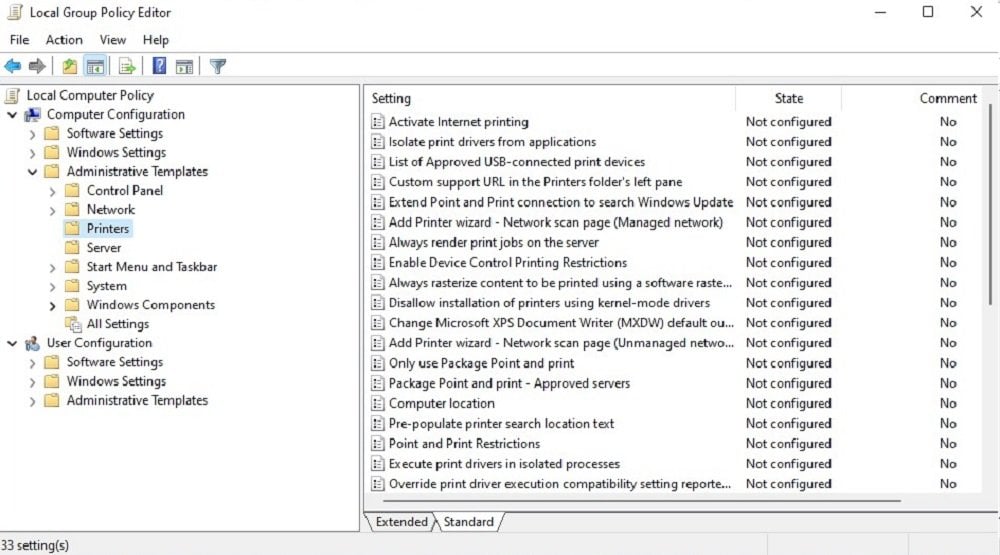 Источник: WinITPro.ru / Внешний вид редактора групповой политики
Источник: WinITPro.ru / Внешний вид редактора групповой политики
Вручную через редактор
В первом варианте будем использовать фирменный редактор групповой политики. Это встроенная программа, которая используется в Windows 10-11 версиях и предустановлена автоматически как системная. Правда, таким образом сбросить мы сможем только настройки для раздела «Административные шаблоны», но именно в них чаще всего и кроется причина ошибки про управление ПК организацией.
Выполняем следующие действия:
- Открываем редактор групповой политики. Сделать это можно через окно «Выполнить», которое вызывается комбинацией Win+R или с помощью меню «Пуск». Введите в поисковой строке gpedit.msc и откройте редактор.
- Проходим по пути: Конфигурация компьютера → Административные шаблоны.
- В открывшемся каталоге дважды жмем по папке «Все параметры» и открываем ее.
- Отсортируйте содержимое папки с помощью столбца «Состояние»
- Пролистайте список и во всех параметрах, которые не имеют состояние «Не задана» включите его.
- Теперь идем в раздел Конфигурация пользователя → Административные шаблоны → Все параметры, и выполняем те же самые действия (выставляем состояние «Не задана» для всех параметров в каталоге)
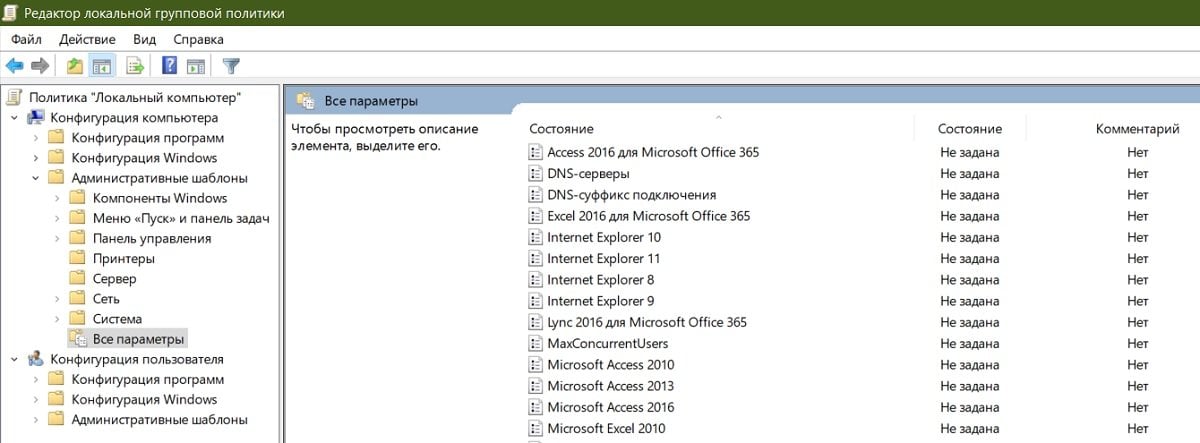 Источник: Скриншот CQ.ru / Раздел «Все параметры»
Источник: Скриншот CQ.ru / Раздел «Все параметры»
Вы настроили локальные групповые политики. Теперь вам остается только перезагрузить компьютер, и проверить, нет ли предупреждения о том, что ПК управляет организация. Если есть, значит, двигаемся дальше и пробуем другие варианты.
Через параметры безопасности
Для локальных параметров безопасности тоже есть свой редактор, который позволяет их просматривать и менять — secpol.msc. Тут все чуть сложнее, так как эти параметры, в отличие от групповых политик, имеют по умолчанию заданные значения и просто подогнать их под один режим не выйдет, потому что может стать еще хуже.
Поэтому используем не сам редактор, а командную строку или ее оболочки: PowerShell или Терминал. Не забывайте запускать утилиты от имени админа.
В командной строке прописываем следующую команду:
- secedit /configure /cfg %windir%\inf\defltbase.inf /db defltbase.sdb /verbose
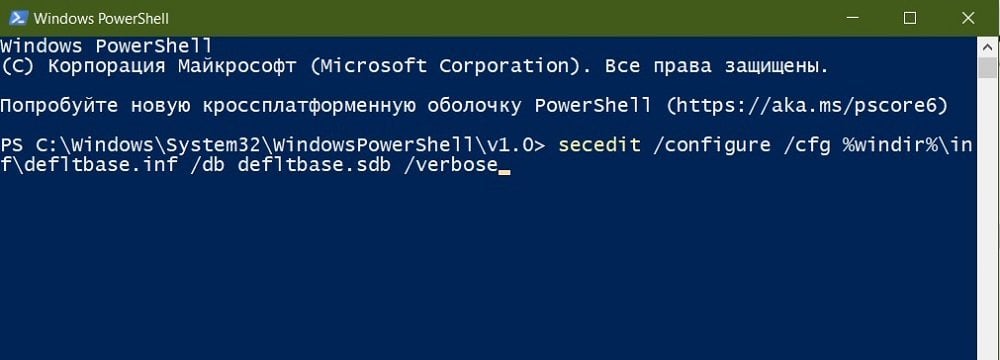 Источник: Скриншот CQ.ru / Выполнение команды в PowerShell
Источник: Скриншот CQ.ru / Выполнение команды в PowerShell
Запускаем ее выполнение и дожидаемся окончания процесса. После этого нужно обязательно перезагрузить ПК, чтобы применить новые настройки и можно проверять. Таким образом мы можем исправить ошибку «некоторыми параметрами управляет ваша организация» не только в 10 версии системы, но и в 11 тоже.
Через сброс политик безопасности
А этот метод самый рискованный. Выполнять его нужно осторожно, и нужно помнить, что он не сработает для тех политик, которые вы поменяли с помощью реестра напрямую, а не через специальные редакторы. Есть два способа провести их сброс.
Первый — через удаление папок. Политики безопасности загружатся в реестр системы из папок. Для доступа к ним вам нужны админские права, а также может понадобиться активация просмотра скрытых файлов. И не забудьте сделать бэкап системы на случай, если что-то сломается.
Проходим по пути: Windows\System32\GroupPolicy и удаляем хранящиеся там папки. После этого идем Windows\System32\GroupPolicyUsers и также удаляем каталоги. После этого нужно перезагрузить ПК (можно в безопасном режиме) и политики будут сброшены до стандартных настроек.
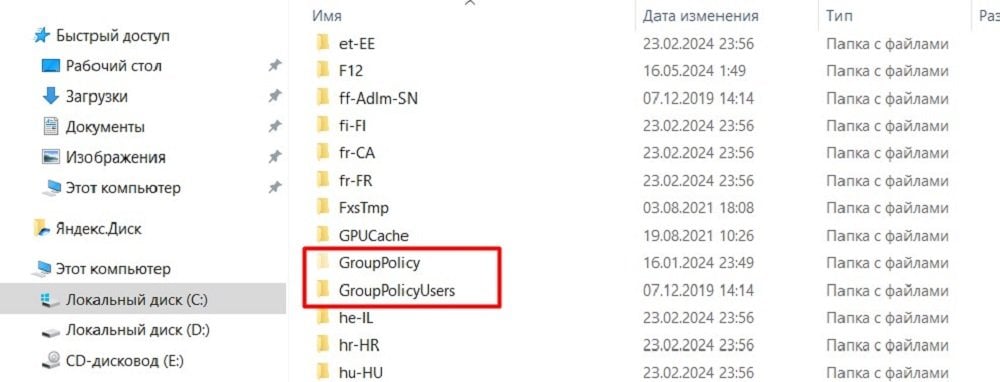 Источник: Скриншот CQ.ru / Папки GroupPolicy и GroupPolicyUsers
Источник: Скриншот CQ.ru / Папки GroupPolicy и GroupPolicyUsers
Второй вариант — использование командной строки. Запускаем ее от имени админа и выполняем по порядку три следующие команды:
- RD /S /Q "%WinDir%\System32\GroupPolicy"
- RD /S /Q "%WinDir%\System32\GroupPolicyUsers"
- gpupdate /force
Последняя насильно выполнит сброс политик. После этого вам также нужно перезагрузиться. Еще раз напоминаем, что это самый рискованный способ, так как вы фактически удаляете все файлы и заставляете систему создать их заново, а это может спровоцировать сбои. Именно на этот случай мы и рекомендуем сделать резервную копию Windows.
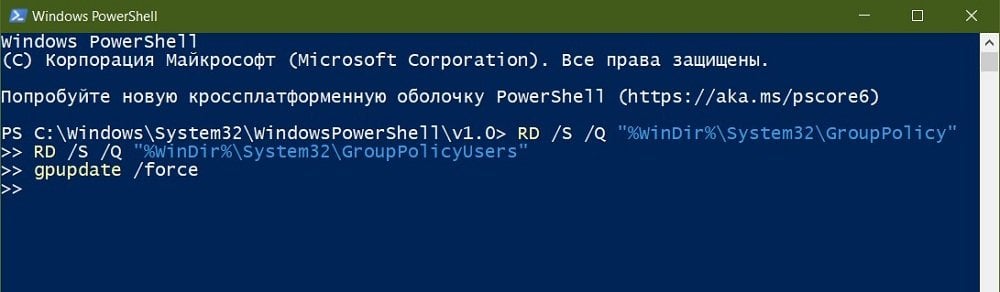 Источник: Скриншот CQ.ru / Выполнение команд в PowerShell
Источник: Скриншот CQ.ru / Выполнение команд в PowerShell
Отредактировать диагностические данные
Если вам не помогли варианты со сбросом политик, то для удаления ошибки можно попробовать поработать с диагностическими данными. В них хранится информация о работе вашего ПК и его отдельных компонентов, а также о том, работают ли они стабильно, или периодически выдают ошибки.
Чтобы получить доступ к диагностическим данным, выполните следующие шаги:
- Зайдите в параметры системы через меню «Пуск» или с помощью комбинации Win+I;
- Перейдите в пункт «Конфиденциальность»;
- Откройте раздел «Отзывы и диагностика».
Дальше все зависит от того, какая у вас версия Windows. В Win 11 вам нужно просто включить отправку необязательных данных о диагностике ПК. В Win 10 нужно сделать пару действий:
- В пункте «Данные диагностики и использования» найдите раздел «Отправка данных об устройстве корпорации Microsoft»;
- Включите галочку возле раздела «Расширенные сведения».
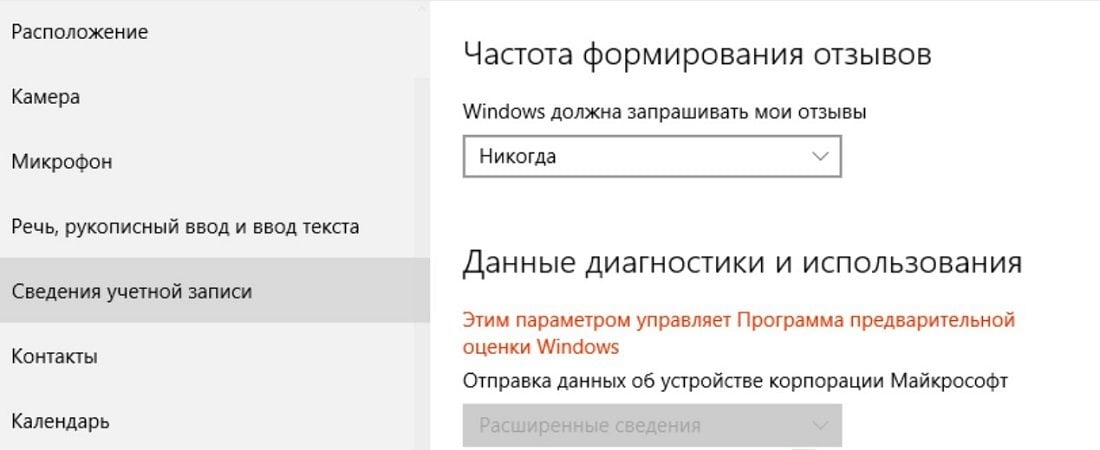 Источник: Microsoft Community / Данные диагностики и использования ПК
Источник: Microsoft Community / Данные диагностики и использования ПК
В обоих случаях после изменений нужно перезагрузить ПК. А если у вас не получается внести изменения, значит, какой-то параметр был изменен через реестр или сторонние программы, и для начала вам нужно вернуть все в стандартный вид.
Заглавное фото: allthings.how


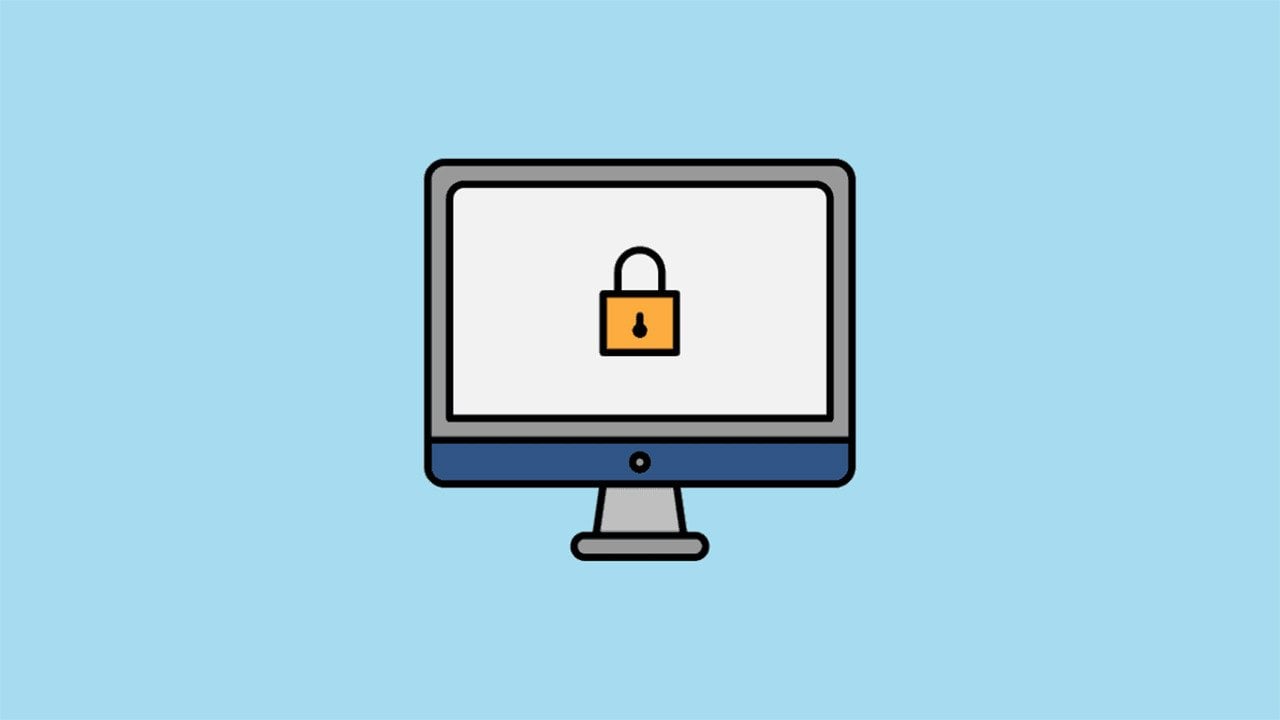
 Анастасия «Skyesshi» Полякова
Анастасия «Skyesshi» Полякова


















1 комментарий