Комбинация клавиш Win + Shift + S в Windows 10 и Windows 11 — мощный инструмент для создания скриншотов. С ее помощью можно быстро сделать снимок всего экрана, отдельного окна или выбранной области. О том, как включить и настроить данную функцию, вы узнаете из нашего материала.
Для чего нужна функция Win + Shift + S
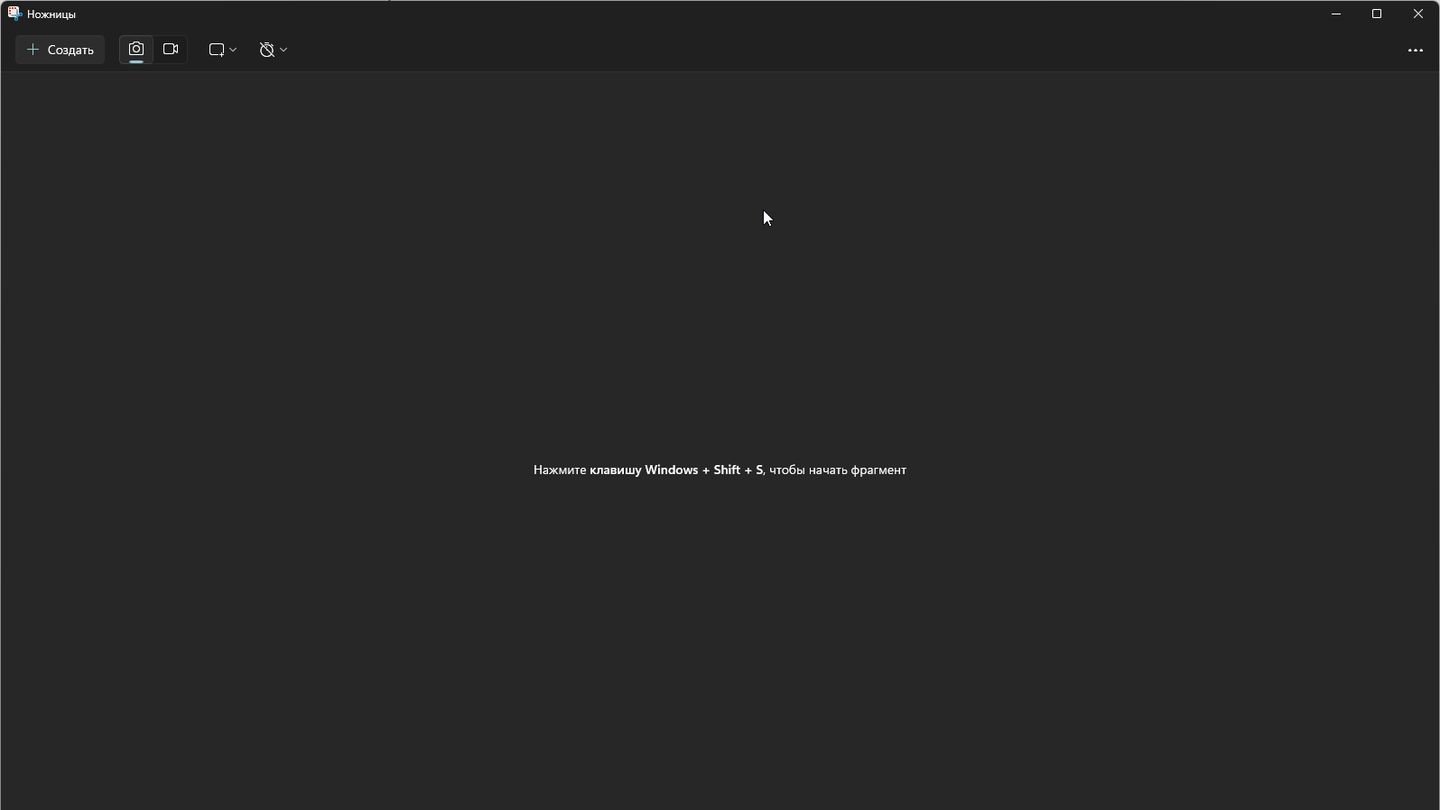 Источник: CQ / Ножницы в Windows 11
Источник: CQ / Ножницы в Windows 11
Сочетание клавиш Win + Shift + S запускает встроенное приложение «Фрагмент и набросок», которое также называется «Ножницы». При нажатии этой комбинации экран затемняется, и курсор превращается в перекрестие, позволяя выбрать нужную область для скриншота. После выбора область копируется в буфер обмена, и появляется уведомление с возможностью редактирования изображения.
Основные возможности:
- Прямоугольная область: позволяет выбрать прямоугольный участок экрана;
- Произвольная форма: выбор области произвольной формы;
- Окно: снимок отдельного окна;
- Весь экран: скриншот всего экрана.
Как включить функцию Win + Shift + S
В большинстве случаев функция «Ножницы» активирована по умолчанию. Однако, если при нажатии комбинации ничего не происходит, следует выполнить следующие шаги:
Проверка настроек уведомлений
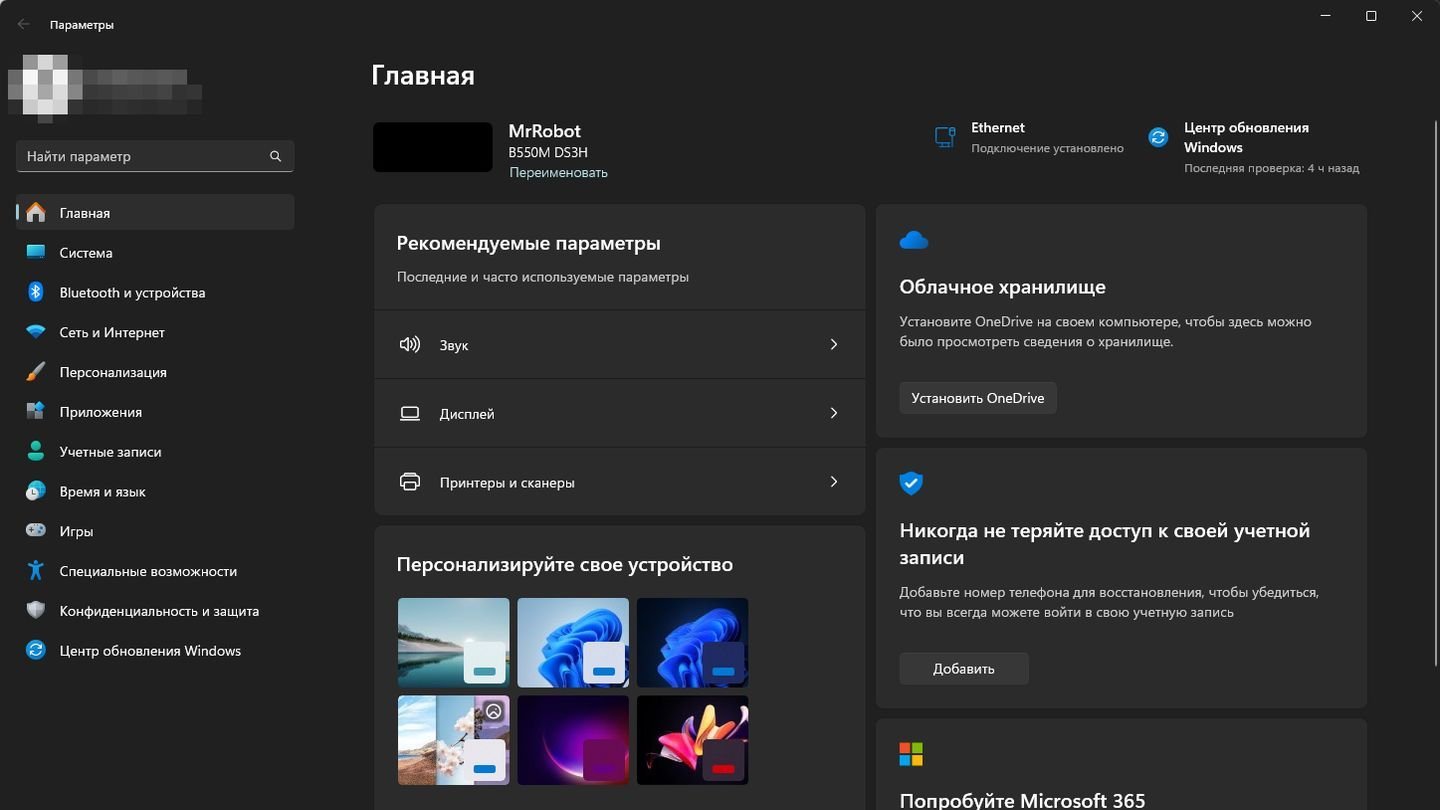 Источник: CQ / Параметры Windows
Источник: CQ / Параметры Windows
- Нажмите Win + I для открытия «Параметров Windows»;
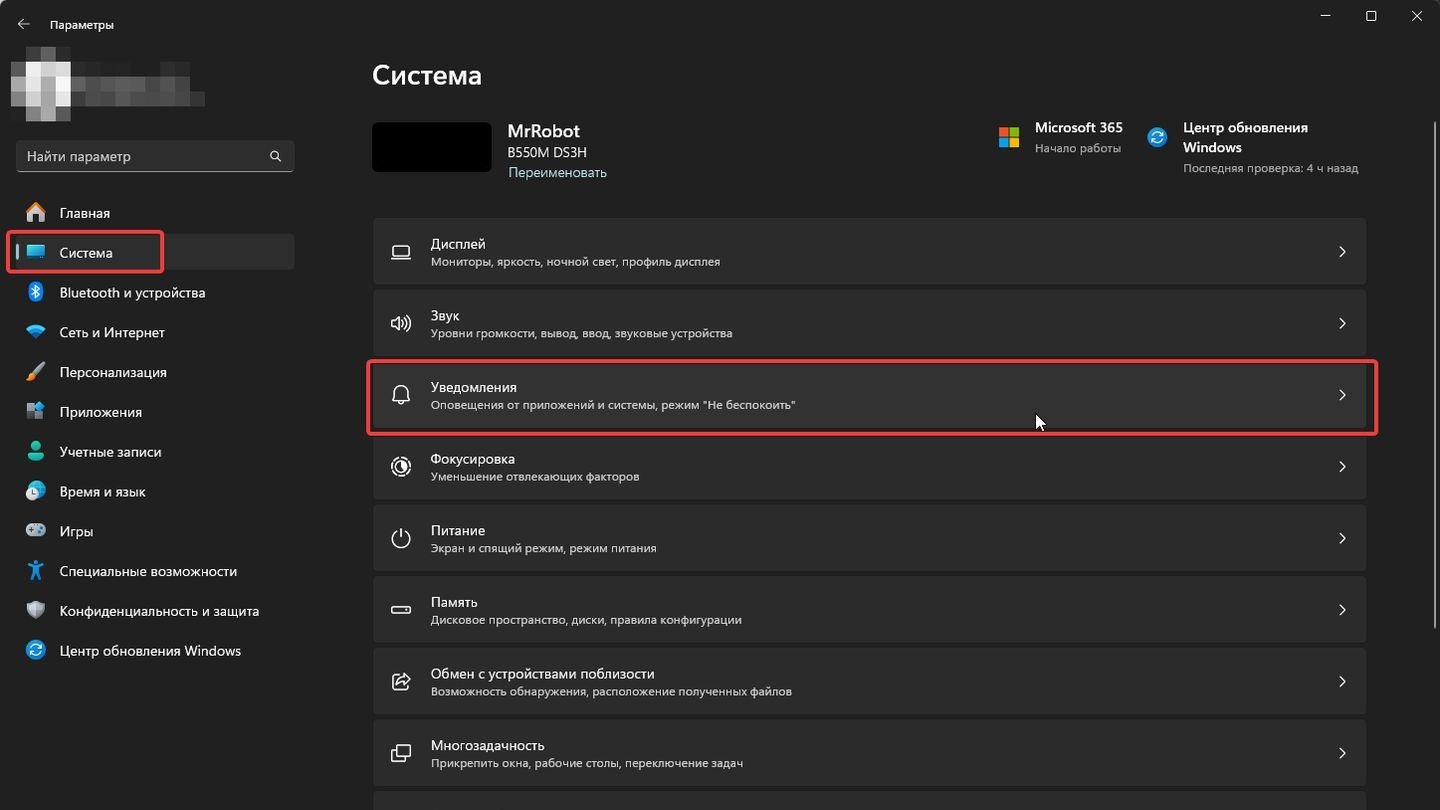 Источник: CQ / Параметры Windows
Источник: CQ / Параметры Windows
- Перейдите в раздел «Система» → «Уведомления»;
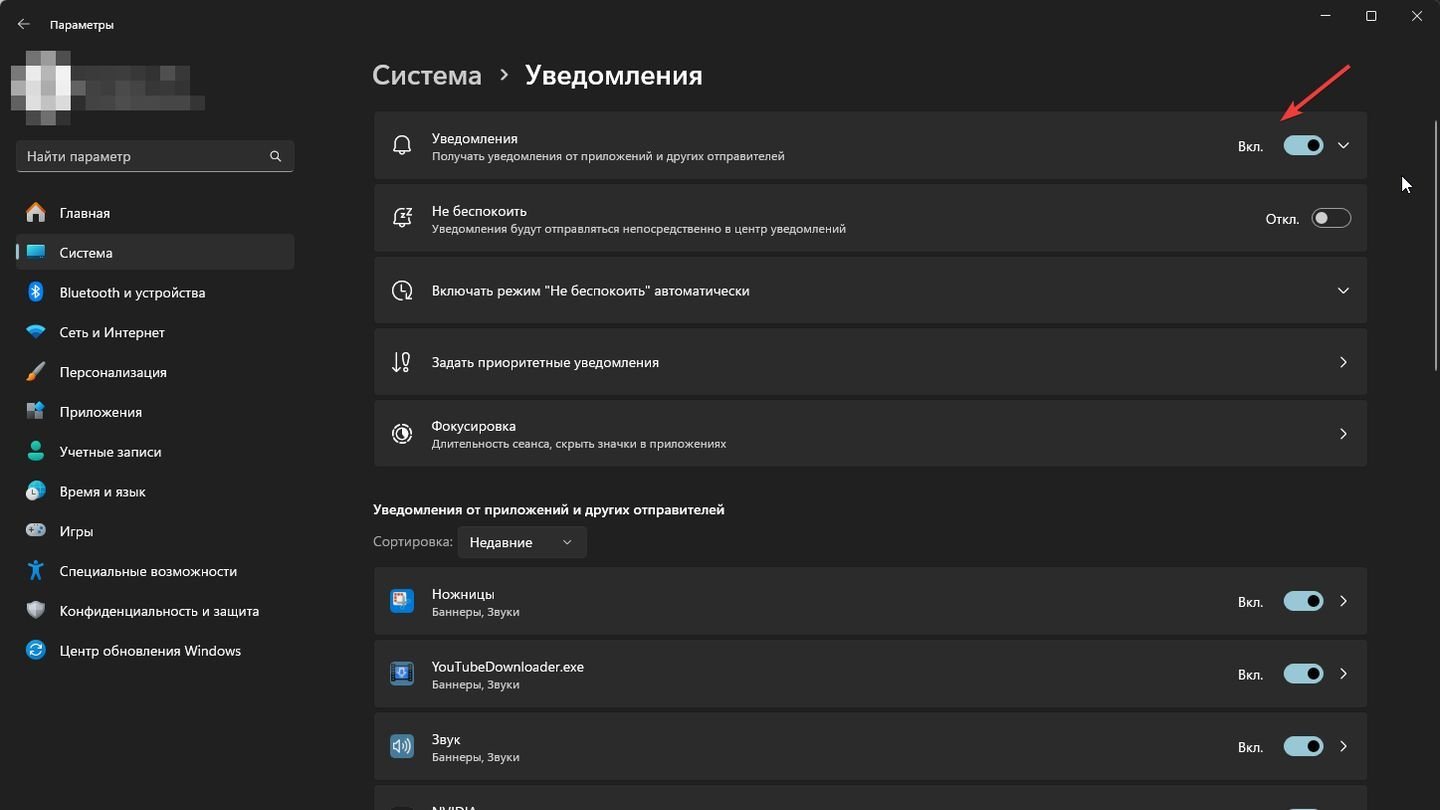 Источник: CQ / Параметры Windows
Источник: CQ / Параметры Windows
- Убедитесь, что опция «Получать уведомления от приложений и других отправителей» включена;
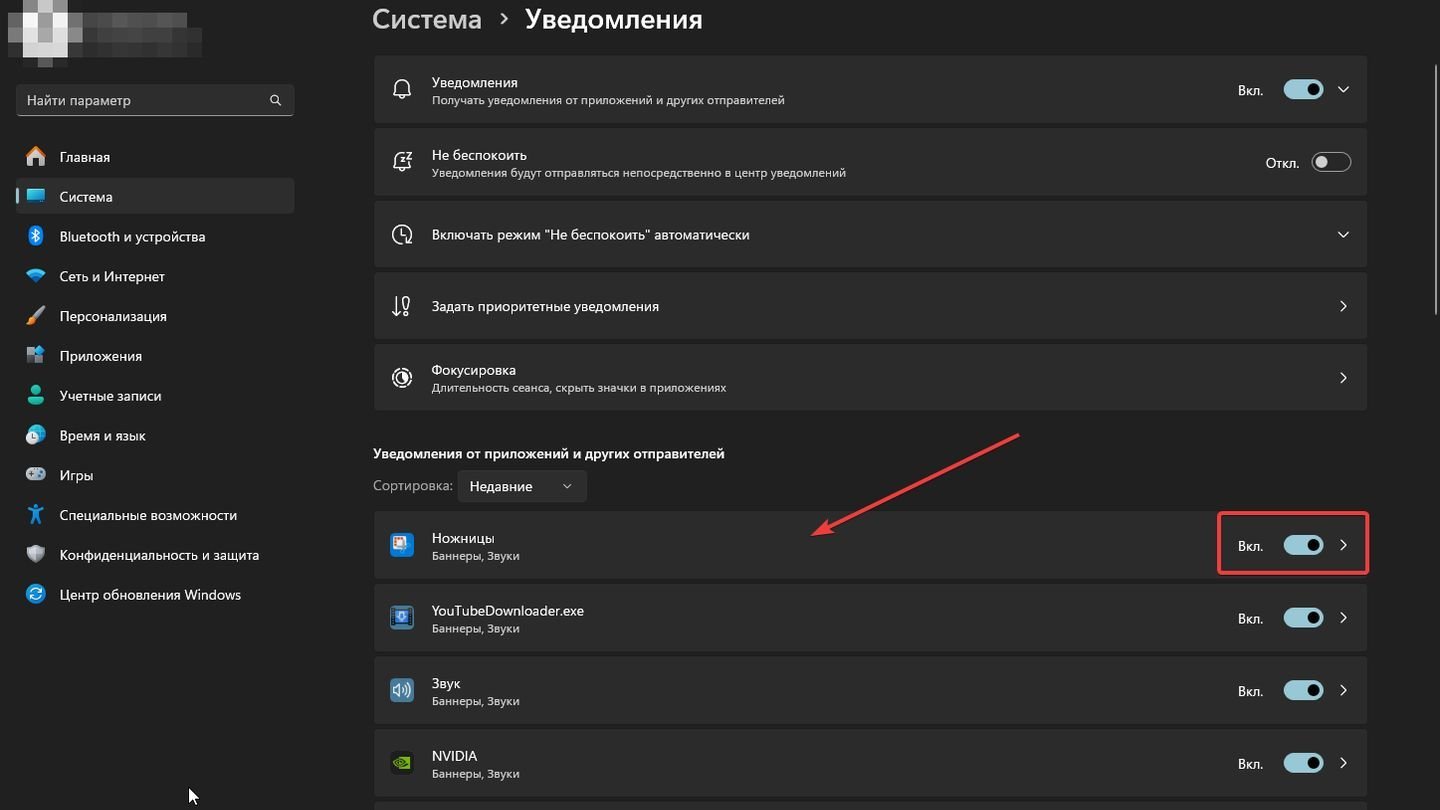 Источник: CQ / Параметры Windows
Источник: CQ / Параметры Windows
- В списке приложений найдите «Фрагмент и набросок» или «Ножницы» и убедитесь, что уведомления от него включены.
Обновление приложения
Вы также можете обновить «Фрагмент и набросок» (он же «Ножницы»), чтобы убедиться, что у вас установлена свежая версия.
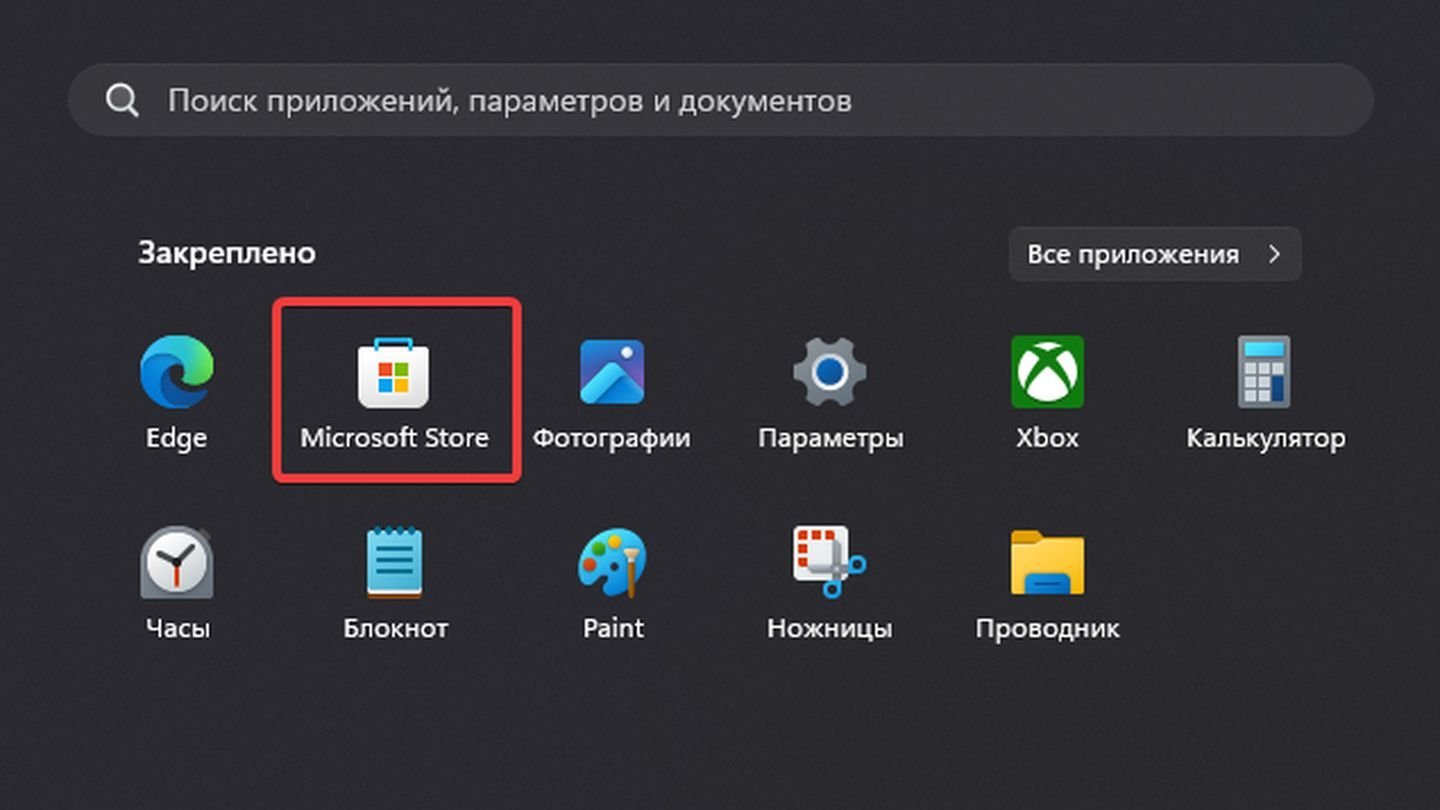 Источник: CQ / Windows 11
Источник: CQ / Windows 11
- Откройте Microsoft Store;
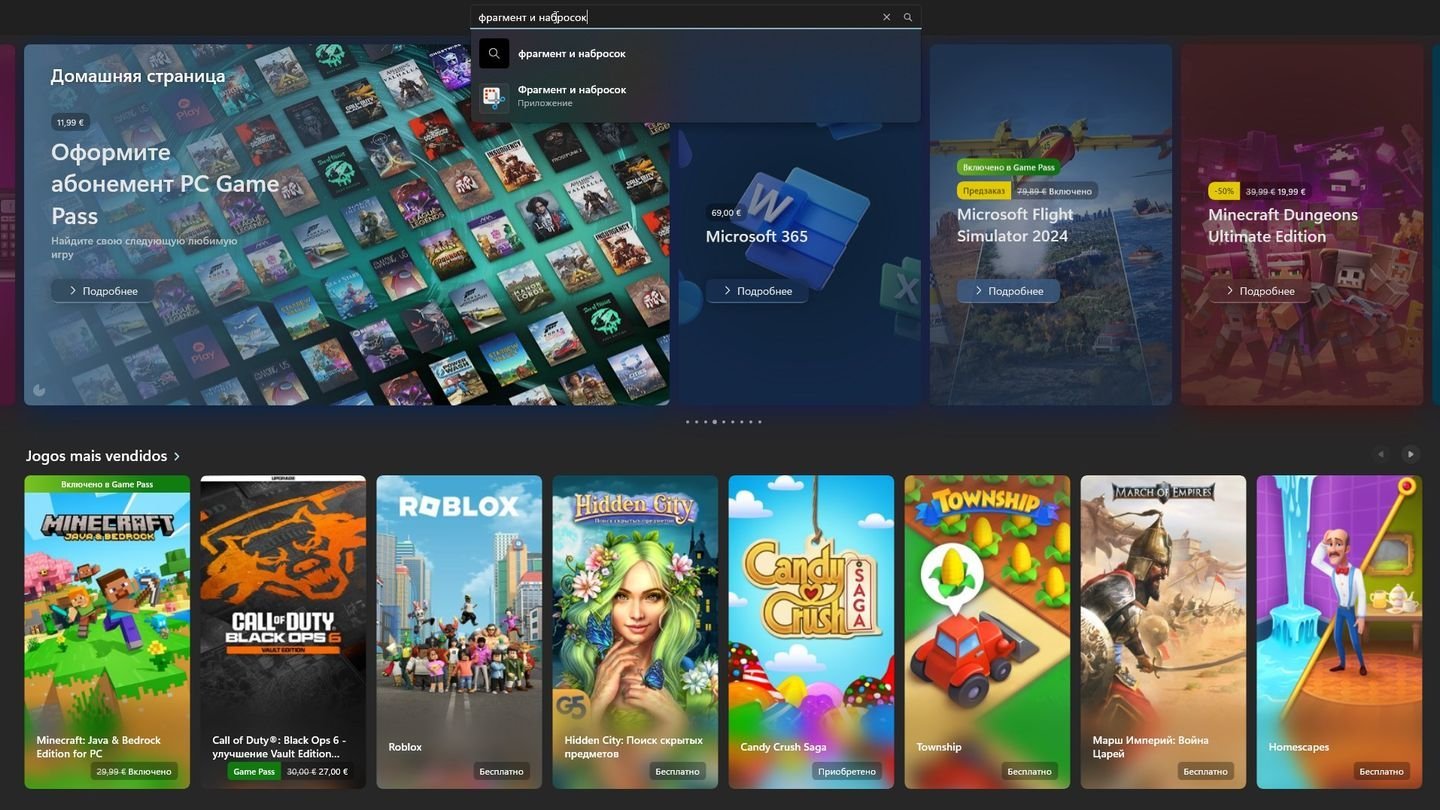 Источник: CQ / Microsoft Store
Источник: CQ / Microsoft Store
- В окне для поиска в самом вверху наберите «Фрагмент и набросок»;
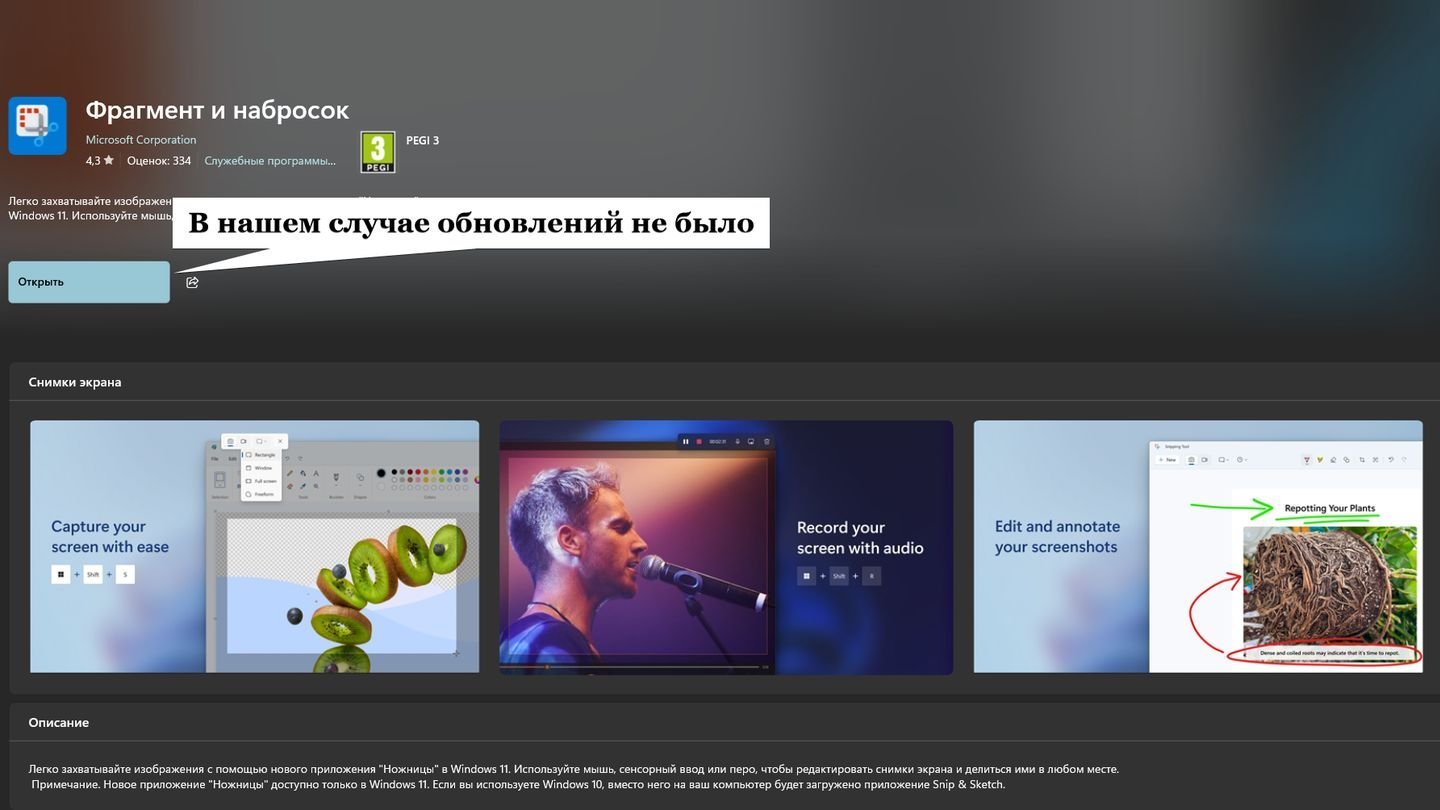 Источник: CQ / Microsoft Sotre
Источник: CQ / Microsoft Sotre
- Если у вас будет доступно обновление, скачайте его.
Проверка сочетания клавиш в настройках
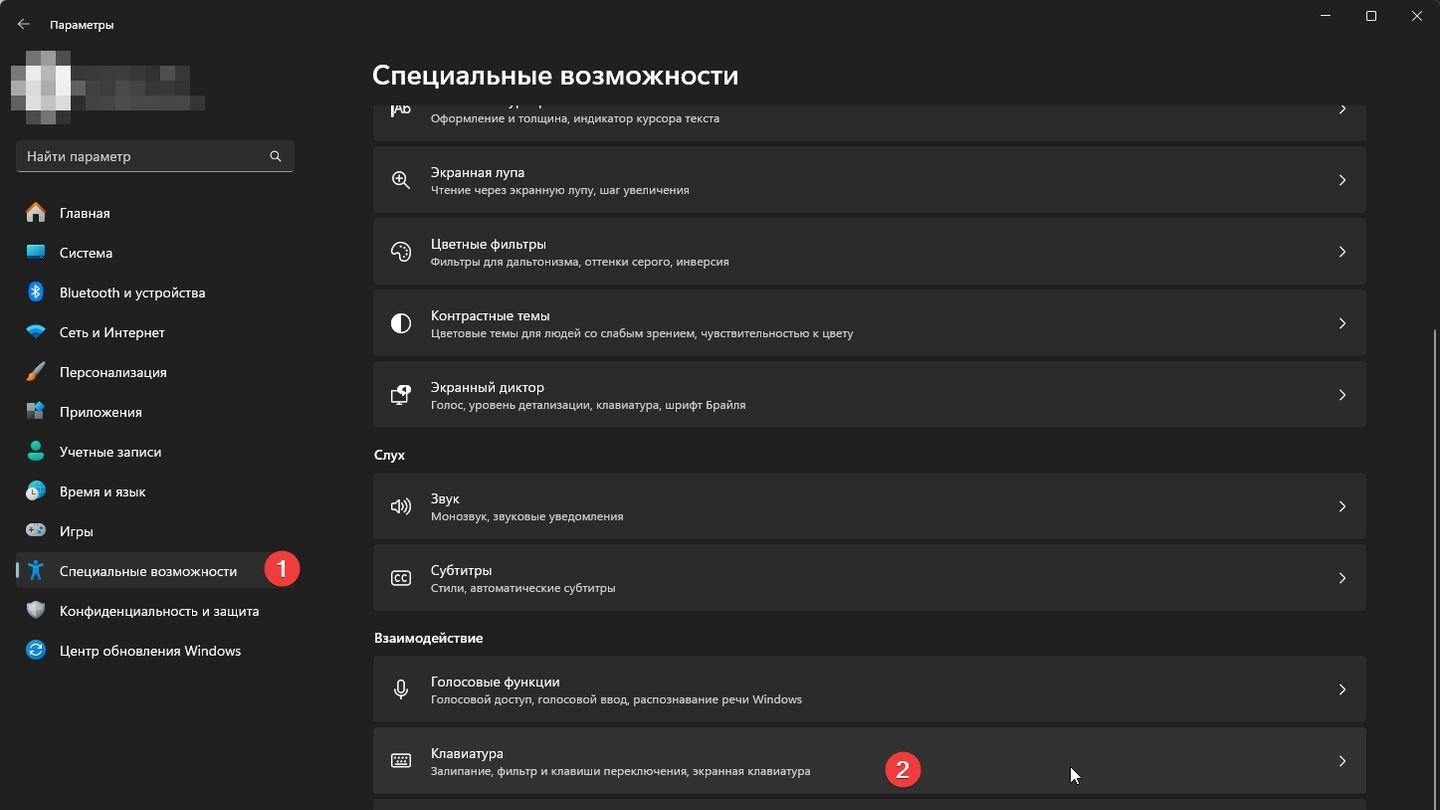 Источник: CQ / Параметры Windows
Источник: CQ / Параметры Windows
- Перейдите в «Параметры» → «Специальные возможности» → «Клавиатура»;
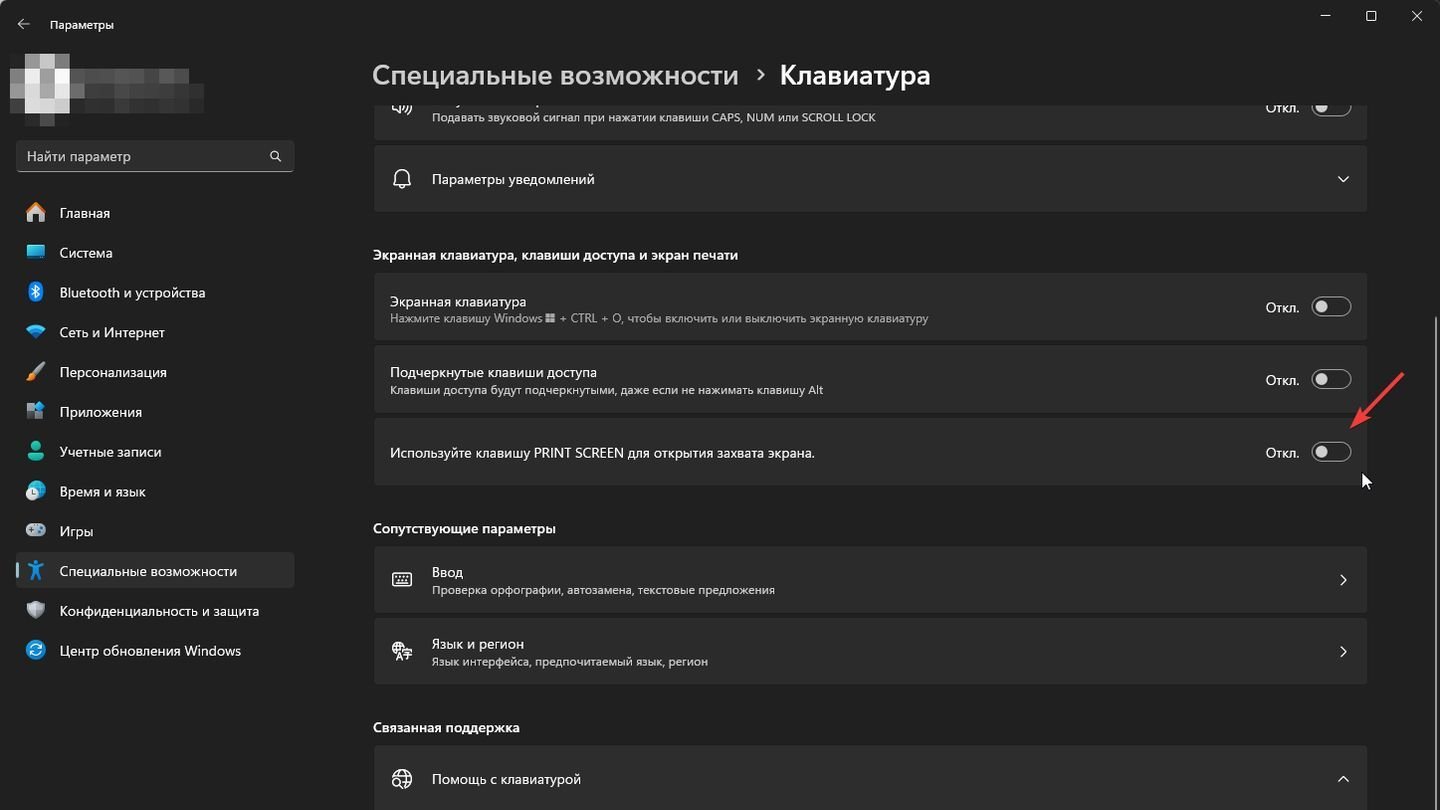 Источник: CQ / Параметры Windows
Источник: CQ / Параметры Windows
- Передвиньте ползунок «Использовать клавишу Print Screen для открытия захвата экрана» в положение «Вкл».
Как настроить функцию Win + Shift + S
В приложении доступна настройка параметров.
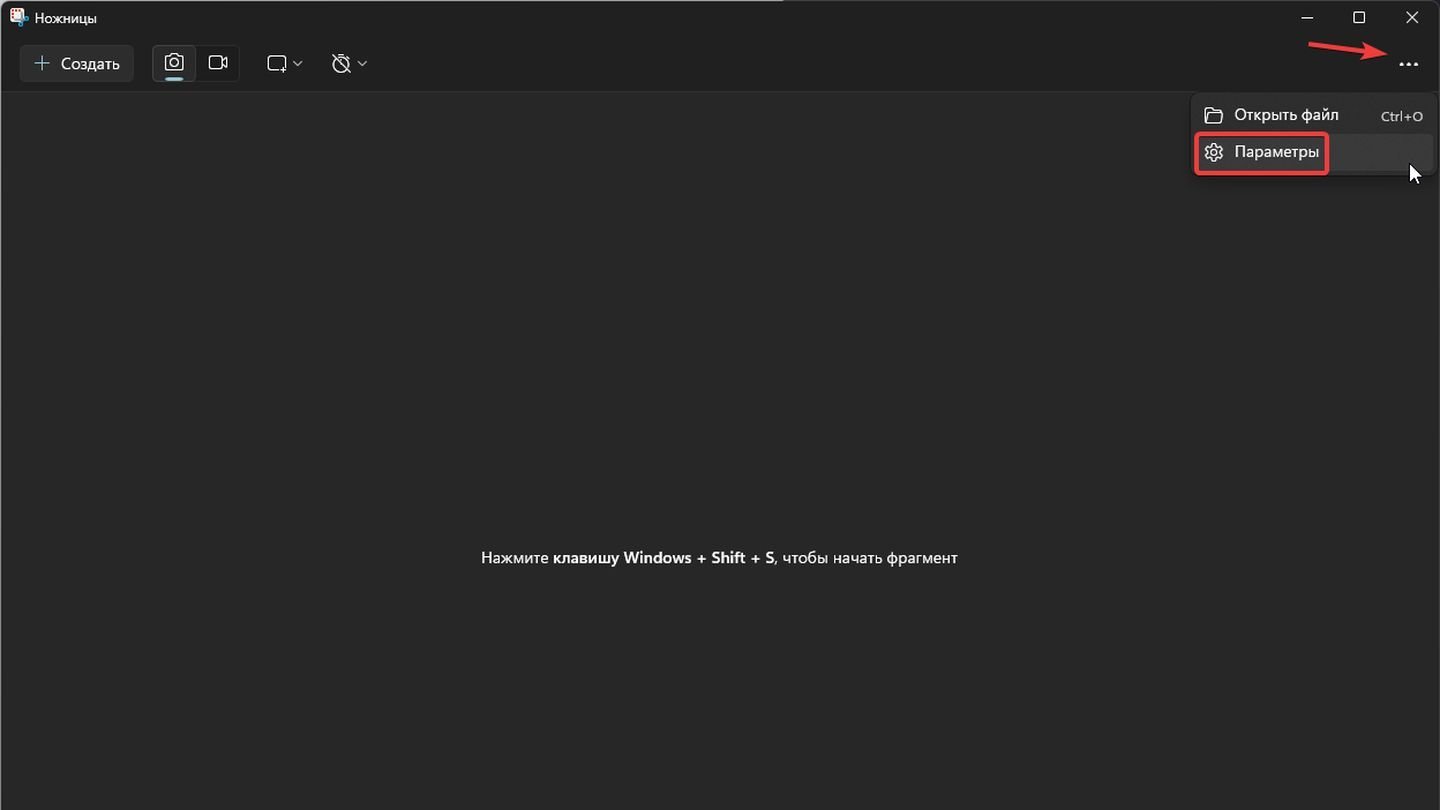 Источник: CQ / Ножницы
Источник: CQ / Ножницы
- Запустите приложение «Ножницы» через меню Пуск.
- Нажмите на кнопку «Параметры» (значок шестеренки) в правом верхнем углу.
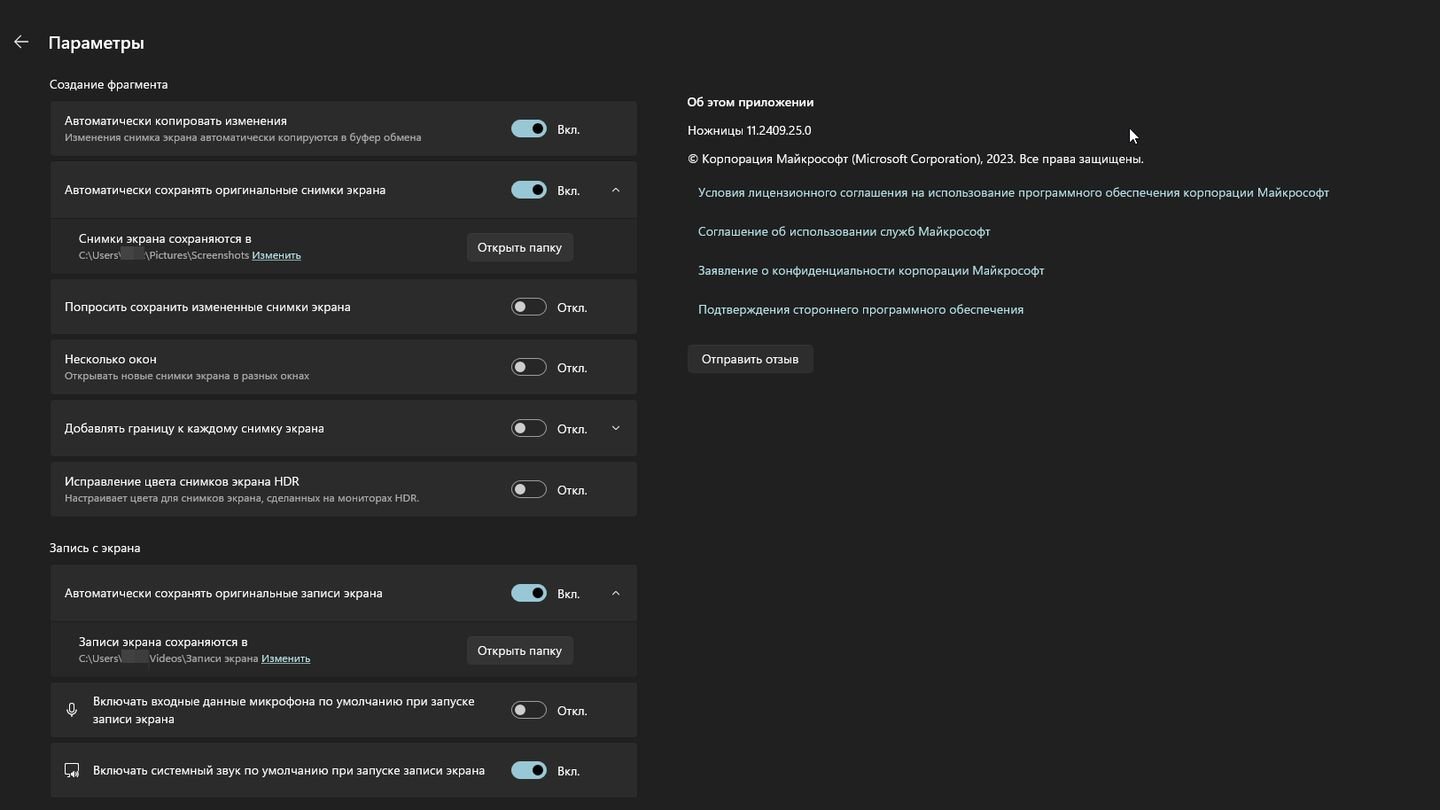 Источник: CQ / Ножницы
Источник: CQ / Ножницы
- Автоматическое копирование: включение или отключение автоматического копирования снимков в буфер обмена;
- Обводка вырезки: добавление рамки вокруг снимка выбранного цвета;
- Автосохранение: выбор папки для автоматического сохранения скриншотов.
Возможные ошибки и их решение
Сочетание Win + Shift + S не работает
Если вы столкнулись с проблемами, попробуйте сбросить настройки приложения.
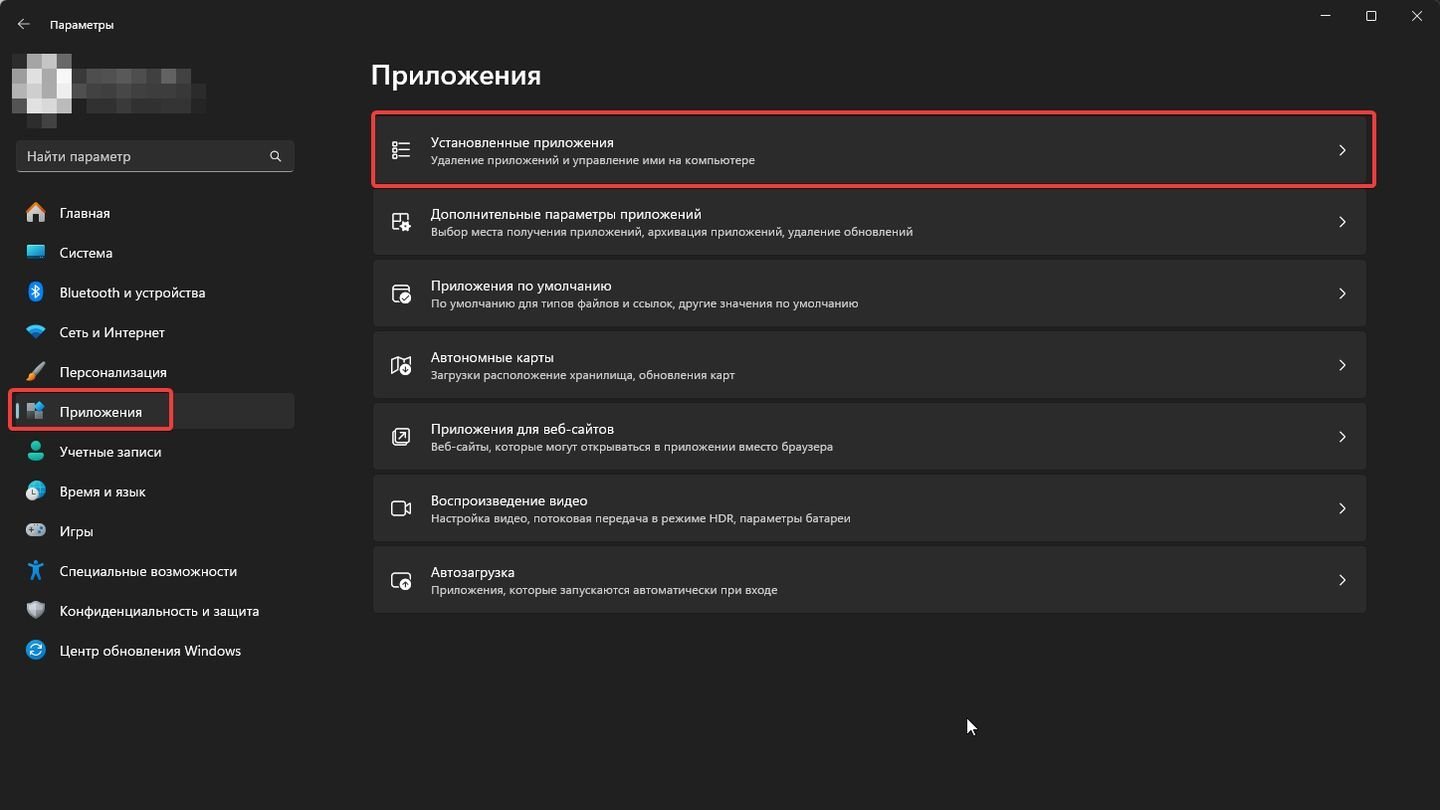 Источник: CQ / Параметры Windows
Источник: CQ / Параметры Windows
- Перейдите в «Параметры» → «Приложения» → «Установленные приложения»;
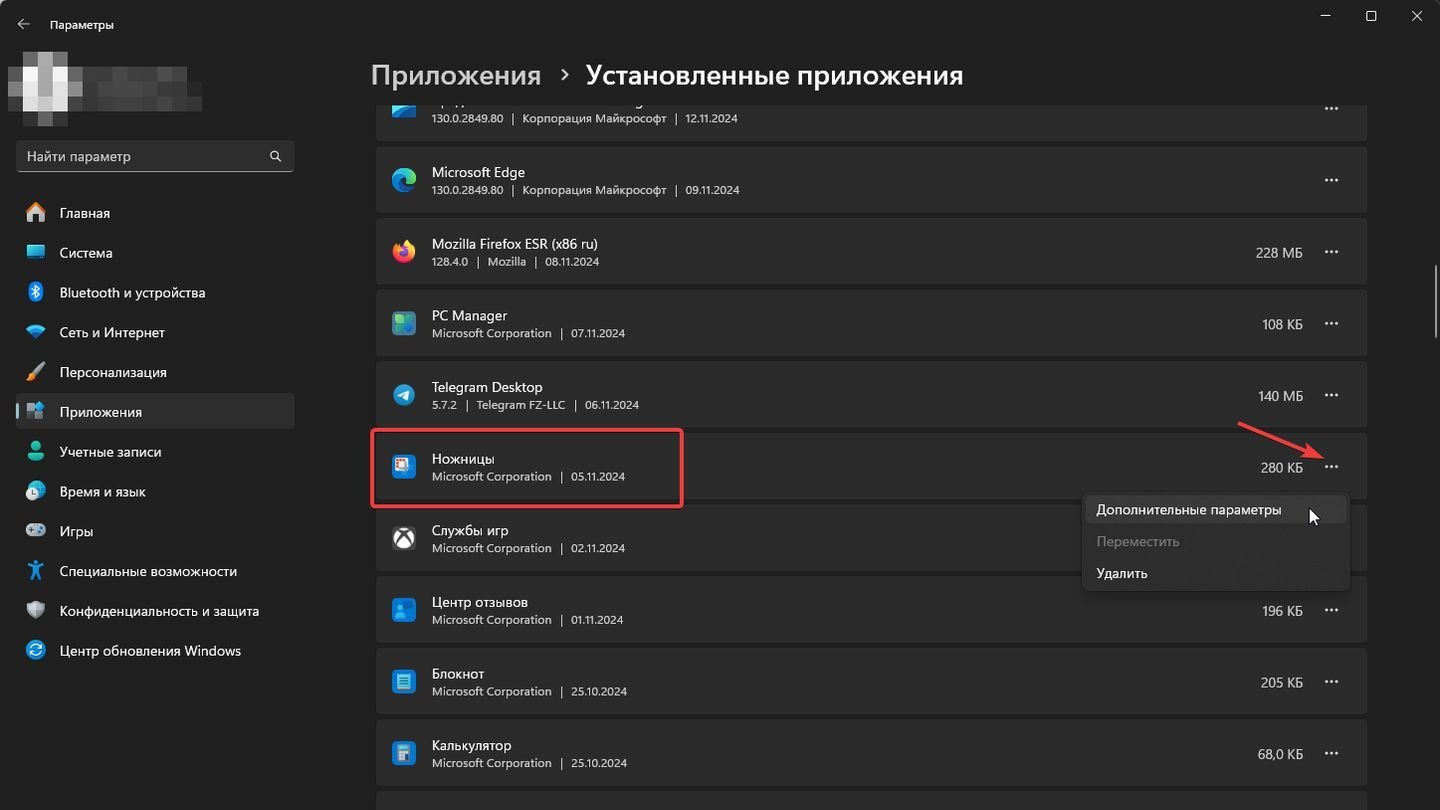 Источник: CQ / Параметры Windos
Источник: CQ / Параметры Windos
- Найдите «Ножницы», нажмите «Дополнительные параметры»;
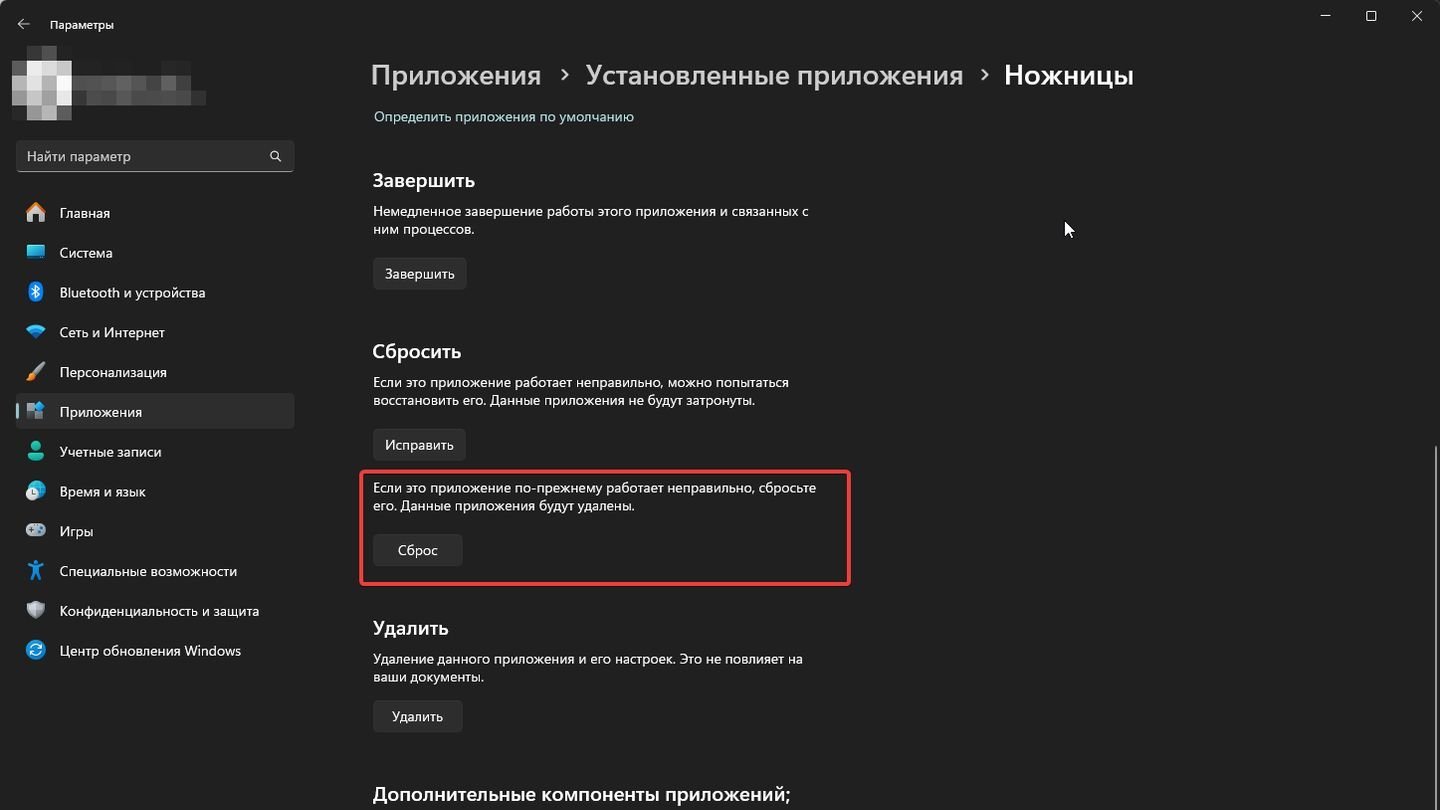 Источник: CQ / Параметры Windows
Источник: CQ / Параметры Windows
- Нажмите «Сбросить».
Снимок не сохраняется в буфер обмена
Эта ошибка может возникать, если отключено автоматическое копирование или имеются проблемы с буфером обмена.
Включите автоматическое копирование:
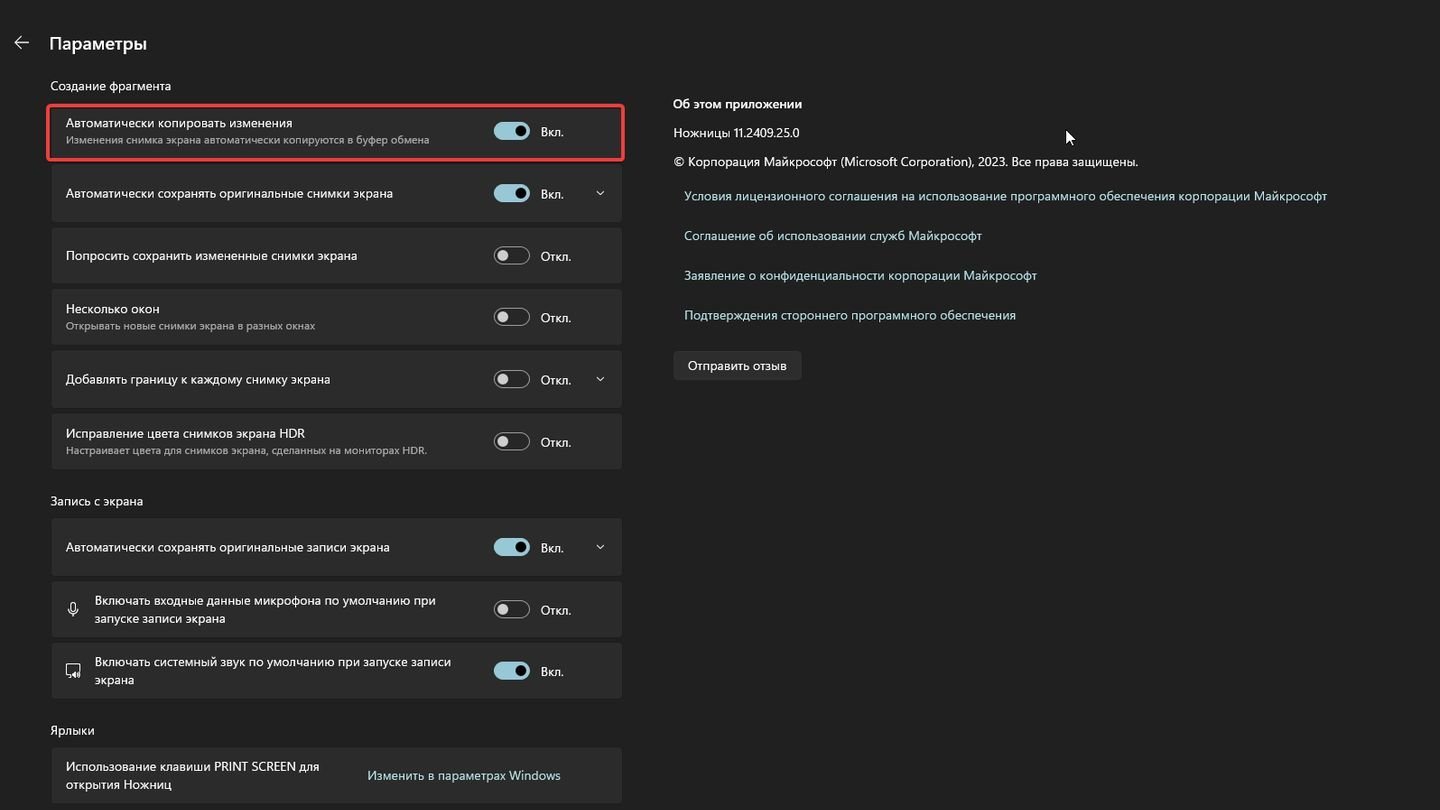 Источник: CQ / Ножницы
Источник: CQ / Ножницы
- Откройте «Ножницы» → Параметры;
- Активируйте опцию «Копировать вырезку в буфер обмена»;
Включите/Перезапустите службу буфера обмена:
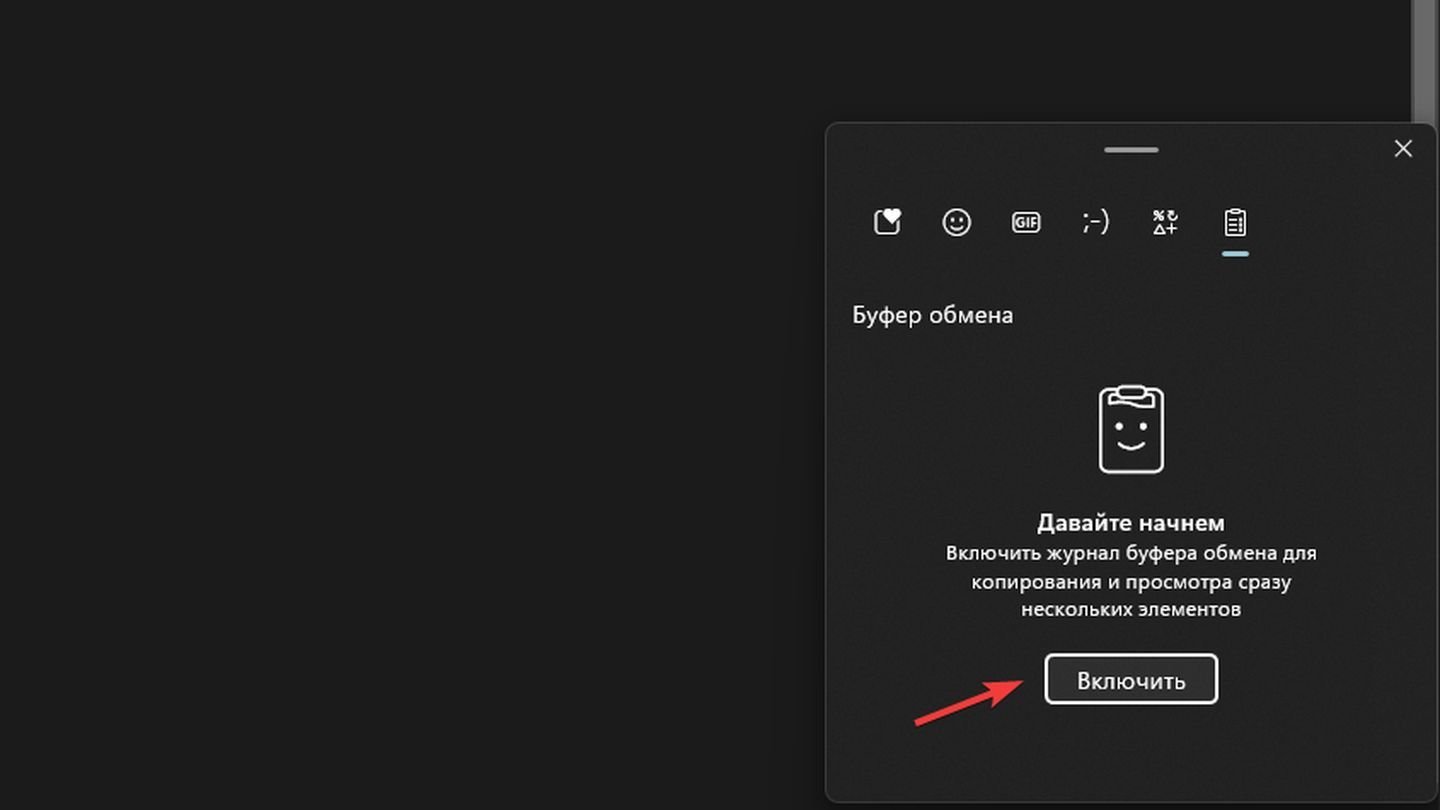 Источник: CQ / Windows 11
Источник: CQ / Windows 11
- Нажмите сочетание клавиш Win + V
- Нажмите «Включить».
Не удается сохранить скриншот
Проблема может возникать, если недостаточно прав доступа к папке сохранения или имеются ошибки файловой системы.
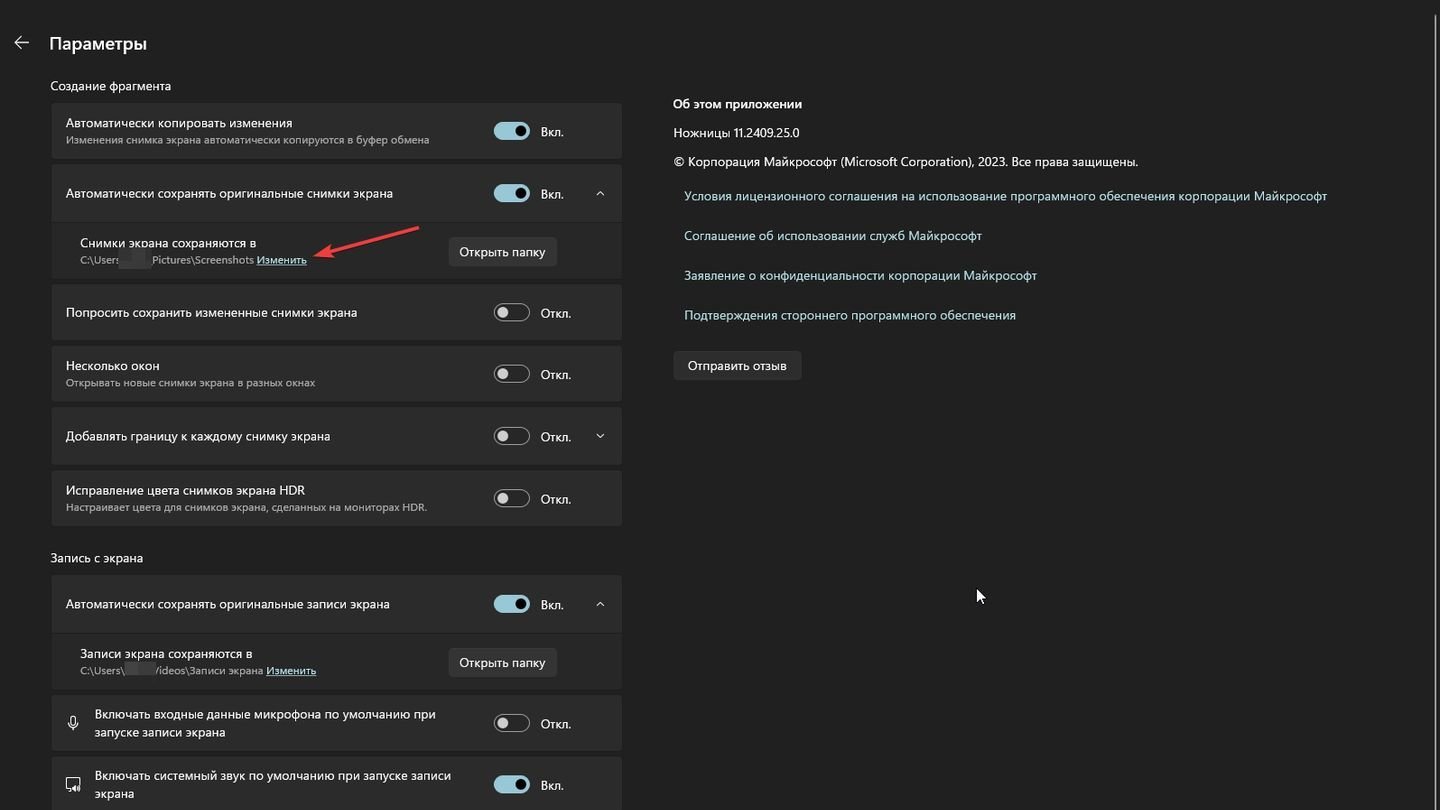 Источник: CQ / Ножницы
Источник: CQ / Ножницы
- Измените папку сохранения в настройках приложения на доступную для записи;
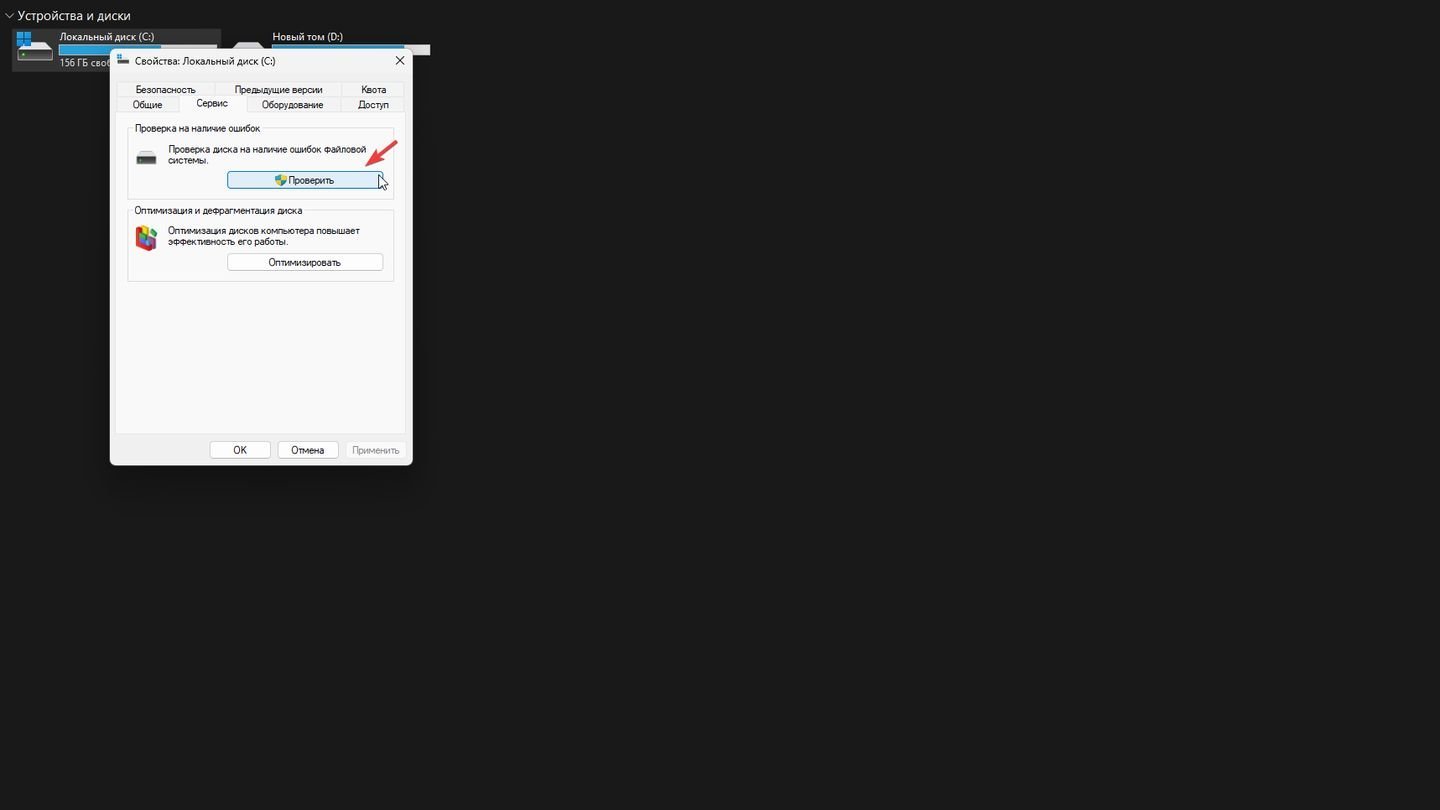 Источник: CQ / Windows
Источник: CQ / Windows
- Проверьте диск на ошибки. Кликните на него правой кнопкой → «Сервис» → «Проверить»
Заглавное фото: Geek Help


 Антон «Morozov» Морозяка
Антон «Morozov» Морозяка


















0 комментариев