В ряде случаев использование геймпада делает игровой процесс куда более комфортным. Но порой случается так, что система не распознает аксессуар. Что может быть причиной, и как заставить геймпад работать? Узнаете из нашего материала.
Возможные причины
- Аппаратные проблемы: поврежденный кабель, разъем или сам геймпад;
- Отсутствие драйверов: если драйверы для устройства не установлены или устарели, то компьютер может не определить его;
- Несовместимость: некоторые геймпады работают только с определенными платформами или требуют дополнительного программного обеспечения;
- Конфликт оборудования или настроек: другие подключенные устройства или неправильные настройки системы могут мешать обнаружению геймпада;
- Программные сбои: ошибки операционной системы или некорректная конфигурация подключений также могут вызывать проблемы;
- Разряженный аккумулятор или севшие батарейки: удостоверьтесь в отсутствии данных проблем, если вы используете беспроводную модель.
Методы решения проблемы
Проводной геймпад
 Источник: CQ / Проводной геймпад
Источник: CQ / Проводной геймпад
Проверка подключения и совместимости:
- Убедитесь, что кабель и USB-разъем исправны. Попробуйте подключить геймпад к другому порту или заменить кабель, есть такая возможность;
- Убедитесь, что ваш геймпад поддерживает работу с Windows или установленной версией ОС.
Обновление драйверов:
- Нажмите «Win + X» и выберите «Диспетчер устройств»;
- Найдите свой геймпад в списке, щелкните по нему правой кнопкой мыши и выберите «Обновить драйвер»;
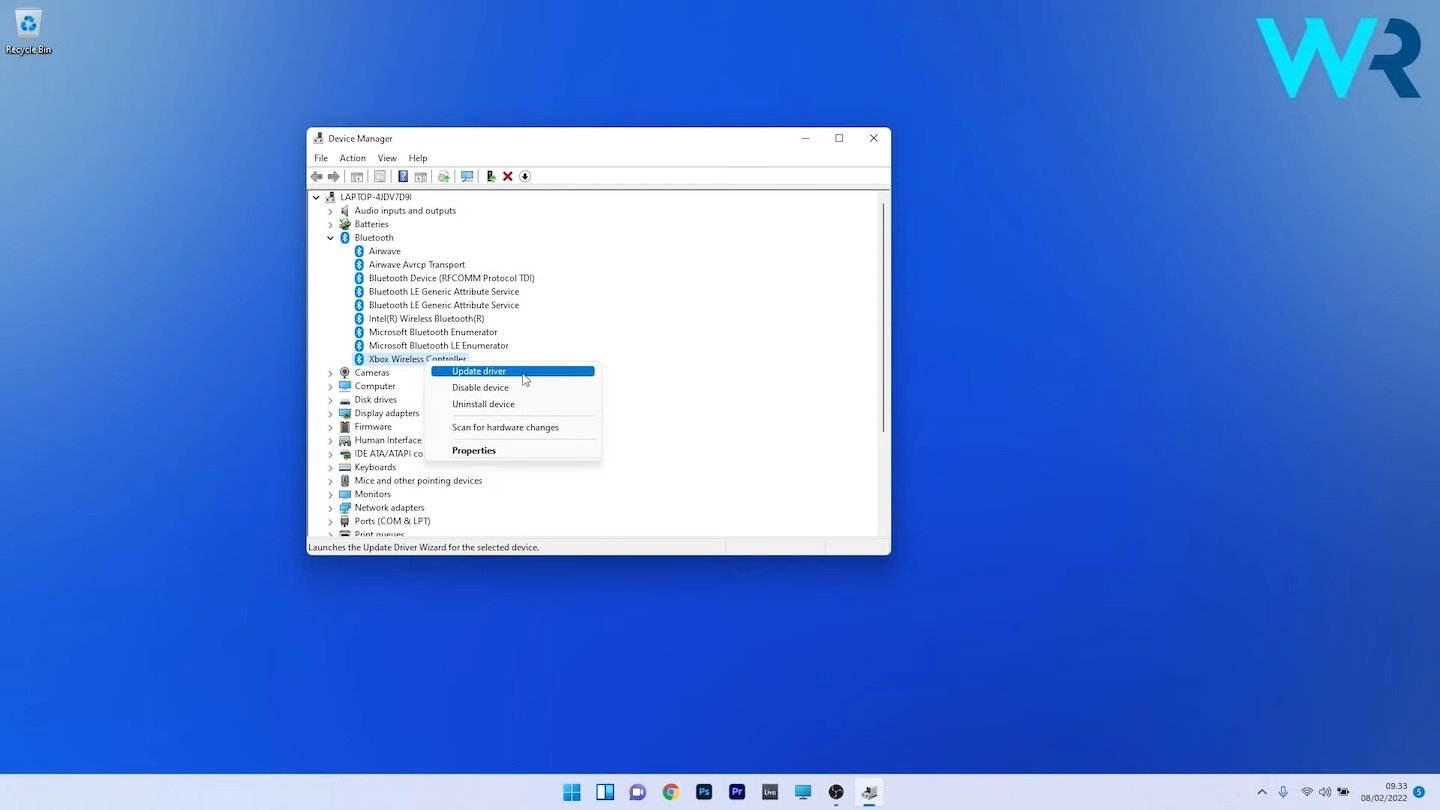 Источник: Windows Report / Обновление драйвера геймпада
Источник: Windows Report / Обновление драйвера геймпада
- Если устройство не отображается, выберите опцию «Сканировать на предмет изменений оборудования».
Установка ПО производителя:
- Скачайте драйверы и утилиты с официального сайта производителя. Например, для геймпадов Xbox можно использовать приложение Xbox Accessories.
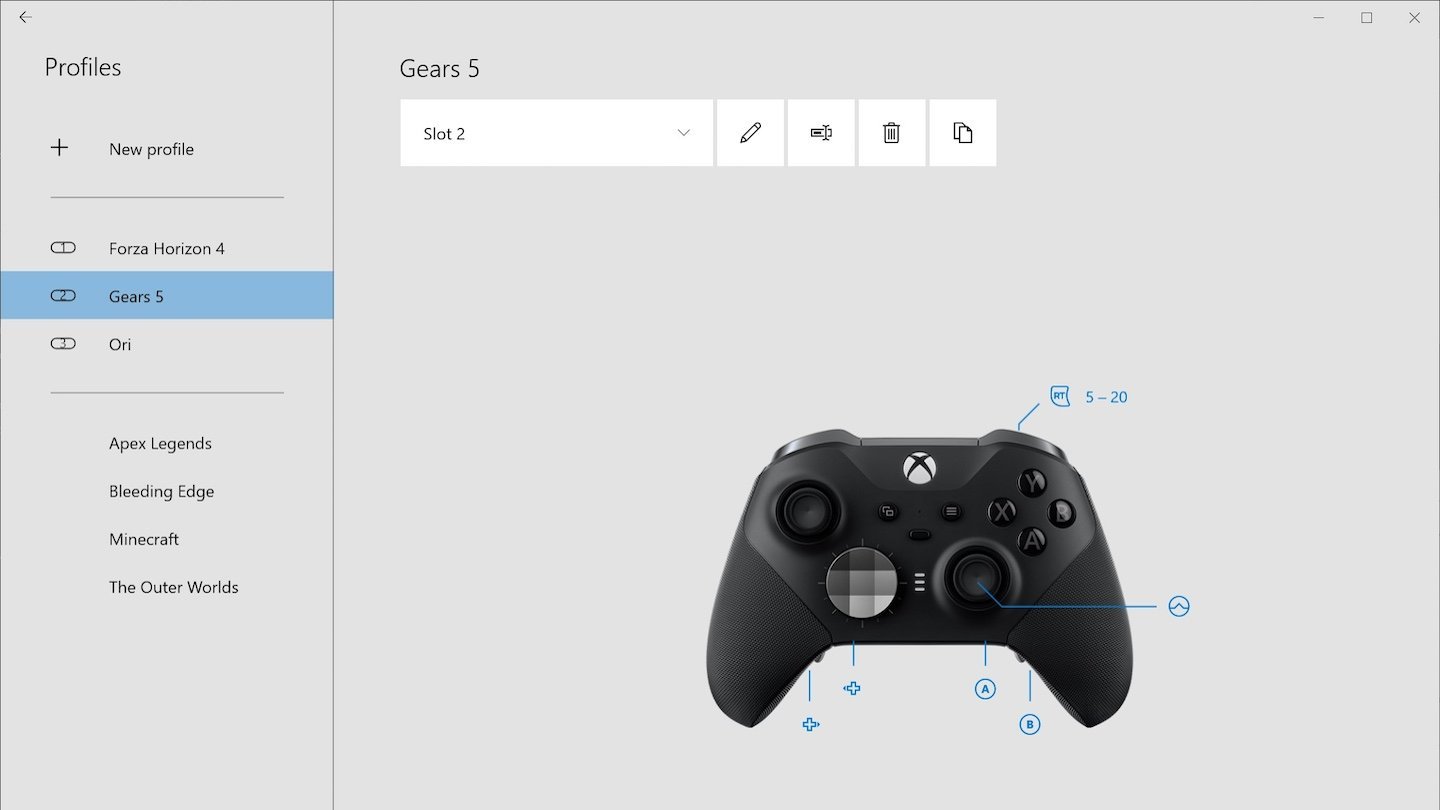 Источник: Microsoft / Приложение Xbox Accessories
Источник: Microsoft / Приложение Xbox Accessories
Беспроводной геймпад
 Источник: CQ / Беспроводной геймпад
Источник: CQ / Беспроводной геймпад
Подключение через Bluetooth:
- Включите режим сопряжения на геймпаде (обычно зажимается кнопка с Bluetooth-символом);
- В Windows перейдите в «Параметры» > «Bluetooth и устройства» > «Добавить устройство» > выберите ваш геймпад из списка.
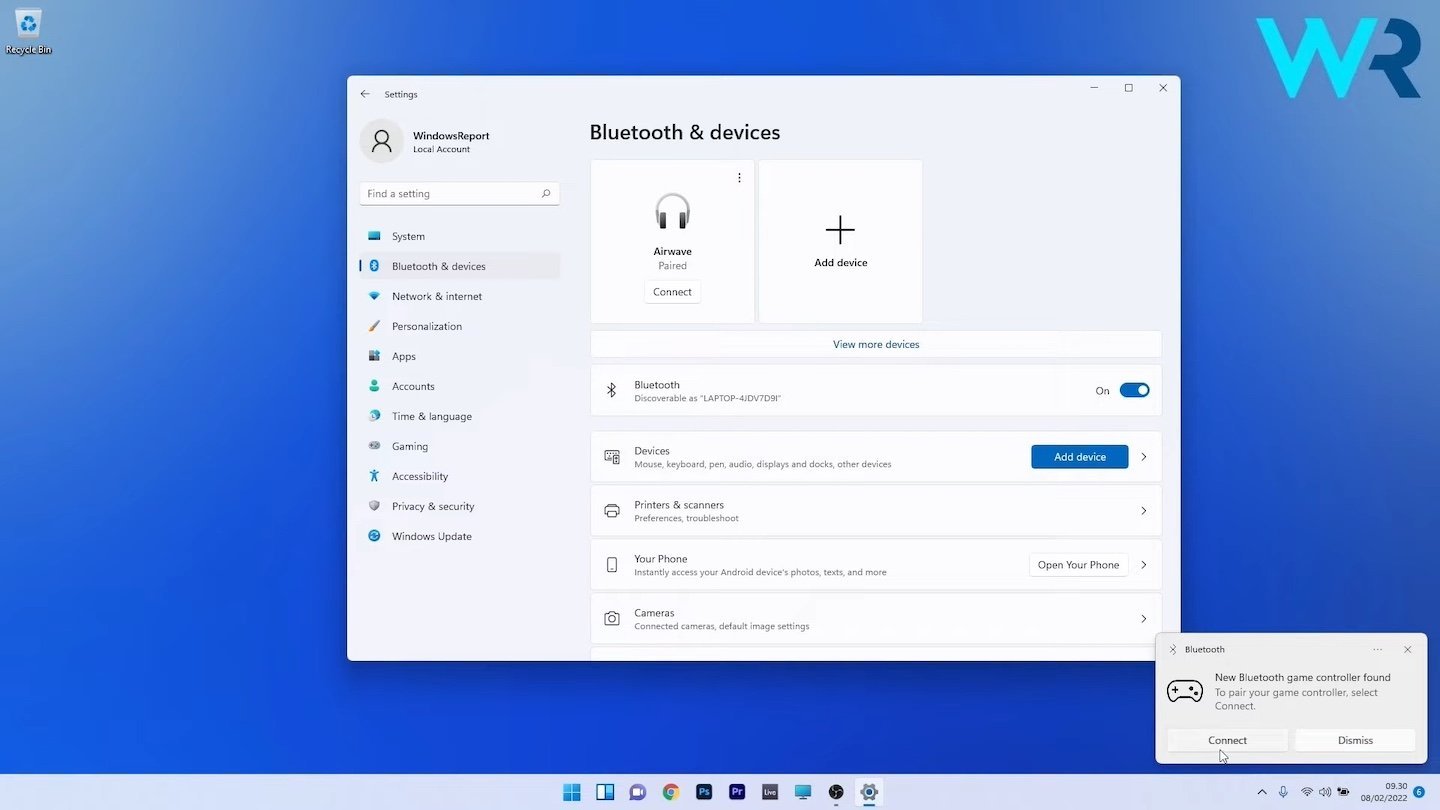 Источник: Windows Report / Подключение геймпада по Bluetooth
Источник: Windows Report / Подключение геймпада по Bluetooth
Использование беспроводного адаптера:
- Некоторые геймпады работают только от специальных радиомодулей, которые обычно идут в комплекте. Убедитесь, что адаптер подключен и правильно настроен.
Обновление прошивки:
- Проверьте, не требует ли геймпад обновления встроенного ПО, используя утилиты производителя.
Заглавное фото: CQ


 Фархад «GameDigger» Усманов
Фархад «GameDigger» Усманов


















0 комментариев