Подключение с помощью USB
Первый и самый очевидный способ — подключить джойстик с помощью кабеля. Задачу упрощает то, что провод формата USB/MicroUSB сразу идет в комплекте с PS4. К тому же, у Windows 10-11 изначально есть встроенный драйвер для работы с контроллером.
После подключения геймпада напрямую, загляните в раздел «Устройства и принтеры» в Панели управления. Там появится новая отметка — контроллер для PlayStation 4. Теперь можете просто запускать приложение, которое поддерживает такой тип управления, и играть. Никакой дополнительной настройки обычно не требуется.
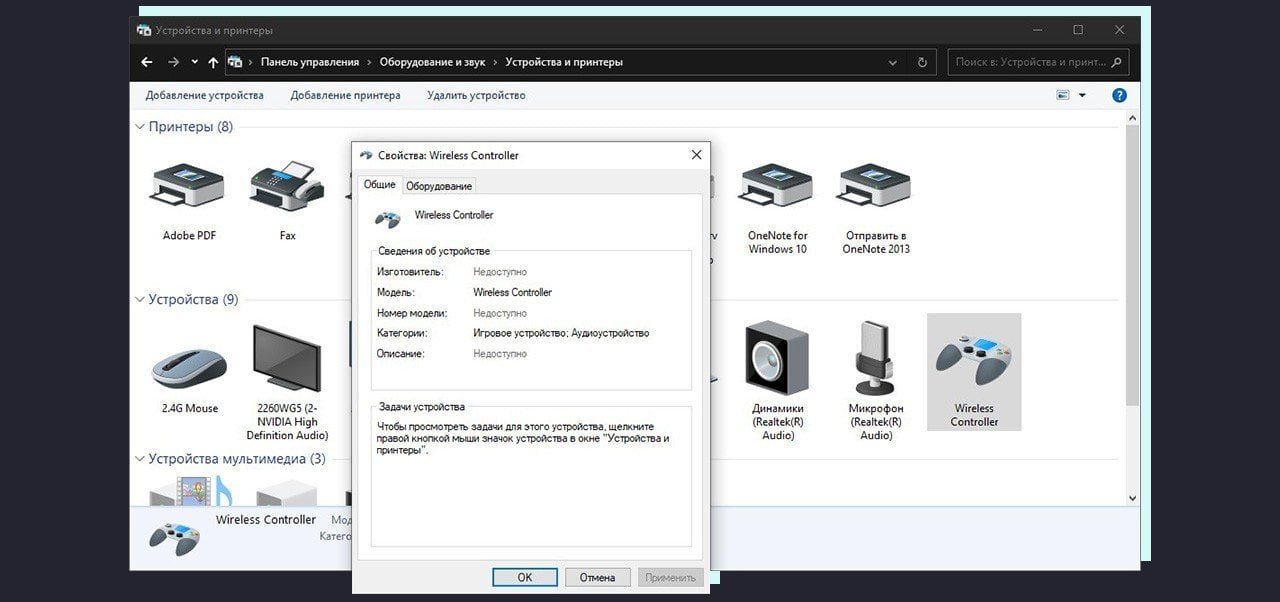
Подключение через Bluetooth
Если у вас нет подходящего провода, воспользуйтесь вторым способом — подключением через Bluetooth. Владельцам ноутбуков повезло — почти все модели оснащены специальным адаптером по умолчанию. А вот для ПК-пользователей все не так легко: придется его докупать отдельно или надеяться, что он есть в материнской плате.
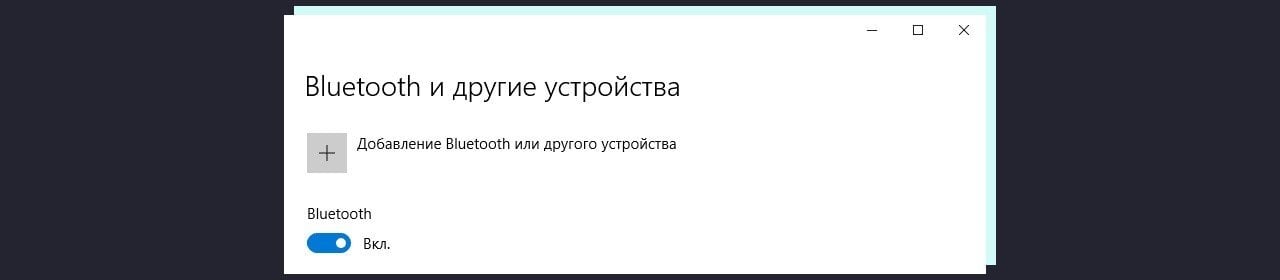
- Откройте настройки и перейдите в раздел «Устройства».
- Найдите вкладку с названием Bluetooth, а после включите его, если он был отключен.
- Теперь возьмите геймпад и одновременно зажмите Share и PS на три-четыре секунды.
- Дождитесь, пока треугольник на торце джойстика начнет мигать.
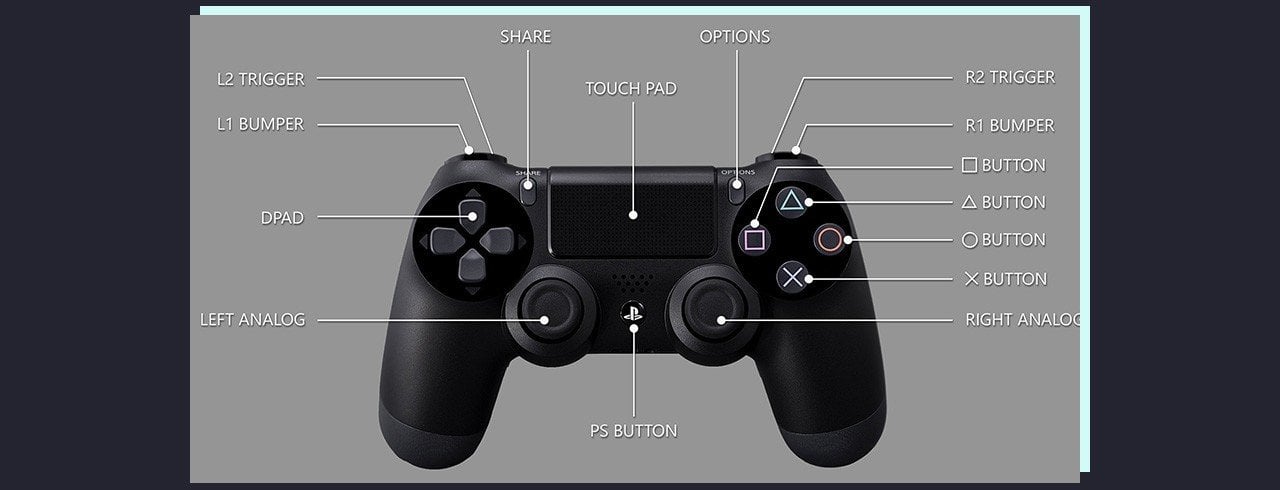
- Вернитесь к компьютеру и проверьте раздел Bluetooth — там должно было появиться устройство Wireless Controller.
- Нажмите «Связать» и подождите, пока процесс завершится — это может произойти не сразу.
- Запустите игру и проверьте, сработало ли подключение.
Если игра не видит геймпад после всех проделанных шагов — не переживайте. Иногда для правильной работы джойстика нужно скачать дополнительный софт. К примеру, DS4Windows или Xpadder, о которым мы поговорим ниже.
Подключение через DS4Windows
DS4Windows — специальная программа, которая помогает операционной системе распознать джойстик DualShock 4. Через нее можно настроить управление и изменить раскладку, используя не только геймпад, но и кнопки клавиатуры. А для совсем извращенных увлеченных пользователей есть возможность создавать шаблоны раскладки под каждый жанр.
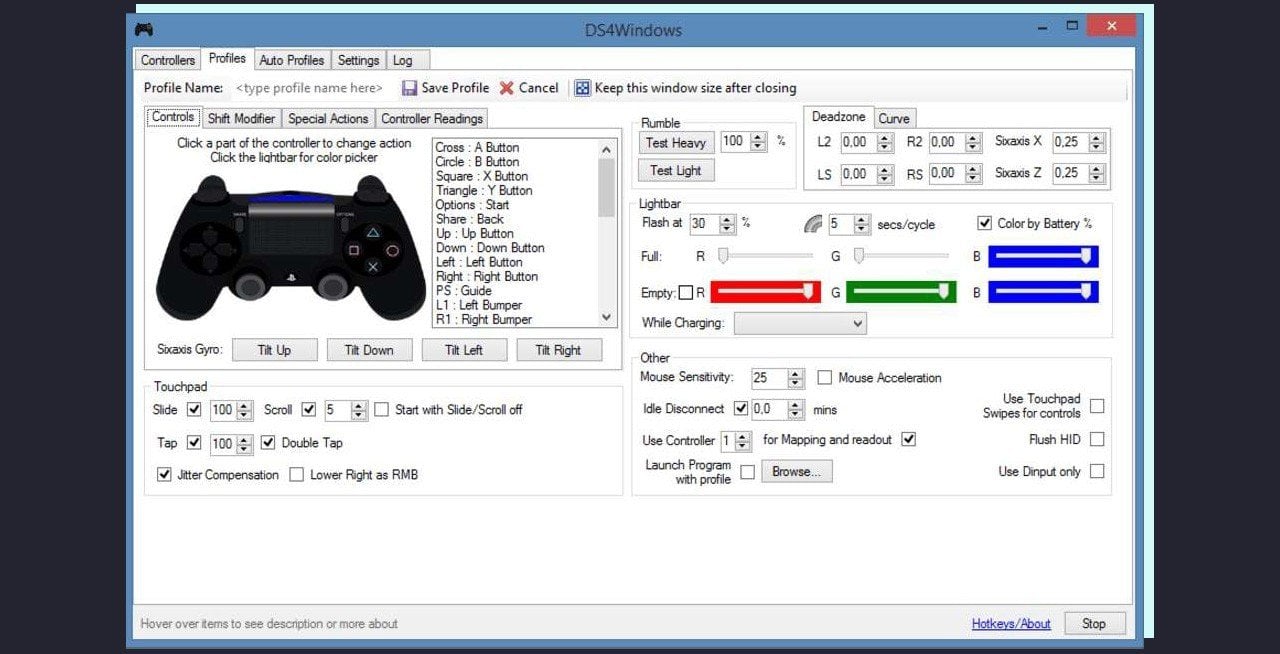
Обычно мы советуем качать софт только с официального сайта, но в этот раз все несколько иначе. Создатель давно забросил разработку и обновление программы — теперь ей занимается некий Ryochan7. На его странице на GitHub и стоит брать новые версии.
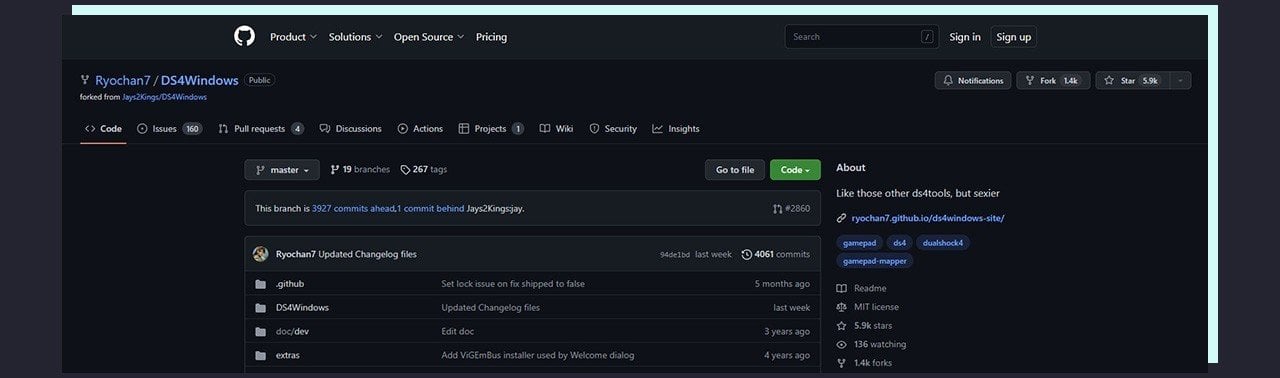
- Перейдите по ссылке и скачайте актуальную версию.
- Распакуйте архив и начните установку.
- Дополнительно скачайте и установите библиотеку .NET 5.0 Runtime.
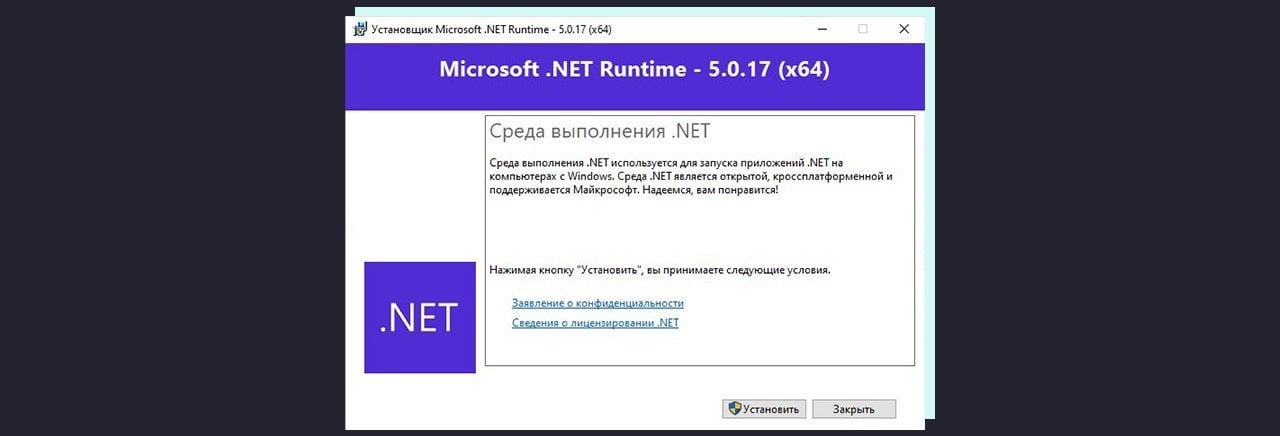
- Программа спросит, где лучше хранить данные — выберите Program Folder. Это сохранит настройки в самой папке софта.
- На этапе «Step 1» выберите Install ViGemBus Driver. Если у вас Windows 7 — перейдите на этап «Step 2».
- На панели Settings отметьте пункт Hide DS4 Controller.
- Откройте вкладку Controllers и нажмите Start.
- Запустите игру и проверьте подключение геймпада.
Подключение через Xpadder
Xpadder — еще одна специальная программа для распознавания геймпадов. Но если DS4Windows создан специально под DualShock 4, Xpadder подойдет для любого устройства. К тому же, принцип работы у приложений практически одинаковый, как и функционал.
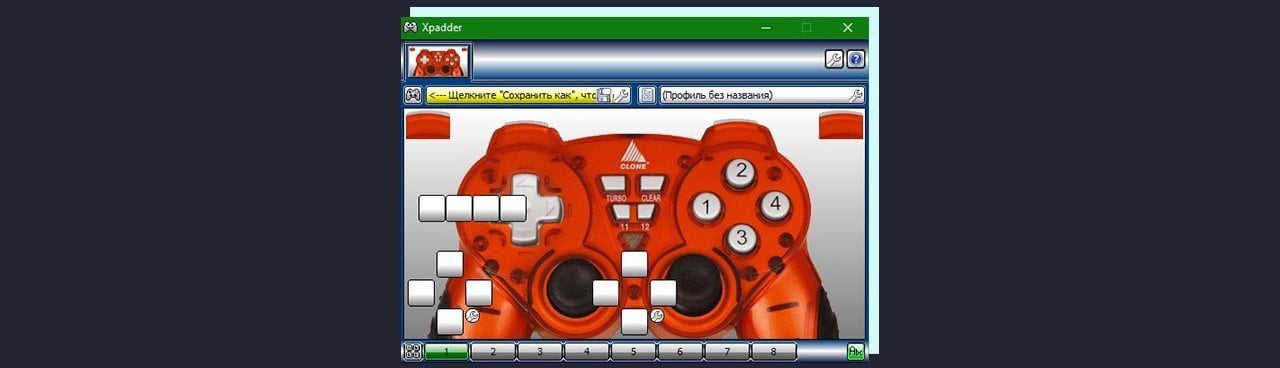
- Перед началом настройки установите соединение с джойстиком через провод USB/MicroUSB или Bluetooth.
- Перейдите на официальный сайт и скачайте Xpadder.
- Запустите программу и нажмите на иконку контроллера в левом верхнем углу.
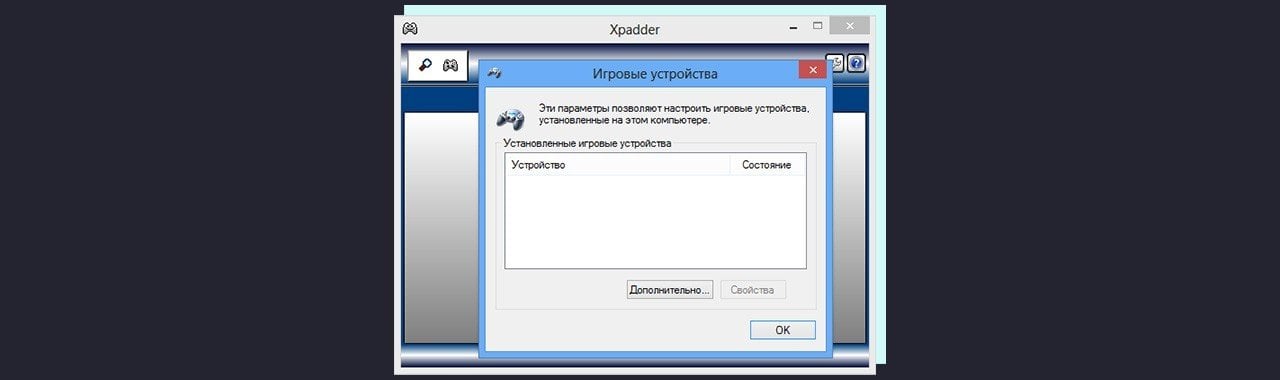
- Откройте вкладку «Стики» и выберите «Включить».
- Повторяйте за движениями на экране с помощью кнопок геймпада.
- Откройте вкладку «Крестовина» и повторите процесс настройки, как в пункте выше.
- Откройте вкладку «Кнопки» и назначьте их, нажатием на соответствующие кнопки.
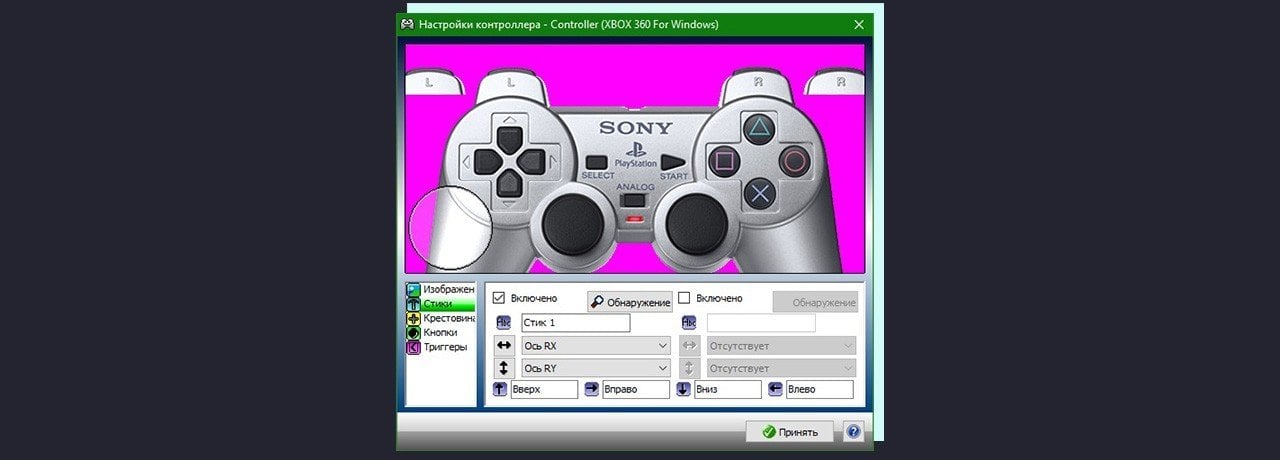
- Тоже самое повторить во вкладке «Триггеры».
- Когда все настройки завершены, нажмите на «Применить».
- Проверьте все, запустив игру.
Подключение с помощью адаптера Sony DualShock
Довольно простой, но совсем не бесплатный способ — купить специальный адаптер. Это подойдет для тех, у кого нет Bluetooth в компьютере. Эдакий аналог Bluetooth-адаптера, только производства Sony. Стоит уточнить, что их довольно сложно найти в России, поскольку компания прекратила официальную продажу.
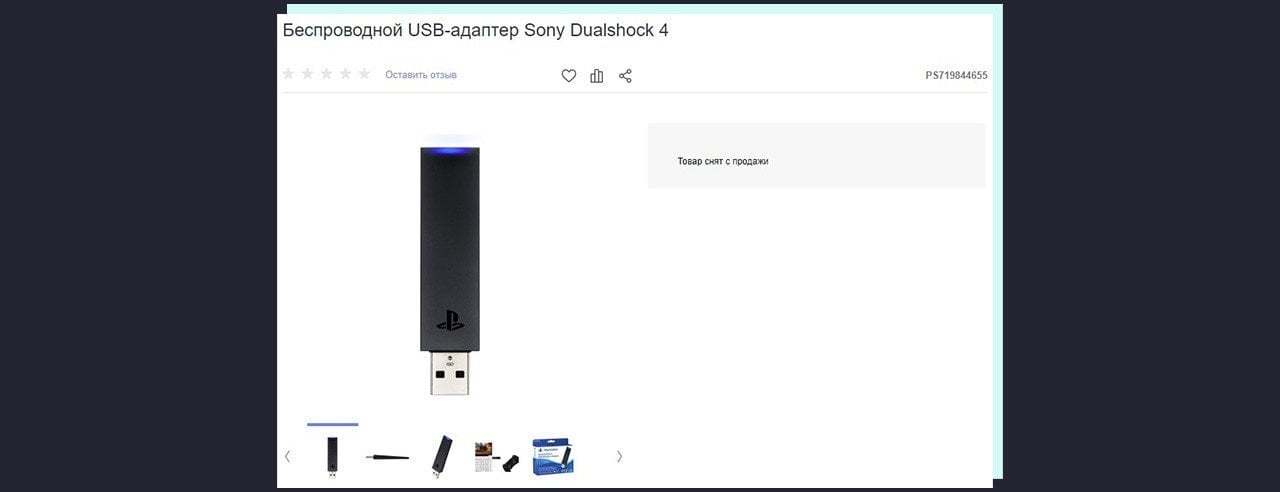
- Вставьте адаптер в USB-порт компьютера.
- Зажмите одновременно Share и PS на три-четыре секунды.
- Откройте раздел Bluetooth и выберите джойстик.
Адаптер настроен и произведен Sony, так что проблем быть не должно. Все настраивается за пару секунд и с первой попытки.
Подключение через Steam
Еще один удобный способ придумали ребята из Valve. Жаль только, что подойдет он исключительно для игр, запущенных с их торговой площадки — Steam. Чтобы привязать геймпад к компьютеру и поиграть без лишних настроек, достаточно указать это в параметрах магазина.
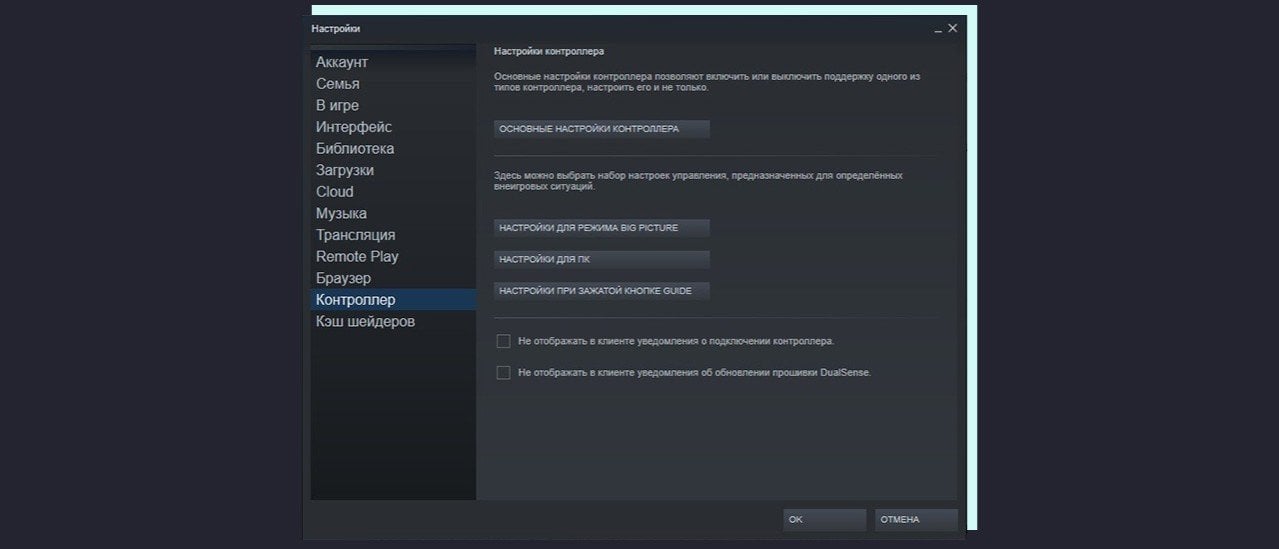
- Откройте Стим и перейдите в «Настройки».
- Найдите в меню графу «Контроллер».
- Зайдите во вкладку «Основные настройки контроллера».
- Выберите пункт «Пользовательские настройки PlayStation».
- Откалибруйте джойстик или настройте правильную раскладку, если нужно.
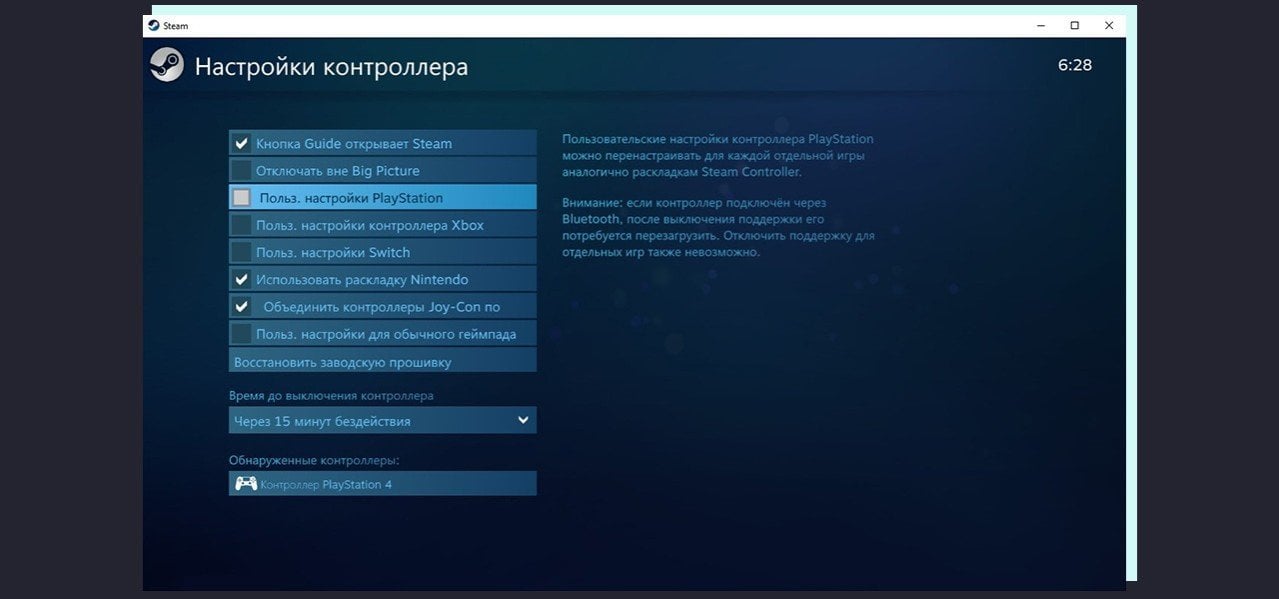
После всех манипуляций Steam будет знать, что вы используете контроллер для PS4 во время игр. Следовательно, если сами приложения поддерживают DualShock 4, вы сможете без проблем играть в них с геймпада.
Как подключить к ПК контроллер от PS5
Большинство из этих способов будет работать с контроллером от PlayStation 5 — DualSense. Причем не понадобятся какие-то новые программы или другие алгоритмы действий — просто повторяйте все шаги.

Немного полезной информации
Обратите внимание на пару важных моментов во время подключения геймпада к компьютеру.
Во-первых, наушники не выйдет подключить к устройству. Во время работы с ПК, контроллер не поддерживает эти разъемы. Так что присоединяйте гарнитуру или наушники к компьютеру напрямую.
Во-вторых, DS4Windows или Steam не будут предупреждать вас о севшей зарядке контроллера. В первой программе еще можно отдельно настроить индикацию, но в Steam нет подобной функции. Советуем подключать джойстик к ПК напрямую с помощью провода — тогда проблем с зарядкой не возникнет.
Ну и в-третьих, вибрация, гироскоп и другие плюшки включатся сами собой, когда вы присоедините геймпад к ПК. Только учтите, далеко не во всех играх это будет работать. Тут все сугубо индивидуально, и зависит не от вас и настроек.
Другие полезные статьи
Читайте также:
Заглавное фото: pinterest.com


 Иван «SnrGwozdik» Гвоздь
Иван «SnrGwozdik» Гвоздь


















0 комментариев