В 90-х геймпады для ПК были редкостью, а сейчас их пруд пруди. К тому же многие джойстики от консолей совместимы с Windows и прочими ОС. Рассказываем о том, какой геймпад выбрать и как подключить его к ПК или ноутбуку.
Какой тип подключения выбрать

В зависимости от компании-производителя алгоритм подключения геймпада к ПК может отличаться от автоматического определения контроллера в системе Windows до «ручного ввода». Все зависит от типа контроллера, версии ОС, конкрентной игры, в которую вы хотите поиграть, а также местных капризов Winows.
Геймпад с кабелем. Плюсы такого метода в минимальной задержке (инпут-лаге). Характеристика отвечает за время отклика между нажатием на кнопку геймпада и ПК. Проще говоря — чем быстрее нажали на кнопку, тем быстрее персонаж в игре отреагировал на нажатие. Параметр может иметь значение в динамичных играх.
Геймпад с Bluetooth-подключением. Если речь о стационарном ПК, возможно, вам потребуется Bluetooth-адаптер, его стоимость варьируется от 500 до 2500 рублей. Минусы Bluetooth-подключения — существенно увеличенное время отклика. Даже в идеальных условиях задержка составит 8 мс. Этот параметр может увеличиваться в зависимости от помех и качества подключения между джойстиком и ПК.
Чем дешевле Bluetooth-адаптер на ПК, тем сильнее может быть задержка. Автономность имеет значение. Если геймпад работает по протоколу Bluetooth 5.0, он может разряжаться до двух раз быстрее в сравнении с протоколом Bluetooth 2.4.
Как увидеть подключенный через Bluetooth геймпад в Windows 10
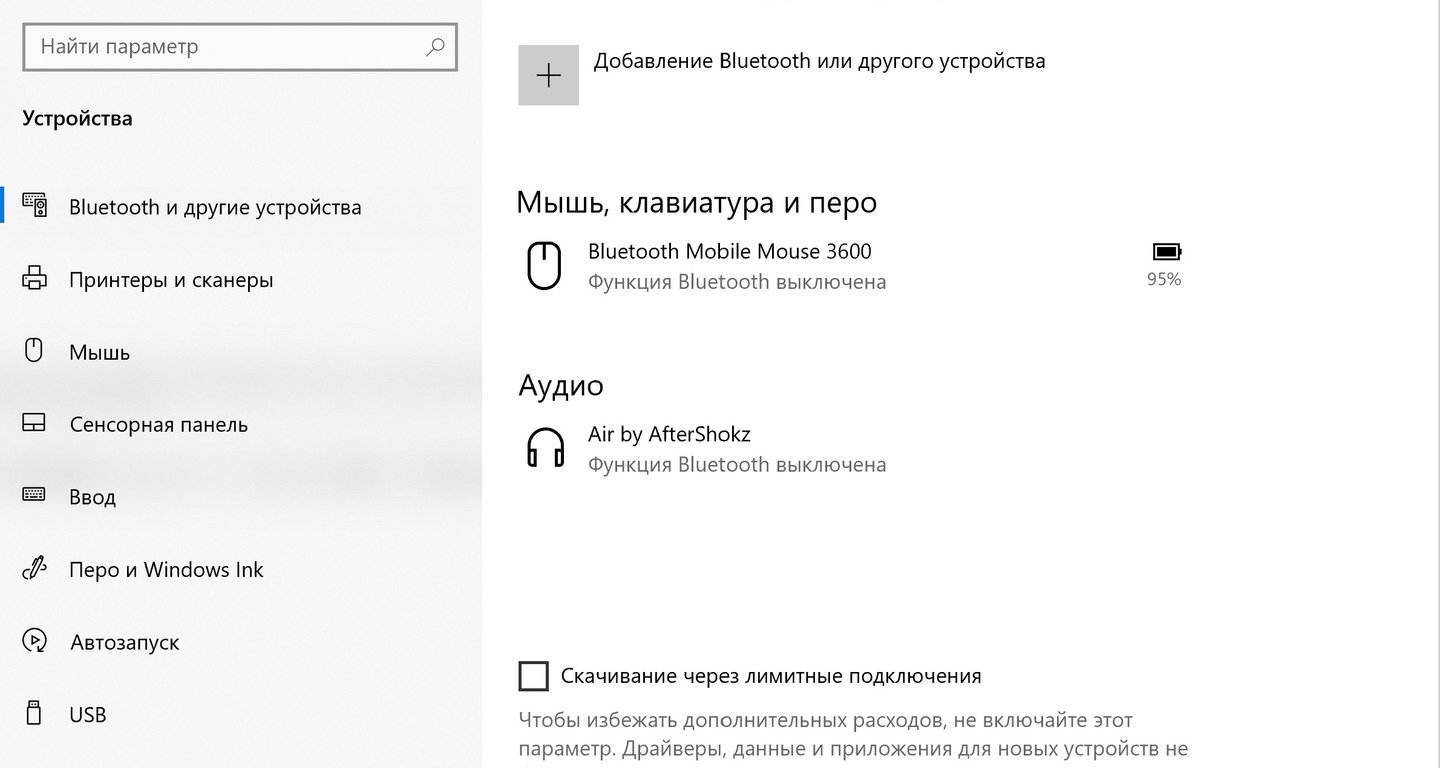
- Откройте меню «Пуск»;
- Выберете приложение «Параметры»;
- Найдите вкладку «Устройства» и выберите пункт «Bluetooth и другие устройства»;
- В выпадающем окне должен отображаться подключенный геймпад.
Как откалибровать геймпад
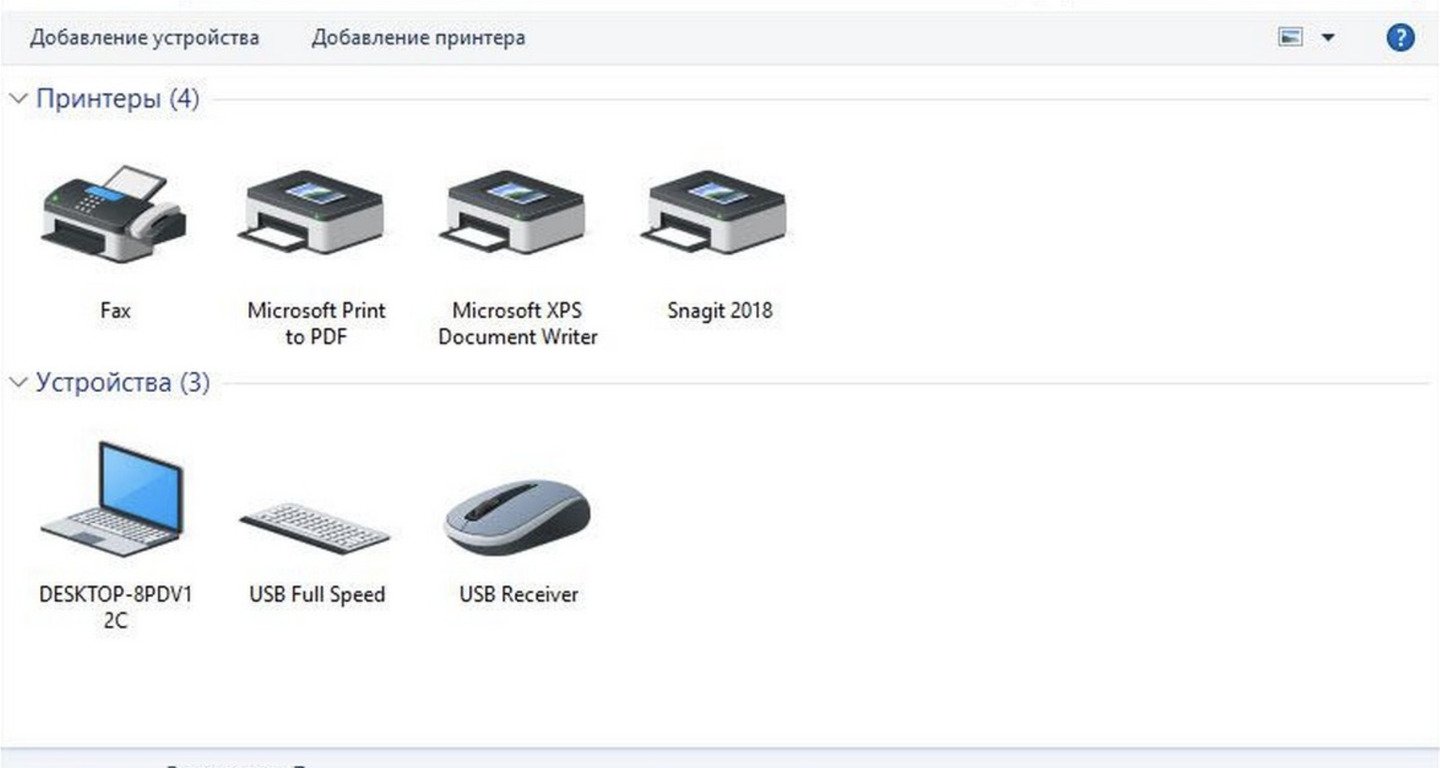
В отдельных случаях может потребоваться более тонкая настройка клавиш и стиков геймпада. Это возможно посредством встроенного инструментария Windows.
- Заходим в «Устройства и принтеры».
- Находим нужную модель геймпада и нажимаем по нему правой клавишей мыши.
- Во всплывающем меню выбираем «Параметры игровых устройств управления».
- В новом всплывающем окне находим нужный геймпад и правым щелчком выбираем «Свойства».
- В новом меню сверху находим вкладку «Параметры» и выбираем «Восстановить».
- Рядом со вкладкой находится функция «Калибровать». Ее нажимаем следом.
Важно: четвертый пункт с выбором параметра «Свойства» нужно делать именно через «Параметры игровых устройств и принтеры». Если вы выберете «Свойства» через вкладку «Устройства и принтеры», система направит вас к драйверам геймпада.
Как подключить геймпад для ПК
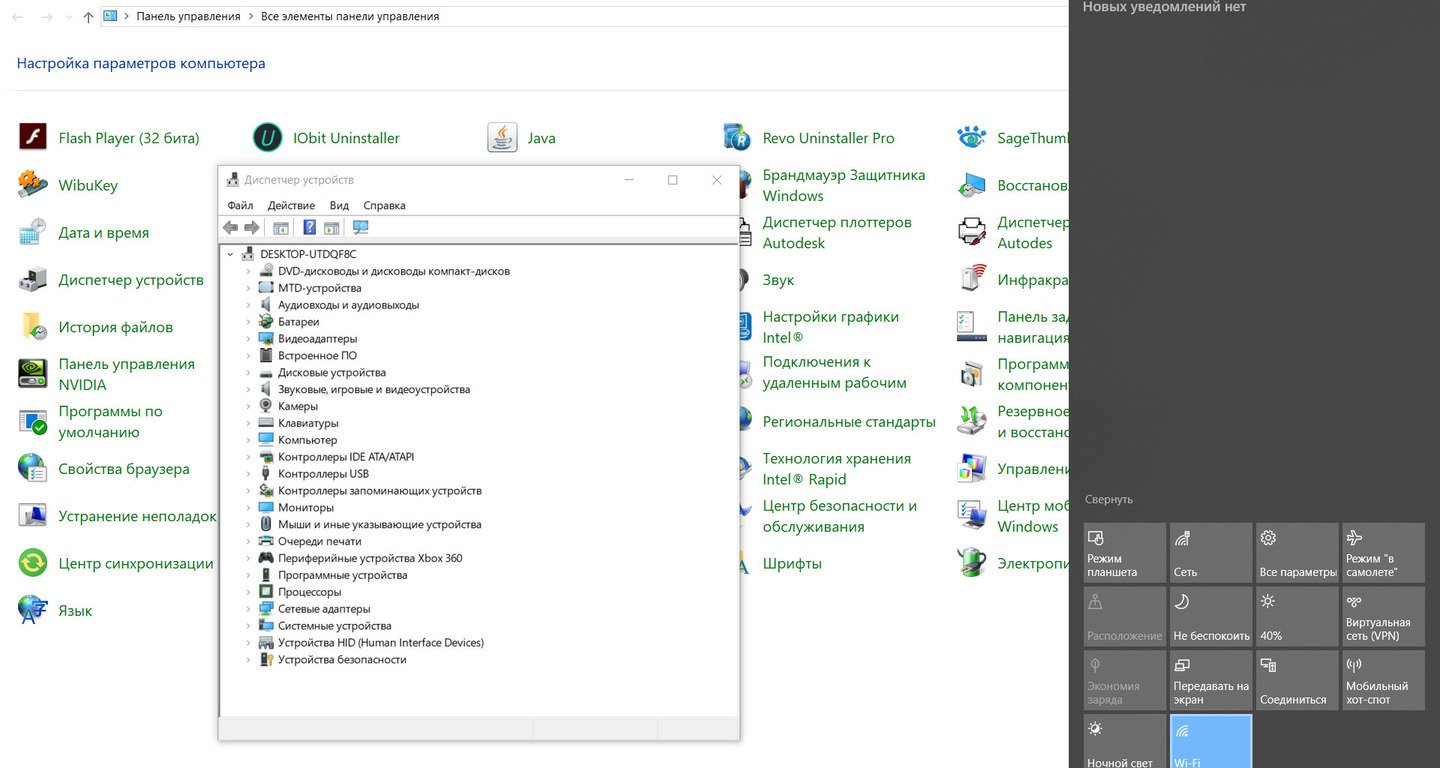
Если вы пользуетесь современной сборкой ОС (Windows 10/11), в большинстве случаев будет достаточно просто подключить геймпад к компьютеру. Но, как и везде, есть нюансы. Например, операционная система может не увидеть новое подключенное устройство. В этом случае пробуем обновить драйвер. Для этого:
- Нажмите Win + X.
- В появившемся меню откройте диспетчер устройств.
- Нажмите правой клавишей мыши по геймпаду.
- Во всплывшем окне нажмите «Обновить драйвер».
Также Windows предлагает автоматический поиск драйверов или поиск ПО вручную. Раньше производители комплектовали геймпады отдельным CD-диском с записанными драйверами, но сейчас такое практикуется редко.
Как подключить геймпад для Xbox

Выпуск консолей и геймпадов Xbox, а также выпуск ОС Windows — два направления Microsoft. Благодаря этому софтверный гигант предусмотрел обратную совместимость между ОС и геймпадами своих консолей. Как итог — подключение контроллеров и назначение клавиш при покупке такого аксессуара гораздо легче.
ПК имеет полную совместимость с геймпадами для трех поколений консолей — Xbox: 360, Xbox One и Xbox Series X/S. Вопреки утверждению Microsoft, что контроллеры поддерживают Windows 10 и выше, ими можно пользоваться даже на Windows XP.
Что касается коммутации, правила такие же, как у остальных контроллеров. Проводной аксессуар обеспечит лучшее время отклика, в то время как Bluetooth-контроллер сделает геймплей комфортнее (читай, не запутаешься).
Как подключить геймпад для PlayStation

Современные ОС Windows предусматривают поддержку двух поколений геймпадов от Sony — DualShock 4 и DualSence.
- Открываем настройки Windows.
- Находим вкладку «Bluetooth и устройства» и выбираем «Добавить устройство». Следом «Bluetooth».
- Если контроллер выключен, зажимаем кнопку с логотипом PlayStation и Share (расположен слева от тачпада).
- Если все хорошо, светодиод на геймпаде начнет быстро мерцать.
- В это время Windows должен определить контроллер по названию, либо дать ему имя «Устройство ввода».
- Выбираем геймпад в меню и ждем завершения подключения.
В качестве альтернативы можно воспользоваться ПО от сторонних разработчиков. Например, DS4-Windows. Если у вас имеется геймпад от PS3, рекомендуем программу DsHidMini.
Особенности стороннего софта
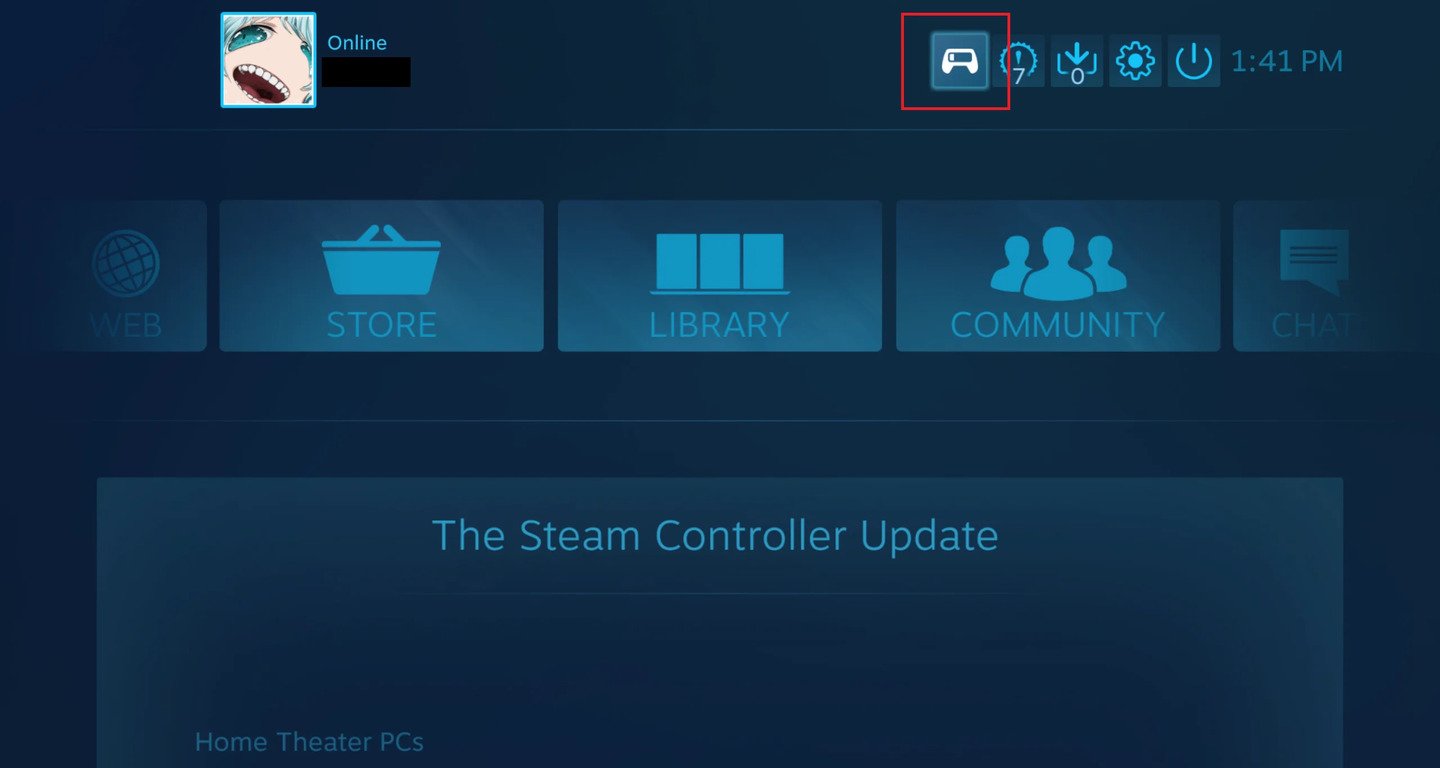
Затронем тему ремапперов или программ для более глубокой кастомизации управления. Первое место здесь у Steam Big Picture — специальном режиме Steam, предназначенным для управления контроллером. Чтобы зайти в него, установите сопряжение с геймпадом и выберете вкладку с монитором, расположенным в правом верхнем углу.
В качестве альтернатив можно выбрать:
- InputMapper — бесплатный софт, имеет поддержку большинства современных геймпадов.
- JoyToKey — бесплатная программа, позволяющая назначать на кнопки геймпада любые сочетания кнопок на мыши или клавиатуре.
- reWASD — платное ПО, предусматривающее эмуляцию геймпадов и множество предустановленных параметров.
Заглавное фото: PCmag


 alexi_here
alexi_here


















0 комментариев