Внезапное отключение компьютера во время игры — довольно частое явление. И если оно повторяется с завидной регулярностью — это становится проблемой для пользователя. Рассказываем об основных причинах данного недуга и способах его устранения.
Основные причины
Случаи, когда компьютер отключается во время гейминга, могут происходить по самым разным причинам, связанным как с программными ошибками, так и техническими неполадками. Чаще всего подобное случается по следующим причинам:
- Устаревшие драйвера;
- Поврежденная операционная система;
- Вирусы;
- Слабое железо;
- Разгон компьютера;
- Слабый блок питания;
- Перегрев деталей.
Конечно это не полный перечень причин, по которым случается подобная неприятность. Однако в большинстве случаев суть проблемы кроется именно в этом.
Как выявить причины
Прежде всего, необходимо точно понять, из-за чего устройство при запуске того или иного тайтла отключается. Для этого достаточно провернуть несколько основных действий.
Проверьте минимальные требования игры
Самая банальная причина такого поведения кроется в несоответствии характеристик компьютера системным требованиям проекта. Обычно, если запустить излишне требовательную игру на слабом устройстве, она будет работать как слайд-шоу (если вообще запустится). Но в редких случаях система может не выдержать перенапряжения и отключится.
Чтобы проверить так это или нет, просто вбейте в любой поисковик запрос «Системные требования» и название игры. Сравните его с собственными характеристиками. Для этого в «Проводнике» кликните правую кнопку мыши на «Этот компьютер» и выберите «Свойства».
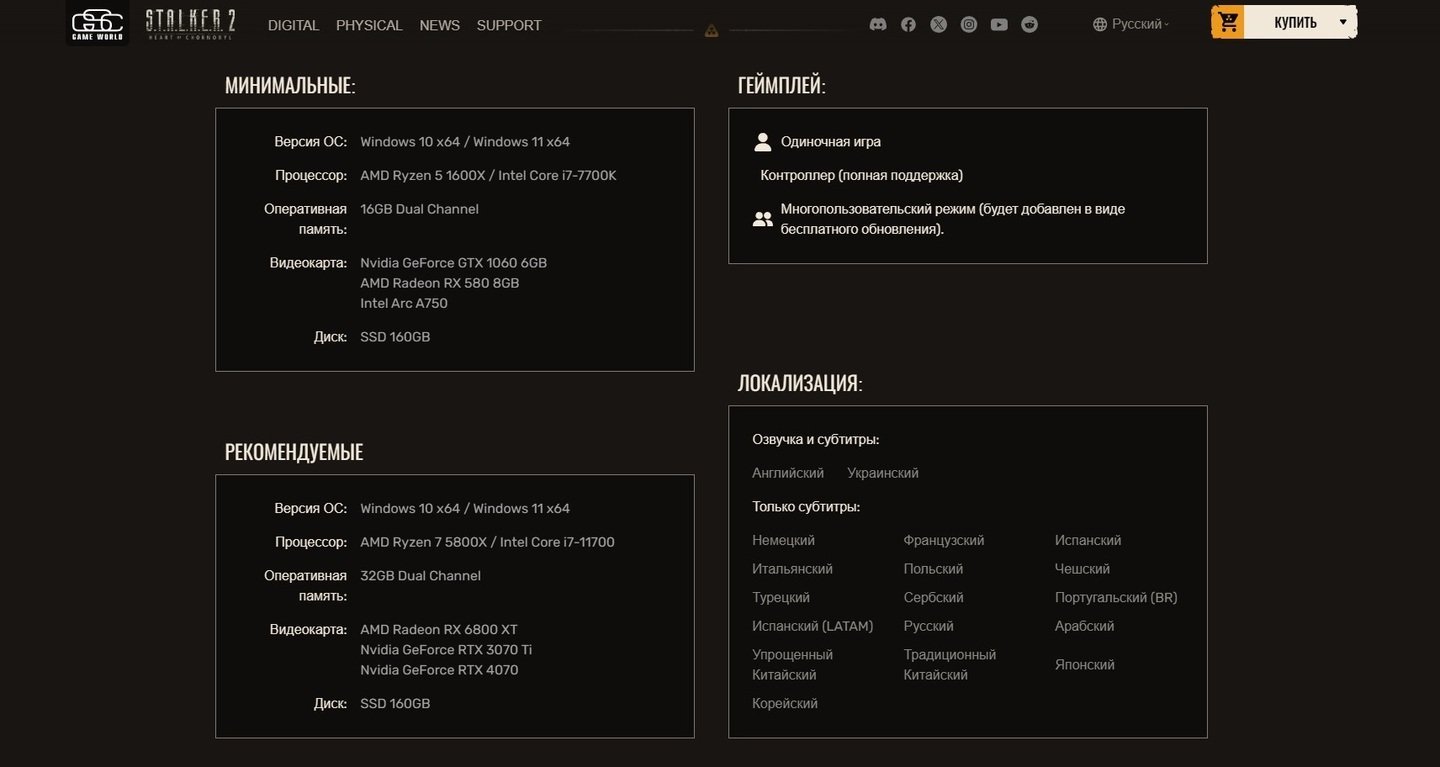 Источник: stalker2 / Системные требования S.T.A.L.K.E.R. 2
Источник: stalker2 / Системные требования S.T.A.L.K.E.R. 2
Просмотрите журнал системных ошибок Windows
Проверить, не страдает ли ваш прибор от системных проблем, можно в специальном журнале. Комбинацией клавиш Win+R вызовите окно «Выполнить» и введите команду eventvwr.msc.
Затем, с левой стороны раскройте вкладку «Журнал Windows» и кликните на «Система». После этого внимательно изучите все ошибки, при необходимости пользуясь интернетом для нахождения детальной информации.
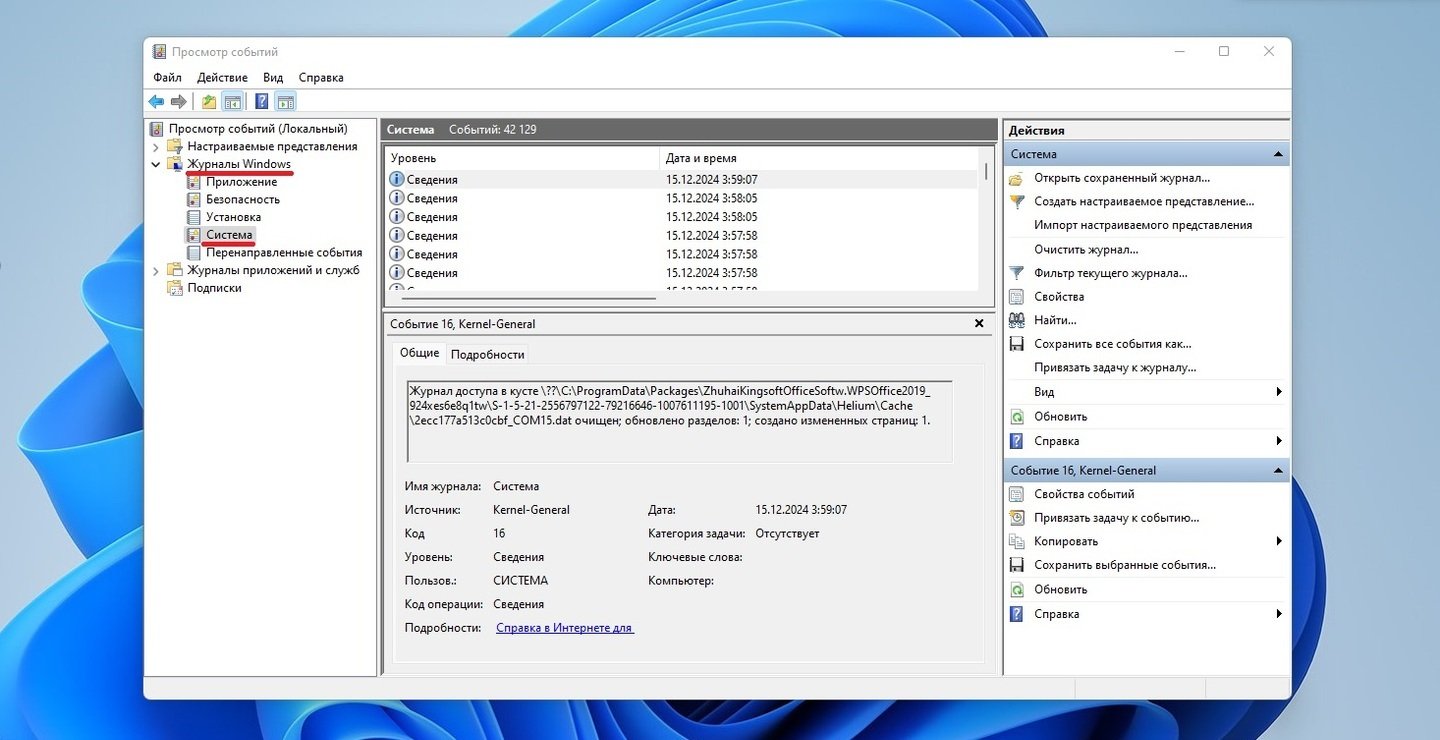 Источник: CQ / Журнал системных ошибок
Источник: CQ / Журнал системных ошибок
Проверьте блок питания и материнскую плату
Внимательно осмотрите блок питания и материнскую плату на наличие внешних повреждений, например на наличие вздувшихся конденсаторов, или неисправного предохранителя. При необходимости поставьте в устройство работающую деталь и проверьте, как оно ведет себя под нагрузками. Если же вы сами не разбираетесь в этом, то лучше обратиться за помощью к профильным специалистам.
 Источник: review.1k / Блок питания для компьютера
Источник: review.1k / Блок питания для компьютера
Проверьте температуру системы
Чтобы определить, перегревается ли система под нагрузками, используйте специальный софт. Просто скачайте подходящие программы и проверьте состояние разных компонентов. Подобные утилиты содержат интуитивно понятный интерфейс, благодаря чему в них сможет разобраться даже неопытный пользователь. Лучше всего для этого подходит приложение GPU-Z.
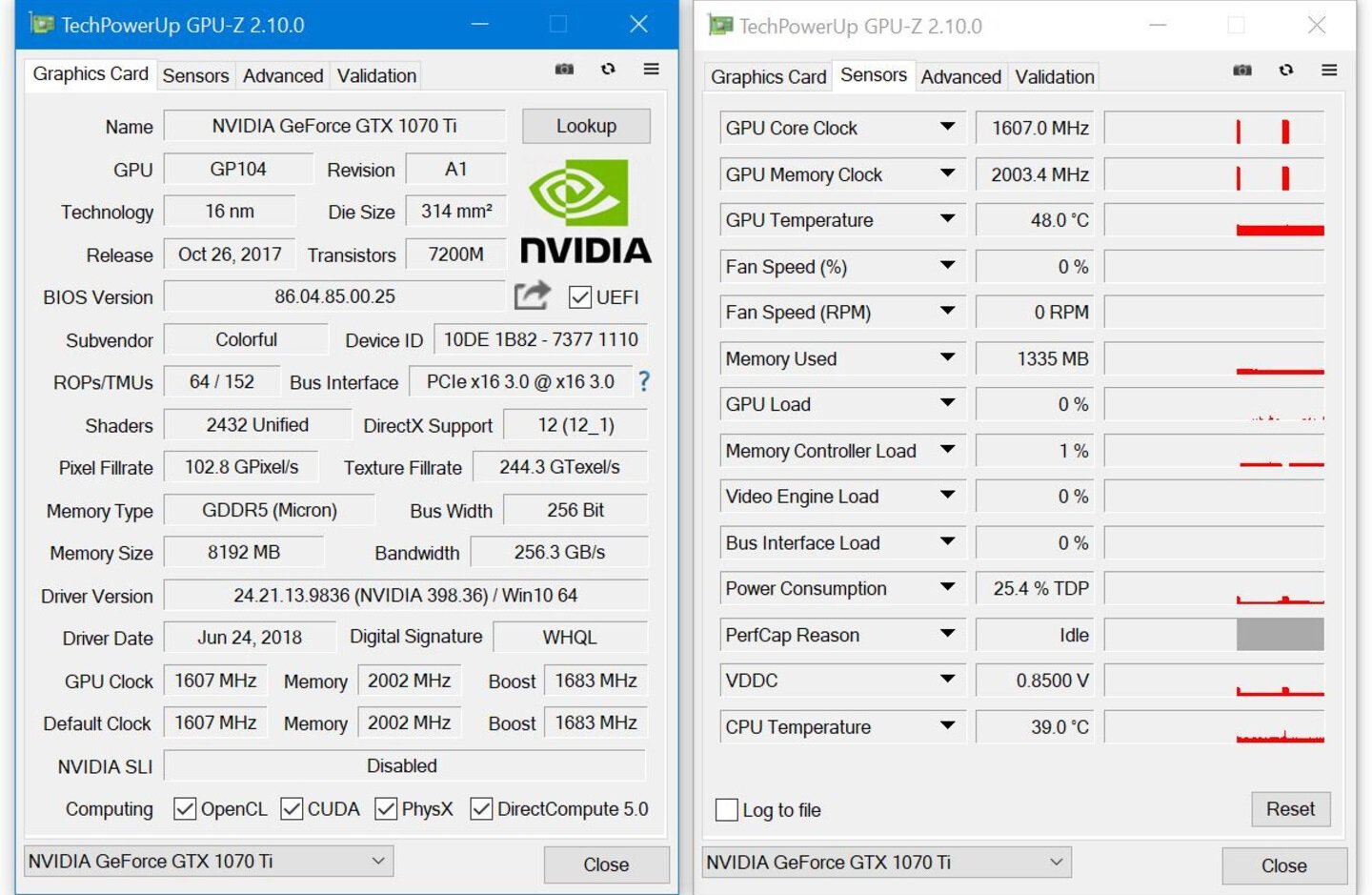 Источник: nvworld / Приложение GPU-Z
Источник: nvworld / Приложение GPU-Z
Решение проблем
Любую проблему можно решить, если знать, чем оно вызвано. Разберем основные методы, чтобы компьютер перестал выключаться.
Обновите драйвера
Устаревшие драйвера не очень хорошо влияют на производительность. Поэтому их следует постоянно обновлять до актуальной версии. Удобнее всего это делать при помощи особых программ, например Driver Booster, NVIDIA GeForce Experience или AMD Radeon Adrenalin Edition.
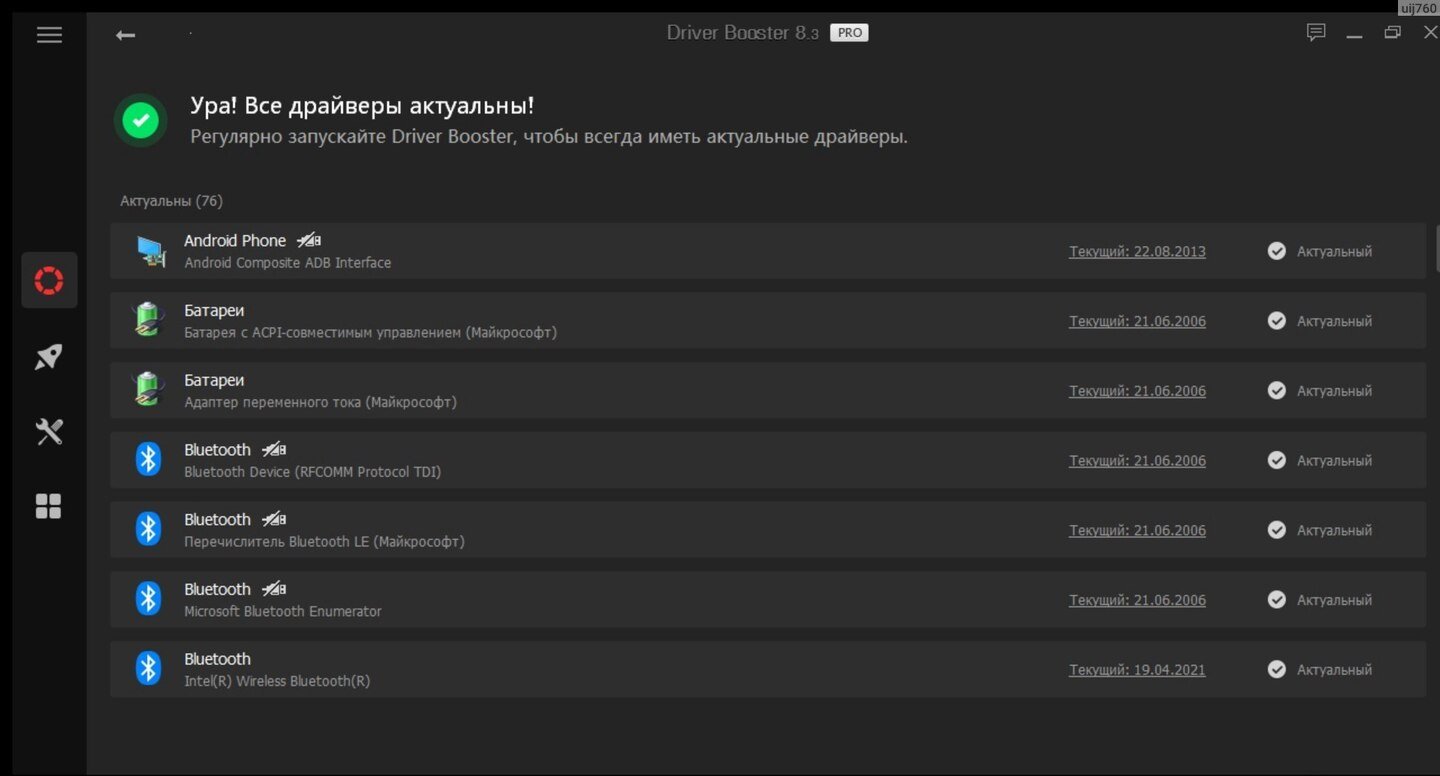 Источник: irecommend / Приложение Driver Booster
Источник: irecommend / Приложение Driver Booster
Утилиты просканируют ваше устройство, самостоятельно установят последние обновления и оптимизируют систему под разные игры. Чтобы изменения вступили в силу, проведите перезагрузку. Главное помните, что загружать сторонние приложения стоит только с официального сайта.
Обновите или переустановите Windows
Кроме драйверов в периодических обновлениях нуждается и ваша операционная система. Их отсутствие также негативно влияет на стабильность работы. Через «Пуск» откройте «Параметры» и проверьте в «Центре обновления» наличие свежих апдейтов.
 Источник: CQ / Центр обновления Windows
Источник: CQ / Центр обновления Windows
Если же это не помогло, то придется переустанавливать Windows полностью. Однако к этой процедуре следует прибегать только в крайнем случае, ведь иначе можно потерять нужные файлы.
Включите файл подкачки Windows
Многие пользователи отключают файл подкачки на SSD, чтобы поберечь ресурсы накопителя. Вот только это также влияет на работоспособность устройства, в том числе приводя к отключениям.
 Источник: rockpapershotgun / SSD в компьютере
Источник: rockpapershotgun / SSD в компьютере
Чтобы включить все обратно комбинацией клавиш Win + R вызовите окно «Выполнить» и наберите команду sysdm.cpl. Затем, в разделе «Дополнительно» нажмите сначала на кнопку «Виртуальная память», а затем «Изменить». Воспользуйтесь опцией «Размер по выбору системы», чтобы выбрать размеры файла.
Измените схему питания
Опять же, если вы ранее выставляли режим питания на «Экономию», компьютер может не хватать энергии на все необходимое. В «Панели управления» откройте раздел «Электропитание» и выберите сбалансированную или высокопроизводительную схему. Метод особенно актуален на ноутбуках.
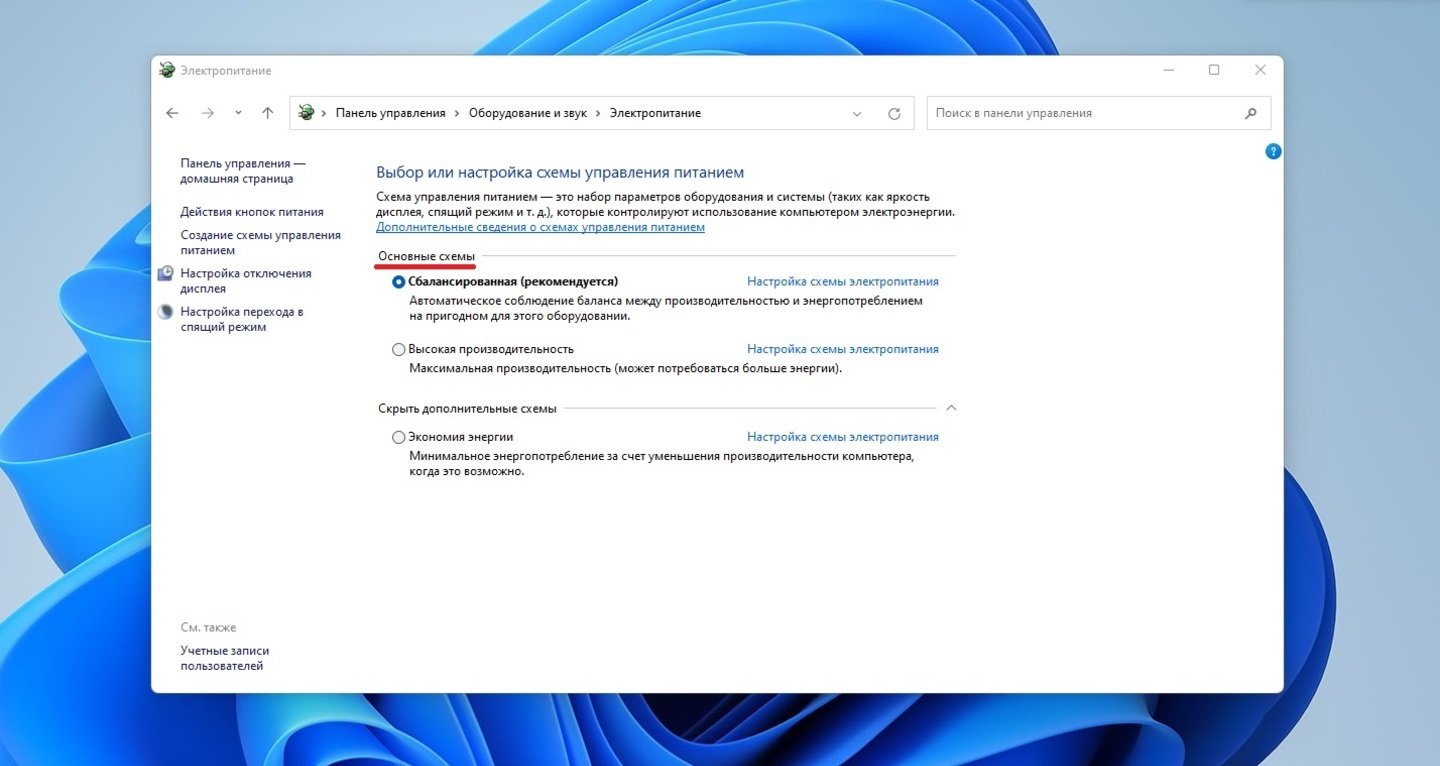 Источник: CQ / Изменение схемы питания
Источник: CQ / Изменение схемы питания
Отключите разгон комплектующих
Разгон комплектующих пусть и дает прибавку к производительности, но взамен сильно повышает температуру процессора. Кроме того, программы для разгона могут конфликтовать с операционной системой. Из-за этого устройство начнет подвисать, тормозить, а то и вовсе выключится. В этом случае лучше прекратить любой разгон и запустить компоненты на базовых скоростях.
Проверьте на наличие вирусов
Вредоносные программы не только воруют личные данные, но и сильно понижают производительность. Обязательно просканируйте все через любой антивирус, от встроенного защитника до Avast. Для надежности продублируйте проверку дополнительной утилитой, такой как Dr.Web CureIt!. При обнаружении опасности удалите файлы или отправьте в карантин.
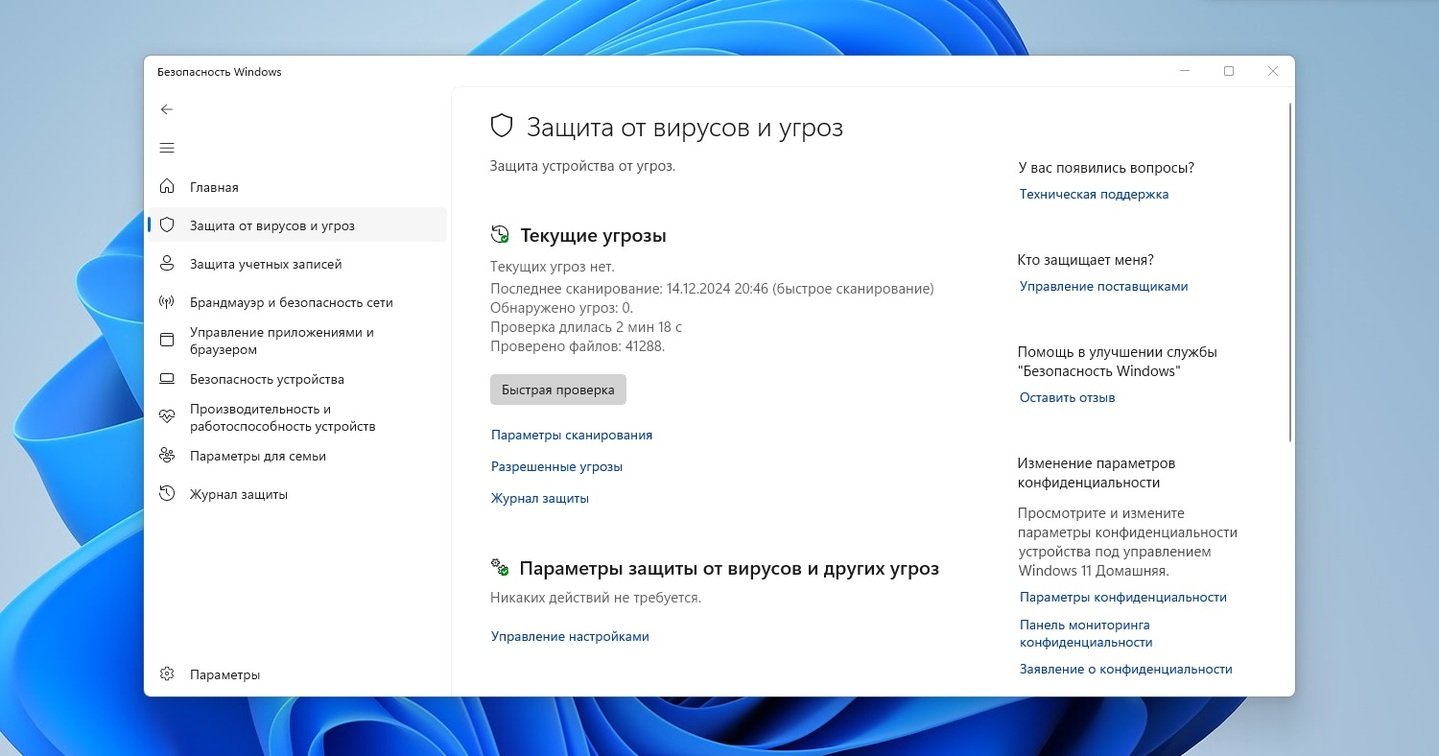 Источник: CQ / Сканирование системы на антивирусе
Источник: CQ / Сканирование системы на антивирусе
Обновите железо
С каждым годом игры становятся все требовательнее. Из-за этого компьютер, который всего пару лет назад был настоящим монстром производительности, быстро превращается в тыкву. Обычно, когда аппарат не тянет тайтл, это выражается в зависаниях и подтормаживаниях, но иногда приводит к выключениям.
С текущих реалиях для комфортного гейминга все же придется раскошелиться на более совершенное железо. Особое внимание следует уделить системе охлаждения, блоку питания и видеокарте.
 Источник: Ferra / Видеокарта NVIDIA RTX 4060
Источник: Ferra / Видеокарта NVIDIA RTX 4060
Очистите от пыли внутренности компьютера
Компьютер, словно магнит, притягивает к себе пыль. Со временем те или иные компоненты начинают страдать от перегрева. Поэтому не забывайте периодически проводить уборку внутри корпуса. Не забывайте соблюдать осторожность, чтобы случайно не повредить материнскую плату или процессор. Также не будет лишним поменять термопасту.
 Источник: DNS / Пыль внутри компьютера
Источник: DNS / Пыль внутри компьютера
Обратитесь в сервисный центр
Если после всех манипуляций проблема не решилась или вы сами боитесь что-либо предпринимать, тогда лучше обратиться за помощью в сервисный центр. Подробно опишите специалистам суть проблемы, чтобы они провели необходимую диагностику и исправили все неполадки.
Заглавное фото: CyberPowerPC


 Иринчин «1r1n» Даргуев
Иринчин «1r1n» Даргуев


















0 комментариев