BAD SYSTEM CONFIG INFO — довольно распространенная ошибка, обычно возникающая при загрузке Windows и препятствующая запуску операционной системы. Рассказываем о причинах ее появления и способах устранения проблемы.
Что означает ошибка BAD SYSTEM CONFIG INFO
Ошибка возникает на синем экране и означает несоответствие между данными реестра и фактической конфигурацией системы. Может появиться как в процессе работы, так и при загрузке ПК/ноутбука. Последнее особенно неприятно, поскольку в этом случае вы не сможете пользоваться ОС до устранения проблем.
Что же касается причин возникновения ошибки BAD SYSTEM CONFIG INFO, то к основным относятся:
- Некорректные настройки BIOS;
- Некорректные настройки реестра Windows;
- Повреждение системных файлов;
- Конфликт ОС с новым оборудованием.
Как исправить ошибку BAD SYSTEM CONFIG INFO
К сожалению, сходу установить причину возникновения ошибки очень сложно, поэтому будем действовать методом исключения.
Откат BIOS до заводских настроек
Начать лучше с самого простого. Даже если вы не заходили в BIOS и ничего там не меняли.
Порядок действий:
- Полностью выключите устройство и включите заново;
- Сразу же начинайте нажимать на нужную клавишу до тех пор, пока не попадете в меню. Обычно за вход в BIOS отвечают клавиши Del или F8, но порой это могут быть F2 и F12;
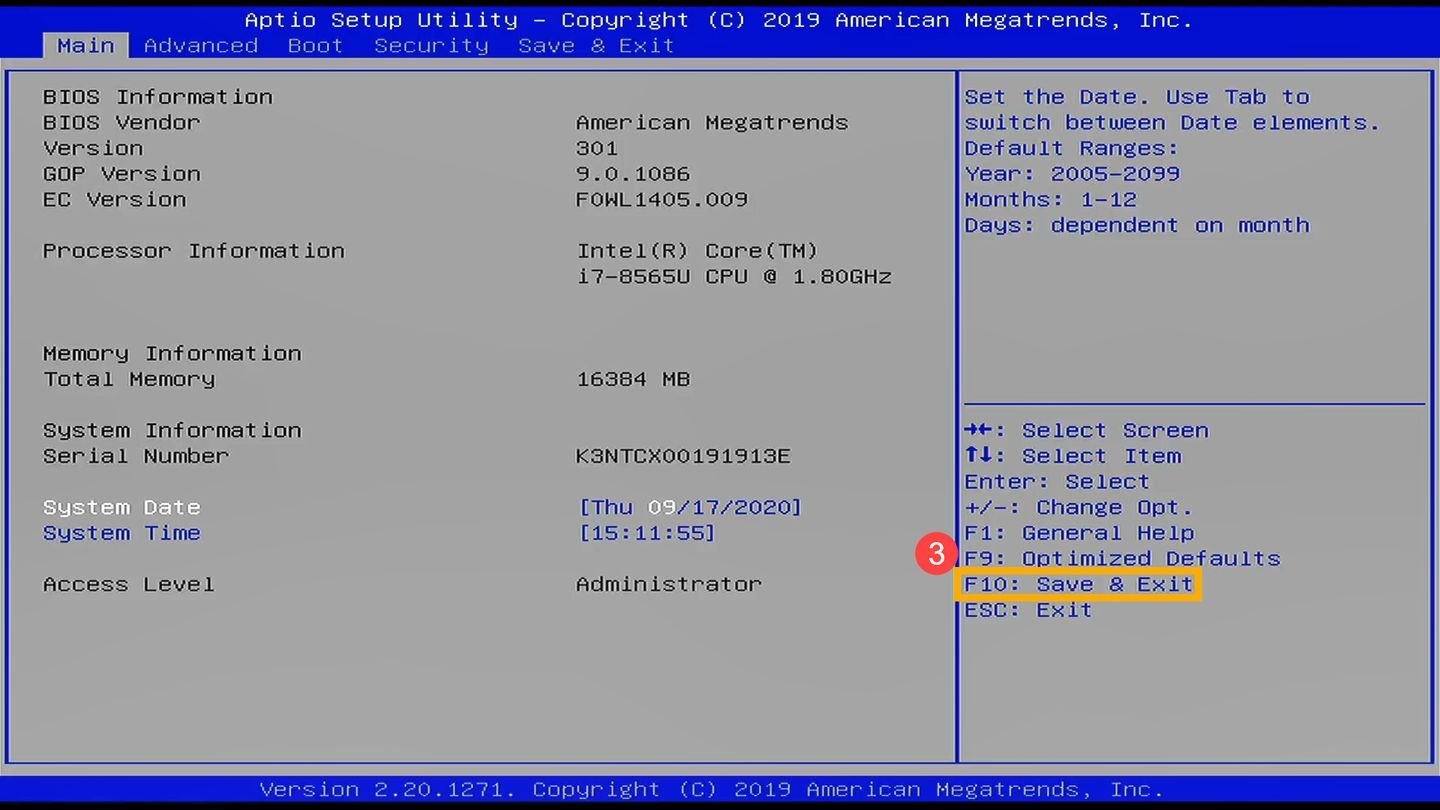 Источник: ASUS / Скриншот BIOS
Источник: ASUS / Скриншот BIOS
- Оформление BIOS также отличается на разных устройствах. Ищите строку со словом Defaults и нажмите на нее. Нередко за сброс до заводских параметров отвечает клавиша F9;
- Подтвердите сохранение параметров, после чего дождитесь загрузки ОС.
Если ошибка не пропала, то действуем дальше.
Обновление драйверов у нового оборудования
Если ошибка появилась после установки нового устройства (например, видеокарты), то обновите драйверы до актуальной версии. Лучше всего скачать их с сайта производителя, но также можно сделать апдейт через «Диспетчер устройств». Для этого:
- Кликните по меню «Пуск» правой кнопкой мыши и выберите «Диспетчер устройств»;
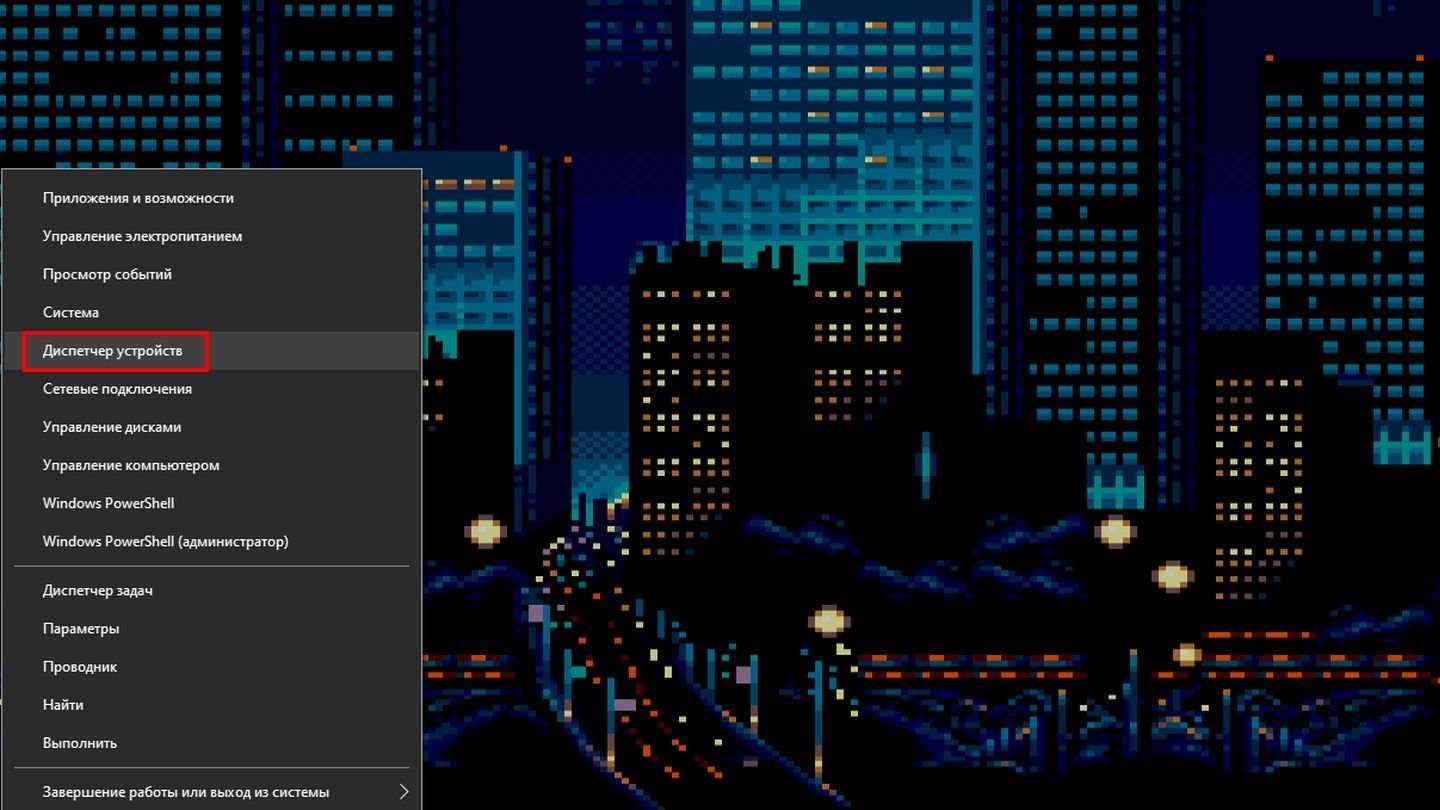 Источник: CQ / Скриншот Windows 10
Источник: CQ / Скриншот Windows 10
- Выберите нужное устройство из списка, нажмите на него правой кнопкой мыши, после чего кликните на «Обновить драйвер»;
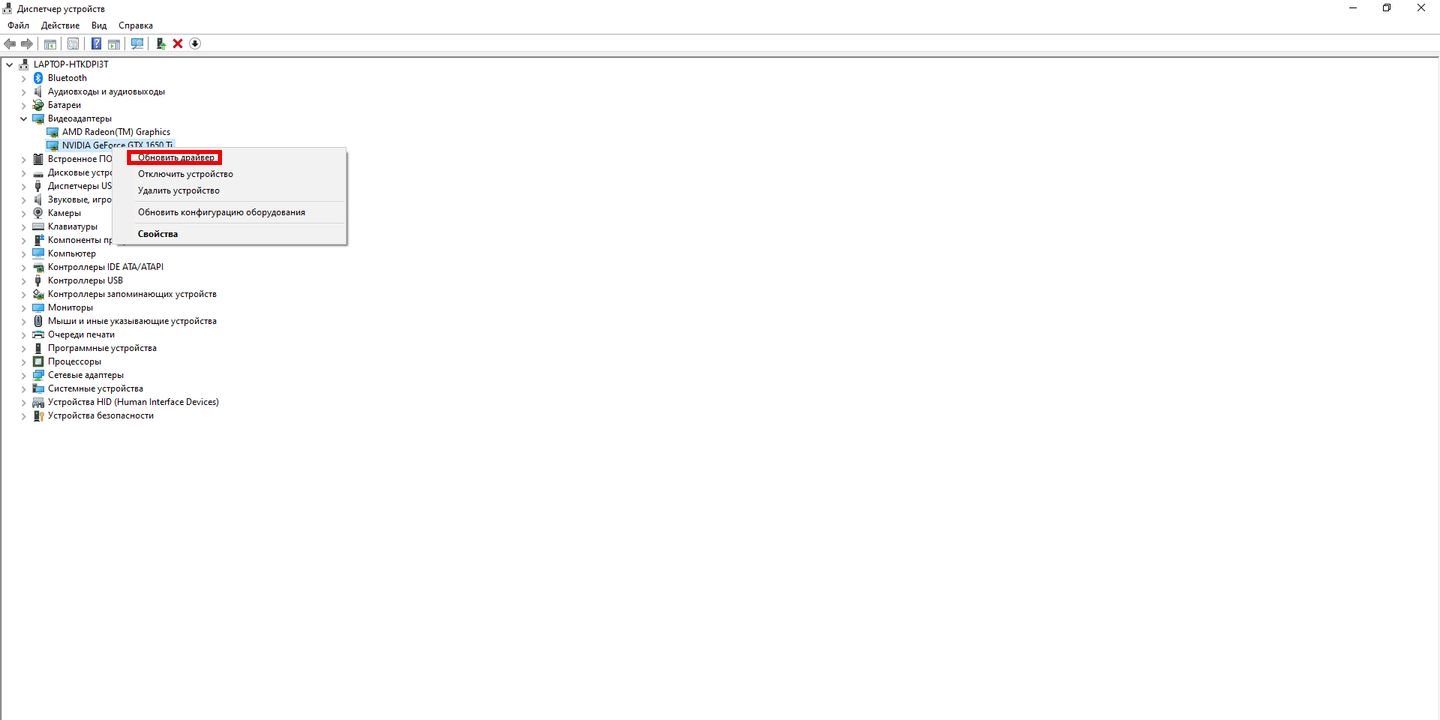 Источник: CQ / Скриншот Windows 10
Источник: CQ / Скриншот Windows 10
- В открывшемся меню нажмите на «Автоматический поиск драйверов».
Проблема осталась? Шагаем дальше.
Исправление реестра
Если проблема вызвана некорректными данными в реестре, то есть шанс исправить ее путем загрузки безопасного режима. Обычно в этом случае Windows заменяет данные актуальными.
Для этого:
- Полностью выключите устройство и включите заново;
- Нажимайте на F8 до тех пор, пока не окажетесь в черном меню с множеством пунктов. Если за вход в BIOS отвечает та же клавиша, то нажимать на нее придется после того, как с экрана исчезнет заставка;
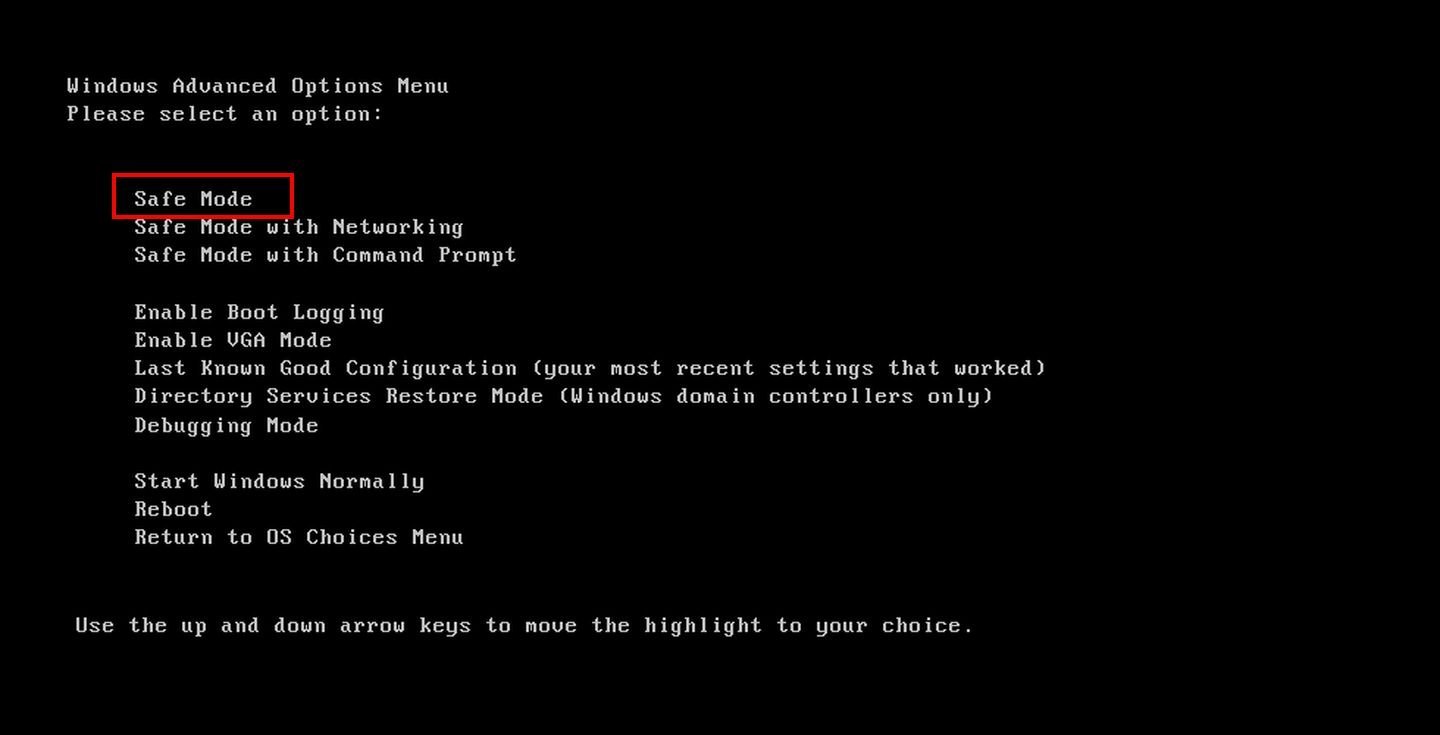 Источник: NeoSmart Technologies / Скриншот загрузочного меню
Источник: NeoSmart Technologies / Скриншот загрузочного меню
- Выберите самый первый пункт — «Безопасный режим» (Safe Mode);
- Дождитесь окончания загрузки ОС, после чего нажмите клавиши Win + R;
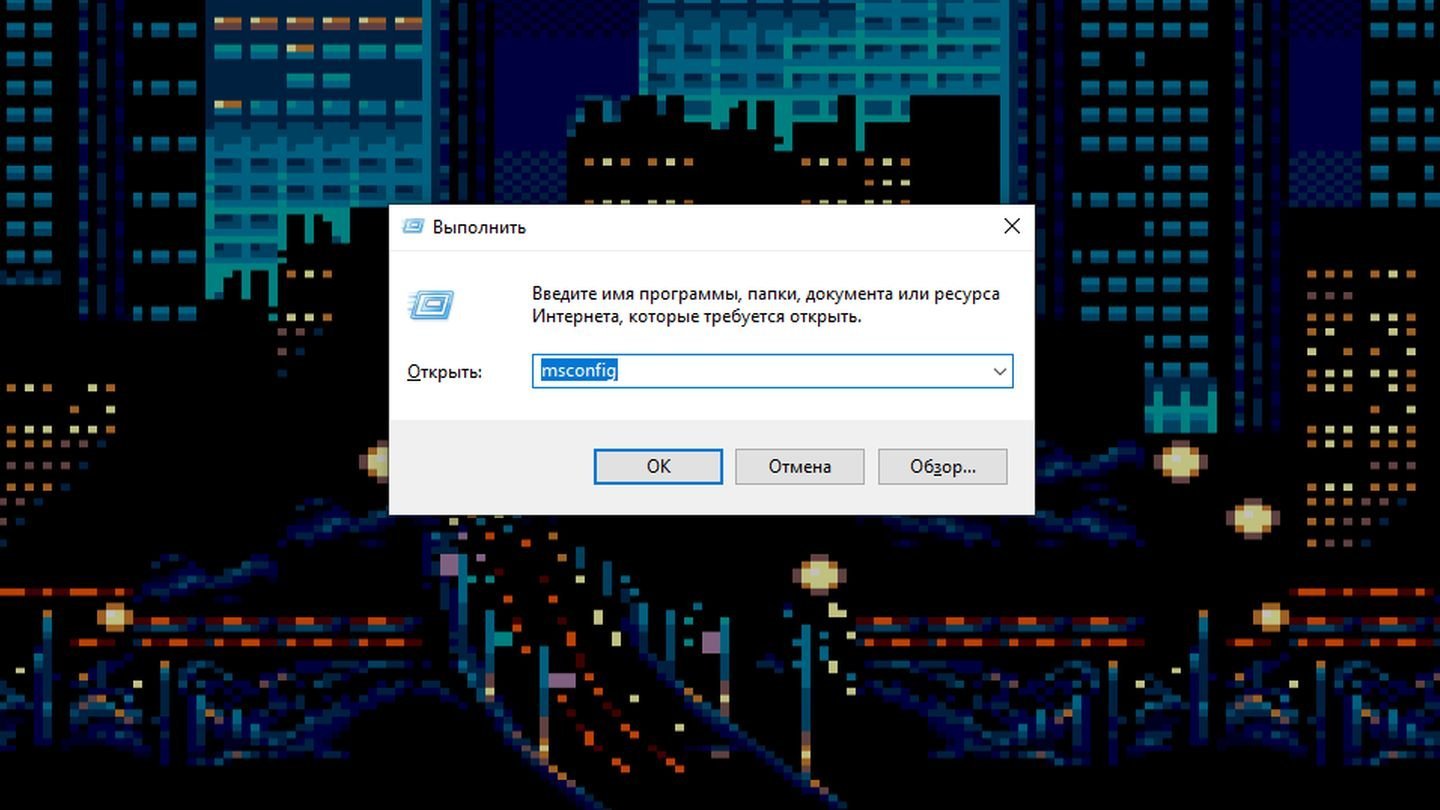 Источник: CQ / Скриншот Windows 10
Источник: CQ / Скриншот Windows 10
- Введите команду msconfig и нажмите Enter;
- Откройте вкладку «Загрузки» и уберите галочку с «Безопасного режима»;
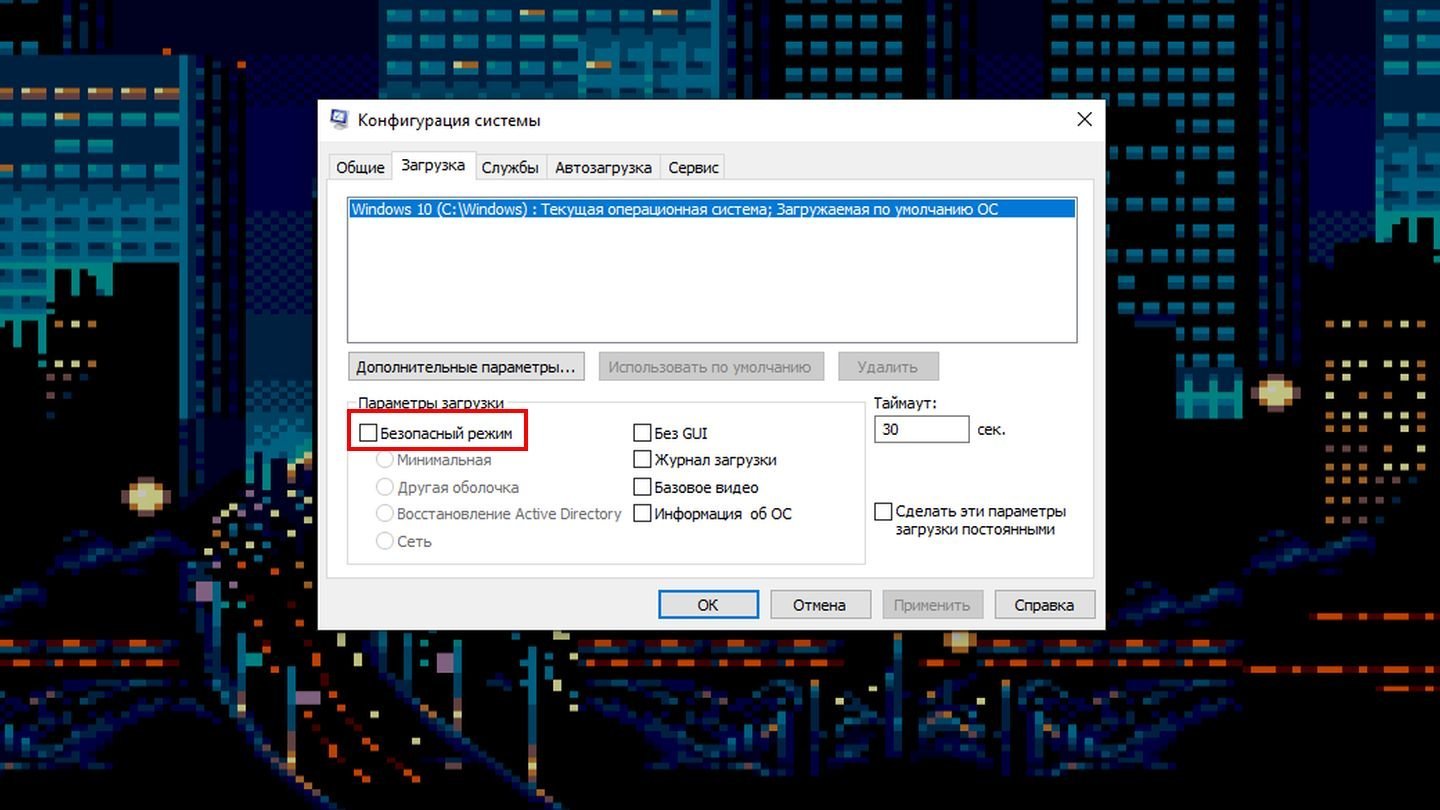 Источник: CQ / Скриншот Windows 10
Источник: CQ / Скриншот Windows 10
- Перезагрузите устройство.
Ошибка по-прежнему докучает? Не переживайте — есть еще несколько способов вернуть устройство в рабочее состояние.
Загрузка последней удачной конфигурации
Порядок действий:
- Полностью выключите устройство и включите заново;
- Нажимайте на F8 до тех пор, пока не окажетесь в черном меню с множеством пунктов. Если за вход в BIOS отвечает та же клавиша, то нажимать на нее придется после того, как с экрана исчезнет заставка;
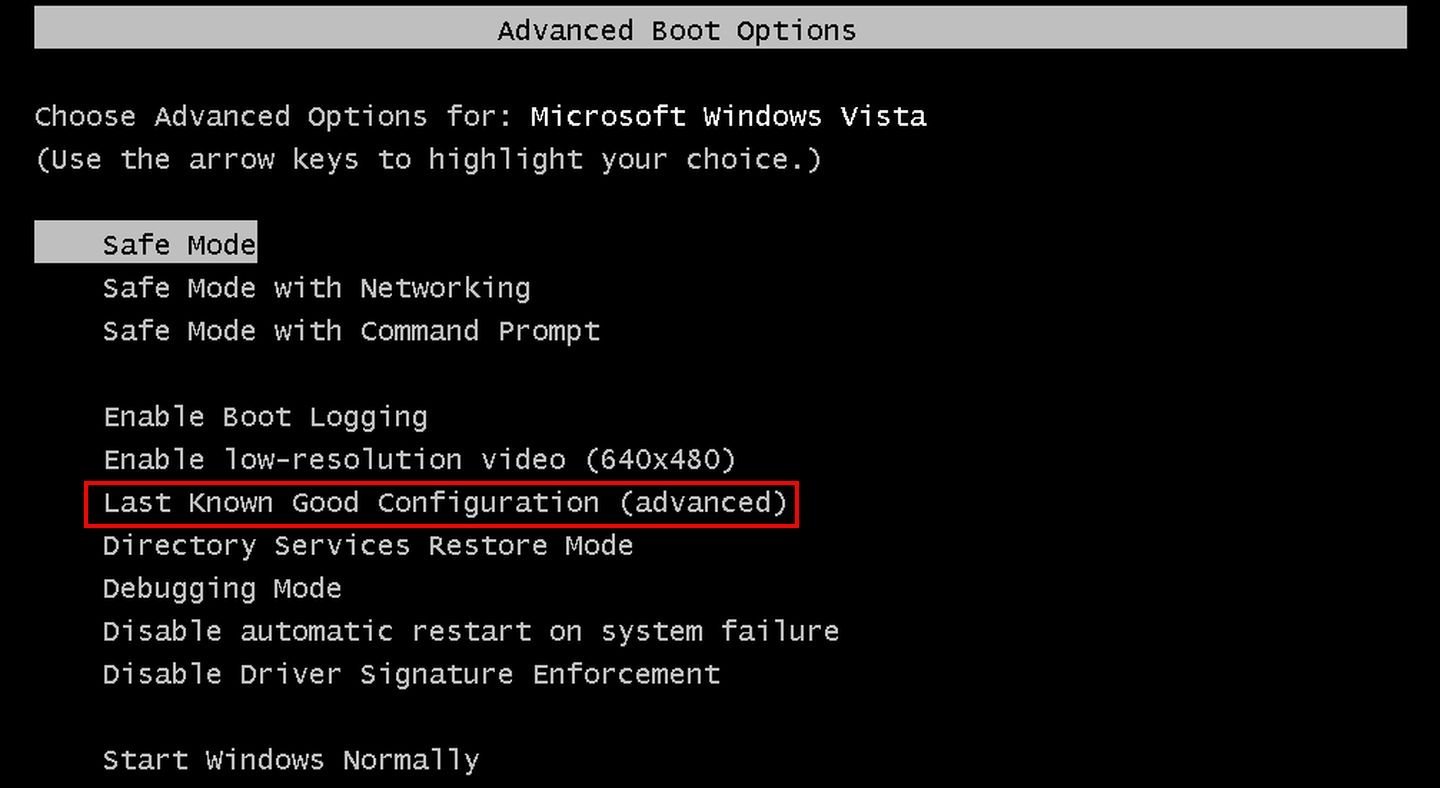 Источник: NeoSmart Technologies / Скриншот загрузочного меню
Источник: NeoSmart Technologies / Скриншот загрузочного меню
- Выберите пункт «Последняя удачная конфигурация» (Last Known Good Configuration).
Система перезагрузится. Если вам повезет, то ошибка исчезнет. А если нет, то действуем дальше.
Использование среды восстановления
Можно попробовать откатить Windows до более раннего состояния с помощью точек восстановления. Если ошибка возникает рандомно, и система загружается, то выполните следующие действия:
- Кликните левой кнопкой мыши по меню «Пуск» и зайдите в «Параметры»;
 Источник: CQ / Скриншот Windows 10
Источник: CQ / Скриншот Windows 10
- Выберите раздел «Обновление и безопасность»;
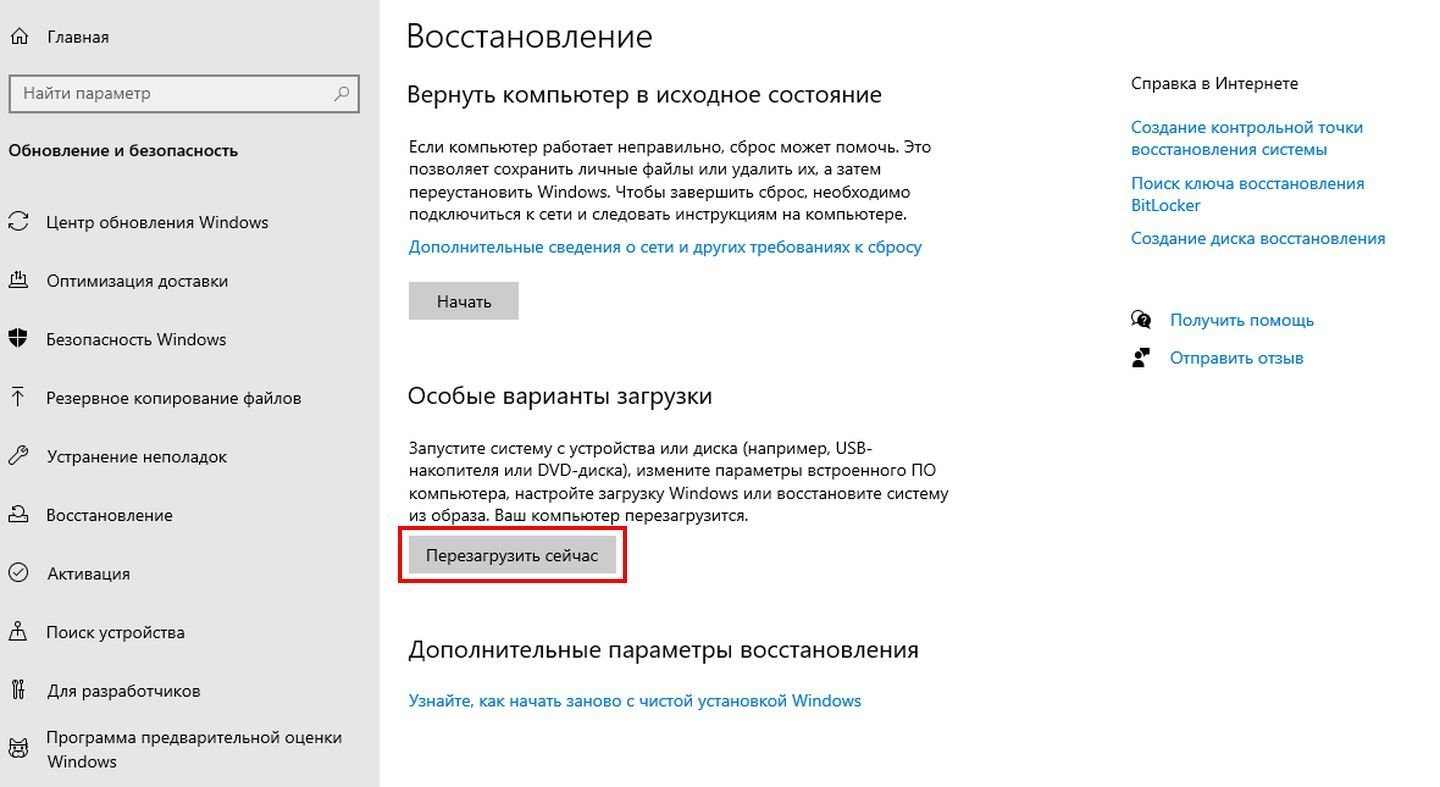 Источник: CQ / Скриншот Windows 10
Источник: CQ / Скриншот Windows 10
- Откройте подраздел «Восстановление» и нажмите на «Перезагрузить сейчас» рядом с пунктом «Особые варианты загрузки».
Система перезапустится, и вы увидите перед собой синий экран со множеством пунктов. Выберите «Восстановление системы» и попробуйте откатиться до прежнего состояния с помощью доступных точек восстановления.
Если ОС не загружается, то можно попробовать запустить среду восстановления по аналогии с BIOS — с помощью горячих клавиш, предусмотренных производителем. Обычно такая функция есть у всех ноутбуков. Наведите справки в интернете и узнайте, как попасть в среду восстановления именно на вашем устройстве.
Альтернатива — полностью выключите устройство в процессе загрузки ОС. Для этого удерживайте кнопку питания в течение нескольких секунд. Проделайте это несколько раз, после чего Windows должна сама запустить среду восстановления.
Также можно воспользоваться загрузочной флешкой. Подробнее об этом вы можете прочесть здесь.
Переустановка Windows
Самый радикальный способ на случай, когда все остальные не сработали. Если Windows загружается, и вы не удаляли раздел восстановления, то выполните следующие действия:
- Кликните левой кнопкой мыши по меню «Пуск» и зайдите в «Параметры»;
 Источник: CQ / Скриншот Windows 10
Источник: CQ / Скриншот Windows 10
- Выберите раздел «Обновление и безопасность»;
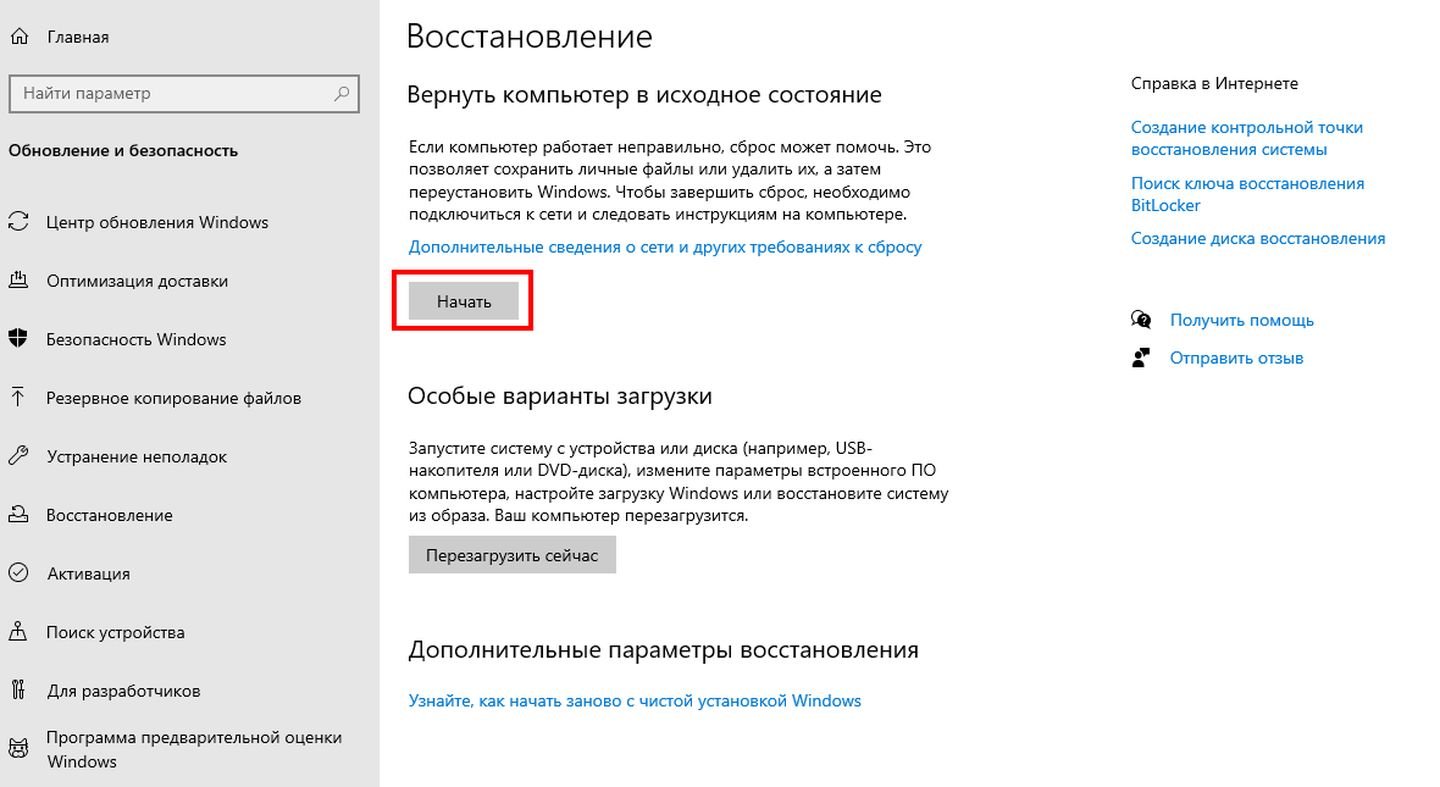 Источник: CQ / Скриншот Windows 10
Источник: CQ / Скриншот Windows 10
- Откройте подраздел «Восстановление» и кликните на «Начать» рядом с пунктом «Вернуть компьютер в исходное состояние».
Если ОС не грузится, то переустановить Windows можно при помощи загрузочного диска.
Заглавное фото: TechCult

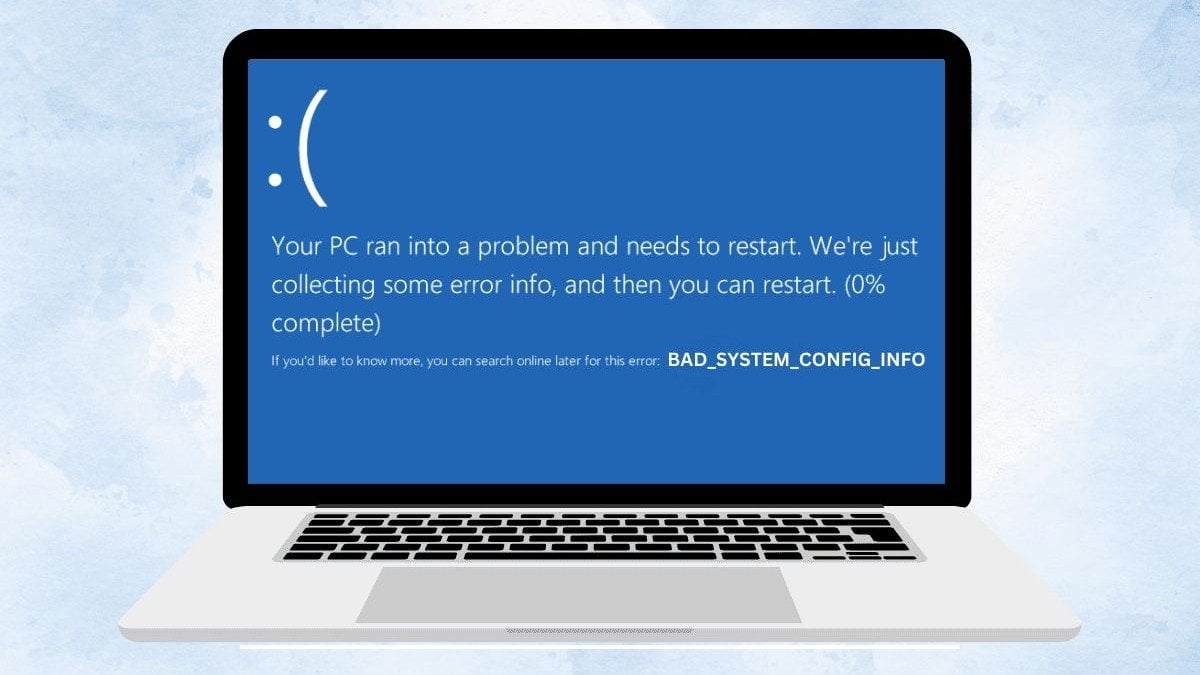
 Дмитрий «Axel089» Сироватко
Дмитрий «Axel089» Сироватко


















0 комментариев