Cortana — это голосовой ассистент, разработанный Microsoft и доступный пользователям с 2014 года. В этой статье мы расскажем о том, что умеет виртуальный помощник и как его настроить.
Что умеет Cortana
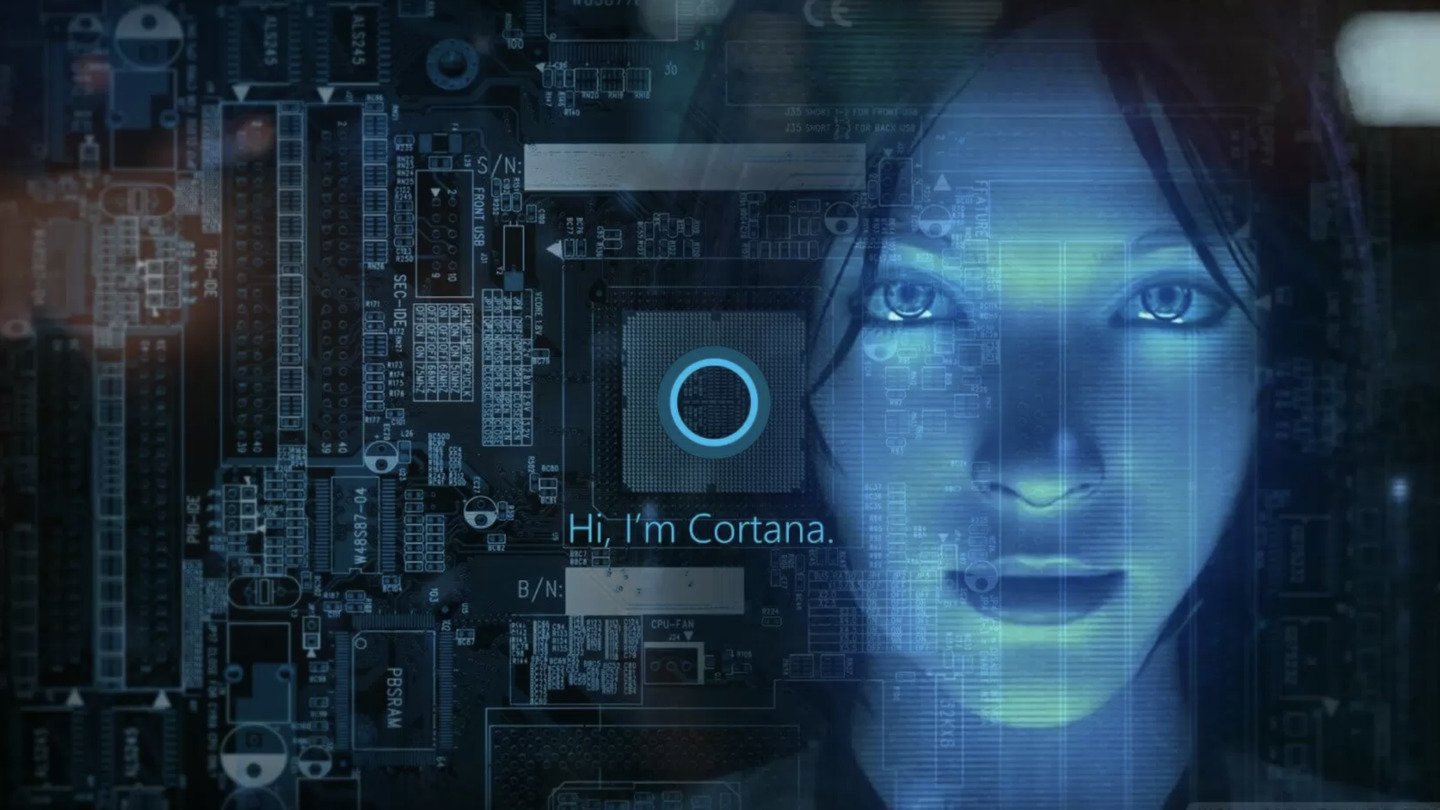 Источник: TechSport / Cortana
Источник: TechSport / Cortana
Управление задачами и расписанием
Cortana помогает организовывать время, создавая напоминания, события в календаре и списки дел. Она также может устанавливать будильники и таймеры, чтобы пользователь не забывал о важных задачах.
Голосовое управление
С помощью голосовых команд можно открывать приложения, изменить настройки системы или отправить сообщение. ИИ-помощник также позволяет вам управлять ОС без клавиатуры и мыши.
Интеллектуальный поиск и рекомендации
Ассистент анализирует предпочтения пользователя и предлагает актуальную информацию, например, новости, прогноз погоды и дорожную ситуацию. Вместе с этим ИИ умеет искать файлы и давать рекомендации на основе предыдущих запросов.
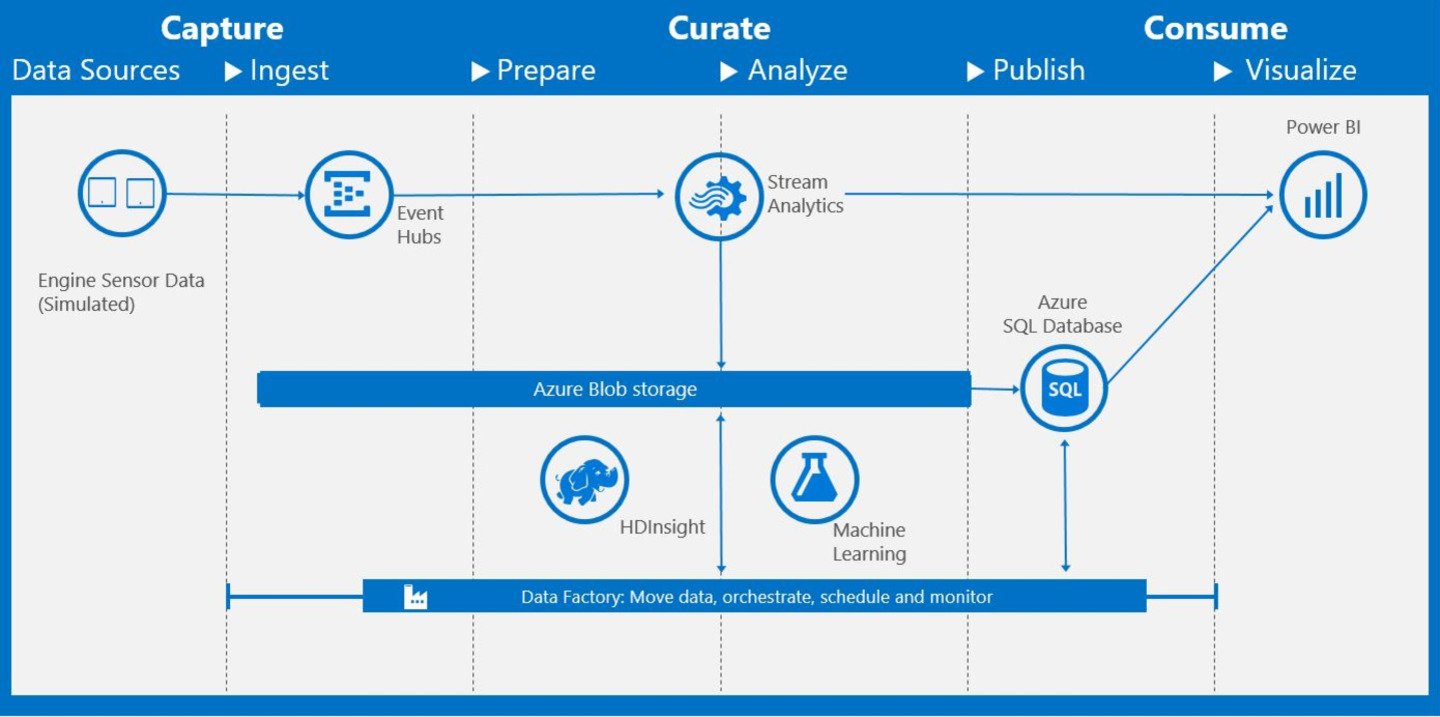 Источник: element61 / Cortana
Источник: element61 / Cortana
Интеграция с другими сервисами Microsoft
Cortana синхронизируется с Outlook, OneDrive и Office 365, помогая управлять встречами и электронной почтой. Также ИИ упрощает работу с документами, напоминая о предстоящих задачах и важных событиях.
Развлечения и управление
Ассистент может включать музыку, выполнять вычисления, конвертировать единицы измерения и искать информацию. Еще он поддерживает управление умными гаджетами, делая их работу удобнее.
Как настроить Cortana
- Шаг 1: откройте строку поиска на панели задач;
- Шаг 2: выберите значок помощника.
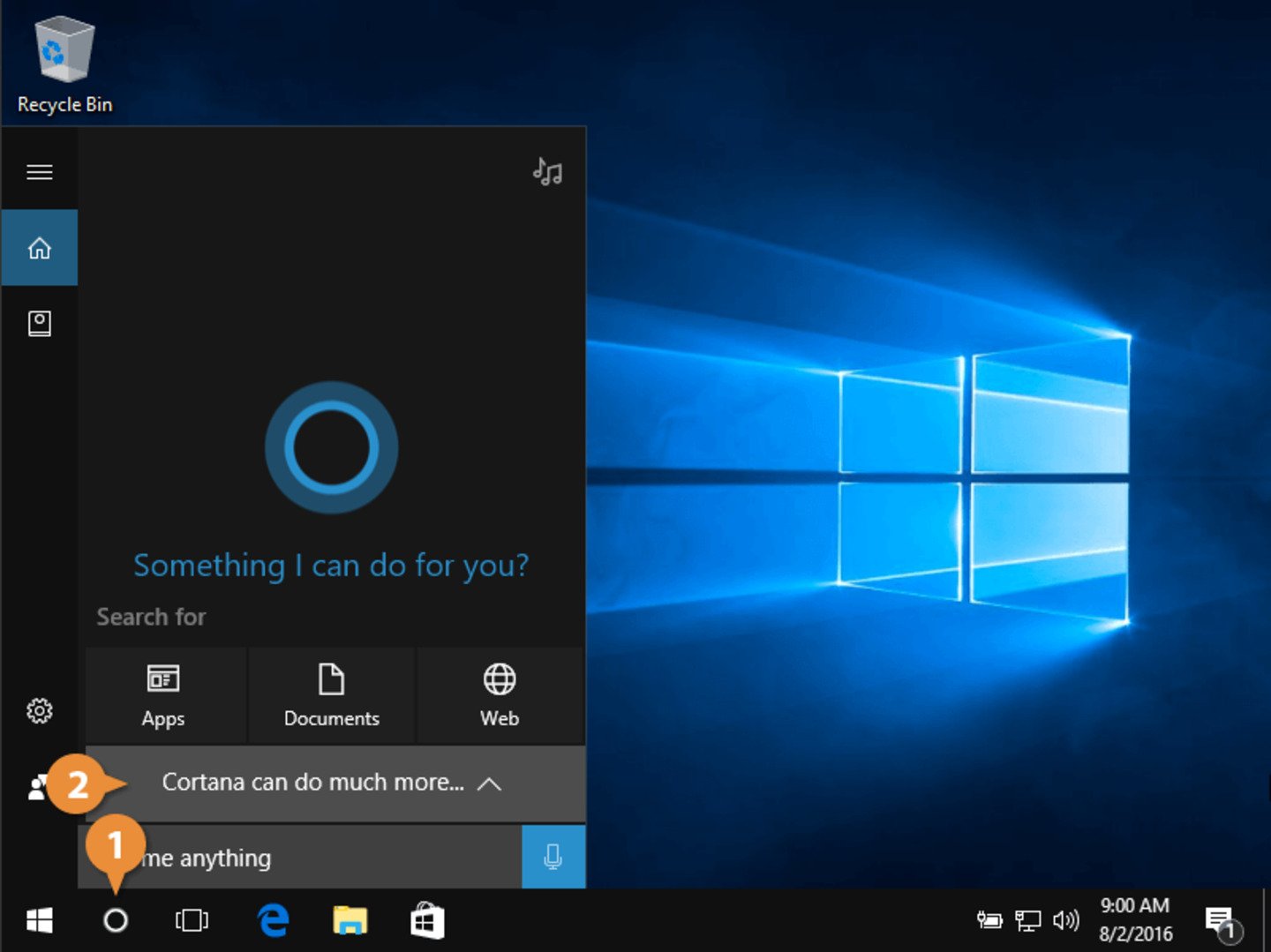 Источник: customguide / Windows 10
Источник: customguide / Windows 10
- Шаг 3: нажмите «Войти», чтобы подтвердить авторизацию.
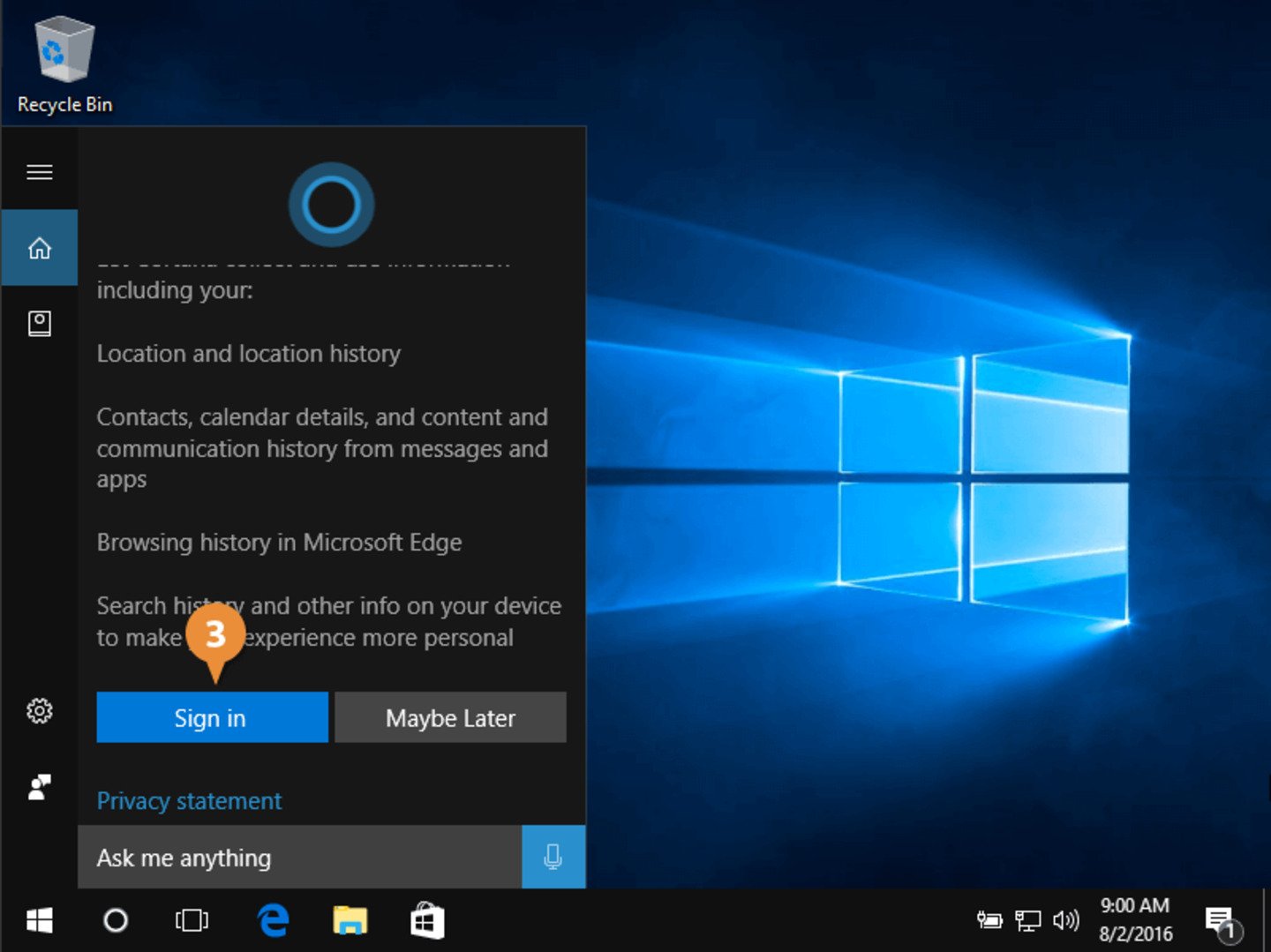 Источник: customguide / Windows 10
Источник: customguide / Windows 10
- Шаг 4: при необходимости войдите в свою учетную запись Microsoft;
- Шаг 5: подтвердите разрешение на сбор данных.
Активация Cortana с экрана блокировки
Для того чтобы использовать Cortana без входа в систему, необходимо сделать следующее:
- Шаг 1: щелкните в поле поиска на панели задач;
- Шаг 2: выберите кнопку «Настройки».
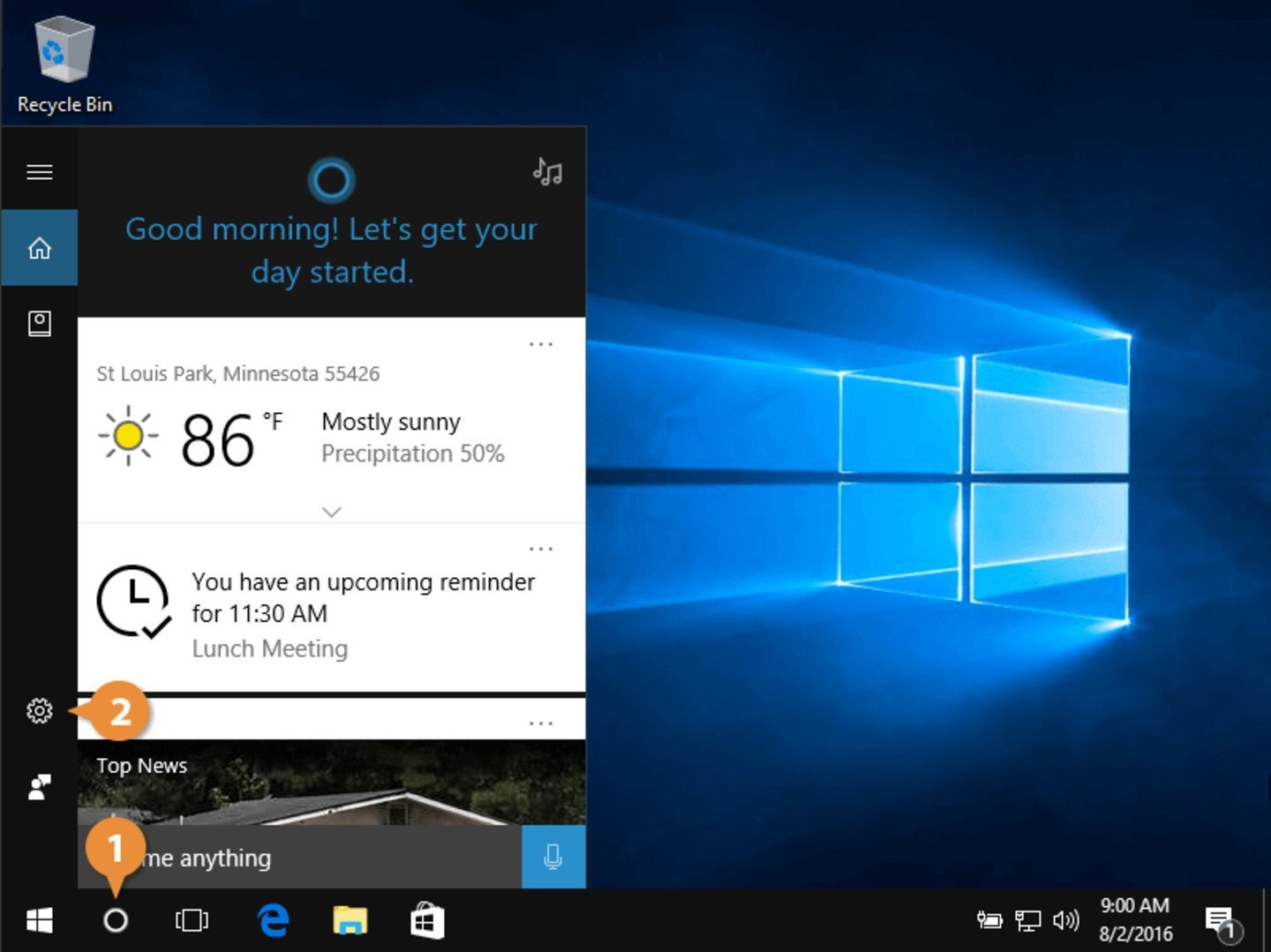 Источник: customguide / Windows 10
Источник: customguide / Windows 10
- Шаг 3: в разделе «Поговорить с Cortana» активируйте опцию «Использовать Cortana, даже если опция заблокирована».
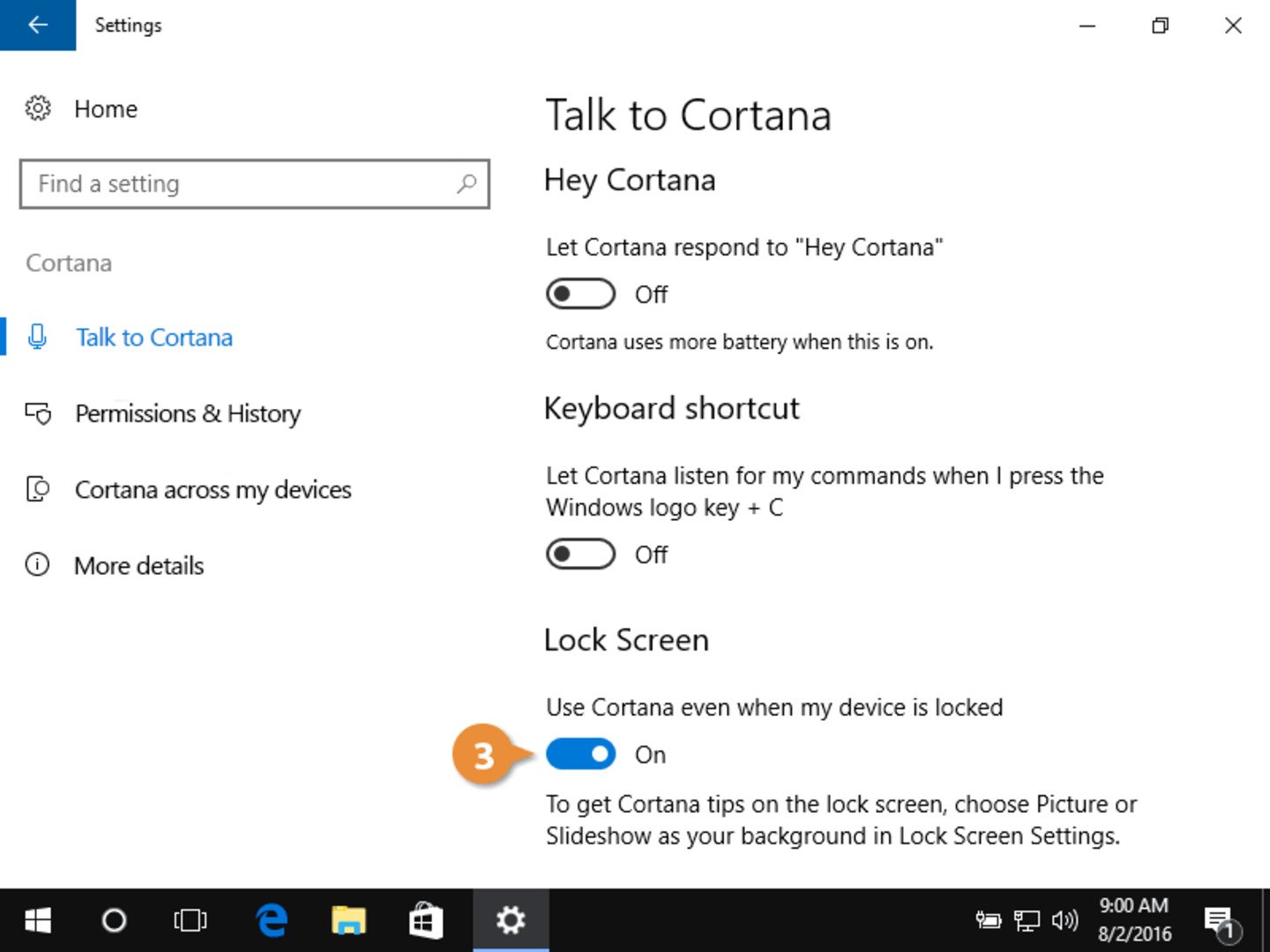 Источник: customguide / Windows 10
Источник: customguide / Windows 10
Поиск с использованием Cortana
После активации Cortana, вам будут показано несколько видов данных — прогноз погоды, напоминания и события из календаря, а также новости и другие актуальные материалы. Если вы использовали аналогичные системы, как Siri от Apple или Google Now, то Cortana покажется вам знакомой.
Как работает поиск?
- Шаг 1: введите запрос в поле поиска и нажмите Win + C для голосового поиска или Win + S для текстового;
- Шаг 2: щелкните на нужный элемент, чтобы открыть его.
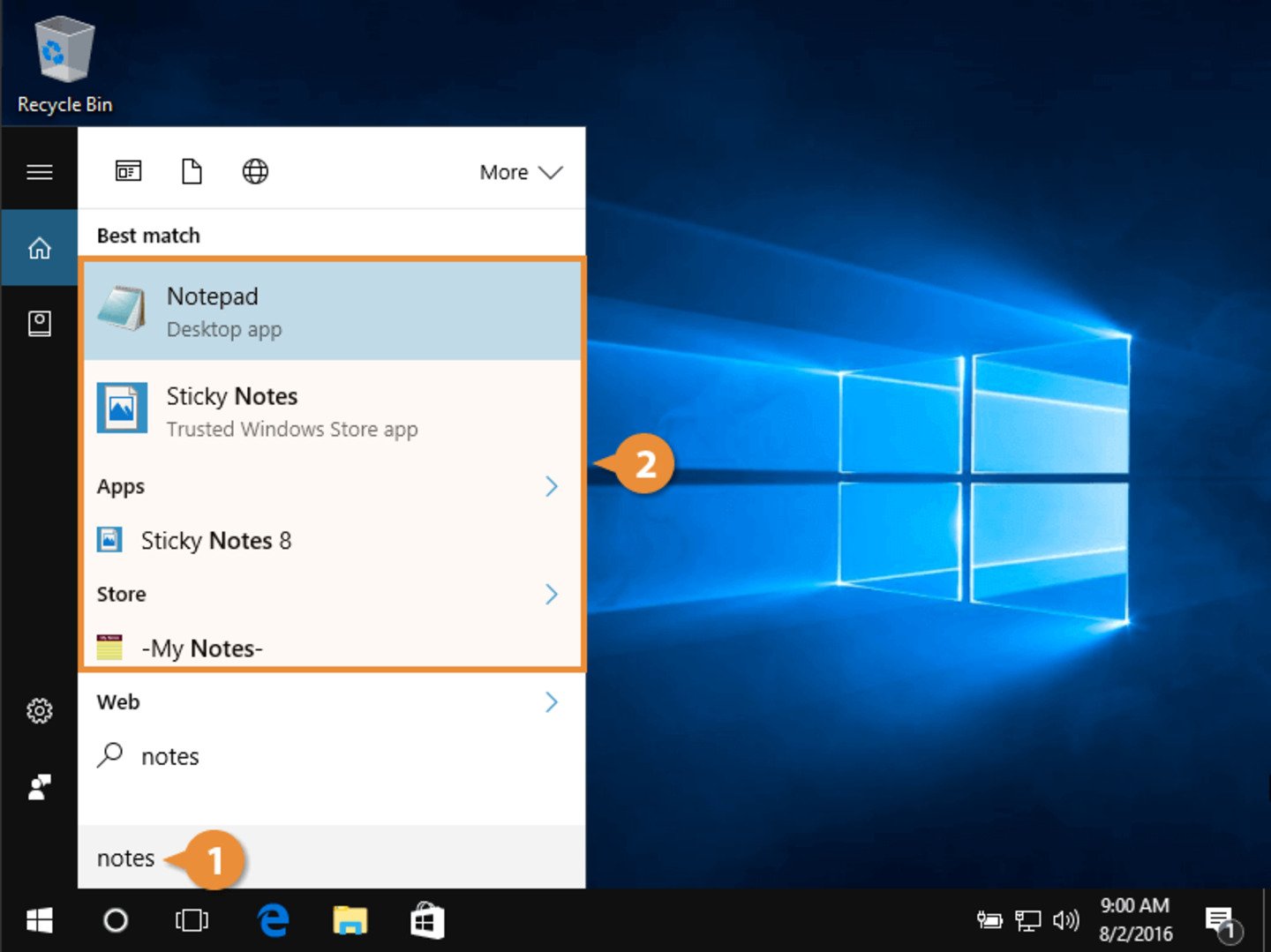 Источник: customguide / Windows 10
Источник: customguide / Windows 10
Отправка сообщений через Cortana
Cortana позволяет отправлять текстовые сообщения, даже если смартфон находится далеко. ИИ помощник позволяет использовать функцию SMS прямо с ПК. Чтобы отправить сообщений любому из ваших контактов, сделайте следующее:
- Шаг 1: откройте поле поиска;
- Шаг 2: введите или произнесите команду «Отправить текст»;
- Шаг 3: Нажмите на опцию «Отправить сообщение».
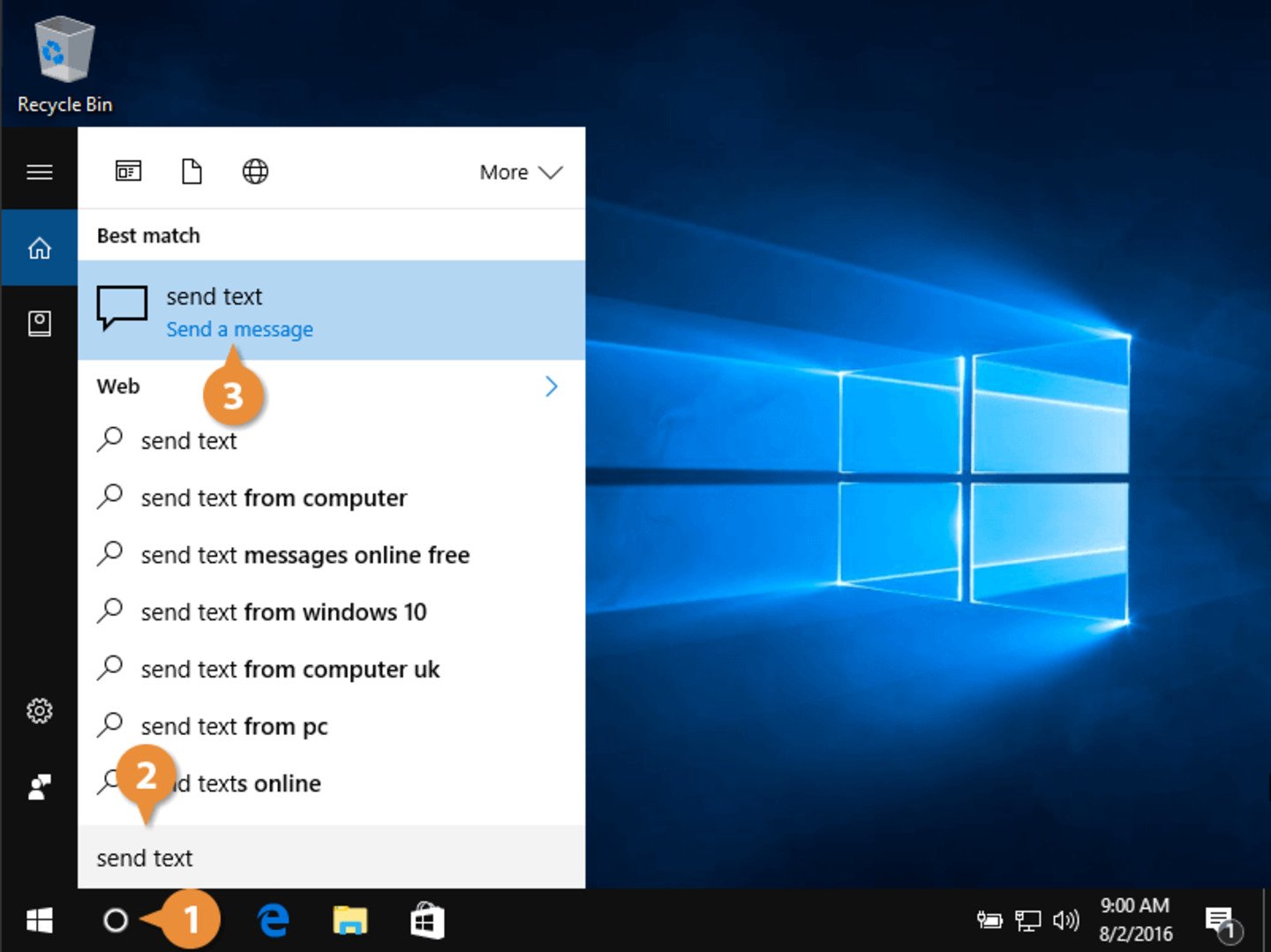 Источник: customguide / Windows 10
Источник: customguide / Windows 10
- Шаг 4: для поиска контакта выберите значок «+»;
- Шаг 5: напишите сообщение и нажмите «Отправить».
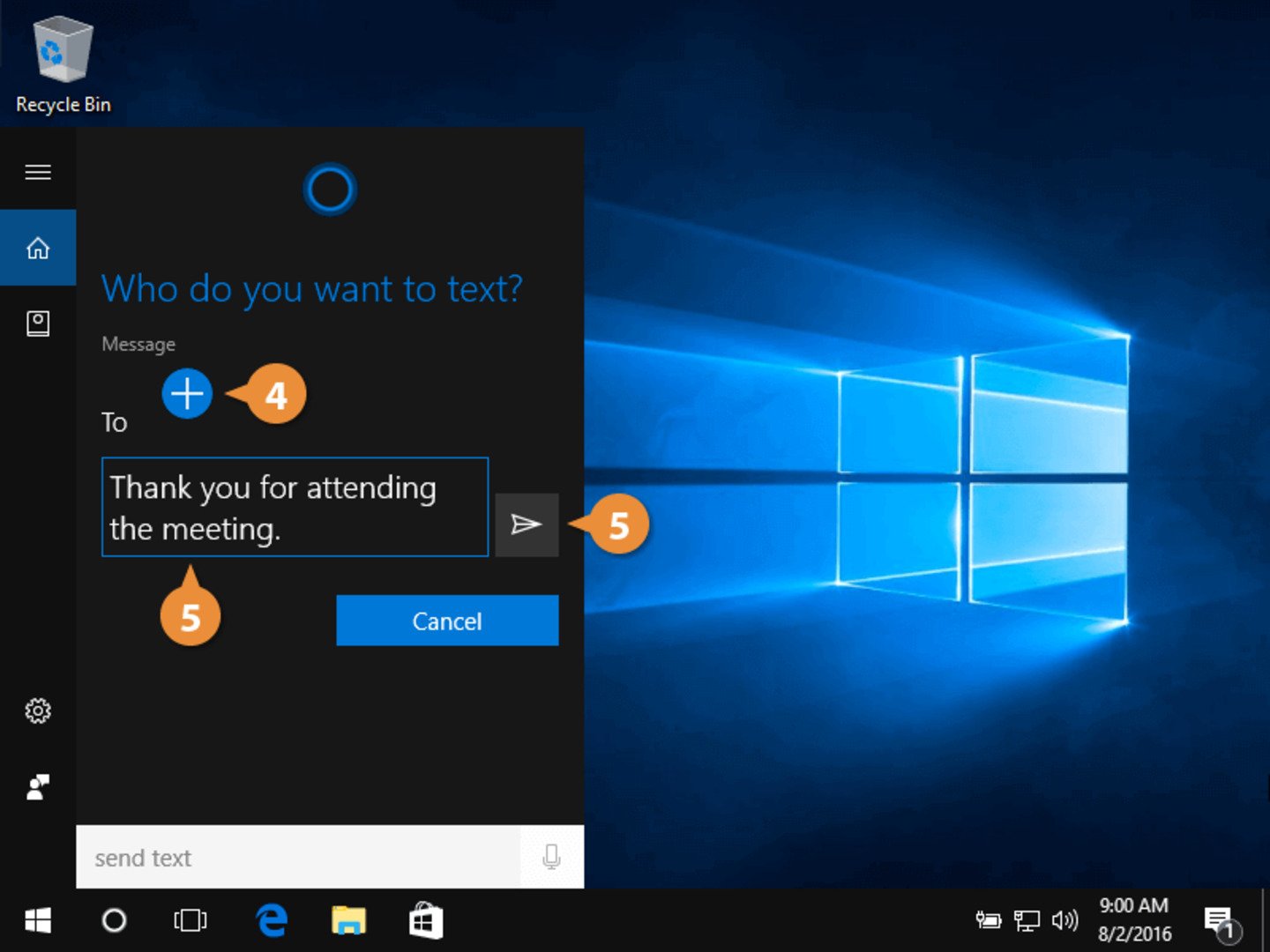 Источник: customguide / Windows 10
Источник: customguide / Windows 10
Управление голосом
Если у вашего компьютера есть микрофон, вы можете взаимодействовать с Cortana голосом, вместо того чтобы печатать. Для этого достаточно нажать иконку микрофона и сказать, что вам нужно.
- Шаг 1: нажмите кнопку «Микрофон». Вы также можете произнести «Привет, Cortana» и озвучить просьбу.
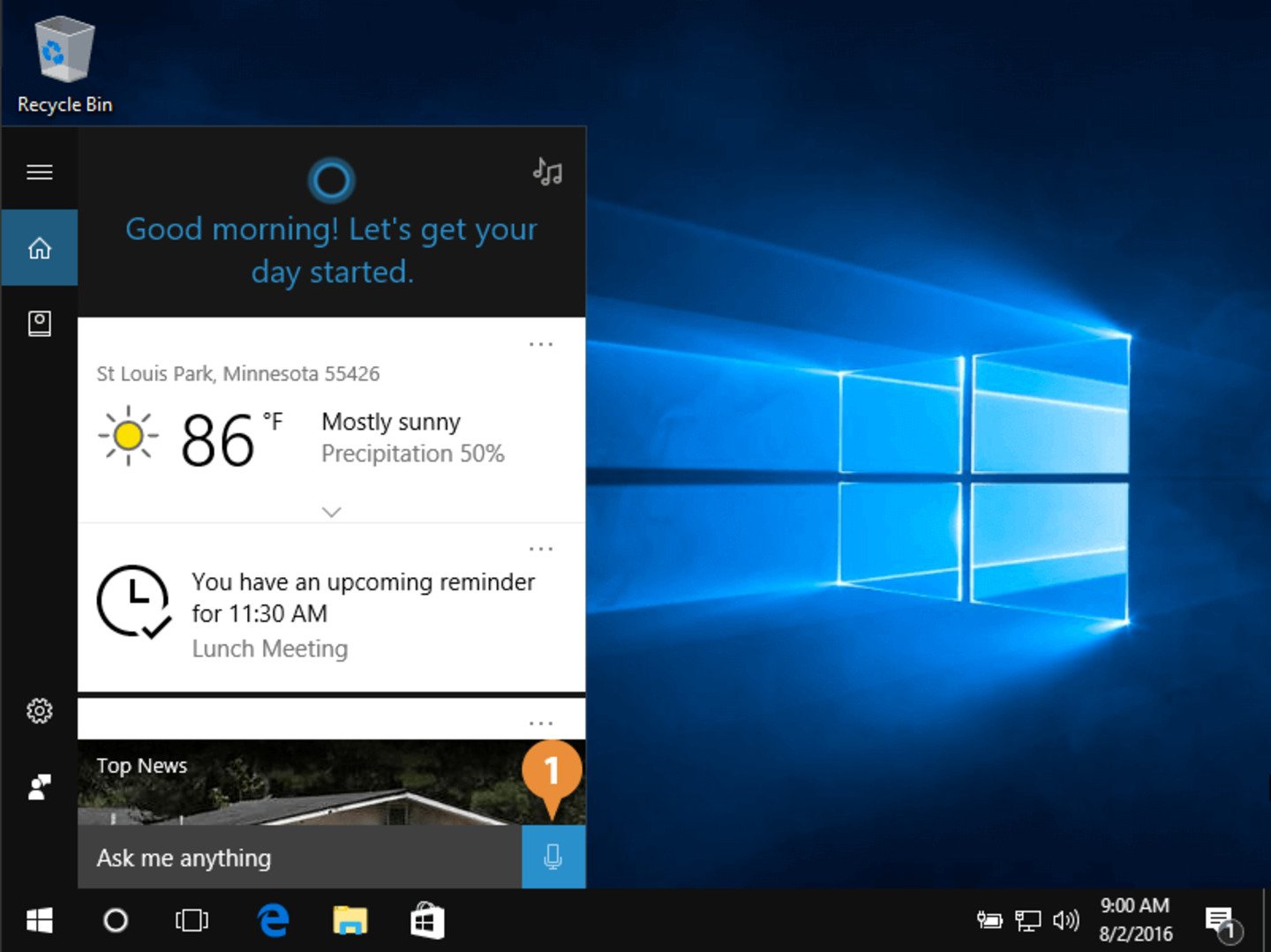 Источник: customguide / Windows 10
Источник: customguide / Windows 10
- Шаг 2: произнесите нужную команду.
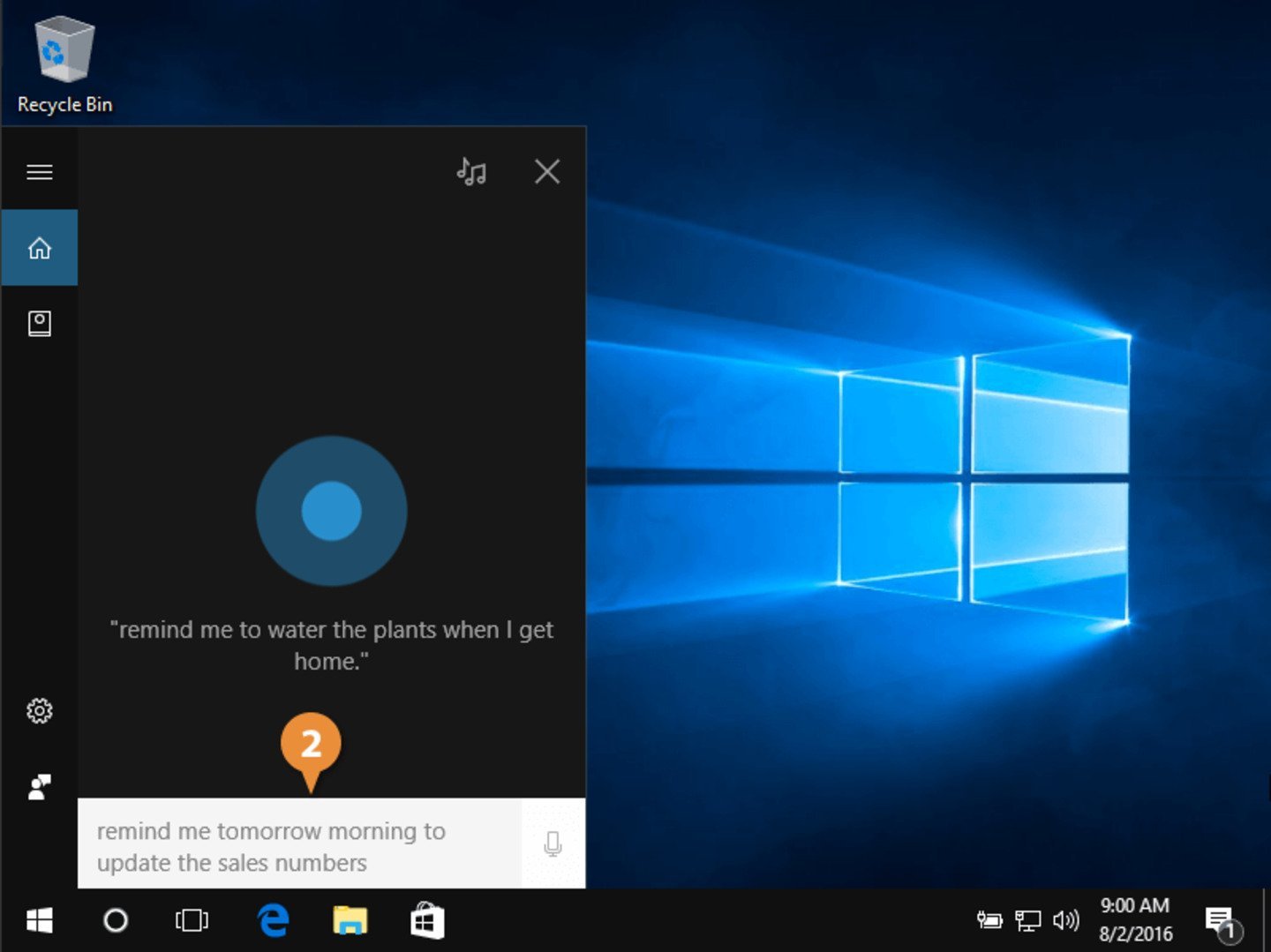 Источник: customguide / Windows 10
Источник: customguide / Windows 10
- Озвучьте дополнения к запросу, если это необходимо.
Настройки Cortana
Cortana Notebook позволяет вам поделиться с ИИ информацией о ваших интересах, предпочтениях и темах, которые вас интересуют. Это инструмент, в котором можно просмотреть собранные данные о вас и настроить, какая информация будет отображаться при активации Cortana.
- Шаг 1: зайдите в поле поиска;
- Шаг 2: нажмите кнопку «Блокнот».
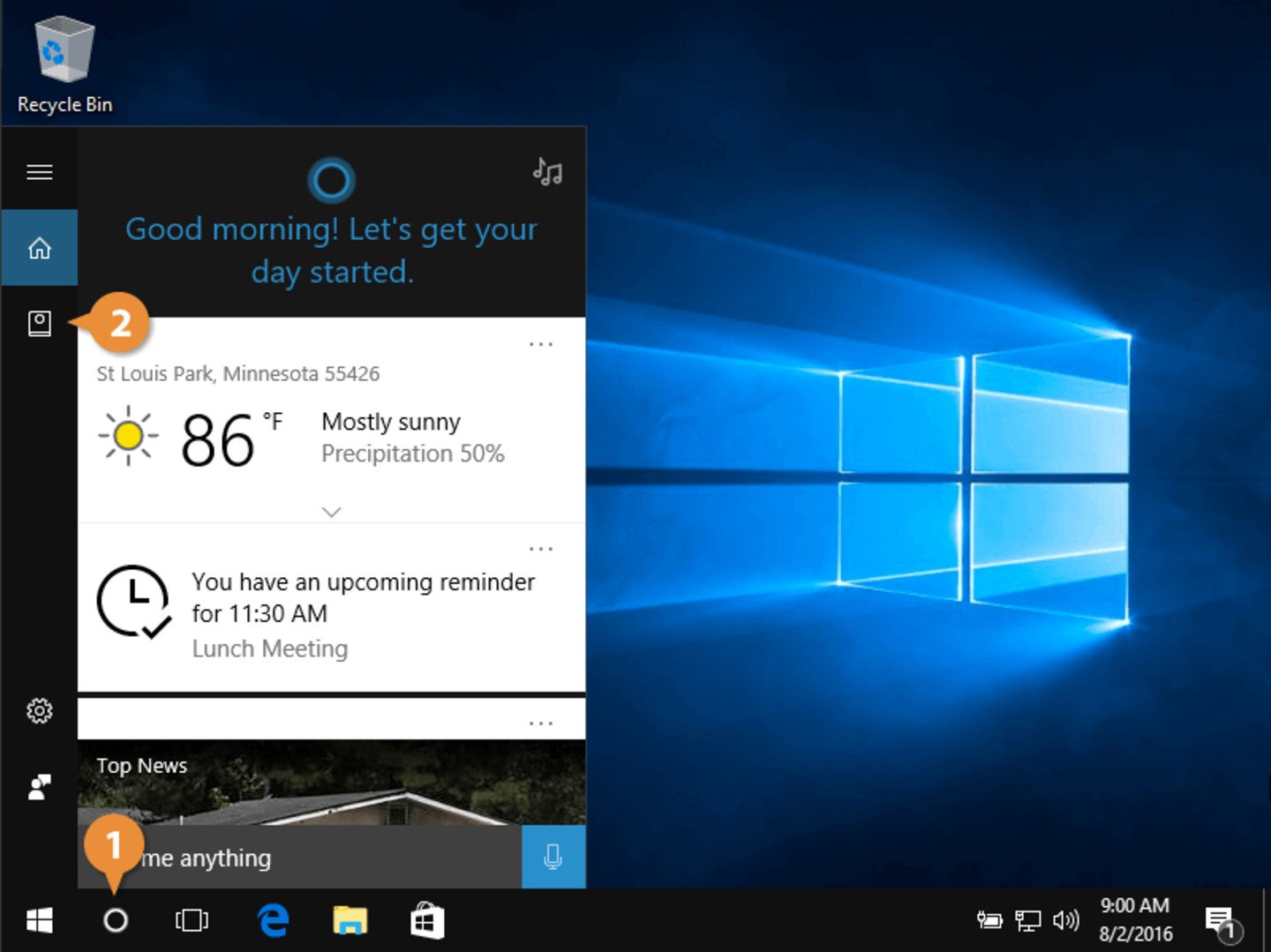 Источник: customguide / Windows 10
Источник: customguide / Windows 10
- Шаг 3: выберите пункт «Управление навыками»;
- Шаг 4: выберите из представленных категорий и нажмите на нужную, чтобы открыть ее.
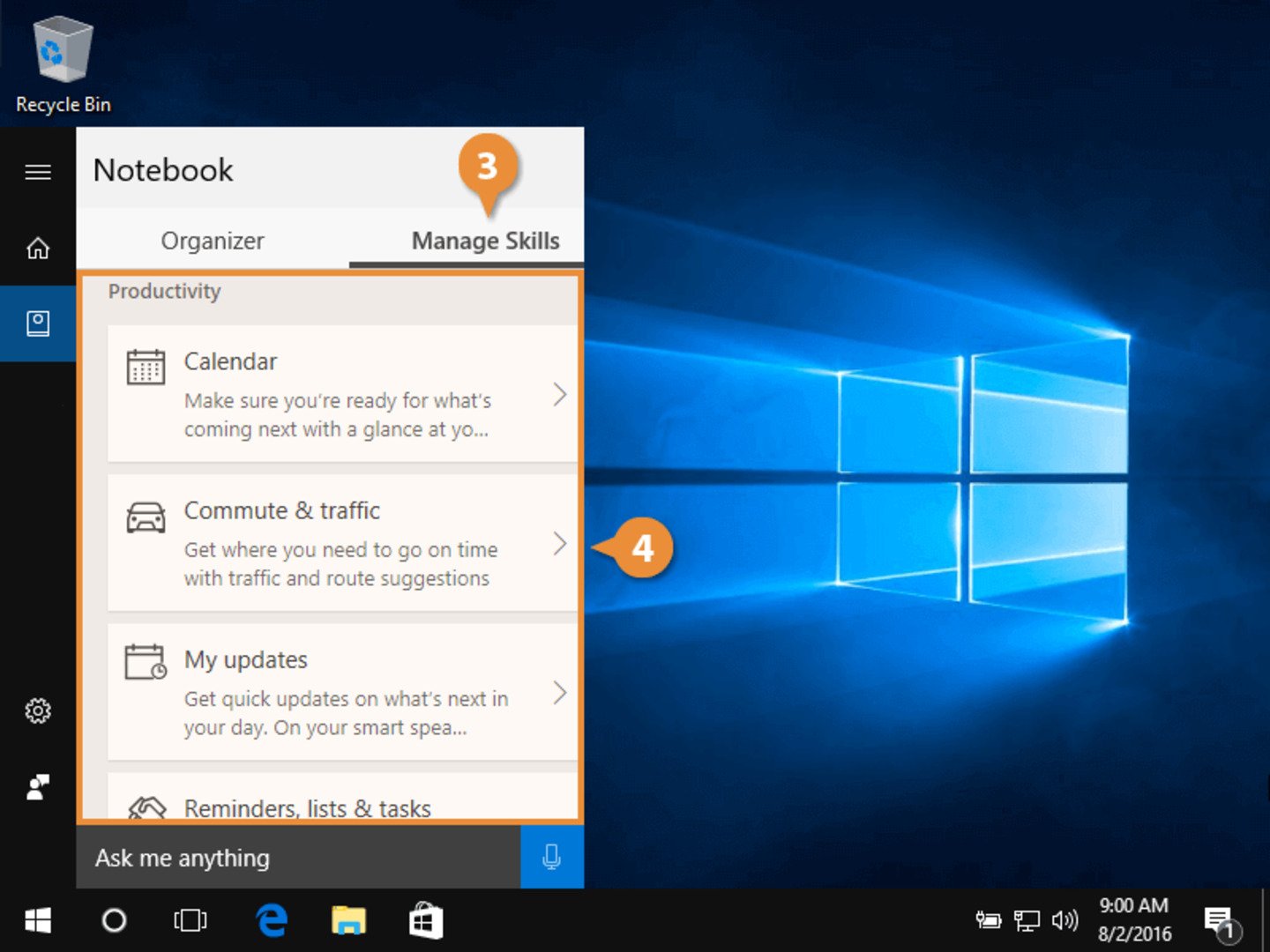 Источник: customguide / Windows 10
Источник: customguide / Windows 10
- Шаг 5: активируйте или деактивируйте настройки.
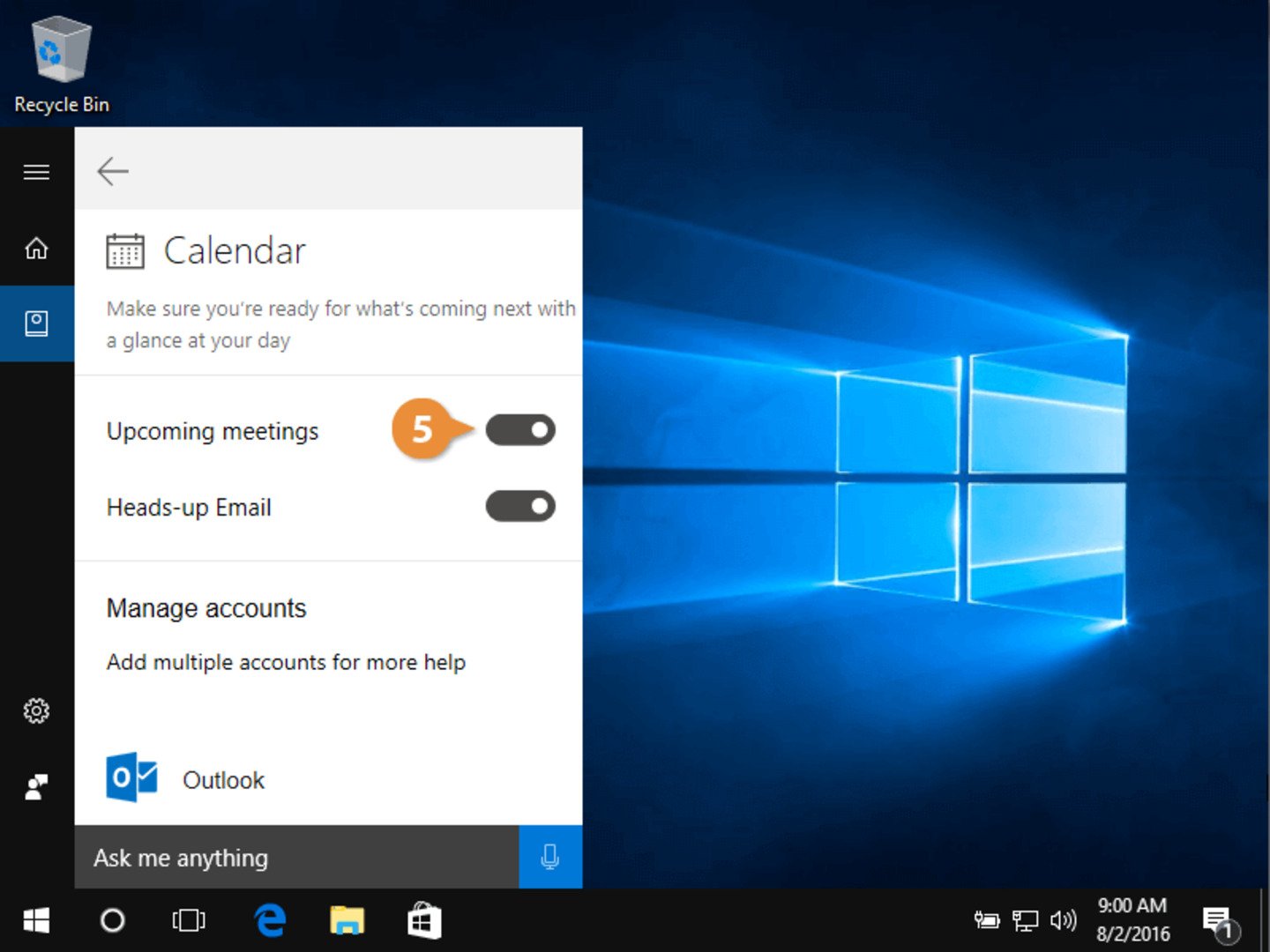 Источник: customguide / Windows 10
Источник: customguide / Windows 10
Ограничения Cortana
Чтобы ИИ работал наиболее точно, ему требуется доступ к вашим личным данным, таким как контакты, геолокация, история веб-поиска, голосовые команды и стиль ввода текста. При желании можно настроить уровень конфиденциальности, ограничив объем информации.
- Шаг 1: нажмите на меню «Пуск»;
- Шаг 2: выберите «Настройки».
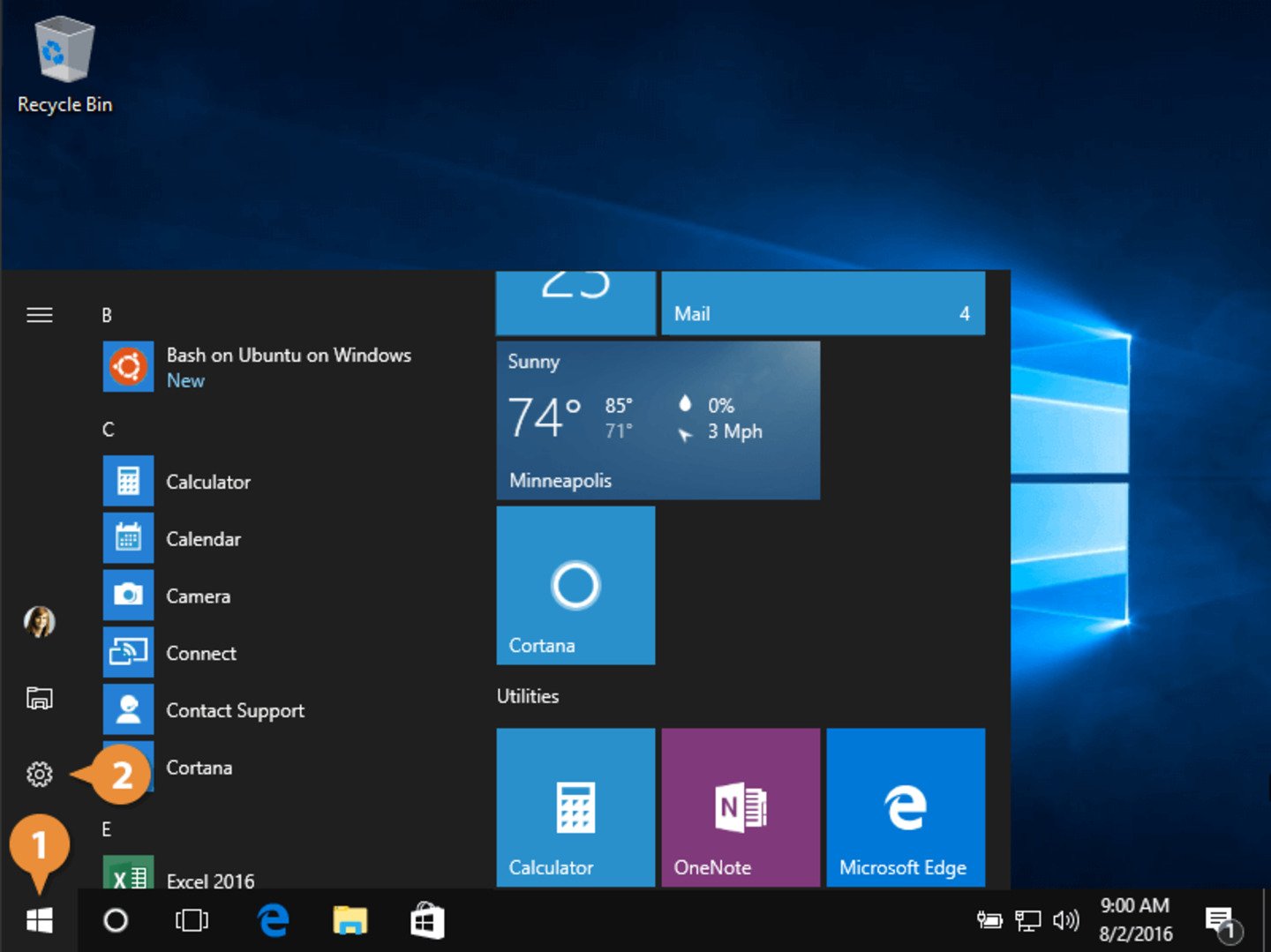 Источник: customguide / Windows 10
Источник: customguide / Windows 10
- Шаг 3: в появившемся меню выберите Cortana.
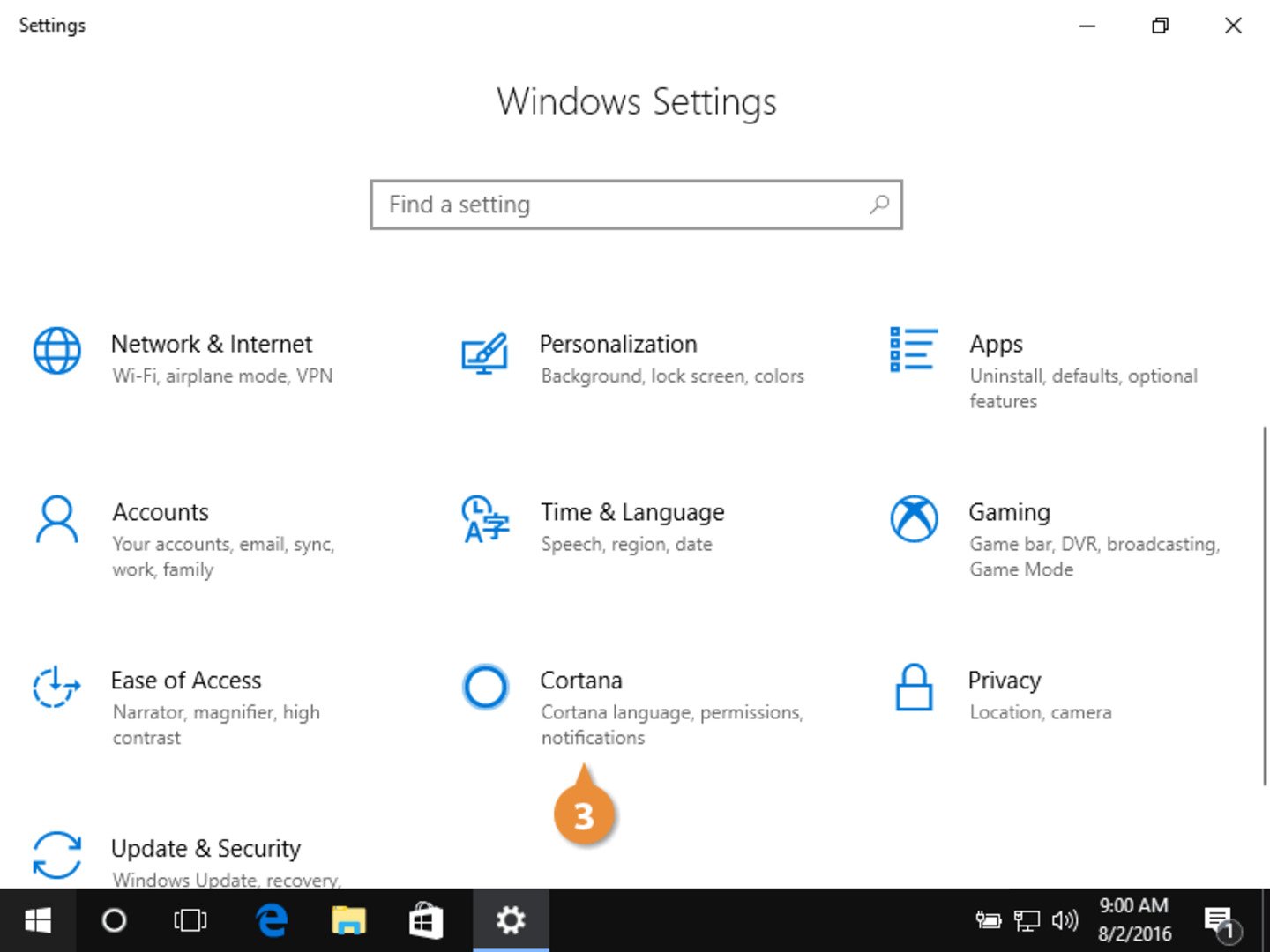 Источник: customguide / Windows 10
Источник: customguide / Windows 10
- Шаг 4: откройте раздел «Настройки конфиденциальности»;
- Шаг 5: перейдите в «Доступ Cortana к данным устройства» и выберите параметры управления информацией.
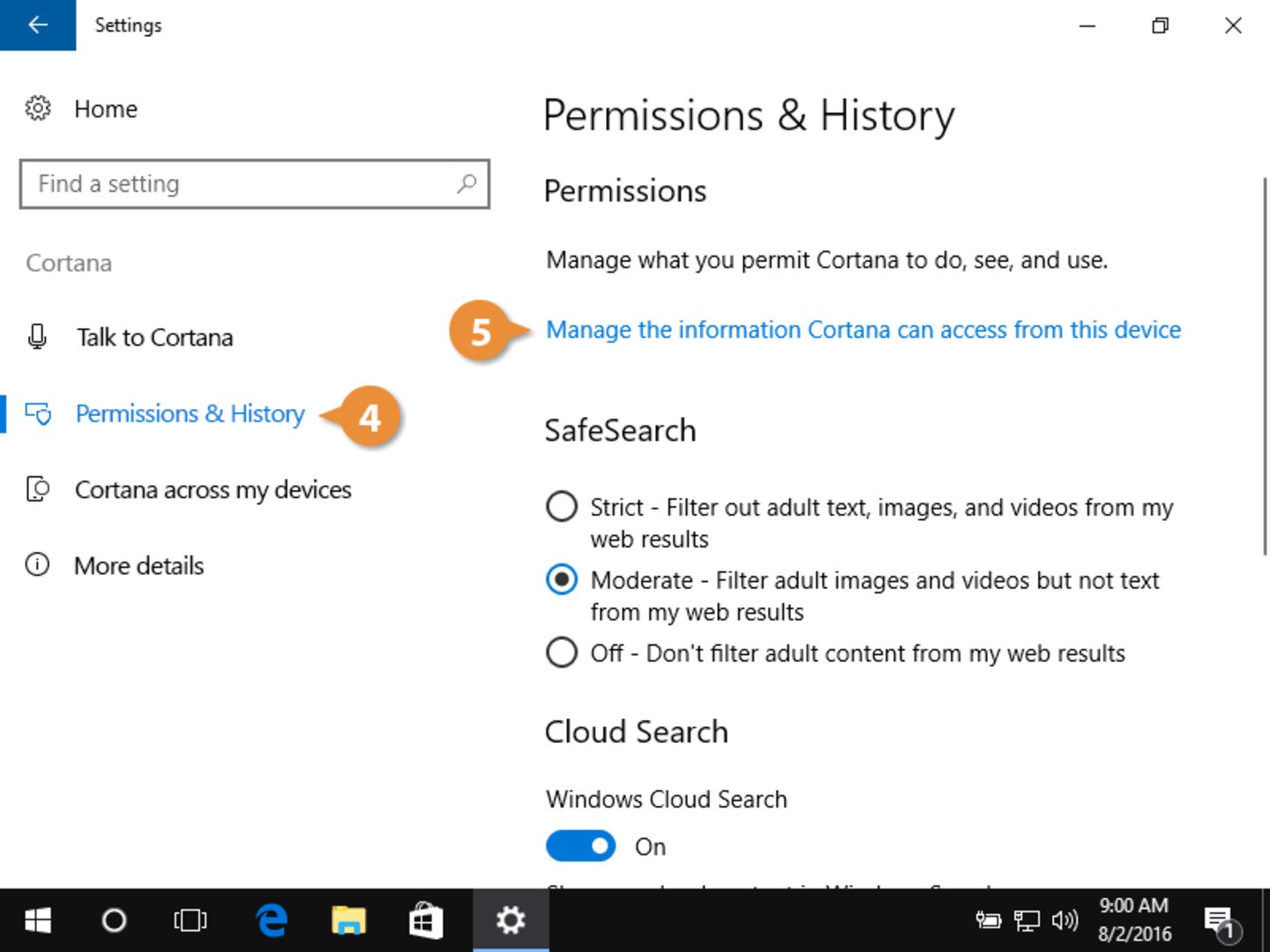 Источник: customguide / Windows 10
Источник: customguide / Windows 10
- Шаг 6: деактивируйте функцию сбора данных, чтобы Cortatna перестала получать и обрабатывать вашу информацию.
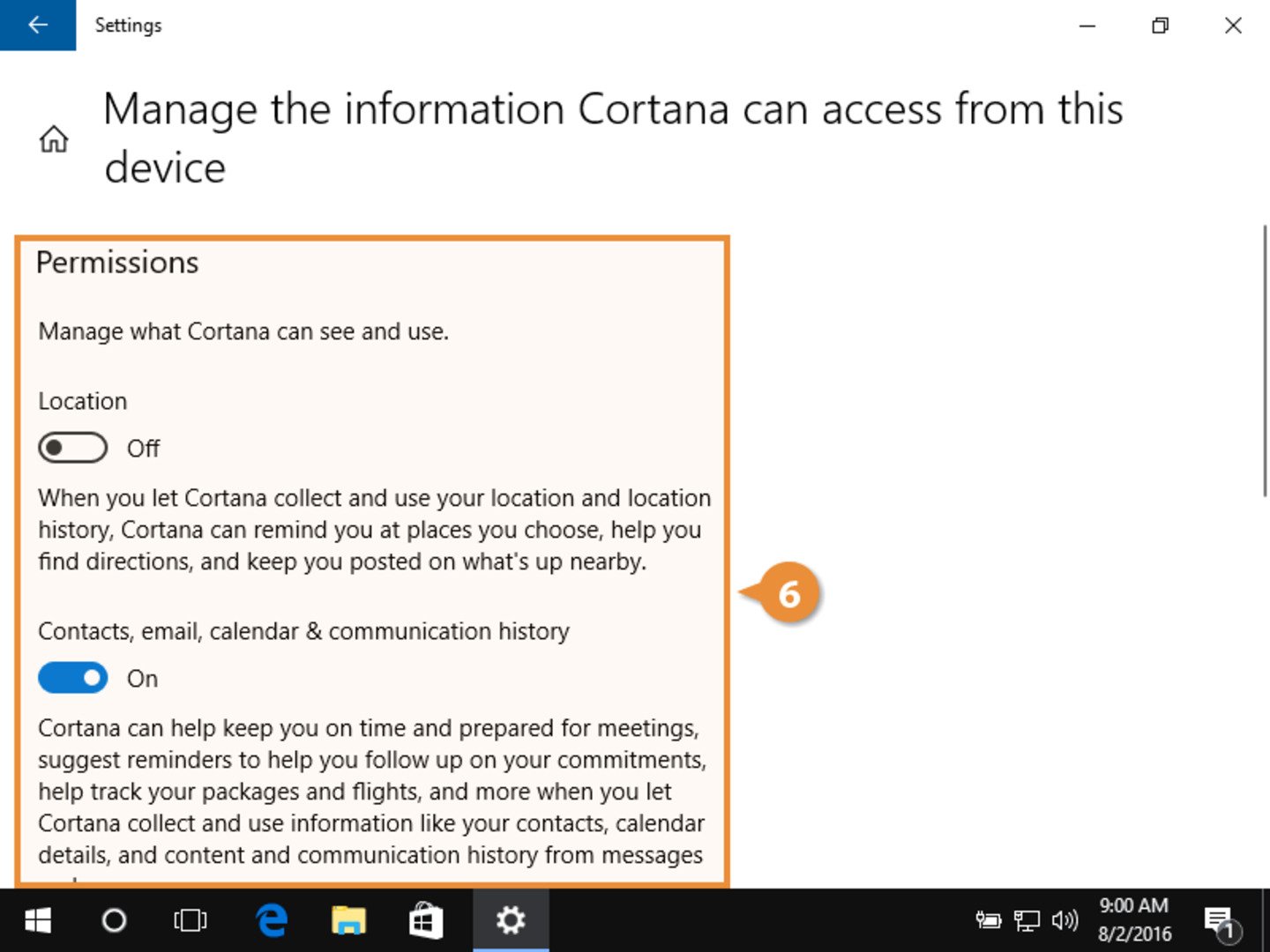 Источник: customguide / Windows 10
Источник: customguide / Windows 10
Очистка памяти Cortana
Вы можете удалить сохраненную информацию, чтобы ограничить способность распознавать ваш голос и стиль ввода. Эти действия также удалят все данные, которые Cortana накопила о вас.
- Шаг 1: нажмите кнопку «Пуск»;
- Шаг 2: выберите «Настройки».
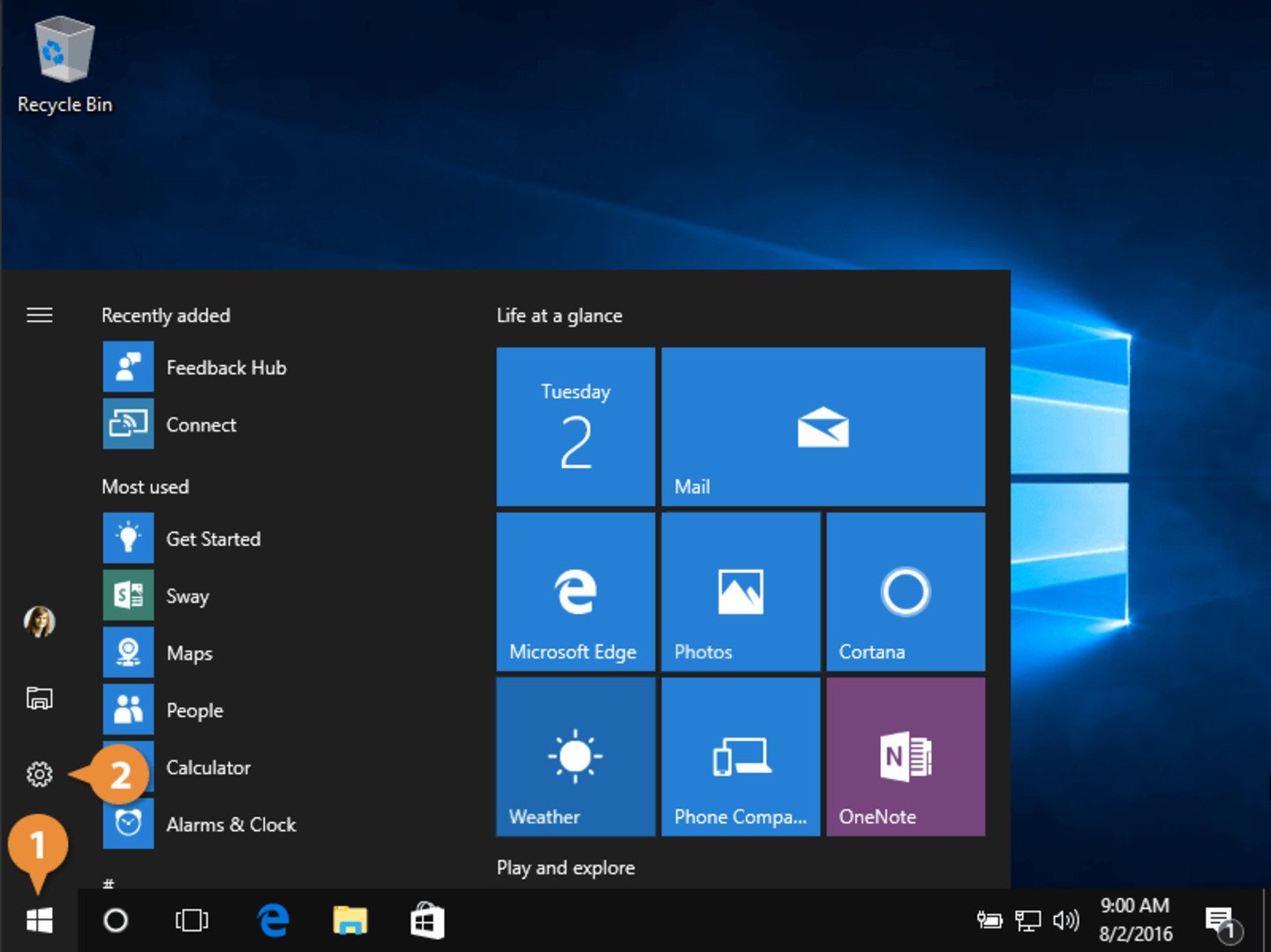 Источник: customguide / Windows 10
Источник: customguide / Windows 10
- Шаг 3: выберите «Конфиденциальность».
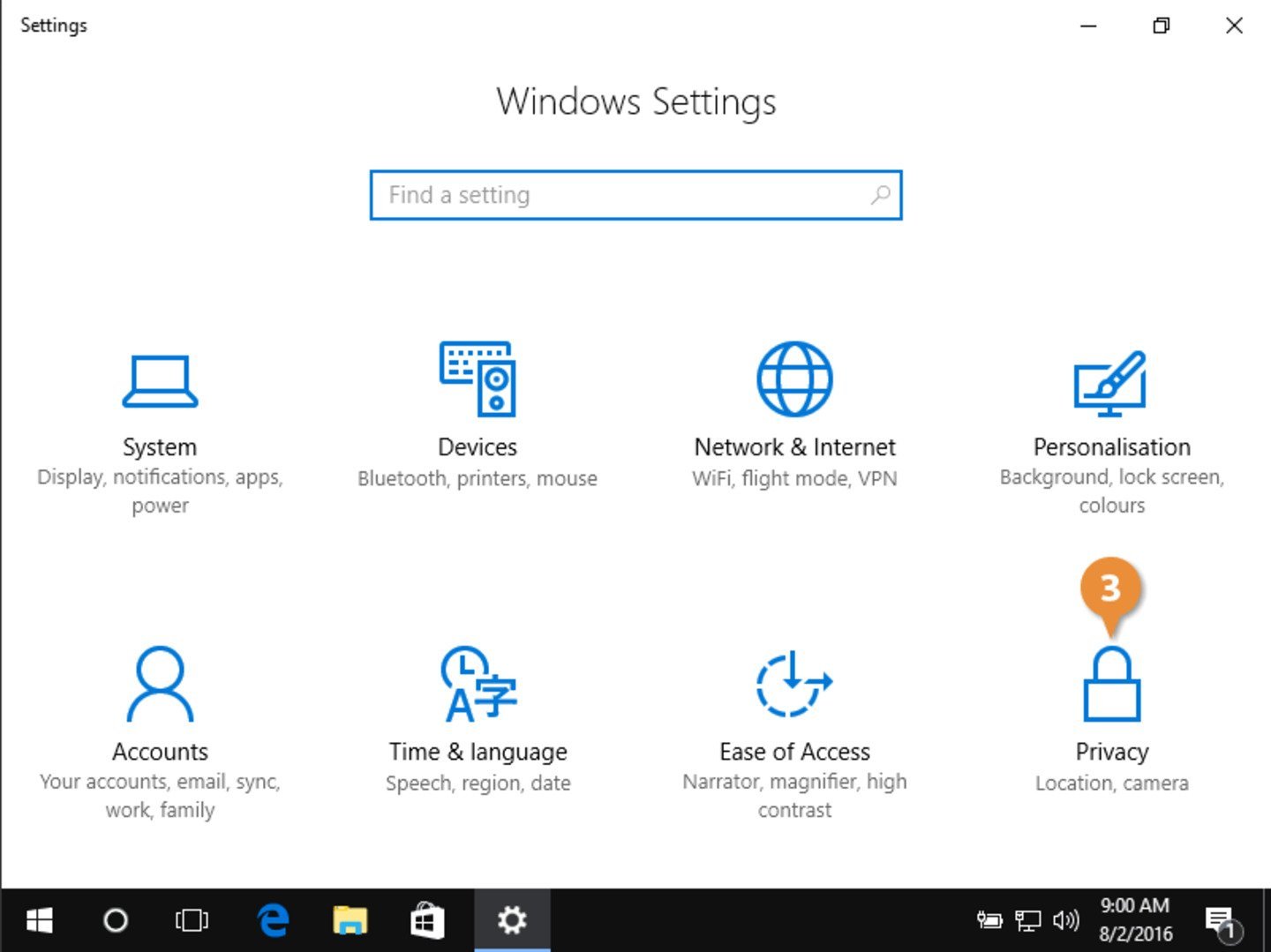 Источник: customguide / Windows 10
Источник: customguide / Windows 10
- Шаг 4: перейдите в раздел «Настройки ввода и речи»;
- Шаг 5: отключите функции голосовых сервисов и рекомендации при вводе текста;
- Шаг 6: подтвердите выбор, нажав «Деактивировать».
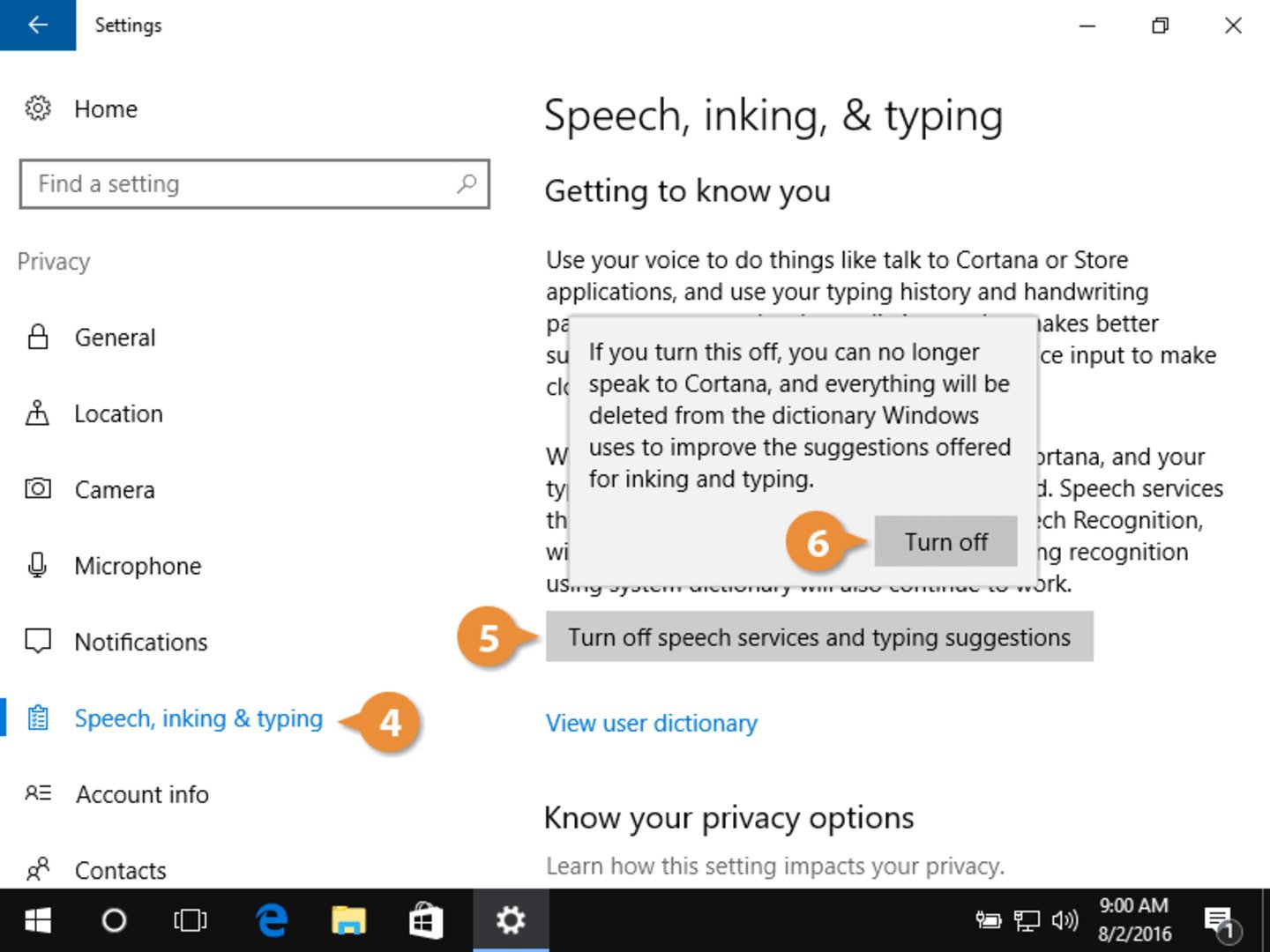 Источник: customguide / Windows 10
Источник: customguide / Windows 10
Теперь Cortana больше не будет распознавать вашу речь, анализировать историю набора текста и интерпретировать рукописный ввод. Все данные, ранее сохраненные в Windows для подсказок и рекомендаций, также будут удалены.
Отключение отображения Cortana
Полностью удалить Cortana не получится, но ее можно скрыть. Для этого:
- Шаг 1: кликните правой кнопкой мыши по строке поиска;
- Шаг 2: выберите пункт Cortana, затем нажмите «Скрыть».
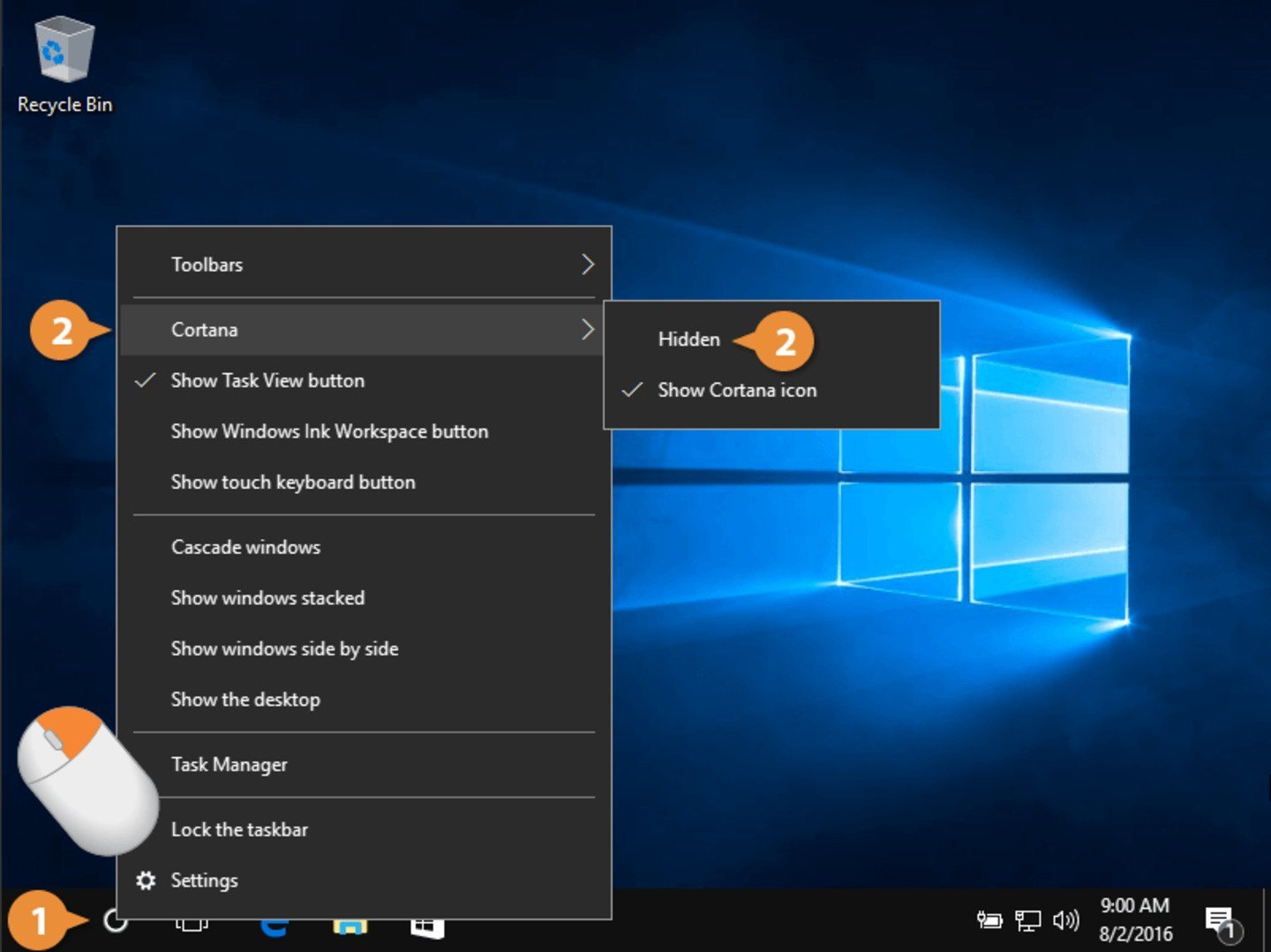 Источник: customguide / Windows 10
Источник: customguide / Windows 10
Активация Cortana
Если ИИ был отключен, его можно снова активировать. Для этого:
- Шаг 1: кликните правой кнопкой мыши по свободному месту на панели задач;
- Шаг 2: перейдите в раздел Cortana и выберите один из вариантов — «отобразить иконку» или «включить строку поиска».
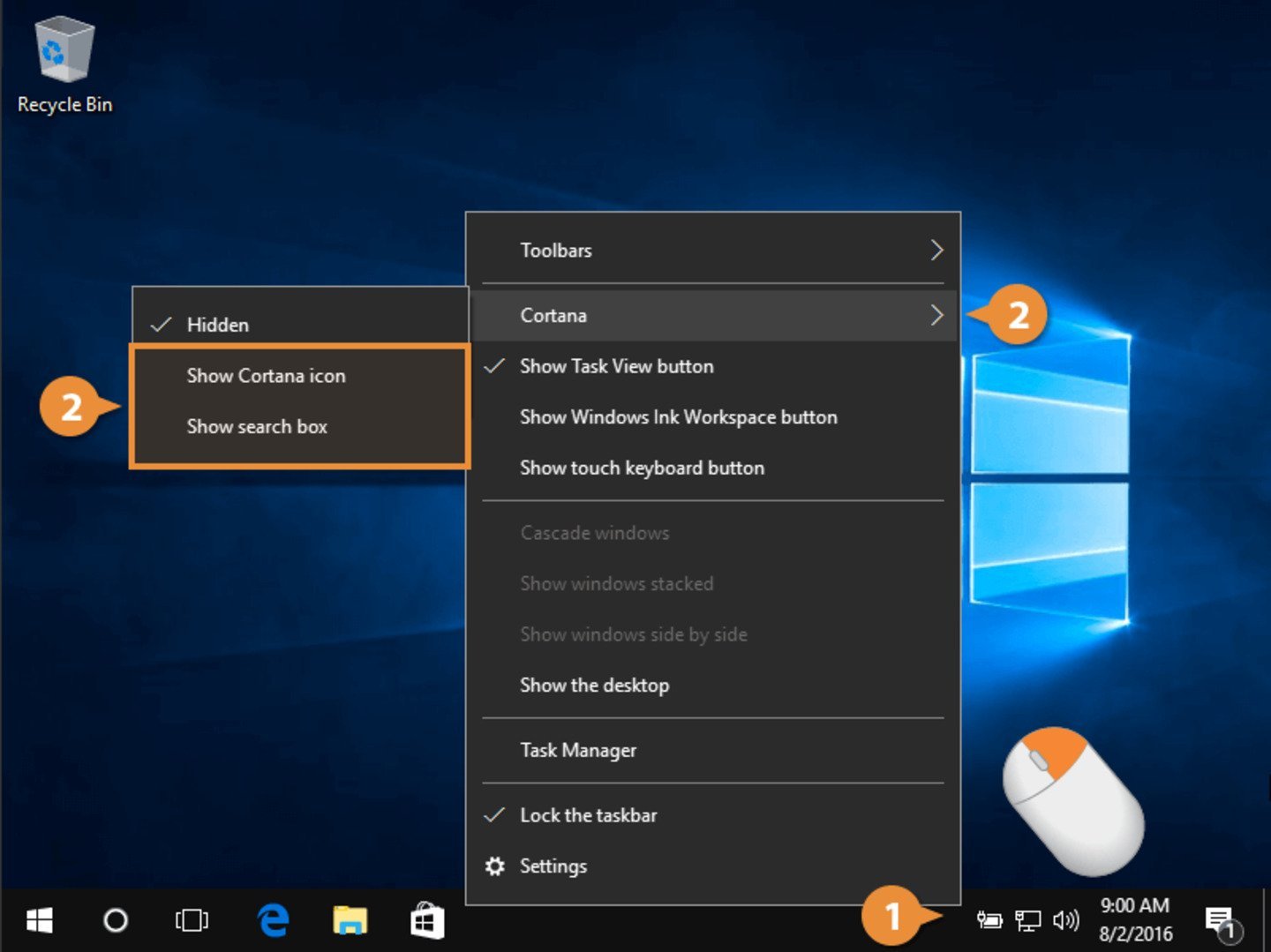 Источник: customguide / Windows 10
Источник: customguide / Windows 10


 alexi_here
alexi_here


















0 комментариев