Компьютерная мышь – это один из ключевых инструментов для управления ПК и ноутбуками. Подробнее о том, что представляет собой данный аксессуар, вы узнаете из нашего материала.
Для чего нужна компьютерная мышь
Компьютерная мышь – это периферийное устройство, позволяющее пользователю управлять курсором на экране монитора. При помощи мыши мы осуществляем навигацию, выбираем файлы, запускаем программы, выполняем редактирование документов и многие другие действия.
 Источник: Glorious / Мышь
Источник: Glorious / Мышь
Первые прототипы компьютерной мыши появились в середине XX века и представляли собой примитивные устройства со встроенными датчиками. Современные модели гораздо более функциональны: они оснащаются множеством кнопок, настройками чувствительности и различными системами позиционирования (оптические, лазерные и так далее).
 Источник: RTINGS / Разновидности мышек
Источник: RTINGS / Разновидности мышек
Основное назначение компьютерной мыши – облегчение взаимодействия пользователя с графическим интерфейсом компьютера.
- Мышь помогает быстро и точно перемещаться по рабочему столу, открывать папки и программы.
- Благодаря колесу прокрутки и дополнительным кнопкам многие операции (например, «назад» в браузере) выполняются одним нажатием.
- Фотографы, дизайнеры, художники ценят высокое разрешение сенсора и удобную эргономику.
- Компьютерные игры часто требуют точного прицеливания и быстрой реакции. Специализированные игровые мыши дают преимущество в онлайн-баталиях.
Основные характеристики
- Разрешение (DPI/CPI): Количество точек на дюйм (DPI) или отсчетов на дюйм (CPI), которое мышь может считать. Чем выше разрешение, тем точнее перемещение курсора.
- Частота опроса (Hz): Количество раз в секунду, которое мышь отправляет данные о своем положении на компьютер. Чем выше частота, тем меньше задержка между движением мыши и реакцией курсора.
- Тип сенсора: Оптический или лазерный.
- Количество кнопок: Обычно две основные кнопки и колесико прокрутки, но у игровых мышей может быть больше.
- Эргономика: Форма и размер мыши, удобство ее удержания в руке.
- Тип подключения: Проводное или беспроводное.
Правильный выбор и настройка мыши помогут вам повысить производительность и сделать работу за компьютером более комфортной. При выборе мыши учитывайте свои потребности и предпочтения, а также основные характеристики устройства.
Виды компьютерных мышей
Существует несколько основных видов компьютерных мышей.
Проводные
 Источник: Tech Gear / Проводные мыши
Источник: Tech Gear / Проводные мыши
- Подключаются к ПК или ноутбуку через USB-кабель;
- Обладают стабильным соединением и не требуют батареек или аккумулятора;
- Предназначены для геймеров и профессионалов, которым важна надёжность и отсутствие задержек.
Беспроводные
 Источник: YouTube-канал Sempai Gaming / Фото беспроводных мышей
Источник: YouTube-канал Sempai Gaming / Фото беспроводных мышей
- Соединяются с компьютером через радиоканал (2.4 ГГц) или Bluetooth;
- Удобны благодаря отсутствию проводов, но требуют периодической замены батареек или подзарядки;
- Идеальны для ноутбуков и мобильных рабочих мест.
Оптические и лазерные
 Источник: Overclockers / Лазерная мышь
Источник: Overclockers / Лазерная мышь
- Оптическая мышь использует светодиод и камеру для считывания движения;
- Лазерная мышь обеспечивает более высокую точность, срабатывает практически на любой поверхности.
Игровые
- Обладают улучшенным сенсором с высоким DPI (от 1600 до 16000 и выше).
- Имеют дополнительные кнопки, настраиваемые профили, RGB-подсветку и другой функционал для удобства гейминга.
Трекболы и вертикальные мыши
 Источник: Gravanella / Трекбол
Источник: Gravanella / Трекбол
- Трекболы отличаются от обычных мышей наличием шарика, который пользователь крутит пальцами;
- Вертикальные мыши имеют особую форму, уменьшающую нагрузку на запястье и предплечье.
Как настроить компьютерную мышь
Настройка мыши зависит от типа операционной системы и личных предпочтений пользователя. Рассмотрим базовые шаги для Windows (аналогично можно действовать в других ОС):
Подключение устройства
 Источник: HowToGeek / Беспроводная мышь
Источник: HowToGeek / Беспроводная мышь
- Для подключения проводной мыши достаточно вставить USB-коннектор в соответствующий порт компьютера или ноутбука;
- Беспроводной мыши обычно требуется приемник (USB-«свисток») или подключение по Bluetooth.
Установка драйверов
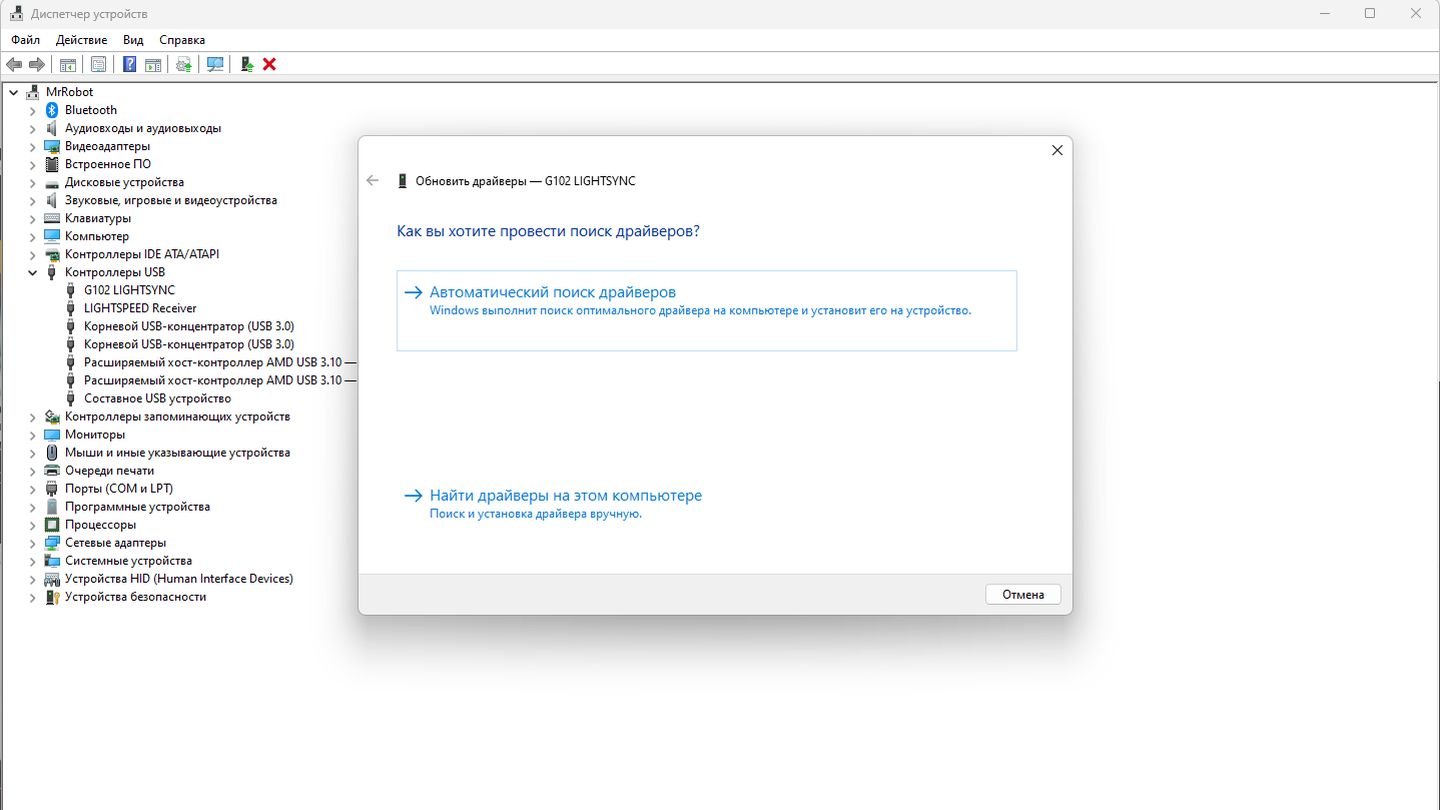 Источник: CQ / Драйверы мыши в Диспетчере устройств
Источник: CQ / Драйверы мыши в Диспетчере устройств
- Большинство современных мышей не требует отдельной установки программного обеспечения, так как драйверы устанавливаются автоматически;
- Если у вас профессиональная или игровая мышь, производитель может предложить собственное ПО для тонкой настройки (DPI, макросы, подсветка и так далее).
Параметры Windows
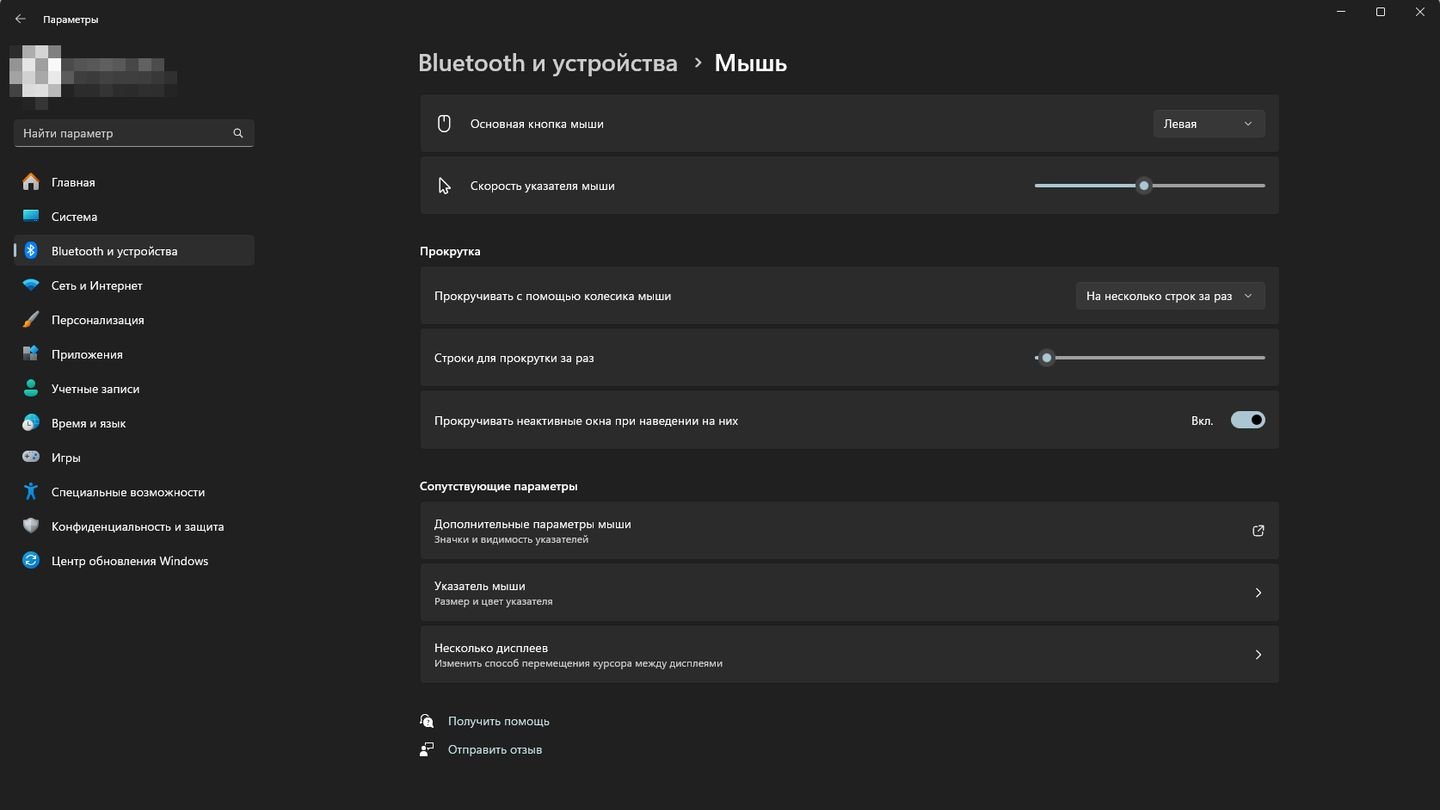 Источник: CQ / Параметры Windows
Источник: CQ / Параметры Windows
- Откройте «Пуск» → «Параметры» → «Устройства» → «Мышь»;
- Отрегулируйте скорость двойного щелчка, чувствительность, направление прокрутки колеса и другие параметры.
Дополнительные настройки (при наличии ПО производителя)
- Настройка макросов для пользовательских кнопок;
- Изменение DPI (точность отслеживания движения);
- Включение/отключение подсветки.
Как управлять ПК и ноутбуком при помощи мыши
Управление компьютером с помощью мыши осуществляется посредством следующих действий:
- Наведение курсора. Просто перемещайте мышь по поверхности, наблюдая за передвижением стрелки (курсора) на экране.
- Выбор объектов. Чтобы открыть файл или папку, выполните двойной щелчок левой кнопкой мыши. Для вызова контекстного меню, кликните правой кнопкой.
- Перетаскивание. Зажмите левую кнопку на объекте и переместите мышь (Drag & Drop). Это удобно для копирования или перемещения файлов.
- Прокрутка страницы. Колесико позволяет быстро прокручивать веб-страницы или документы. Нажатие на колесико даёт дополнительный функционал вроде «автопрокрутки».
- Горячие функции. Некоторые модели мышей имеют боковые кнопки, которые можно настроить, к примеру, для переключения вкладок, возврата «назад» в браузере и так далее.
Заглавное фото: Laptop Mag


 Антон «Morozov» Морозяка
Антон «Morozov» Морозяка


















0 комментариев