Windows 10 является одной из самых популярных ОС, но при этом не отличается высокой стабильностью. Поэтому пользователи то и дело сталкиваются с различными системными ошибками. В этом материале мы расскажем об основных и дадим рекомендации по их устранению.
Причины появления системных ошибок в Windows 10
В большинстве случаев системные ошибки возникают из-за поврежденных файлов ОС. Дальнейшее развитие событий зависит от характера проблемы — тормоза, зависания, баги или даже невозможность старта Windows 10.
Вот список наиболее распространенных причин появления системных ошибок:
- Баг Windows 10. Могут возникать по ряду причин. И нередко дают о себе знать после установки очередного обновления;
- Проблемы с жестким диском или SSD. Файлы ОС могут повредиться из-за износа накопителя или его физического повреждения. Например, после падения ноутбука с высоты;
- Удаление одного или нескольких системных файлов. Обычно происходит по вине неопытного пользователя или же после заражения ОС вирусом.
Как исправить системные ошибки в Windows 10
На радость пользователям Microsoft предусмотрела множество встроенных инструментов, в ряде случаев помогающих решить проблему.
С помощью команды DISM
Порядок действий:
- Подключите ПК или ноутбук к интернету;
- Нажмите на меню «Пуск»;
- В поиске наберите «Командная строка»;
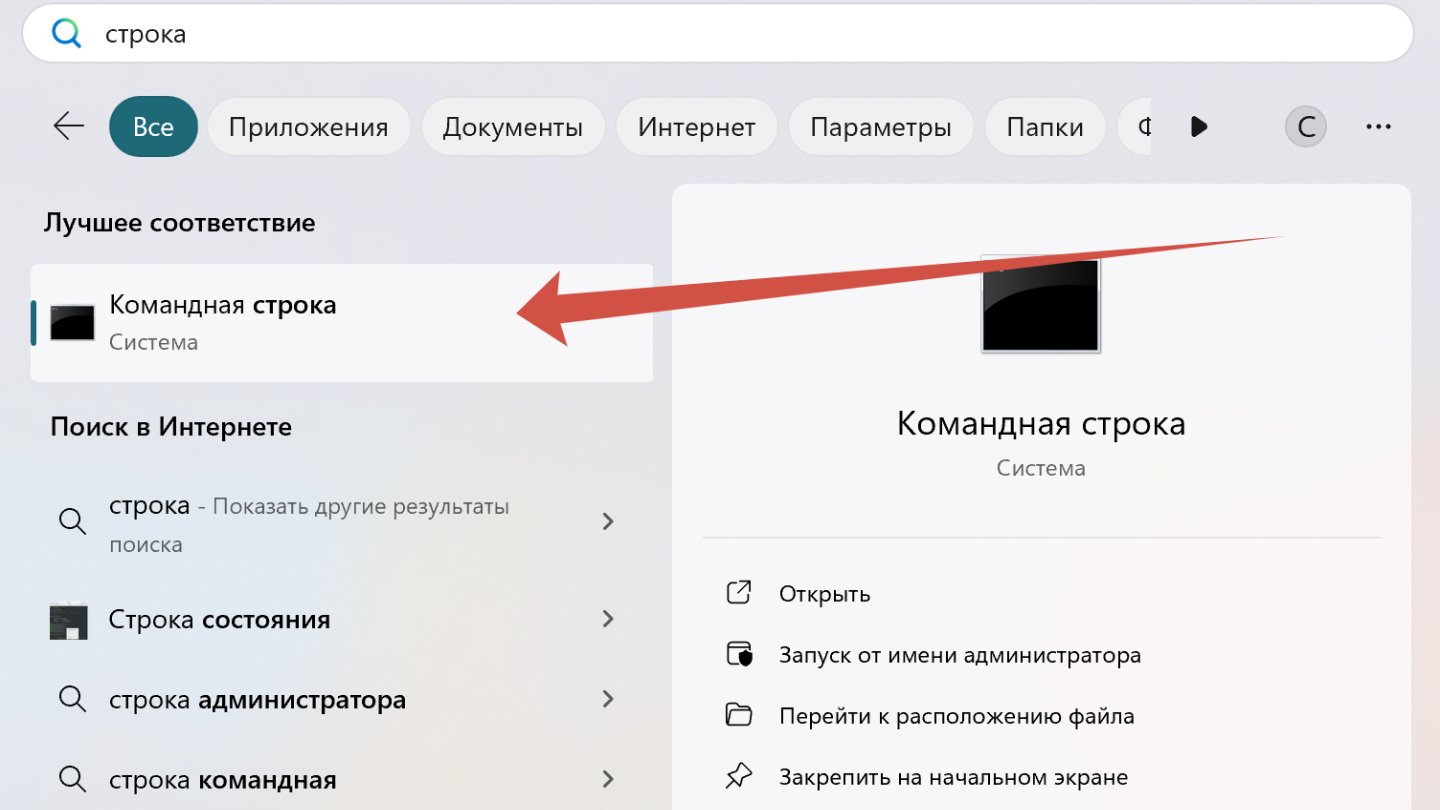 Источник: CQ / Windows
Источник: CQ / Windows
- Убедитесь, что запускаете ее с привилегиями администратора — для этого используйте правую кнопку мыши и нажмите на «Запуск от имени администратора»;
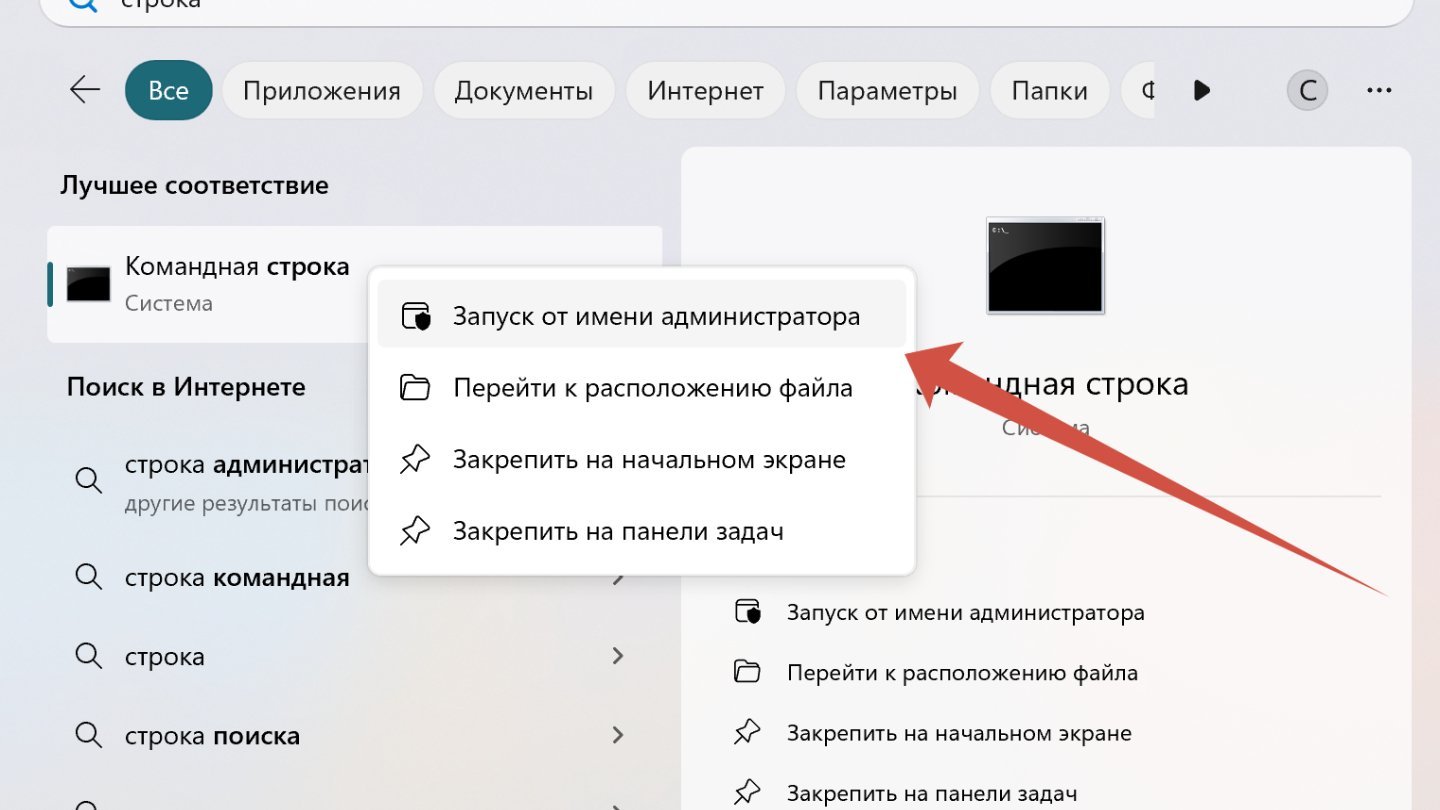 Источник: CQ / Windows
Источник: CQ / Windows
- Введите в ней команду DISM /Online /Cleanup-Image /RestoreHealth и нажмите Enter;
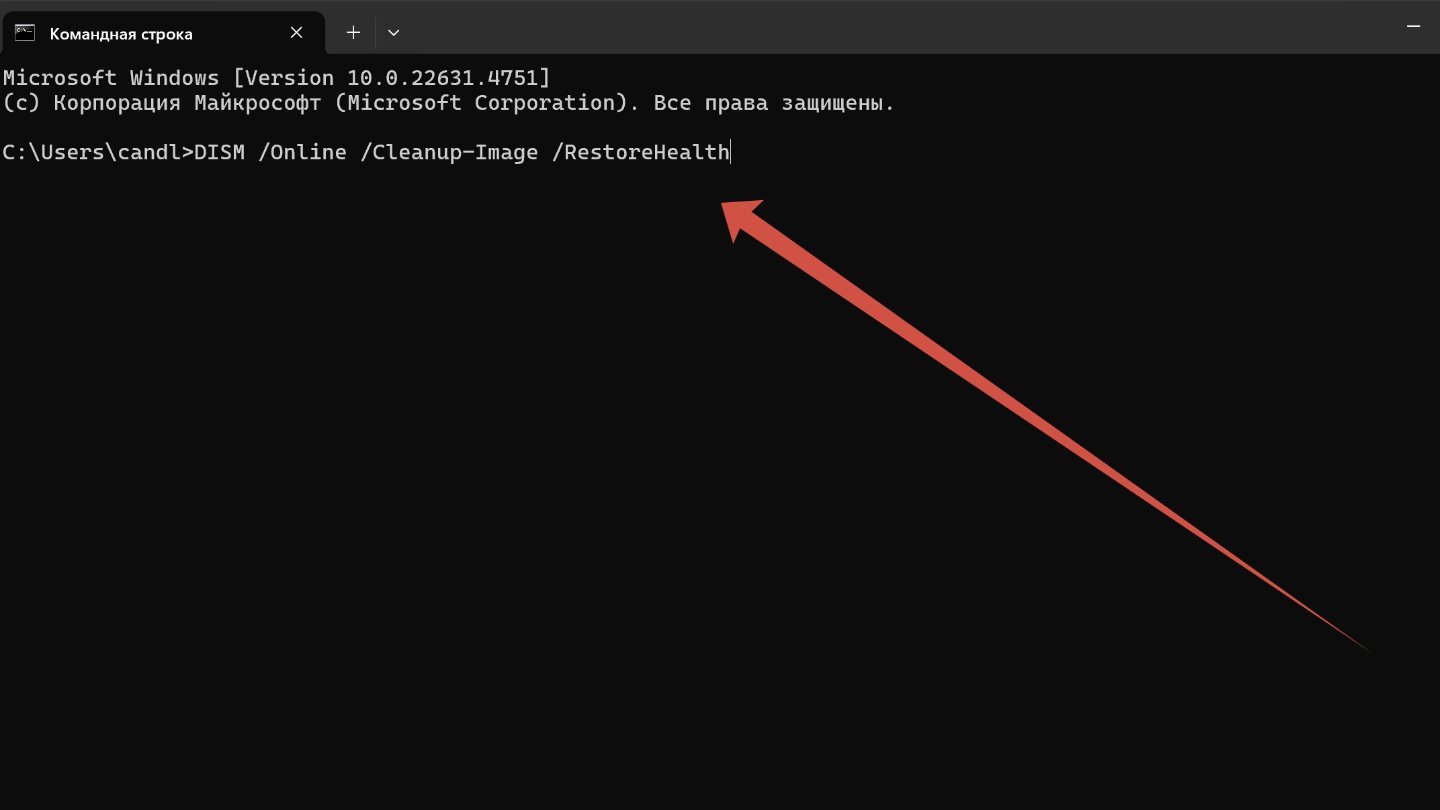 Источник: CQ / Windows
Источник: CQ / Windows
- Скорость выполнения операции зависит от ряда факторов, включая характеристики накопителя и самого ПК/ноутбука. Оценить примерное время до завершения можно с помочью процентного значения.
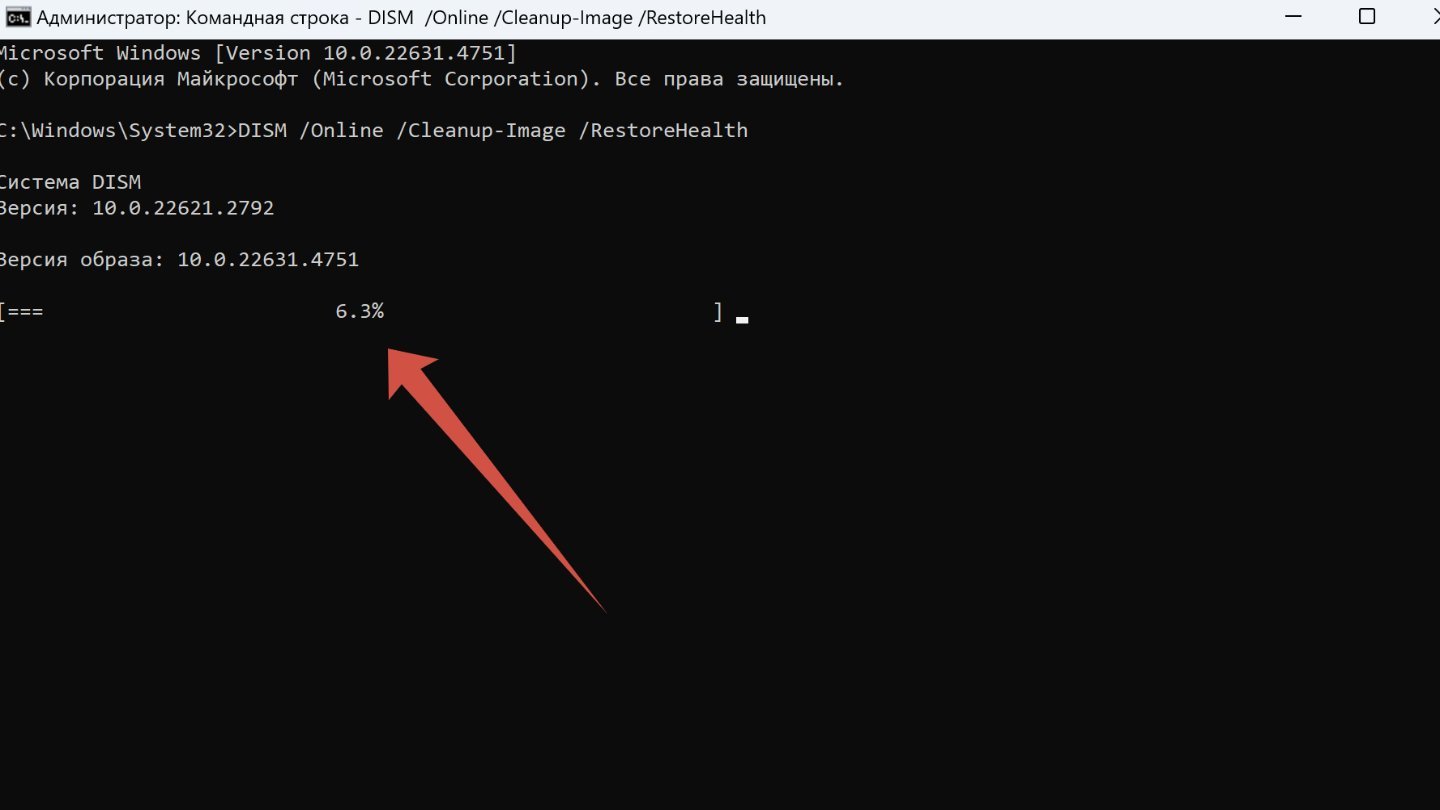 Источник: CQ / Windows
Источник: CQ / Windows
Если вам повезет, то утилита найдет поврежденные файлы и восстановит их. А если нет, то придется действовать дальше.
С помощью команды SFC
Альтернативой DISM является команда SFC. Для ее запуска:
- Нажмите на меню «Пуск»;
- Наберите «Командная строка»;
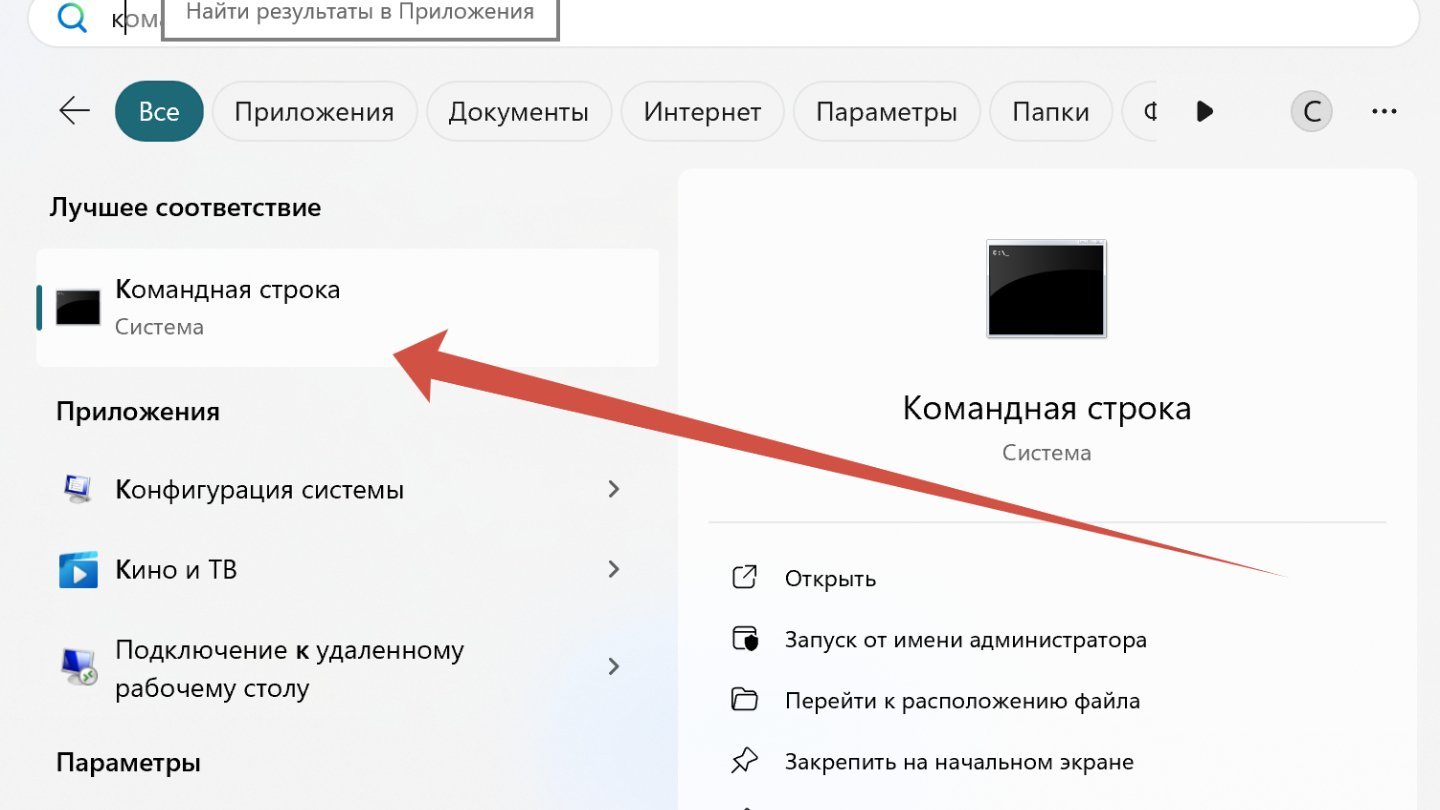 Источник: CQ / Windows
Источник: CQ / Windows
- Используйте правую кнопку мыши и нажмите на «Запуск от имени администратора»;
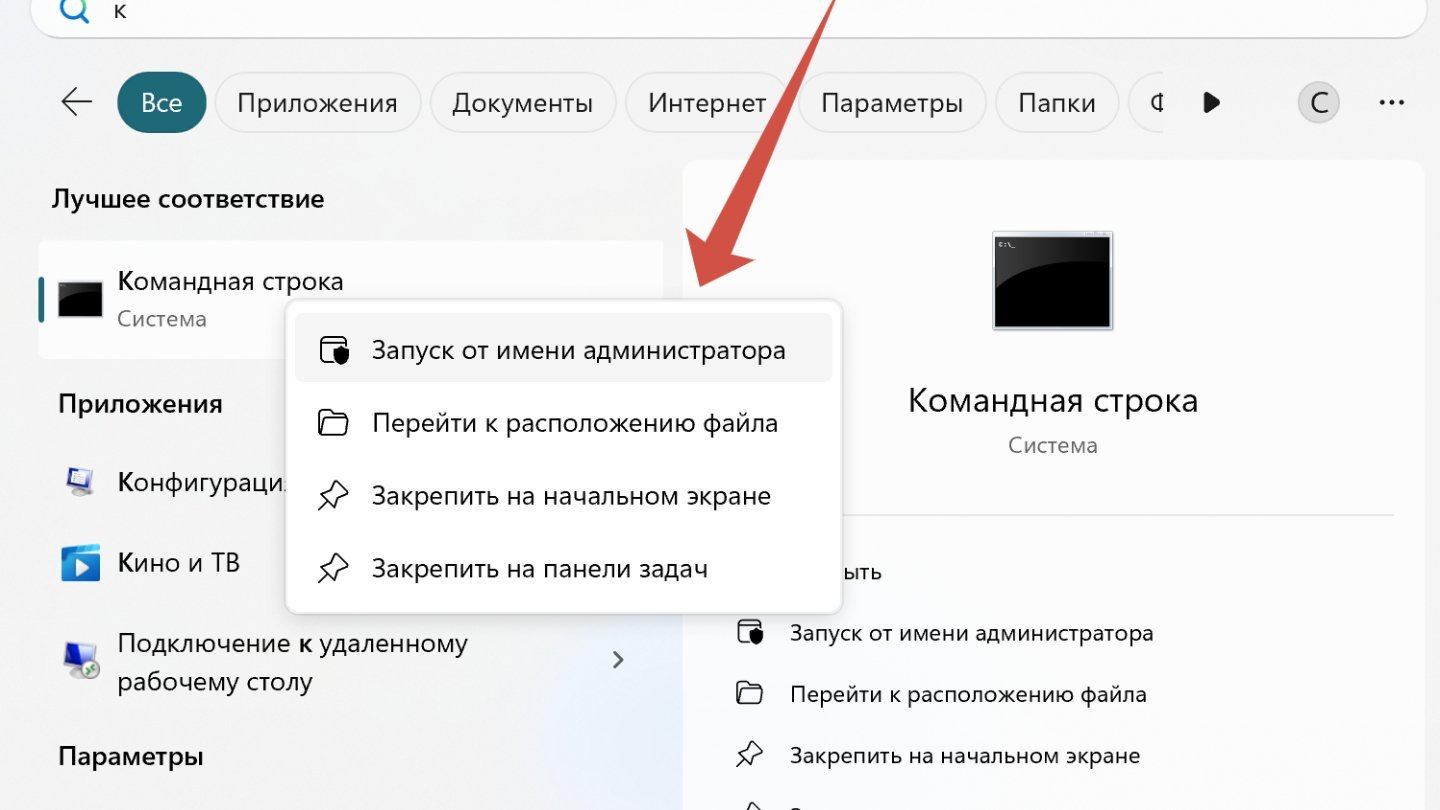 Источник: CQ / Windows
Источник: CQ / Windows
- Введите там sfc /scannow;
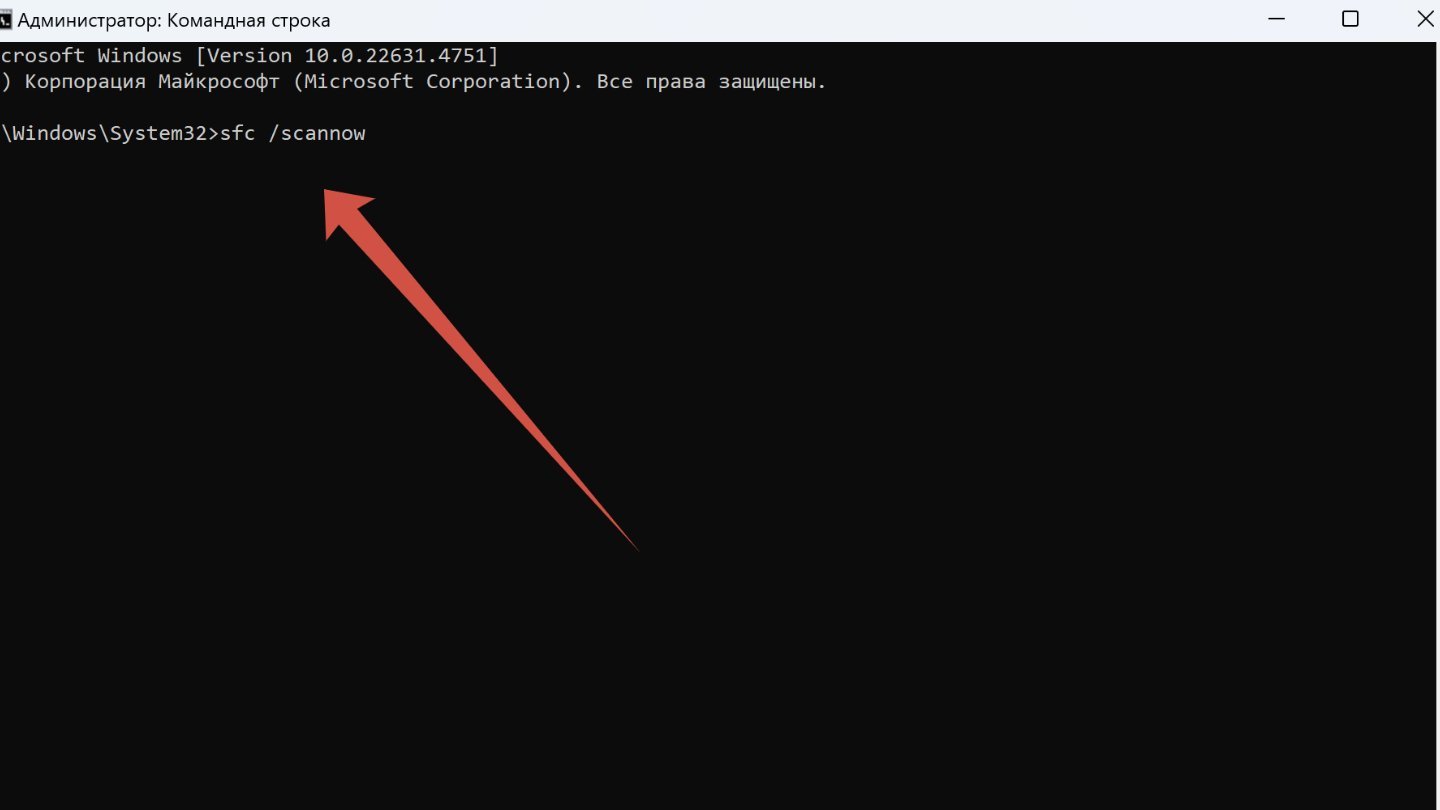 Источник: CQ / Windows
Источник: CQ / Windows
После завершения процесса вы увидите одно из трех сообщений:
- Что все в порядке;
- Что система нашла поврежденные файлы и восстановила их целостность;
- Что восстановить целостность поврежденных файлов не удалось.
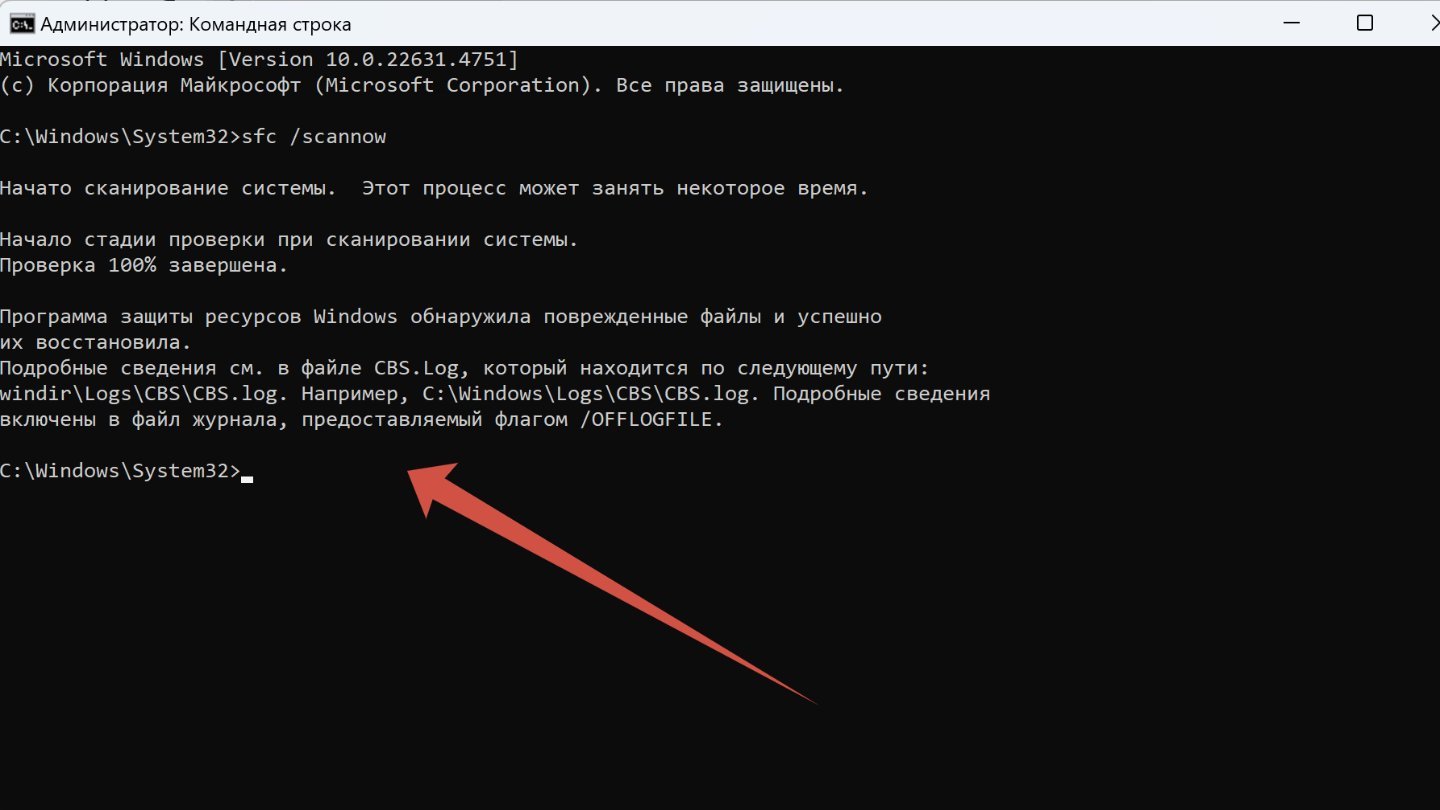 Источник: CQ / Windows
Источник: CQ / Windows
С помощью точек восстановления
Если DISM и SFC не помогли, то попробуйте «откатить» систему до одной из доступных точек восстановления. Для этого:
- Нажмите на меню «Пуск»;
- Далее выберите «Параметры»;
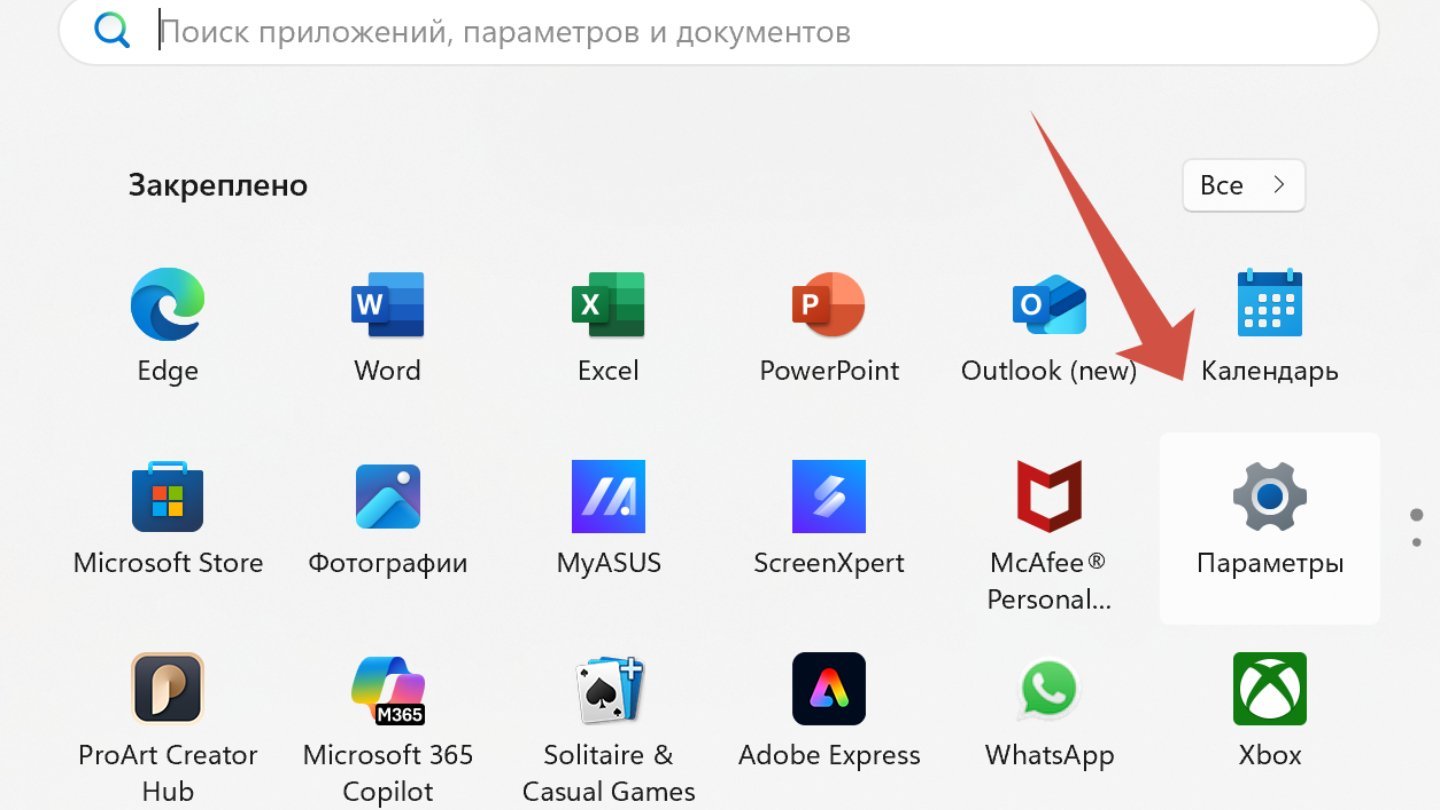 Источник: CQ / Windows
Источник: CQ / Windows
- Сверху в поисковой строке вбейте «Восстановление» и нажмите на него;
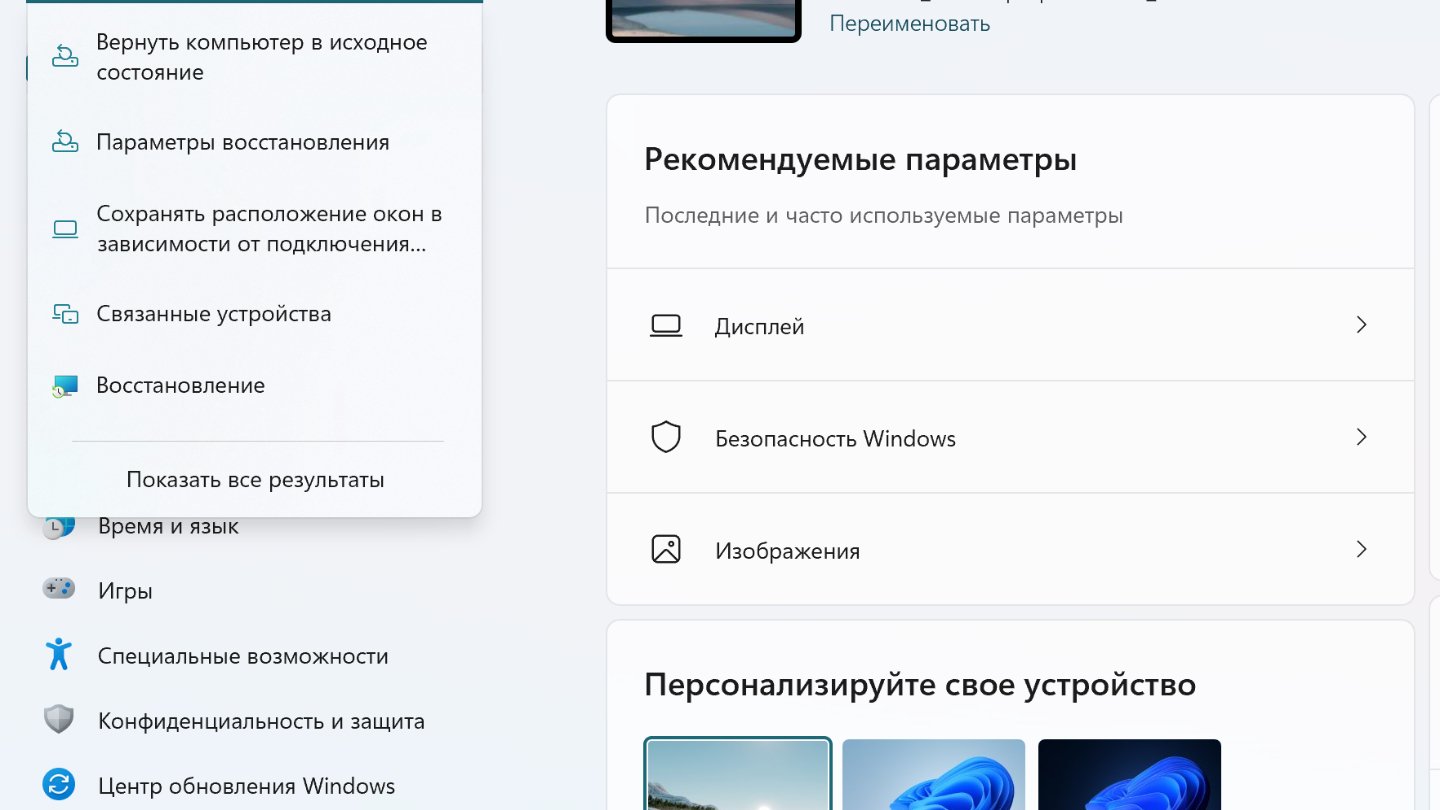 Источник: CQ / Windows
Источник: CQ / Windows
- Теперь кликните на «Запуск восстановления системы»;
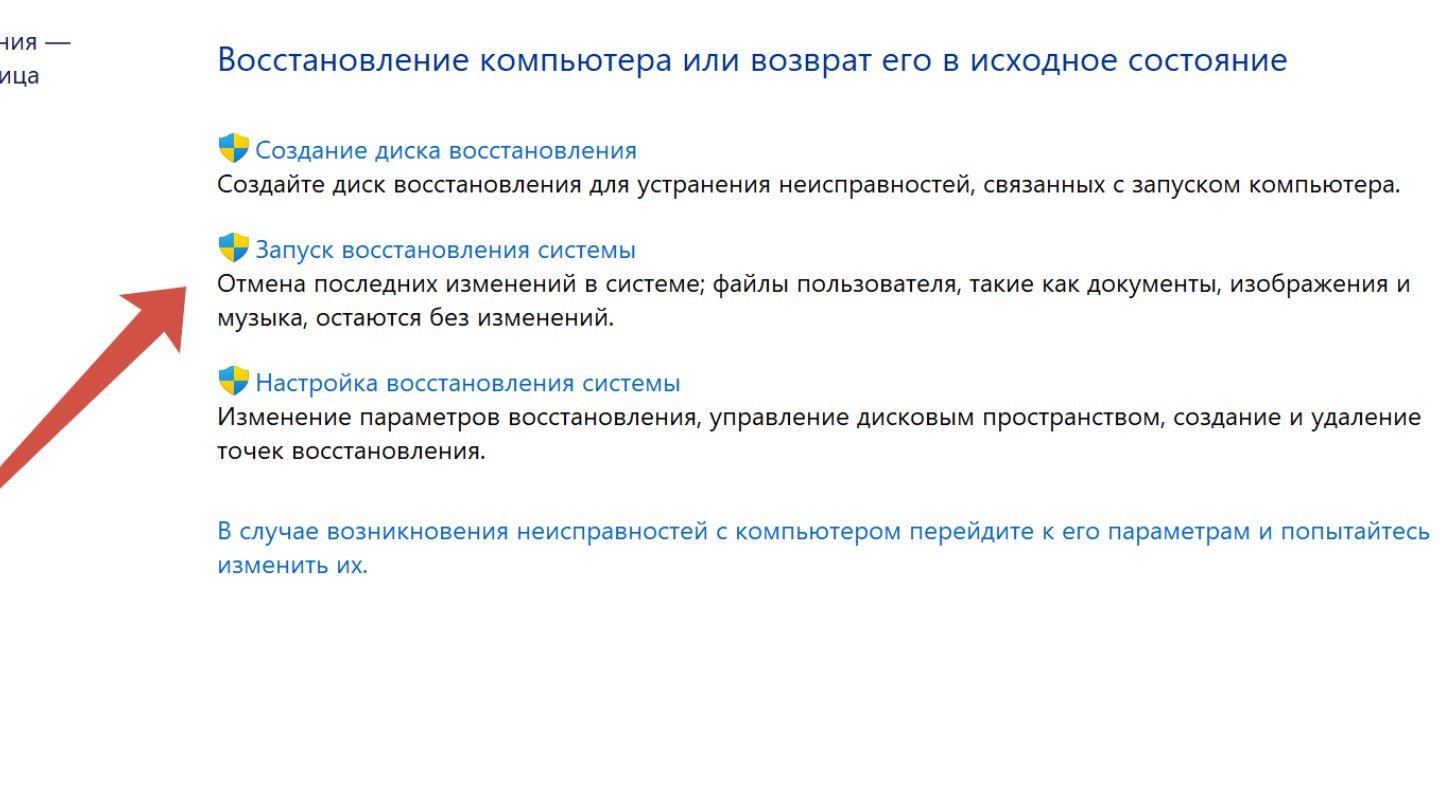 Источник: CQ / Windows
Источник: CQ / Windows
- Выберете один из предложенных вариантов и далее нажмите на «Далее»;
- Дождитесь восстановления.
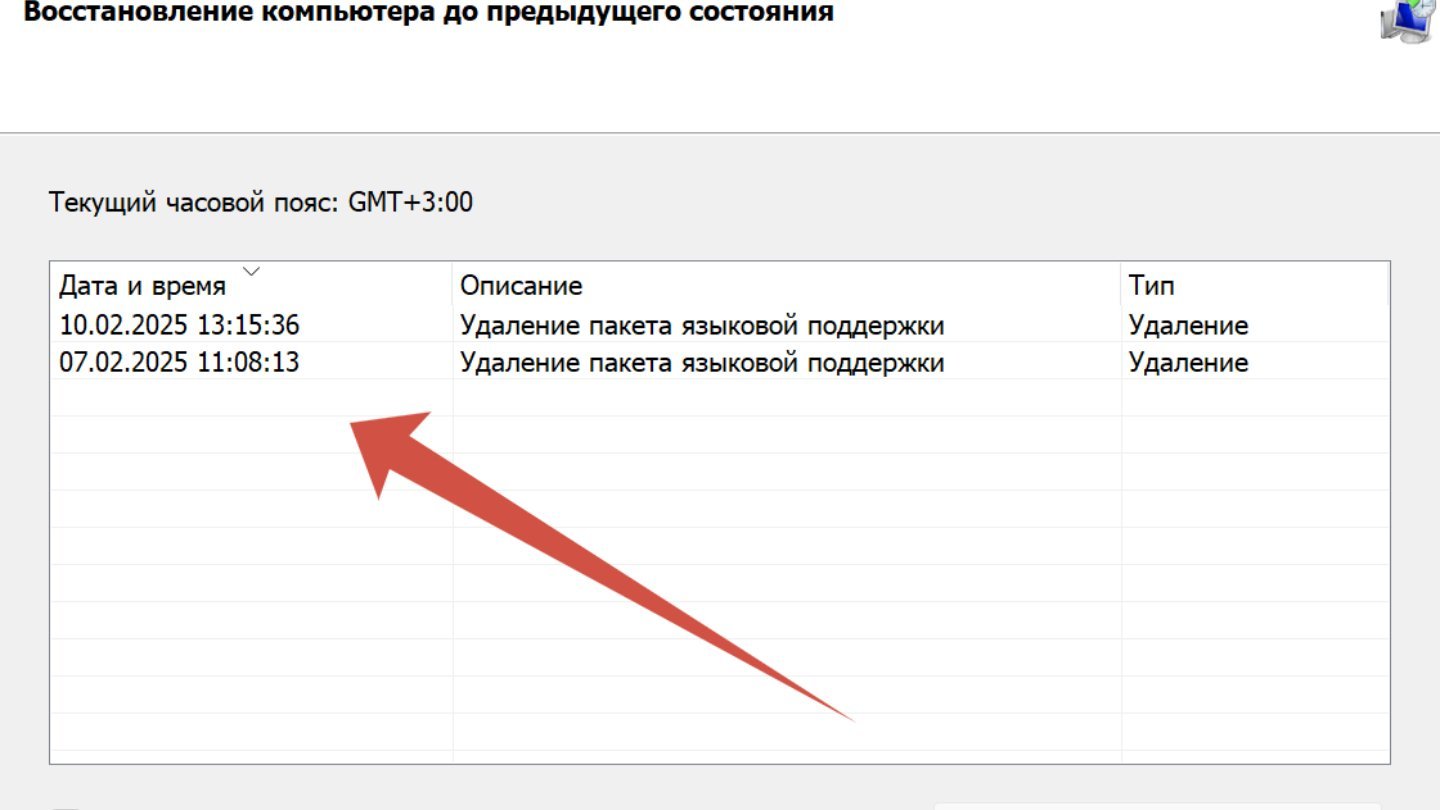 Источник: CQ / Windows
Источник: CQ / Windows
С помощью возврата ПК/ноутбука в исходное состояние
Если «откат» до одной из точек восстановления не помог, или вы попросту удалили их, то остается последний и самый радикальный вариант — полная переустановка ОС.
Для этого:
- Нажмите «Пуск»;
- Перейдите в «Параметры»;
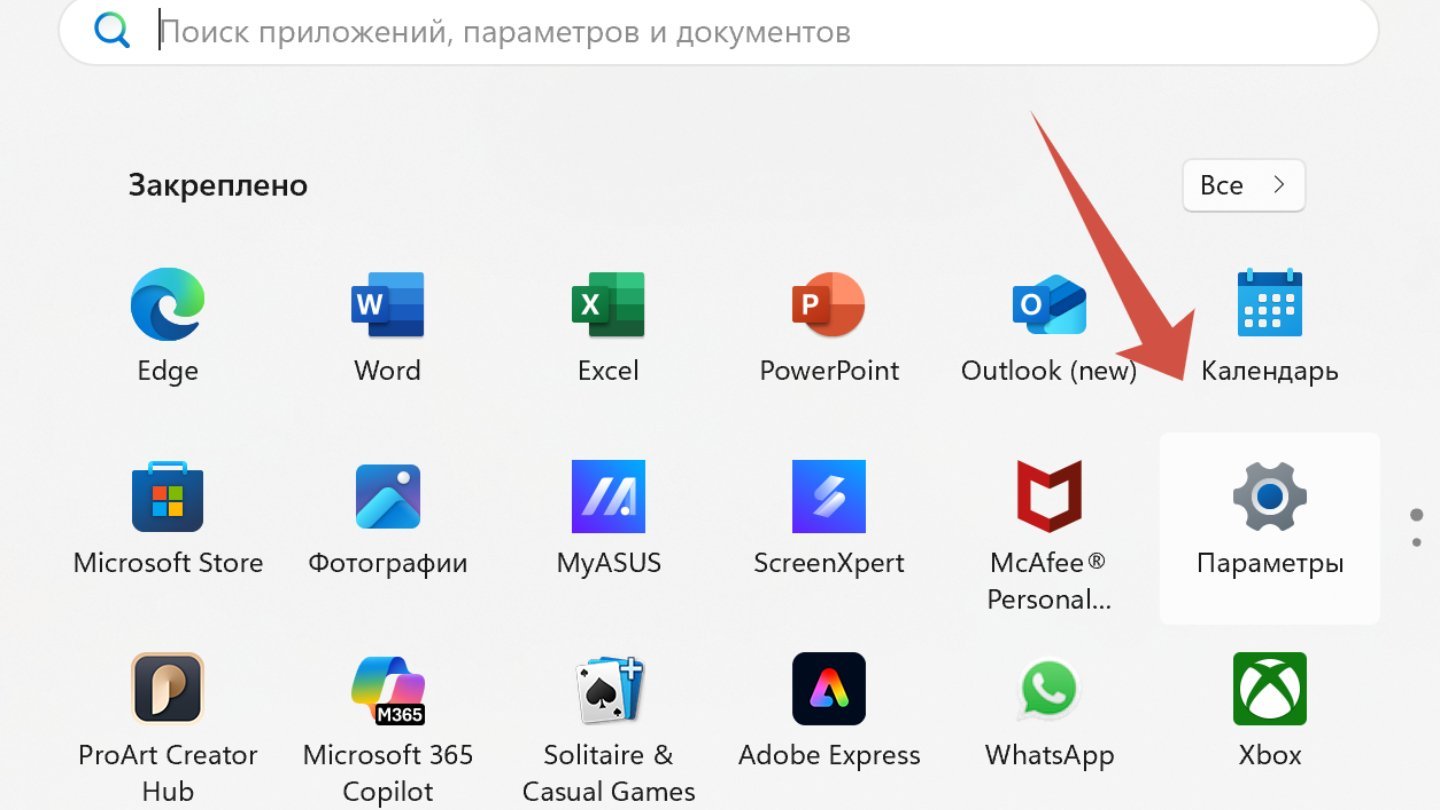 Источник: CQ / Windows
Источник: CQ / Windows
- Нажмите в поисковой строке «Вернуть компьютер в исходное состояние»;
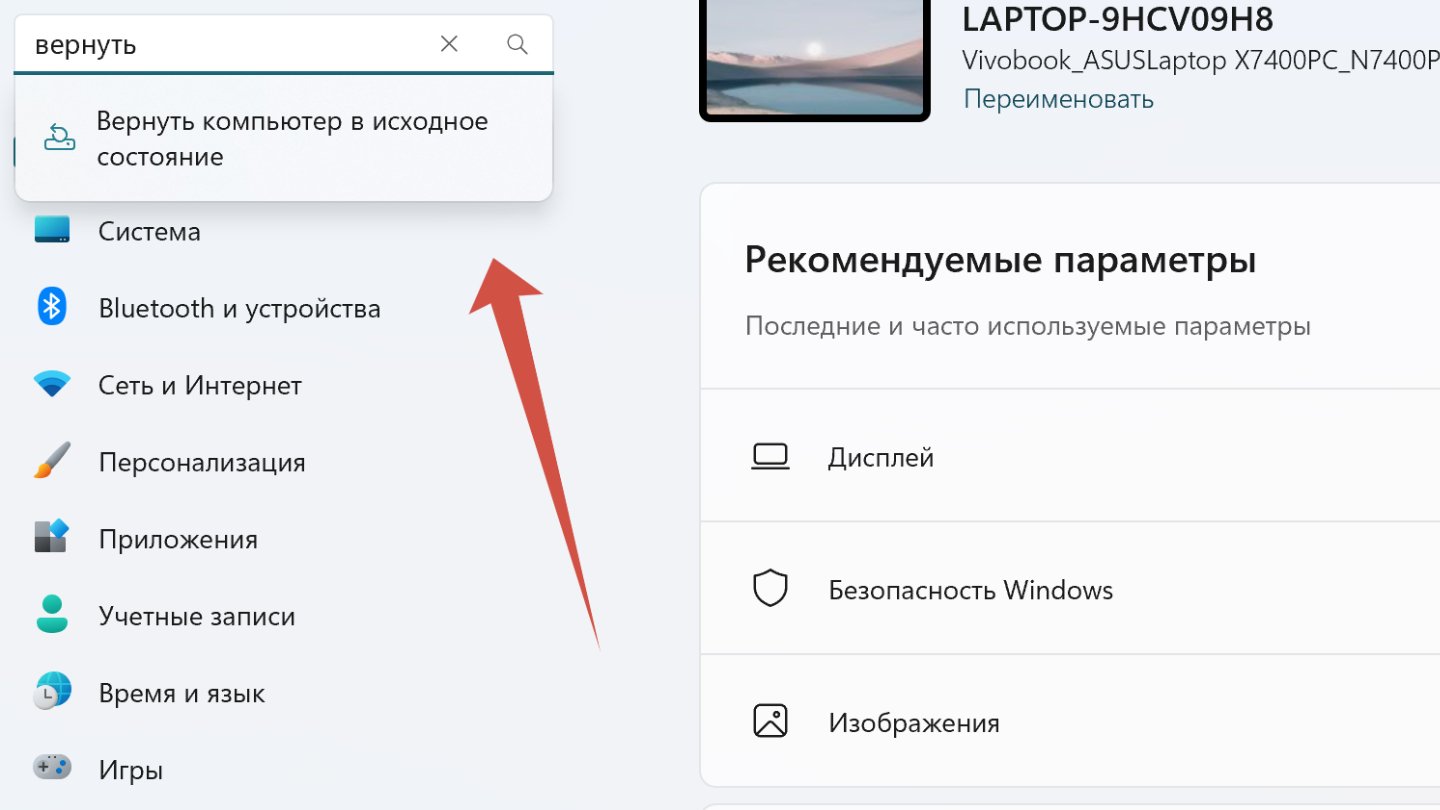 Источник: CQ / Windows
Источник: CQ / Windows
- Далее рядом с этой опцией нажмите на «Перезагрузить». Затем подтвердите свое решение.
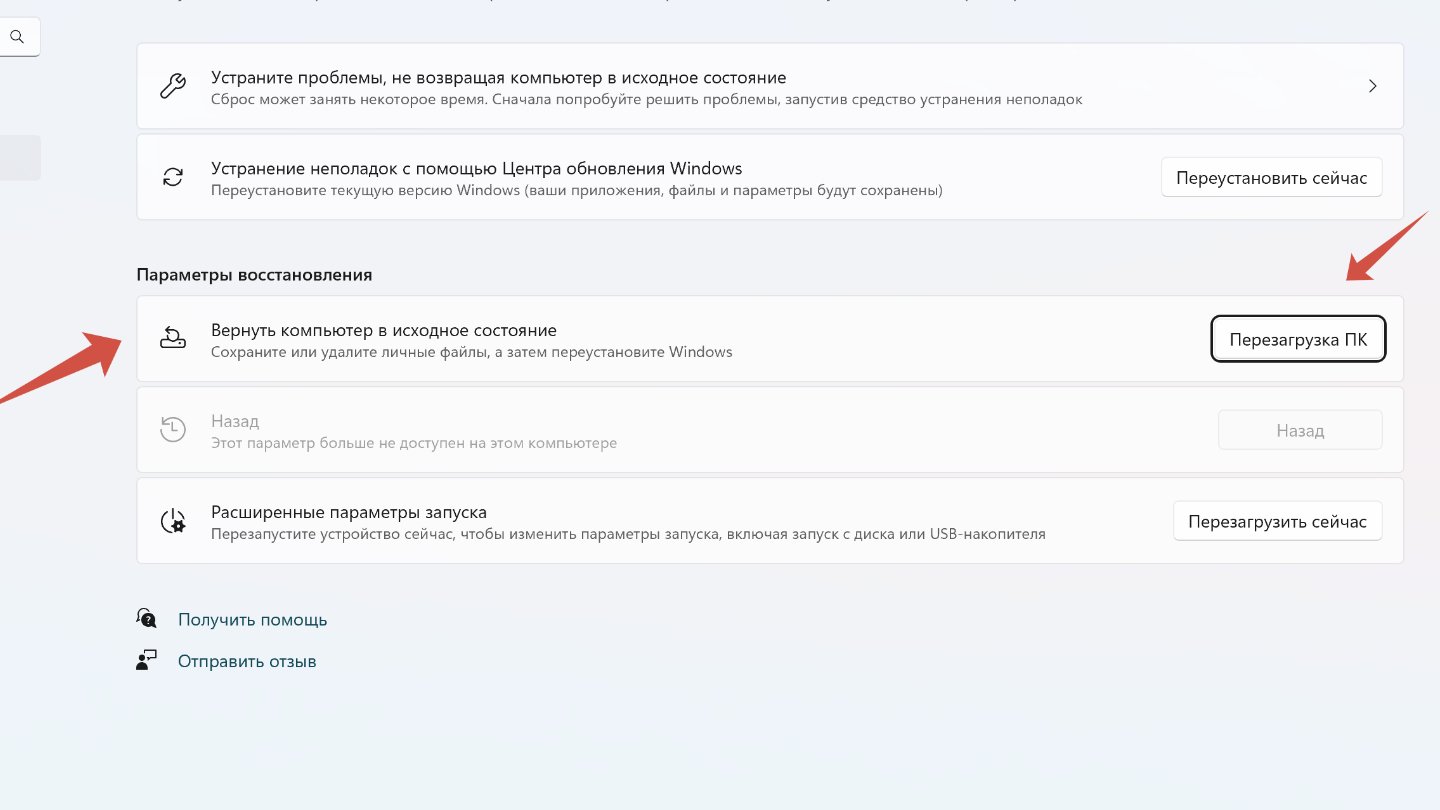 Источник: CQ / Windows
Источник: CQ / Windows
Windows предложит вам два варианта — с сохранением персональных данных или же полный возврат до «заводских настроек». В идеале следует выбирать второй вариант, поэтому позаботьтесь о бэкапе важной информации с помощью внешних накопителей или облачных хранилищ.
Переустановка ОС может занять немало времени, если у вас слабый ПК/ноутбук, а Windows 10 установлена на HDD.
Что делать, если ничего не помогло
Если ошибки продолжили докучать даже после возврата к исходному состоянию — значит, вам не повезло, и проблема носит аппаратный характер. В подавляющем большинстве случаев всему виной частично вышедший из строя HDD или SSD. Попробуйте заменить его на новый и переустановить ОС. Или же обратитесь за помощью в сервисный центр.
Заглавное фото: PPLware


 Сергей «candlekeep» Мергеевич
Сергей «candlekeep» Мергеевич


















0 комментариев