Ошибка «Отказано в доступе к диску» в Windows может возникать по разным причинам, среди которых ограниченные права пользователя, повреждение файловой системы, блокировка со стороны антивирусного ПО и системные ошибки. Данный сбой может стать серьезной проблемой, особенно если необходимо срочно получить доступ к данным. В этой статье подробно рассмотрены наиболее частые причины появления ошибки и детально описаны эффективные способы ее устранения.
Возможные причины появления ошибки
Обычно отказ в доступе к диску связан с ограничением прав пользователя. Это может произойти после обновления системы, смены настроек безопасности или из-за вмешательства антивирусных программ. Кроме того, диск может быть зашифрован с использованием BitLocker, и без ключа восстановления система заблокирует доступ к файлам. В некоторых случаях повреждения в файловой системе приводят к тому, что Windows распознает диск как недоступный, препятствуя любым операциям с ним.
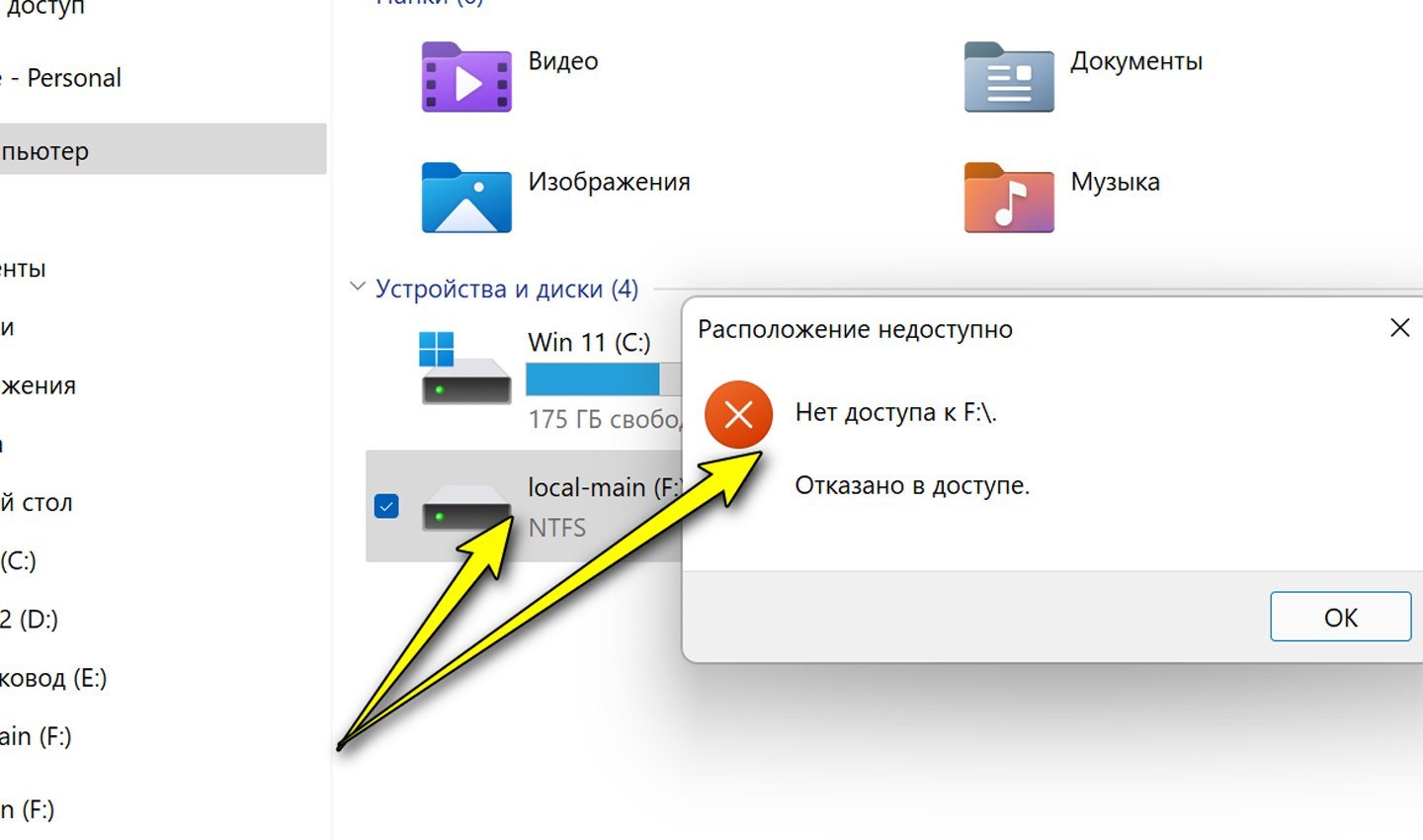 Источник: Ocomp / Ошибка в доступе к диску
Источник: Ocomp / Ошибка в доступе к диску
Также причиной может стать системный сбой, вызванный внезапным отключением питания, некорректной установкой программ или драйверов. Иногда ошибка появляется после изменения параметров в реестре, которые могут заблокировать доступ к определенным разделам диска. Вирусные атаки и вредоносное ПО также могут быть виновниками этой проблемы, поскольку некоторые вредоносные программы намеренно ограничивают доступ к данным, шифруя их или изменяя разрешения.
Способы устранения проблемы
Если проблема связана с ограниченными правами, достаточно изменить настройки доступа. В случае повреждения файловой системы потребуется выполнить её проверку и исправление. Иногда доступ блокируется антивирусами или параметрами реестра, что также можно исправить вручную. Разберём наиболее эффективные способы устранения ошибки.
Проверка и изменение прав доступа
Если система запрещает доступ к диску, необходимо проверить текущие права пользователя и при необходимости их изменить. Для этого нужно:
- Открыть «Проводник» и найти проблемный диск;
- Нажать правой кнопкой мыши по диску и выбрать «Свойства».
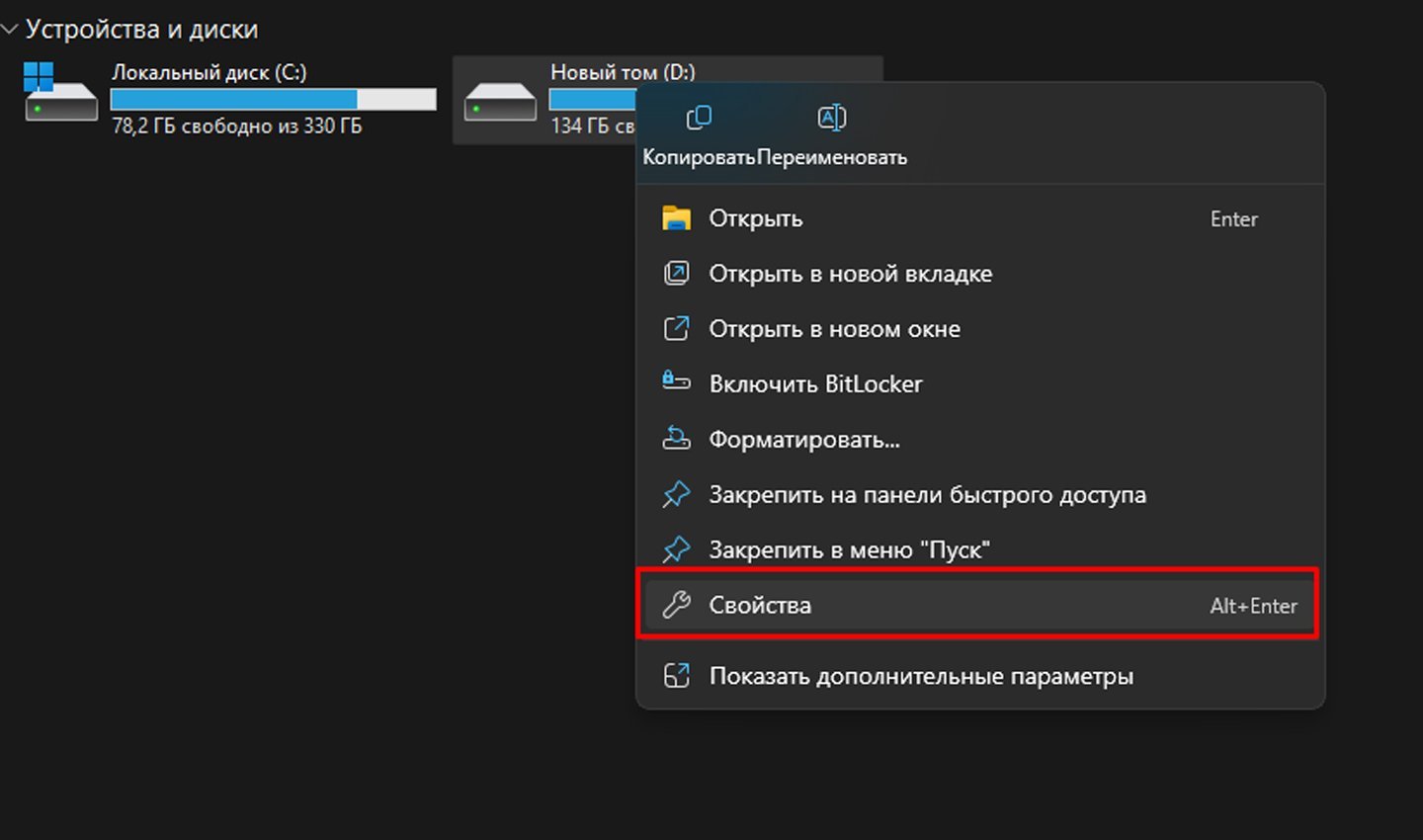 Источник: CQ / Свойства диска
Источник: CQ / Свойства диска
- Перейти во вкладку «Безопасность» и нажать «Дополнительно».
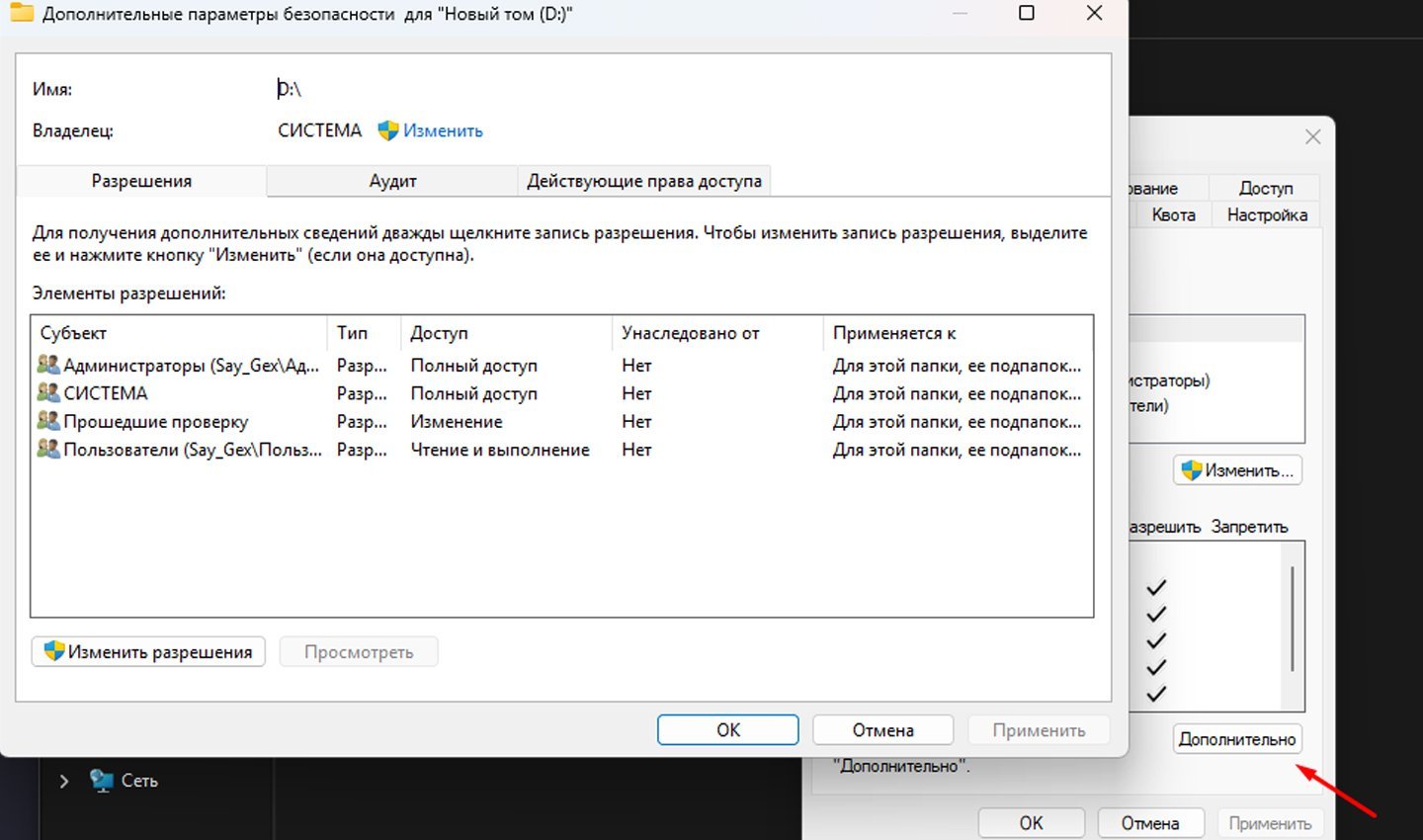 Источник: CQ / Безопасность диска
Источник: CQ / Безопасность диска
- В разделе «Владелец» выбрать «Изменить» и указать свой аккаунт.
- Установить полный доступ и подтвердить изменения.
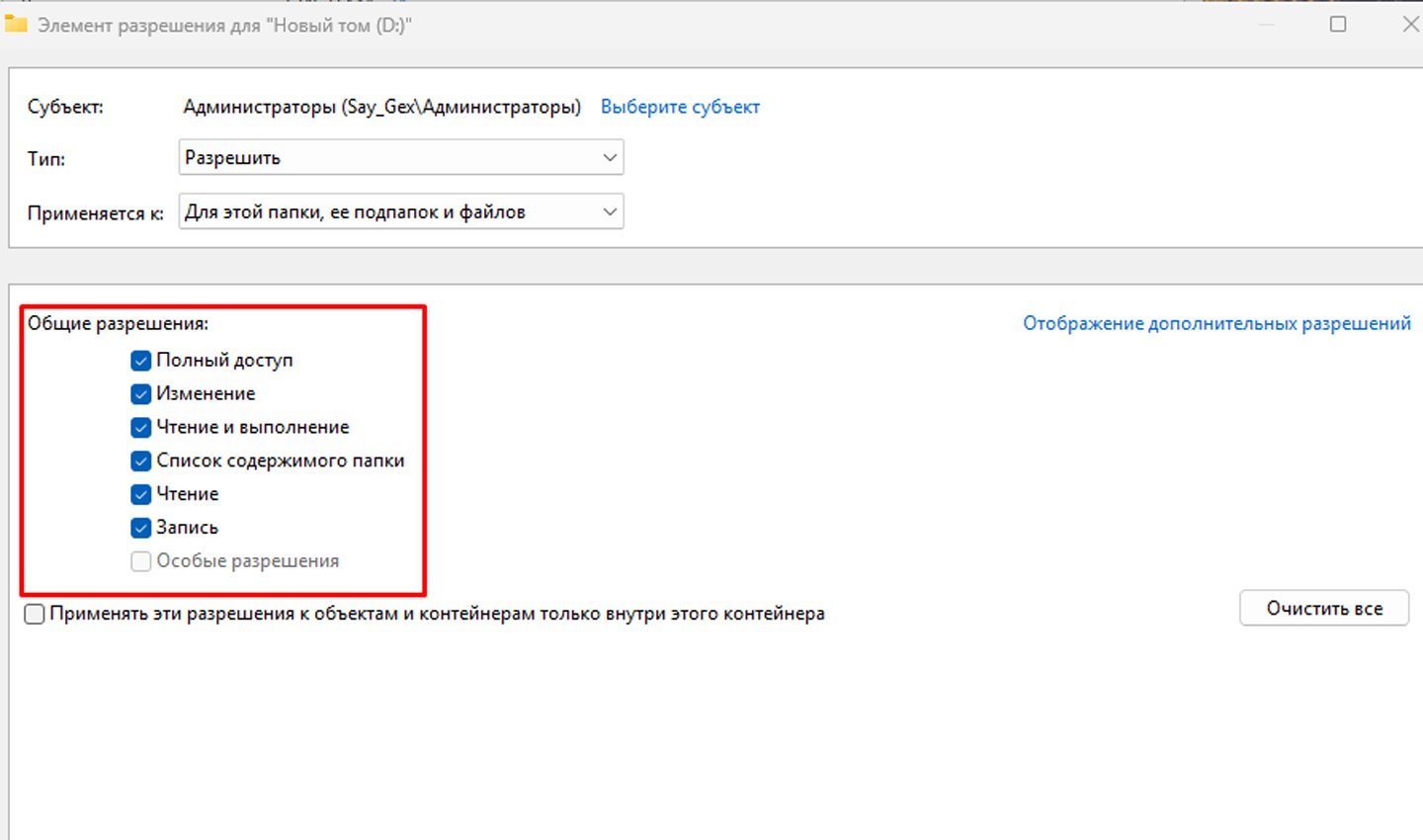 Источник: CQ / Параметры доступа
Источник: CQ / Параметры доступа
После этого рекомендуется перезагрузить систему, чтобы изменения вступили в силу. Если проблема сохраняется, стоит попробовать выполнить аналогичные действия в безопасном режиме Windows.
Восстановление доступа с помощью командной строки
Если стандартные способы не помогают, можно попробовать исправить ошибку через командную строку:
- Запустить командную строку с правами администратора. Для этого нажмите Win + R, введите cmd, затем Shift + Ctrl + Enter;
- Ввести команду для получения прав владельца: takeown /F X:\ /R /D Y где X: — буква заблокированного диска.
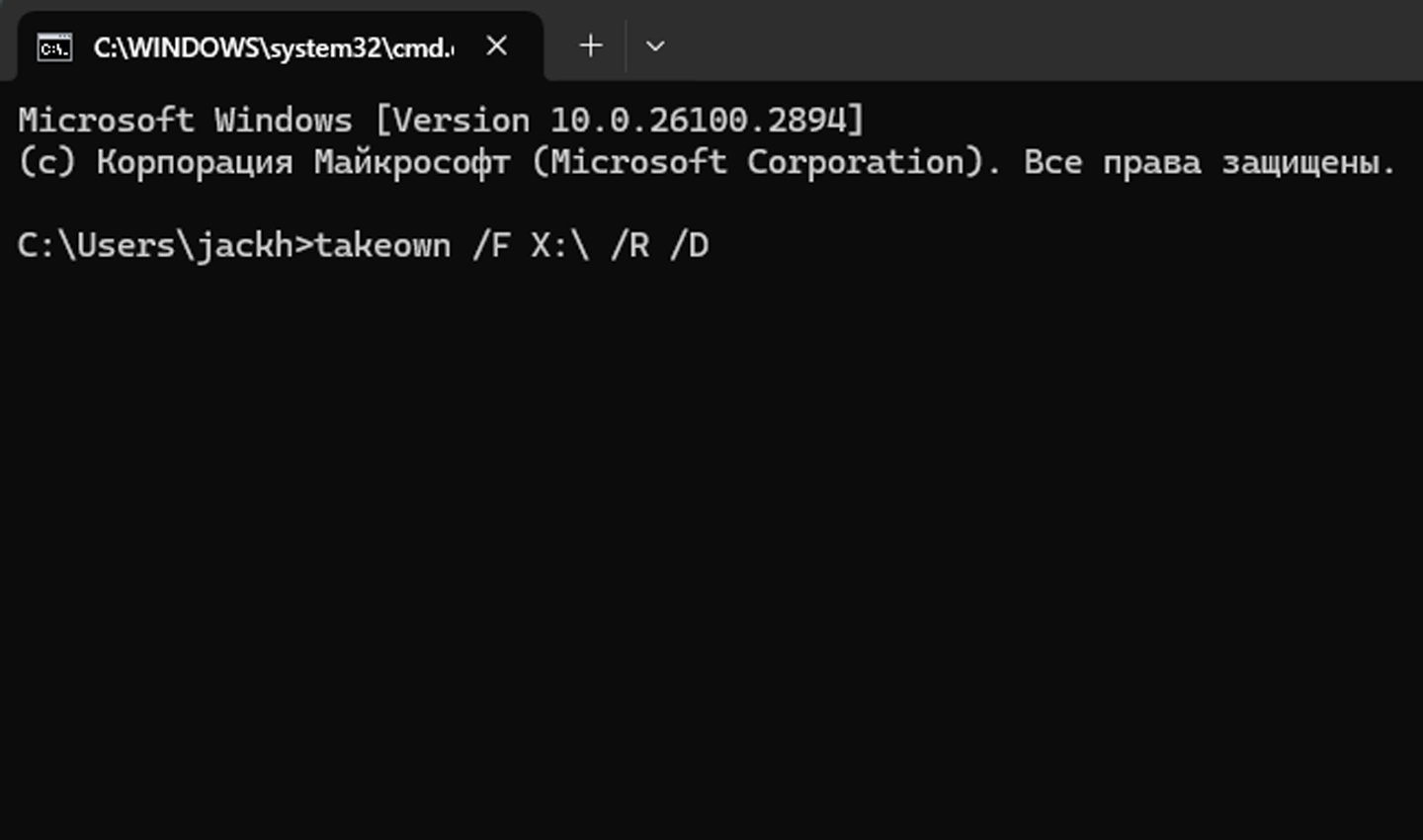 Источник: CQ / Командная строка
Источник: CQ / Командная строка
- После завершения процесса ввести команду для назначения прав администратора: icacls X:\ /grant administrators:F /T;
- Перезагрузить систему и проверить, восстановился ли доступ к диску.
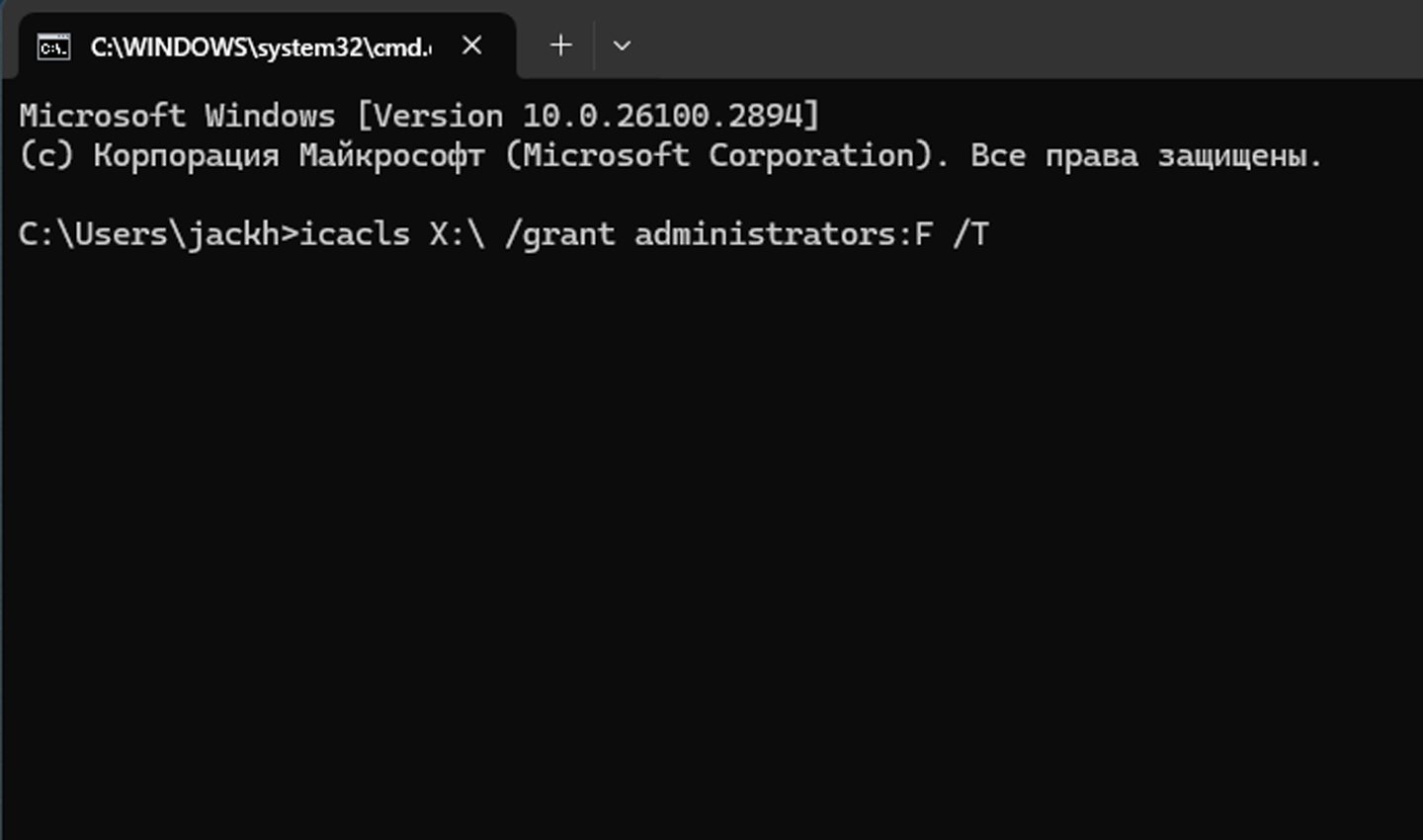 Источник: CQ / Назначение администратора
Источник: CQ / Назначение администратора
Проверка диска на наличие ошибок
Иногда причиной проблемы может быть поврежденная файловая система. Для ее диагностики и исправления используется встроенная утилита Windows:
- Открыть командную строку от имени администратора;
- Ввести команду: chkdsk X: /f /rгде X: — буква недоступного диска;
- Дождаться завершения сканирования и выполнить перезагрузку системы.
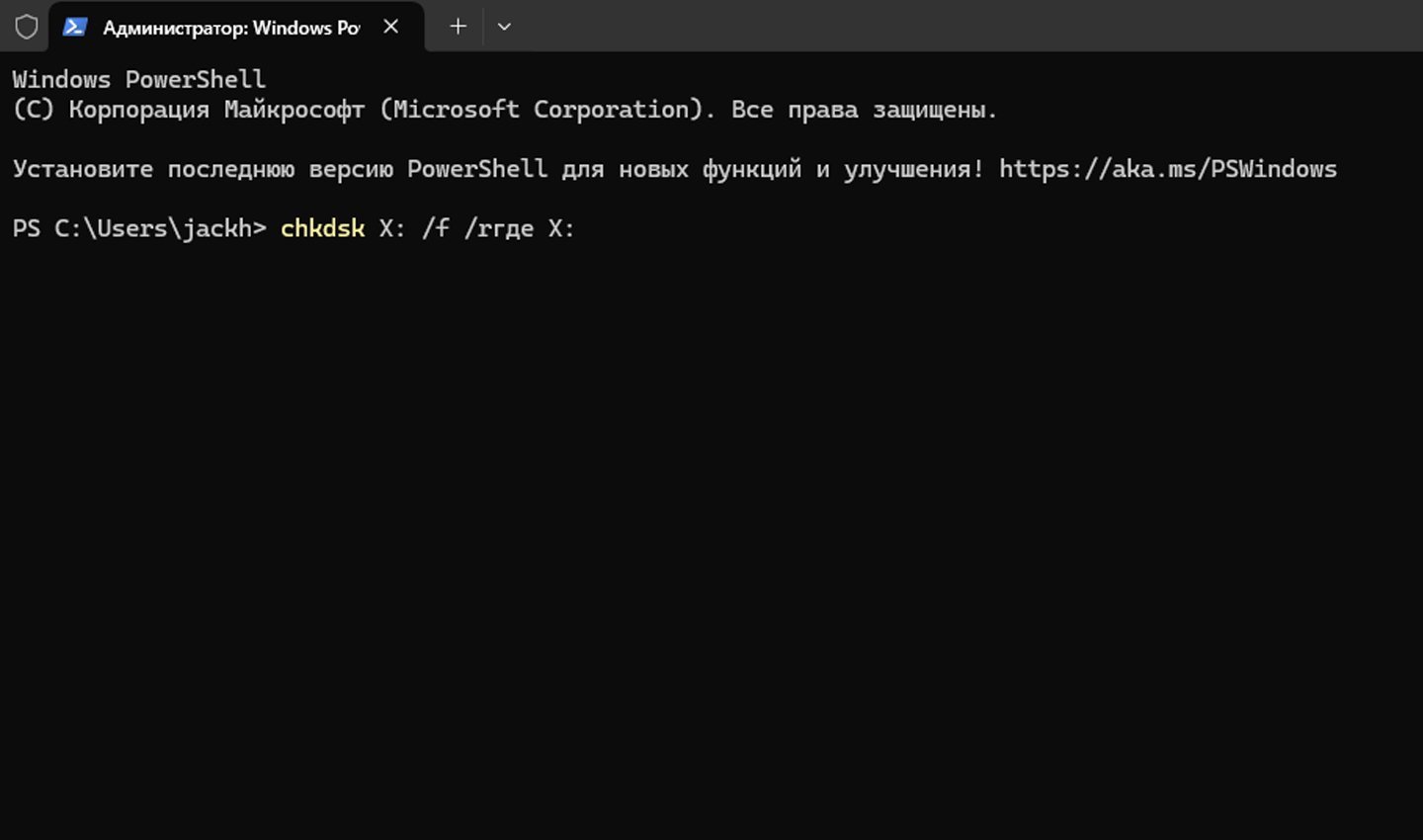 Источник: CQ / Сканирование диска
Источник: CQ / Сканирование диска
Этот процесс может занять некоторое время, особенно если диск большой по объему и имеет много файлов. При обнаружении поврежденных секторов система попытается восстановить их, что может помочь решить проблему.
Отключение антивируса и стороннего ПО
Иногда антивирусные программы могут помешать доступу к диску, особенно если они ошибочно определяют его содержимое как угрозу. В этом случае стоит временно отключить антивирусное ПО и проверить, решена ли проблема. Если диск становится доступным, можно добавить его в список исключений антивируса.
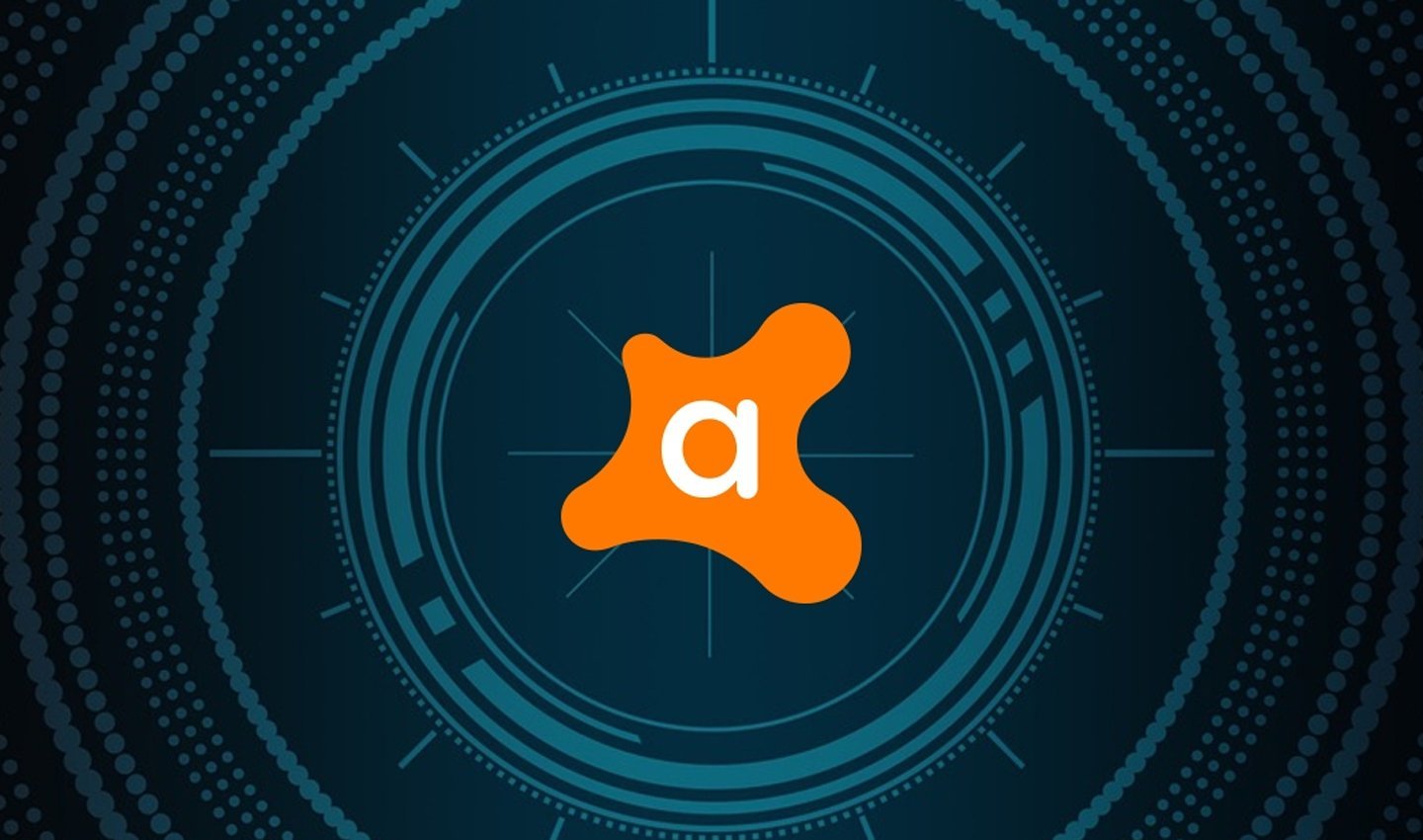 Источник: Tamindir / Антивирус
Источник: Tamindir / Антивирус
Также стоит проверить, не установлены ли на компьютере программы для защиты данных, которые могут блокировать доступ к определенным файлам или разделам.
Настройки реестра Windows
Если сбой вызван измененными параметрами системы, можно попробовать исправить его через редактор реестра:
- Нажать Win + R, ввести regedit и нажать Enter;
- Перейти в раздел: HKEY_LOCAL_MACHINE\SOFTWARE\Microsoft\Windows\CurrentVersion\Policies\Explorer.
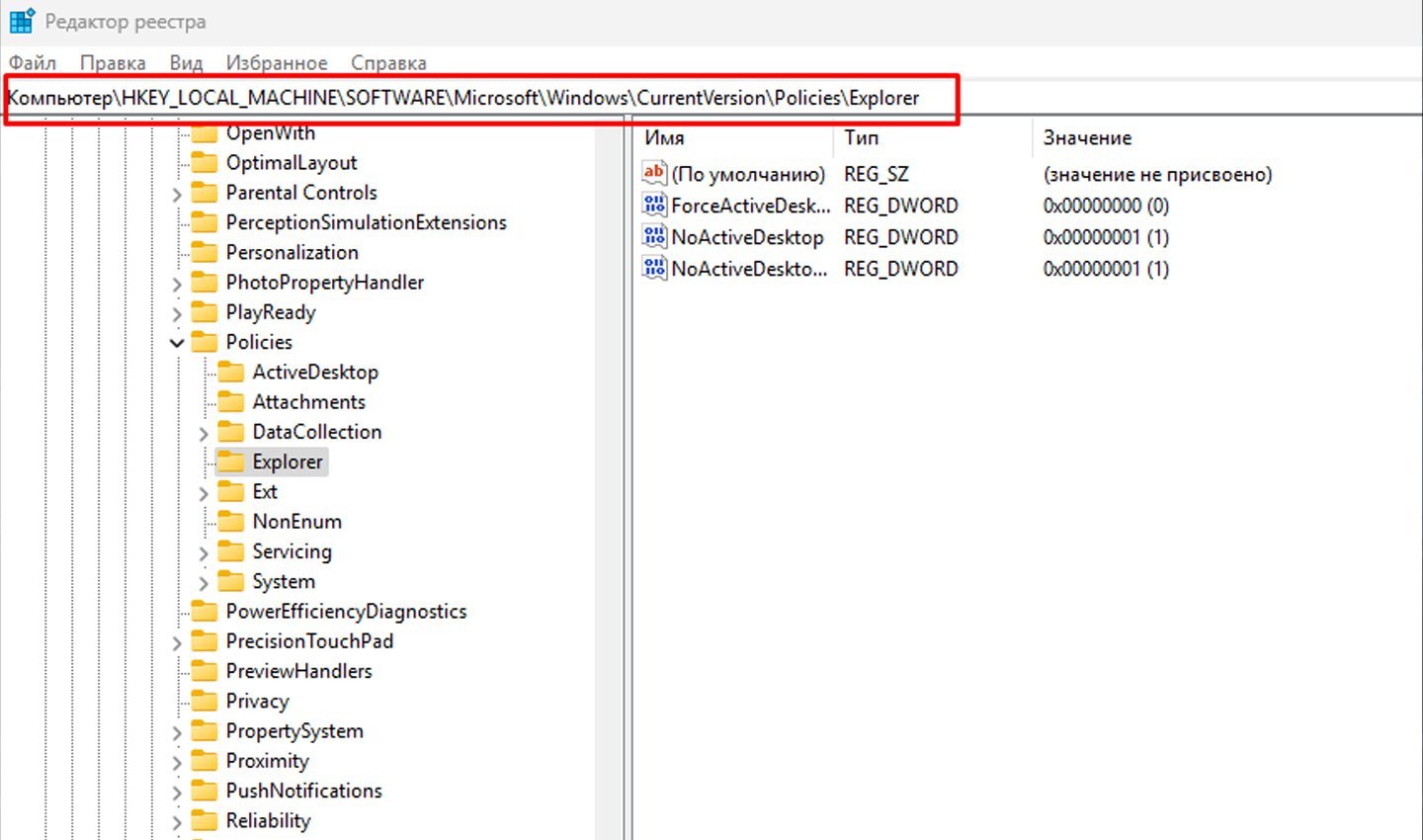 Источник: CQ / Изменение реестра
Источник: CQ / Изменение реестра
- Найти параметр NoViewOnDrive и удалить его;
- Закрыть редактор и перезагрузить компьютер.
Изменение реестра следует выполнять с осторожностью, так как неправильные действия могут привести к сбоям в работе системы.
Работа с зашифрованными дисками BitLocker
Если диск зашифрован с помощью BitLocker, для его разблокировки необходимо ввести ключ восстановления. Проверить статус шифрования можно в Панели управления → Шифрование диска BitLocker.
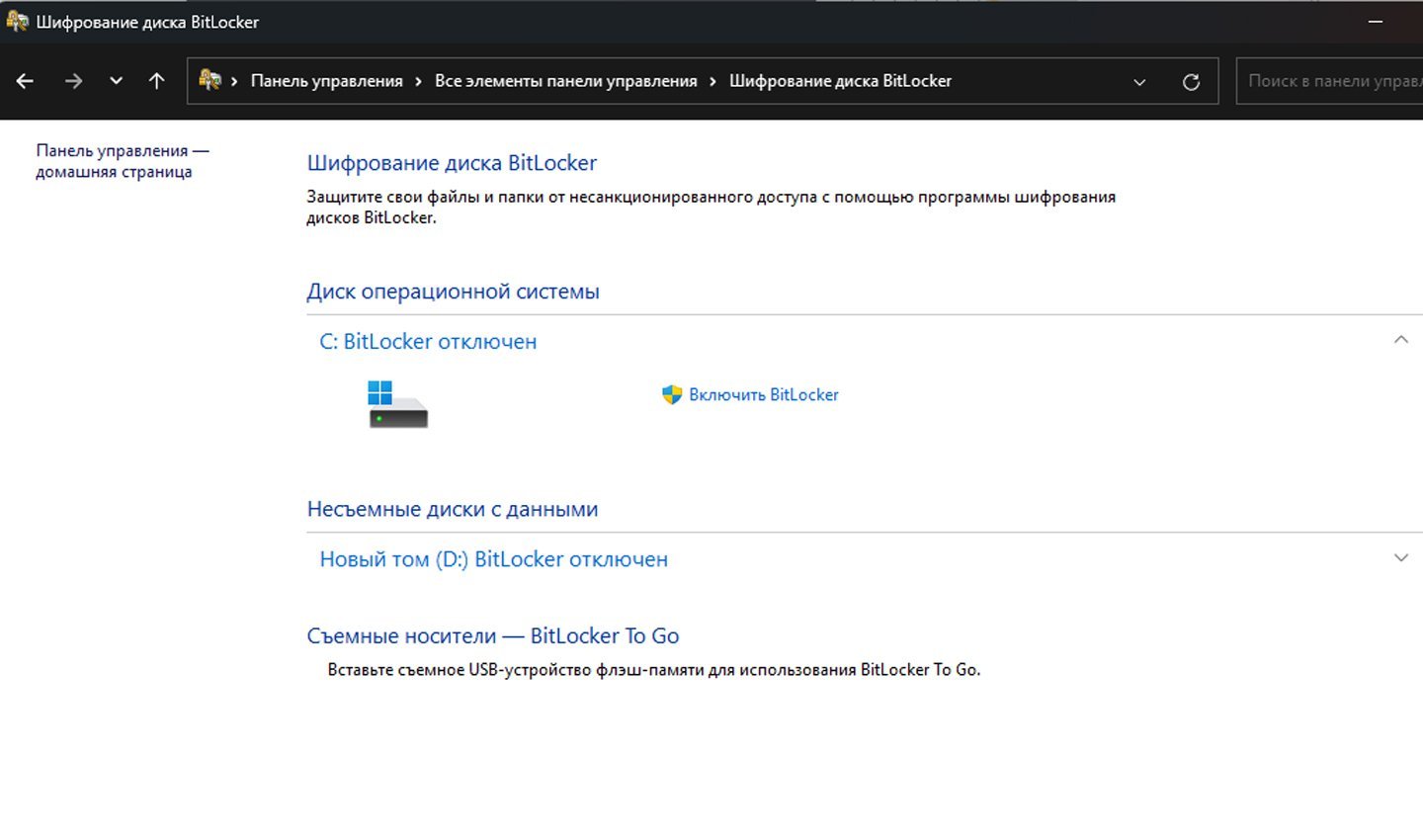 Источник: CQ / Шифрование диска
Источник: CQ / Шифрование диска
Если ключ восстановления утерян, его можно попытаться восстановить через учетную запись Microsoft или в документах, сохраненных при настройке шифрования.
Восстановление данных и форматирование
Если ни один из методов не помог и диск по-прежнему недоступен, можно попробовать восстановить данные с помощью специальных утилит, таких как EaseUS Data Recovery, Recuva или R-Studio. После успешного восстановления данных можно выполнить форматирование:
- Открыть «Этот компьютер», нажать правой кнопкой на диск и выбрать «Форматировать»;
- Указать файловую систему (NTFS или FAT32) и запустить процесс форматирования;
- Дождаться завершения и проверить доступность диска.
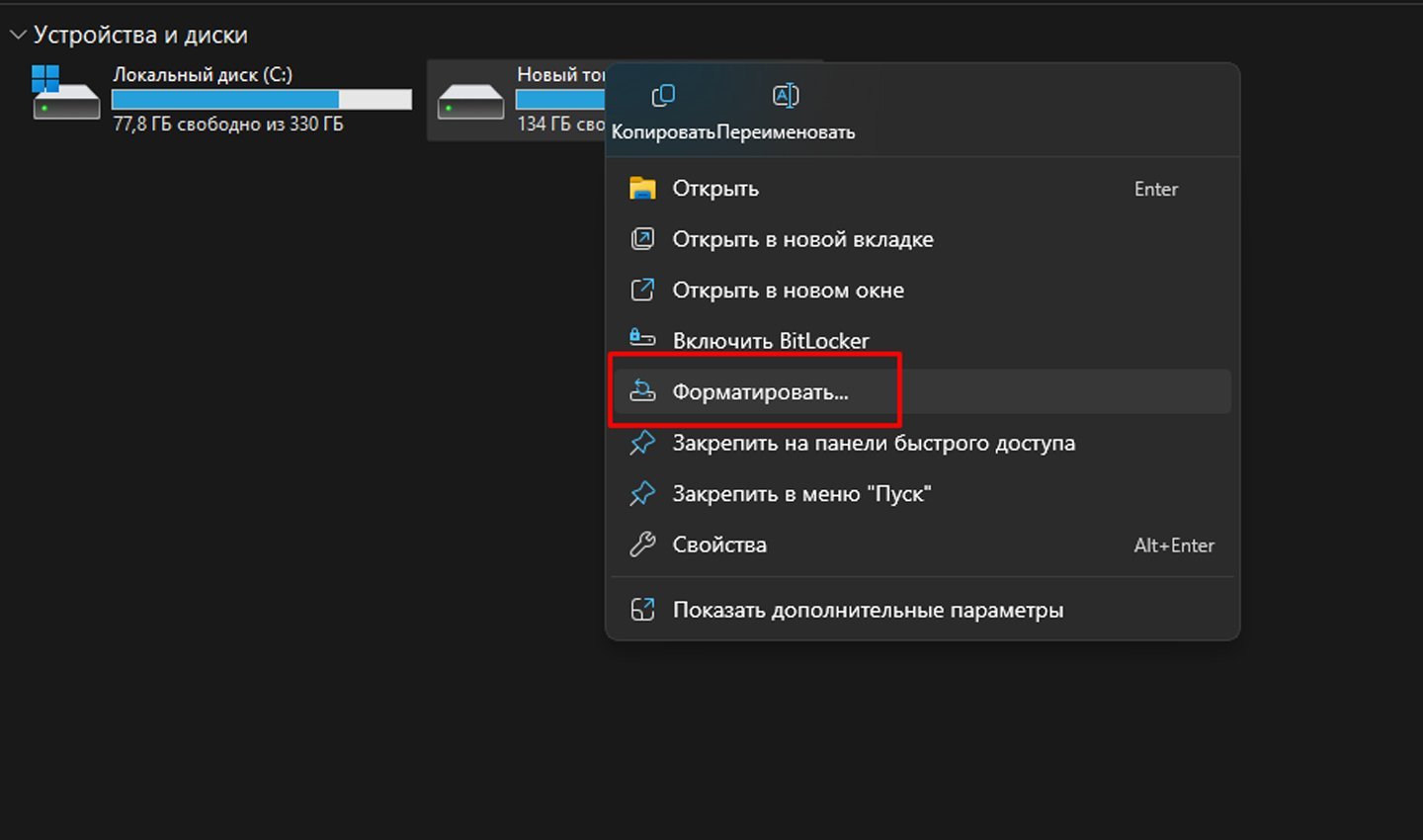 Источник: CQ / Очистка диска
Источник: CQ / Очистка диска
Если после форматирования диск снова становится недоступным, возможно, проблема связана с аппаратными неисправностями. В этом случае стоит обратиться в сервисный центр.
Заглавное фото: Shopozz


 Дмитрий «Capi26» Колдушко
Дмитрий «Capi26» Колдушко


















0 комментариев