Переустановка Windows 10 может понадобиться по ряду причин. Самые распространенные — проблемы в работе ОС или же подготовка ПК/ноутбука к продаже. Рассказываем о том, как «откатить» операционную систему до «заводского» состояния разными способами.
Зачем переустанавливать Windows 10
В девяностых и начале нулевых считалось, что переустанавливать операционную систему нужно чуть ли не раз в год. Мол, за это время она успевает «засориться» и уже работает не так хорошо, как раньше.
В целом, это верное утверждение верно, ведь в ту пору пользователи (особенно в России) активно пользовались пиратским софтом. А ранние версии Windows были более уязвимыми к различным системным ошибкам и вирусам. Поэтому ОС и впрямь довольно быстро приходила в негодность, и работа в условиях частых сбоев, лагов и тормозов не приносила удовольствия.
Сейчас же необходимости переустанавливать Windows «просто так» нет. Разве что система перестала загружаться или начала тормозить.
Как переустановить Windows 10
Переустановка через меню «Параметры»
Если вы не отключали или, тем паче, не удаляли раздел восстановления, а сама ОС грузится, то проще всего переустановить Windows 10 при помощи соответствующего пункта в «Параметрах».
Для этого
- Кликаем по меню «Пуск» левой кнопкой мыши и выбираем «Параметры»;
 Источник: CQ / Скриншот Windows 10
Источник: CQ / Скриншот Windows 10
- Открываем раздел «Обновление и безопасность»;
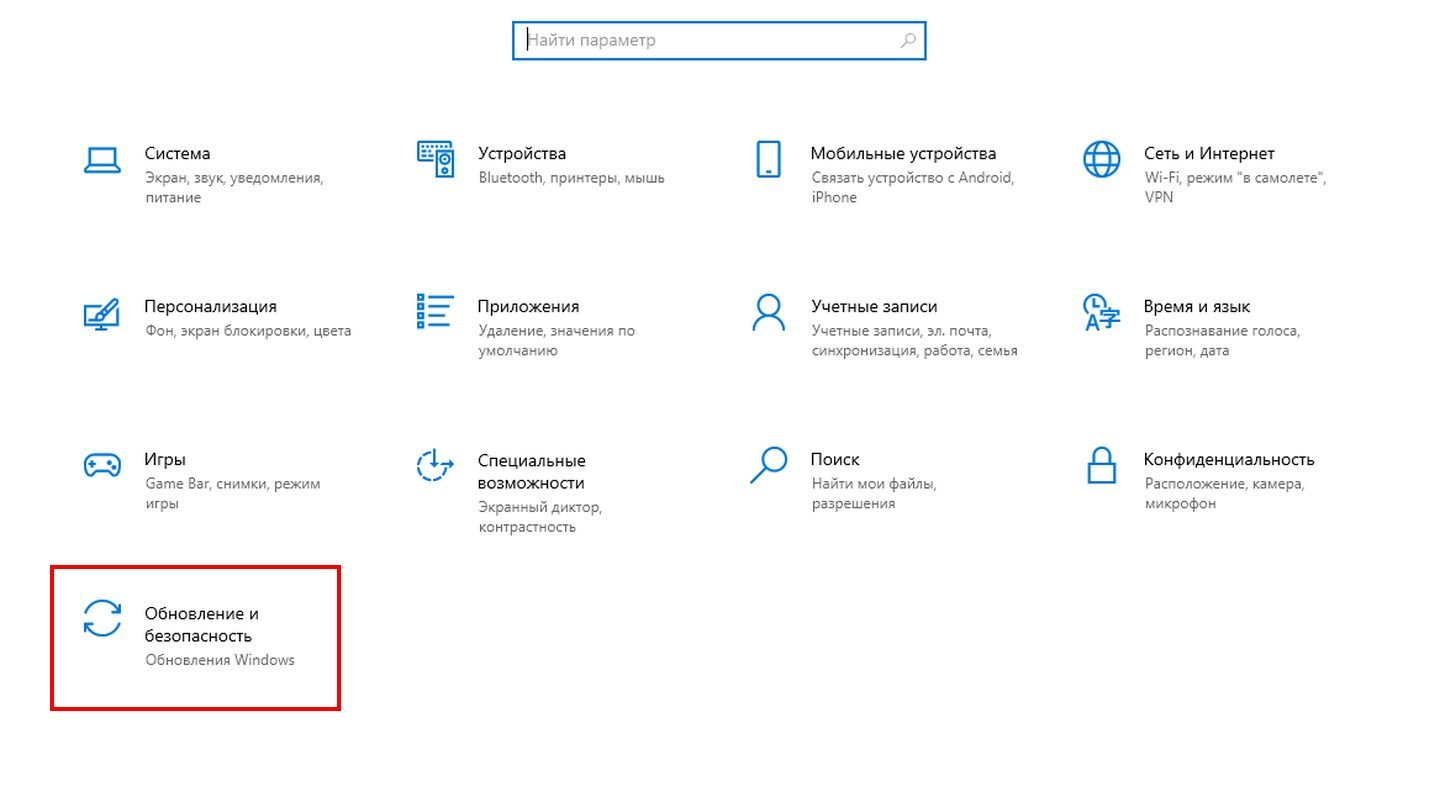 Источник: CQ / Скриншот Windows 10
Источник: CQ / Скриншот Windows 10
- Нажимаем на подраздел «Восстановление» и кликаем на «Начать» рядом с «Вернуть компьютер в исходное состояние».
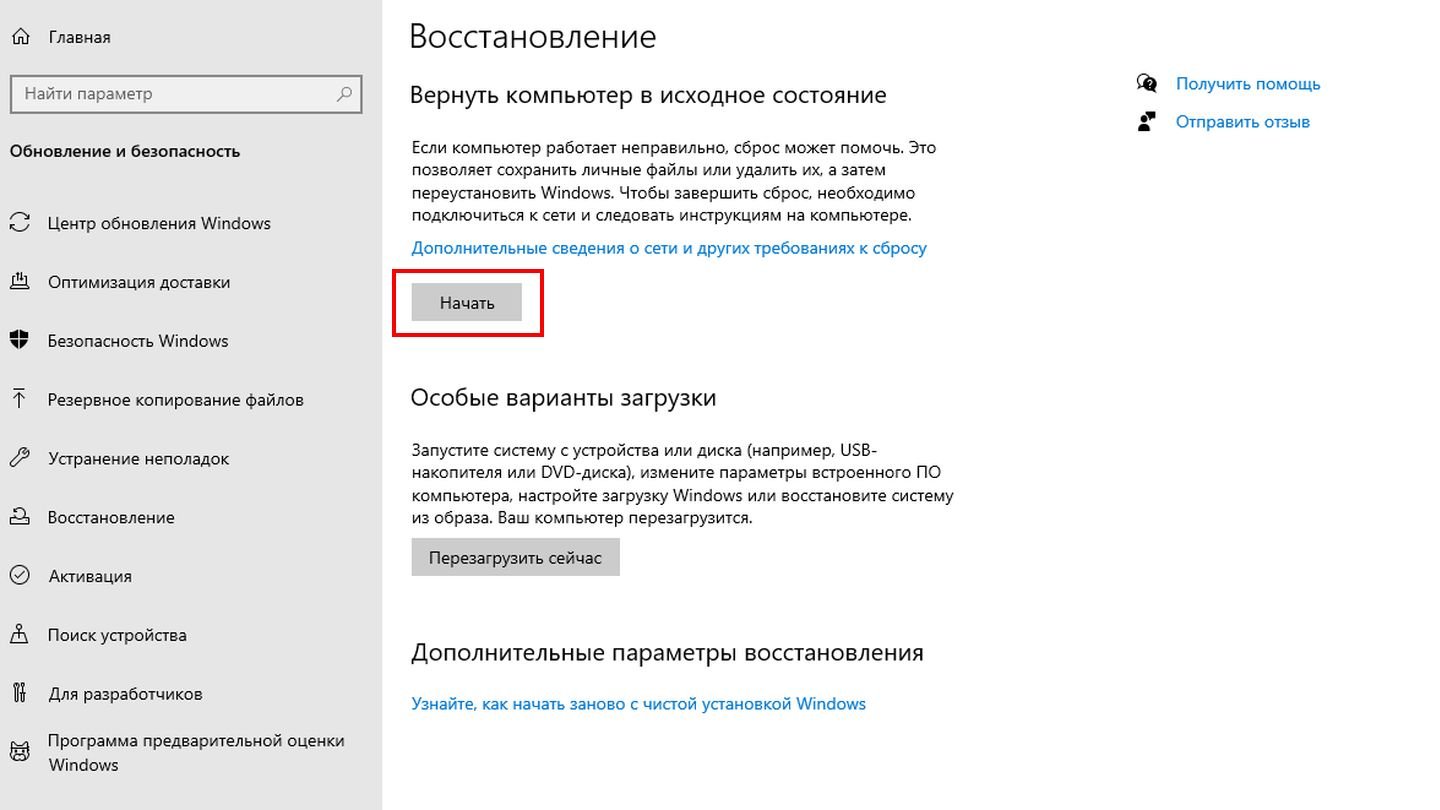 Источник: CQ / Скриншот Windows 10
Источник: CQ / Скриншот Windows 10
Система перезагрузится и предложит вам два варианта переустановки: с сохранением персональных данных и без. Сделать бэкап первых можно и вручную, перенеся информацию в облачное хранилище или на внешний накопитель.
Переустановка через среду восстановления
Если вам Windows не грузится, и вы не удалили раздел с дистрибутивом, то переустановить ОС можно через среду восстановления. Производители ноутбуков обычно реализуют доступ к ней посредством горячей клавиши, на которую нужно нажать после запуска устройства.
Но есть и другой способ, который гарантированно сработает везде — принудительное выключение ПК/ноутбука в процессе загрузки. Для этого нужно удерживать кнопку питания в течение нескольких секунд. После того как вы проделаете это несколько раз, Windows сама загрузит среду восстановления.
Далее выполните следующие действия:
- Нажмите на «Поиск и устранение неисправностей» (Troubleshoot);
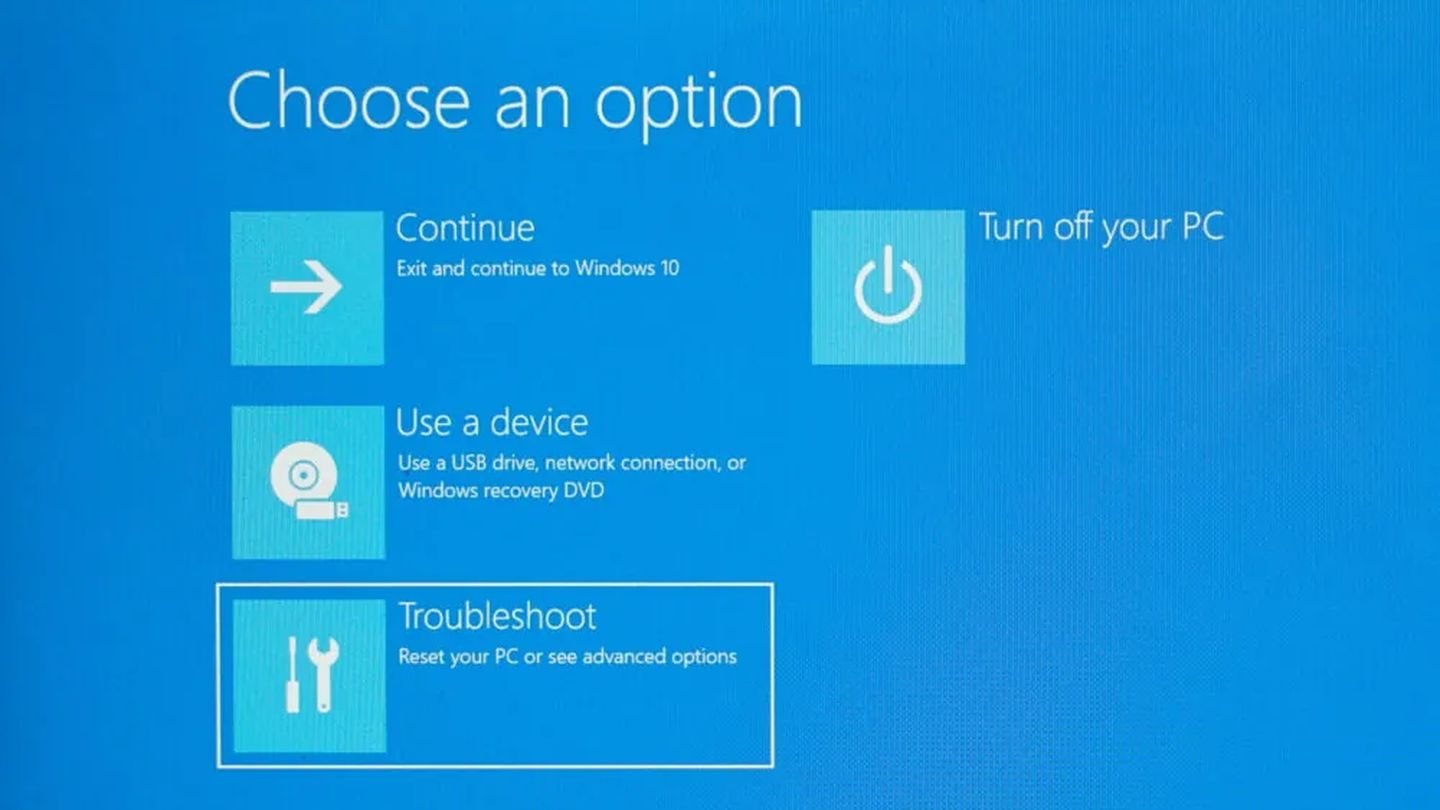 Источник: Android Authority / Среда восстановления Windows 10
Источник: Android Authority / Среда восстановления Windows 10
- Выберите «Вернуть компьютер в исходное состояние» (Reset this PC).
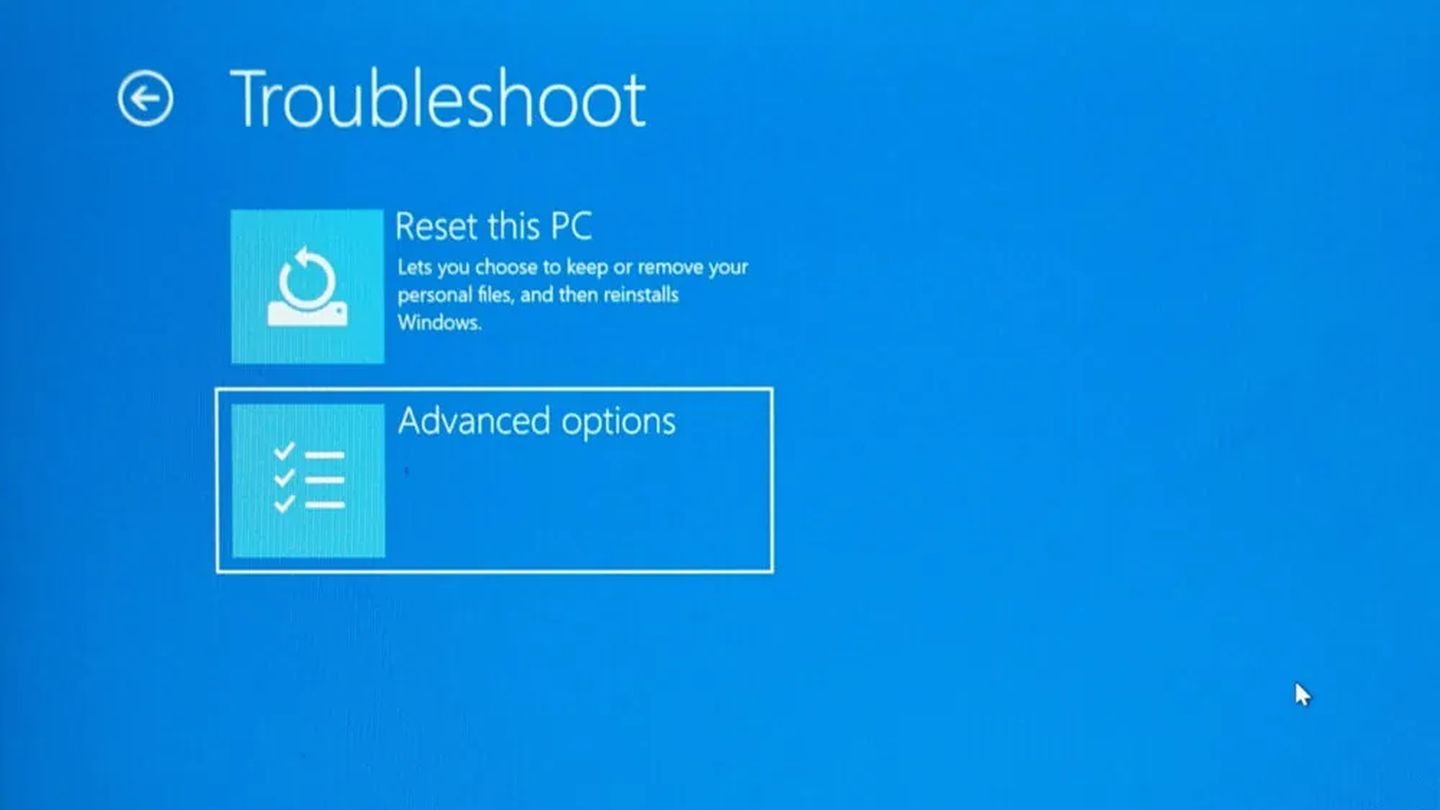 Источник: Android Authority / Среда восстановления Windows 10
Источник: Android Authority / Среда восстановления Windows 10
Аналогично первому способу вы можете сохранить персональные данные или же «откатиться» до «заводских» настроек.
Переустановка с помощью загрузочной флешки
Если система не стартует, а раздел восстановления вы удалили, то остается только такой вариант. Но для него вам потребуется другой и нормально функционирующий ПК/ноутбук, а также USB-накопитель объемом не менее 8 ГБ.
Порядок действий:
- Скачиваем образ Windows 10 со стороннего сайта, поскольку Microsoft закрыла доступ к файлу для жителей РФ;
- Скачиваем утилиту Rufus и подключаем флешку к ПК/ноутбуку;
- Выставляем параметры как на скриншоте, после чего нажимаем «Выбрать» и указываем путь к образу;
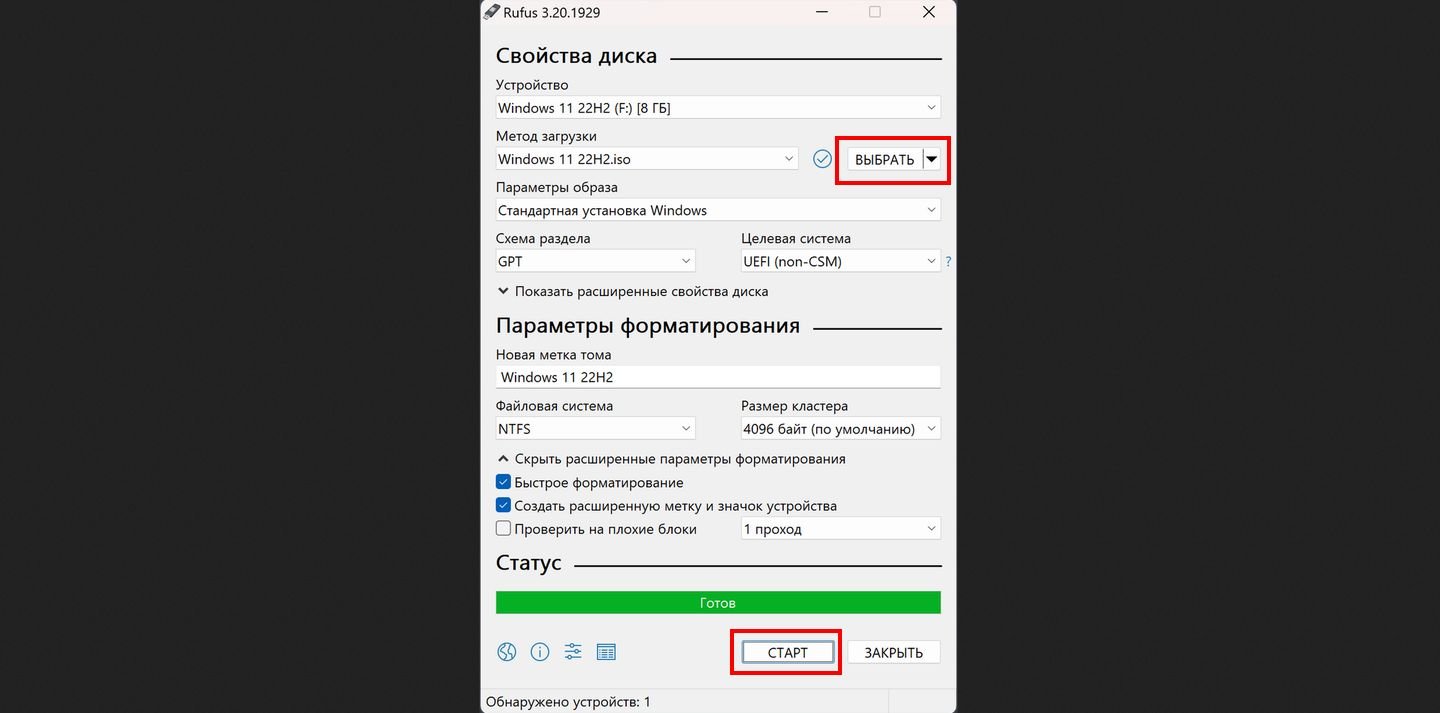 Источник: Rufus / Скриншот программы Rufus
Источник: Rufus / Скриншот программы Rufus
- Кликаем на «СТАРТ» и ждем завершения процесса;
- Теперь подключаем USB-накопитель к ПК/ноутбуку, на котором хотим переустановить Windows и включаем устройство;
- Заходим в BIOS. Обычно для этого нужно нажать F8 или Del сразу же после включения. Если не получается, то узнайте в интернете, как вызвать BIOS именно на вашем устройстве;
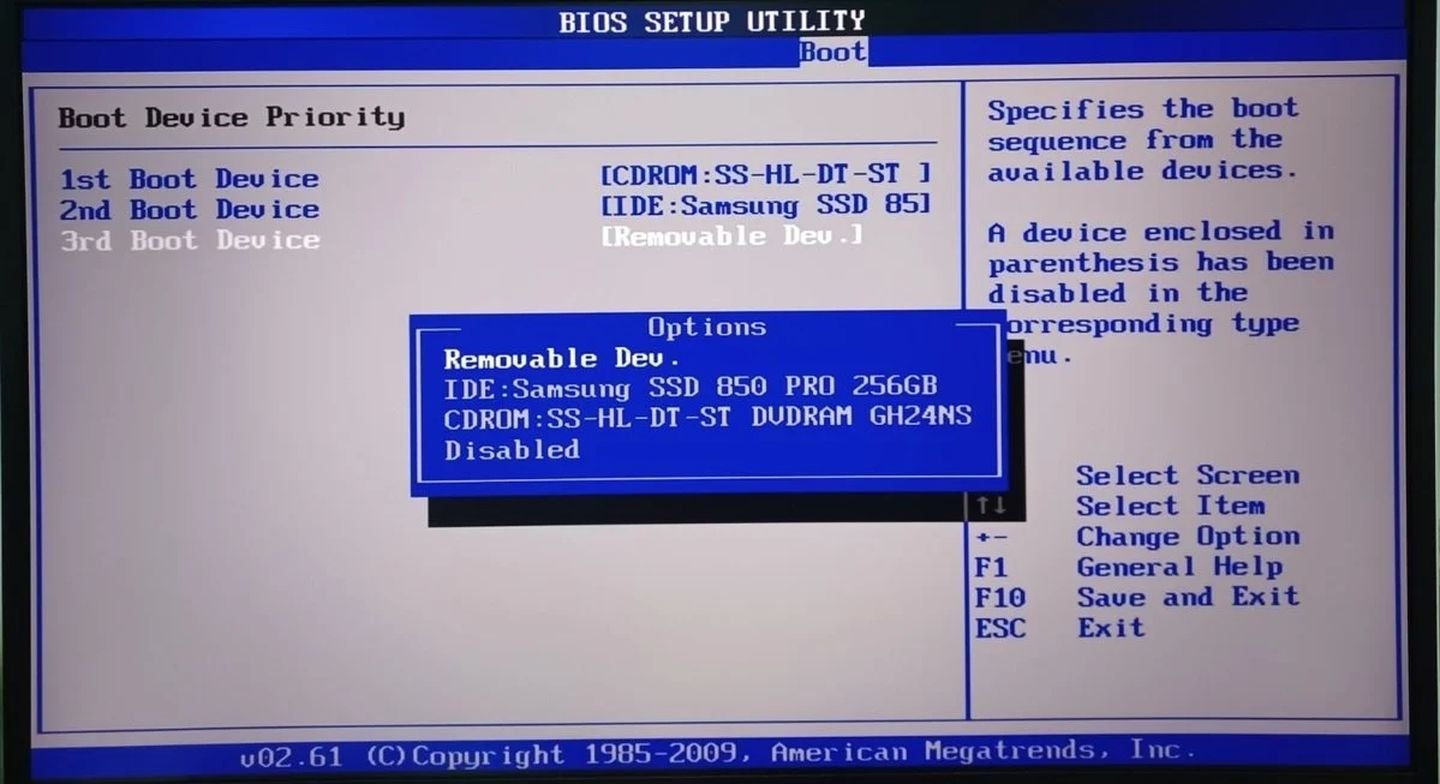 Источник: Tom's Hardware Forum / Фото BIOS
Источник: Tom's Hardware Forum / Фото BIOS
- Ищем раздел с названием Boot или Boot Device Priority;
- В пункте 1st Boot Device (на разных BIOS он может называться иначе) выбираем нашу флешку;
- Сохраняем настройки, выходим из BIOS и ждем загрузки установщика;
- Выставляем параметры в соответствии со скриншотом и нажимаем на «Далее»;
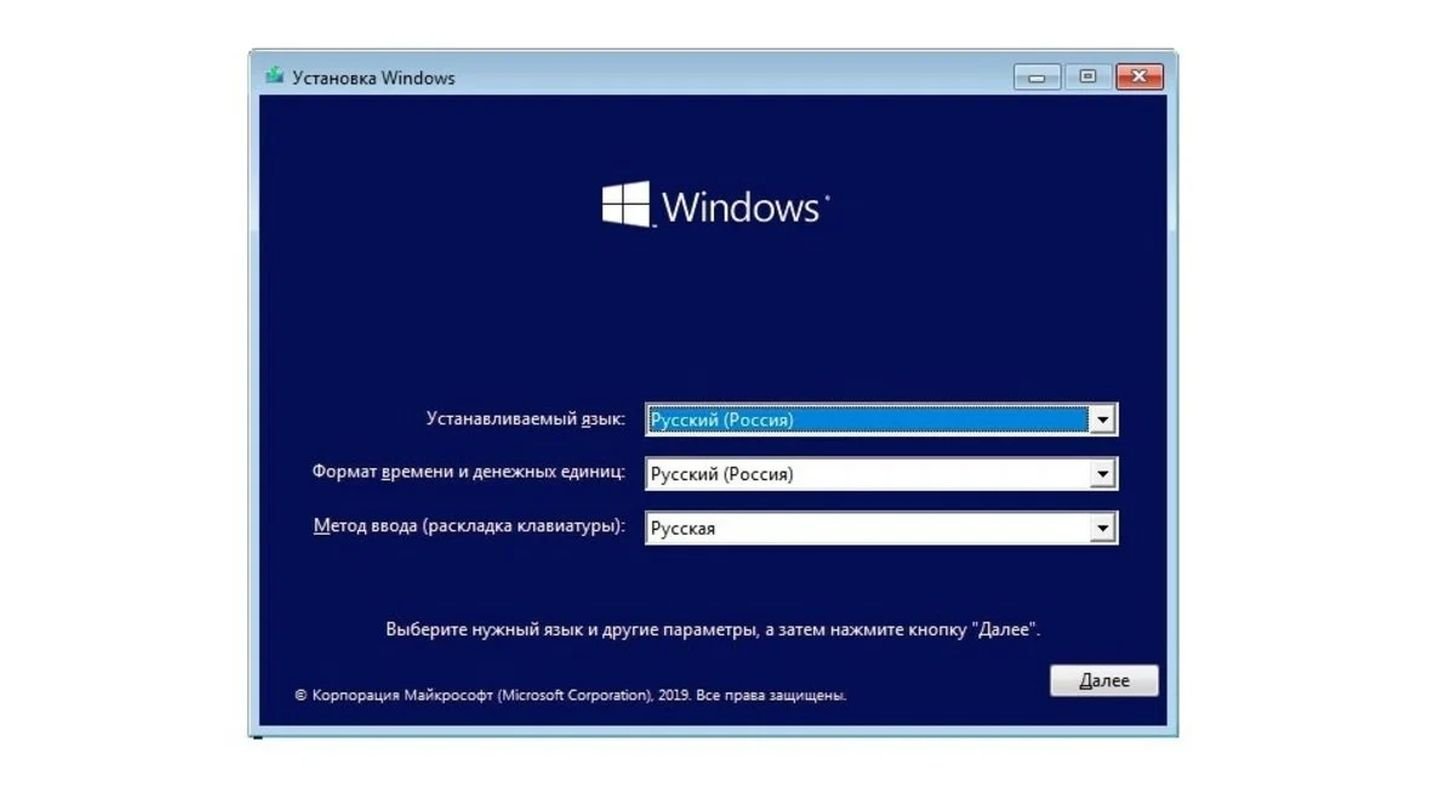 Источник: 2hpc / Скриншот установщика Windows 10
Источник: 2hpc / Скриншот установщика Windows 10
- Если вы пользовались активированной версией Windows, то лицензионный ключ автоматически «подтянется» после входа в профиль;
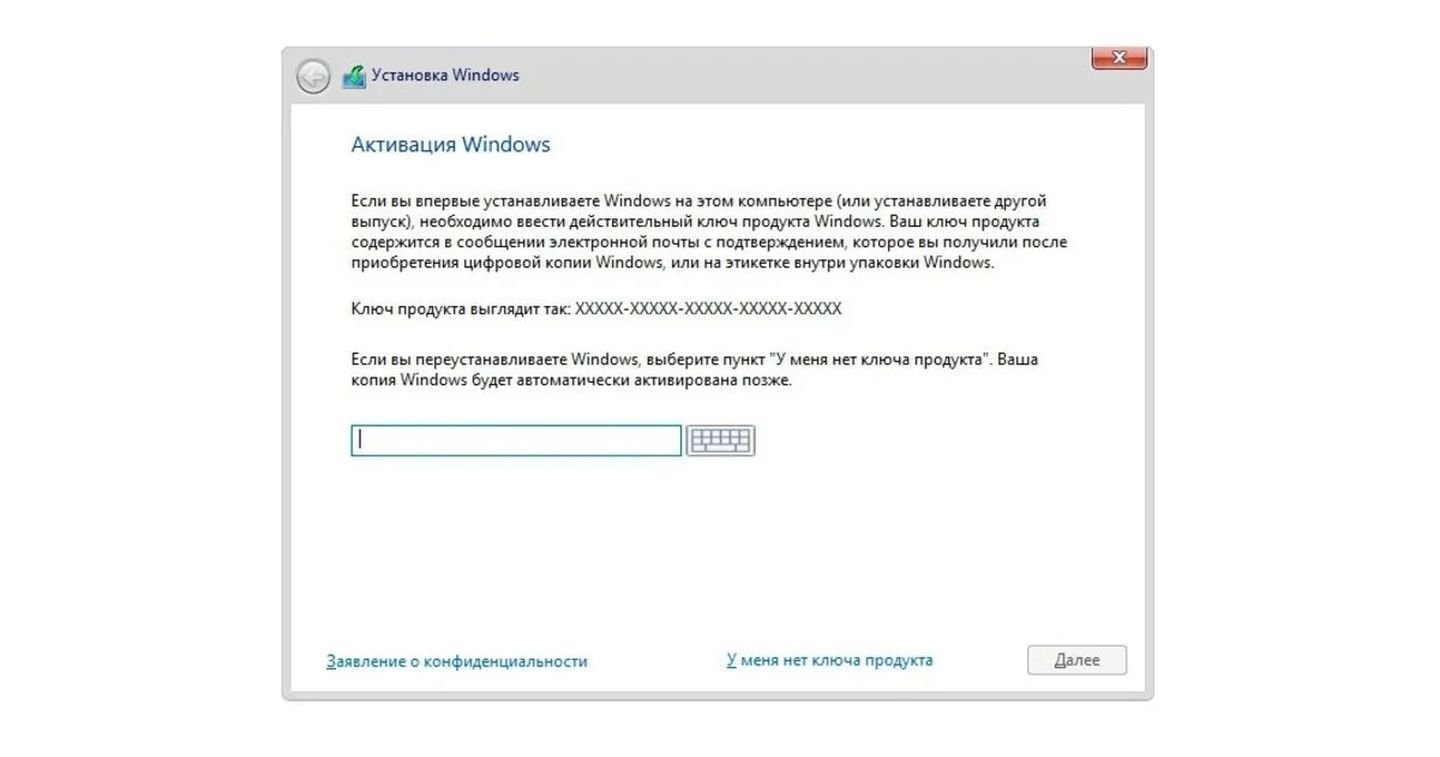 Источник: 2hpc / Скриншот установщика Windows 10
Источник: 2hpc / Скриншот установщика Windows 10
- Далее выбираем желаемую ОС;
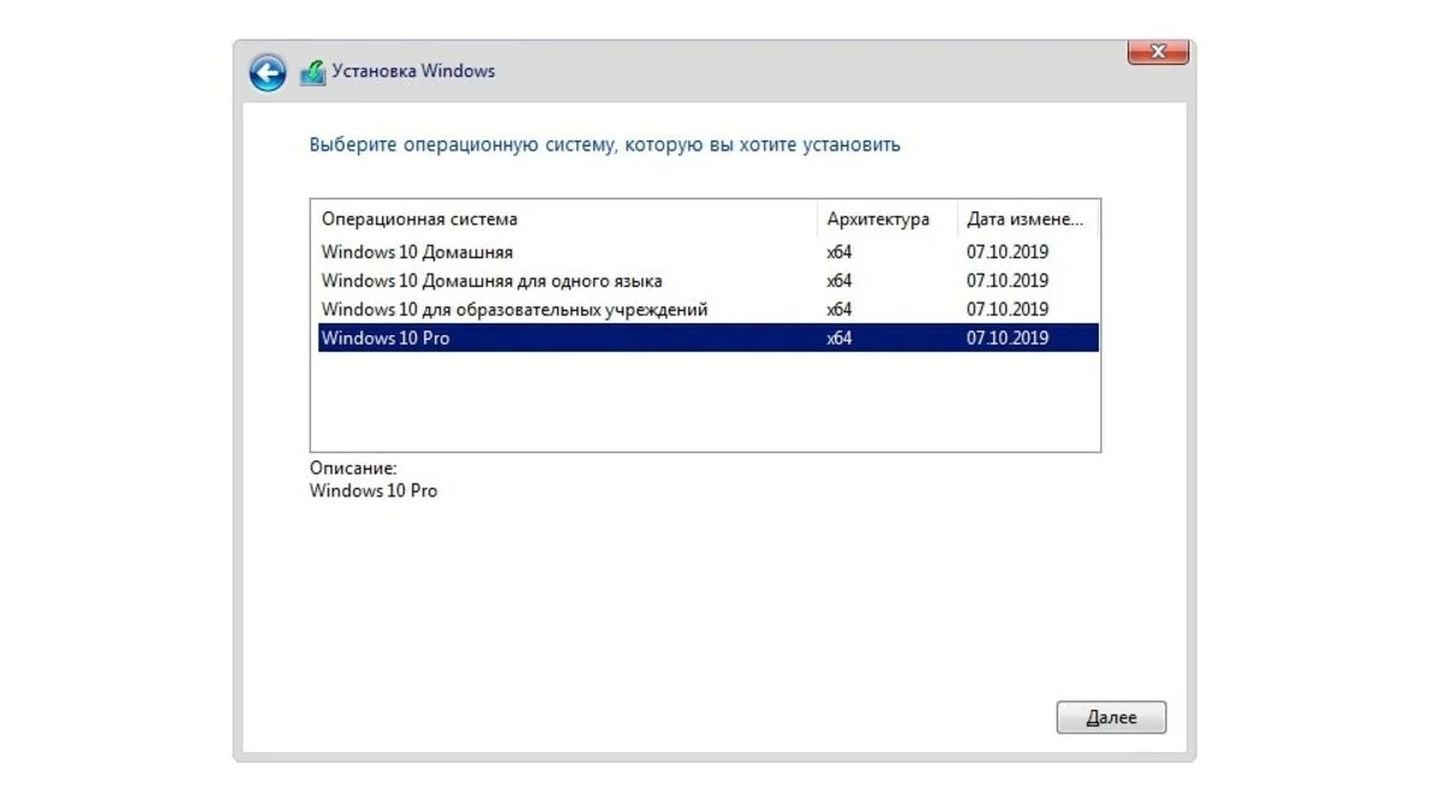 Источник: 2hpc / Скриншот установщика Windows 10
Источник: 2hpc / Скриншот установщика Windows 10
- Затем определяемся с типом переустановки — сохранение личных данных или установка «чистой» версии;
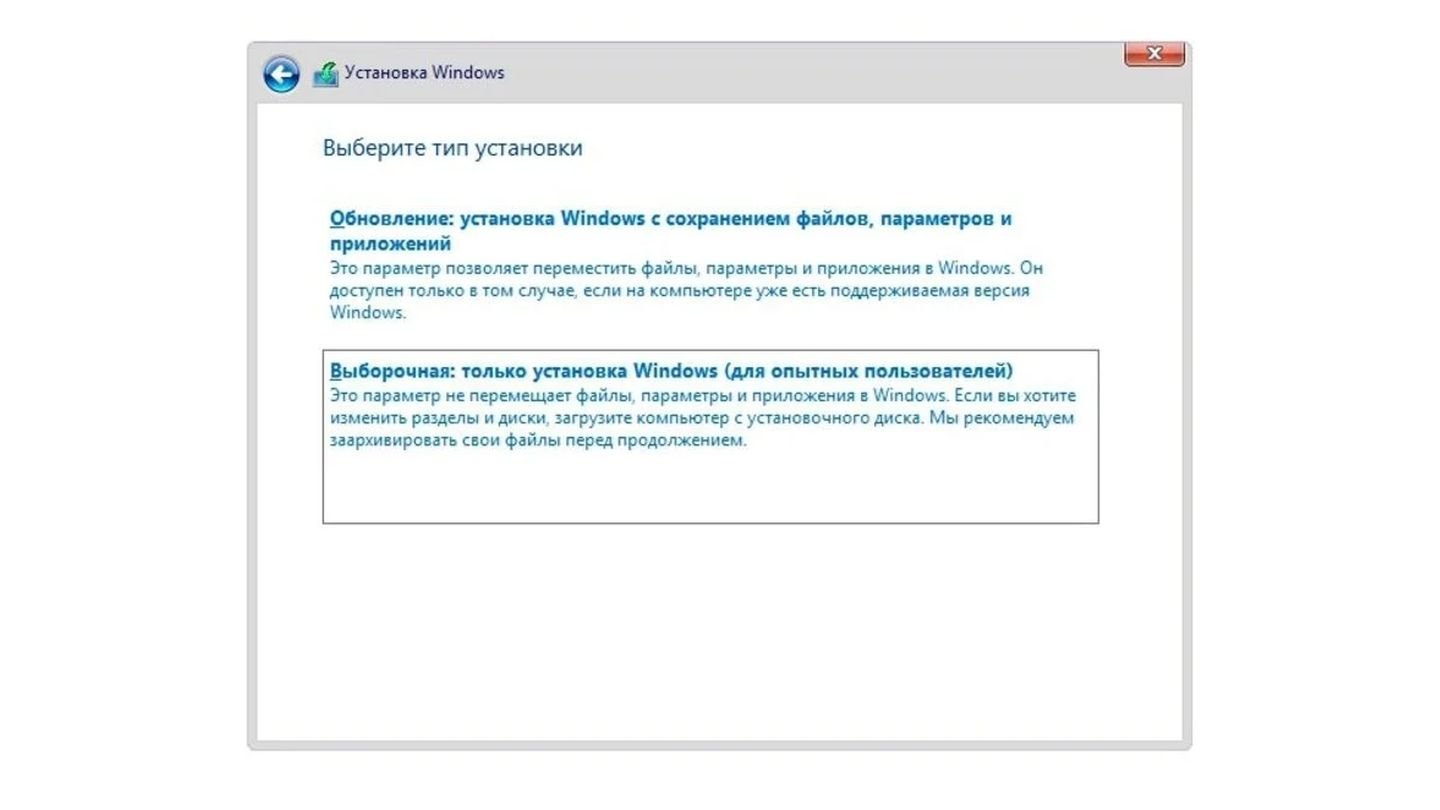 Источник: 2hpc / Скриншот установщика Windows 10
Источник: 2hpc / Скриншот установщика Windows 10
- Далее выбираем, на какой накопитель установить систему и ждем окончания процесса.
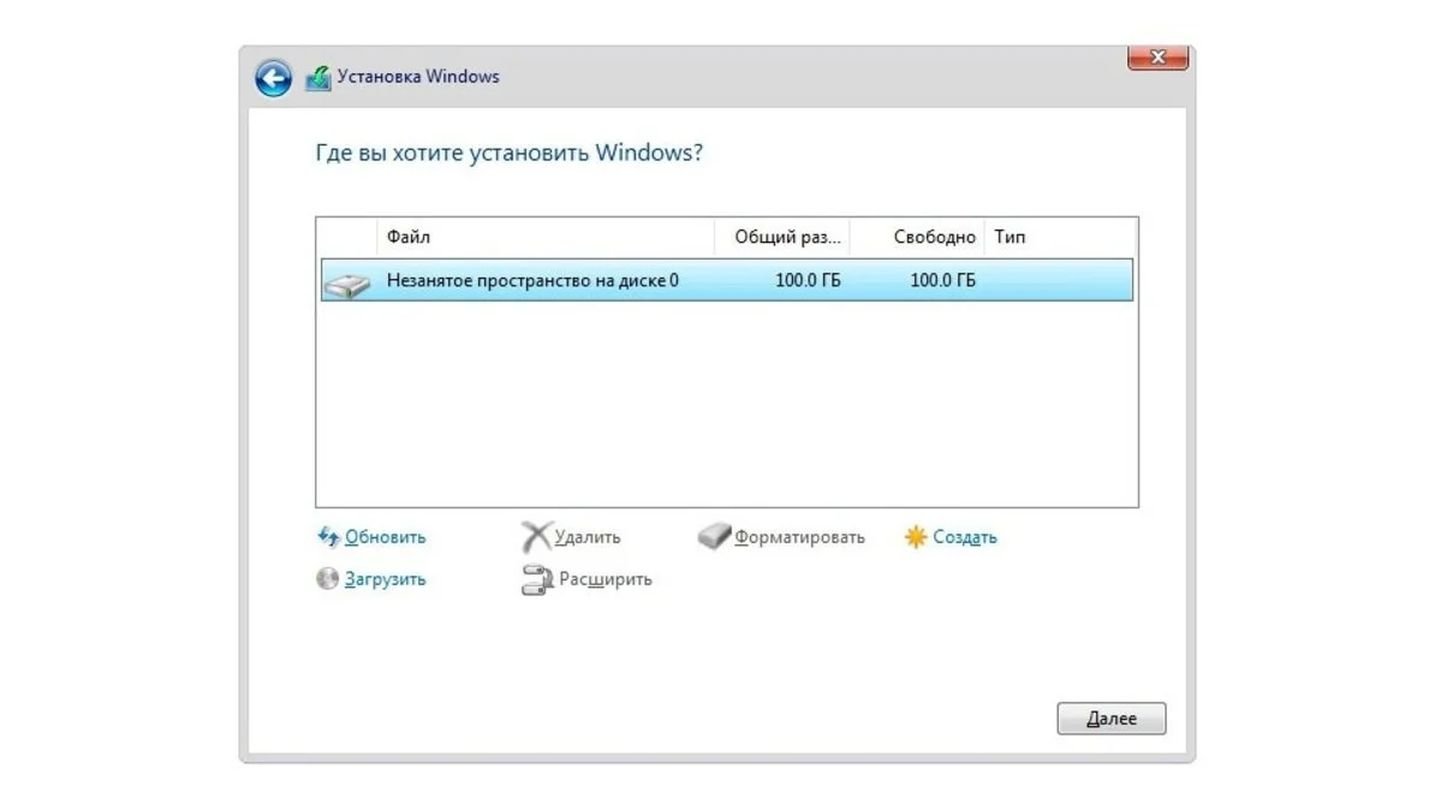 Источник: 2hpc / Скриншот установщика Windows 10
Источник: 2hpc / Скриншот установщика Windows 10
Если вы решили не сохранять данные, то не забудьте обновить все драйверы и установить необходимый софт.
Заглавное фото: Lifewire

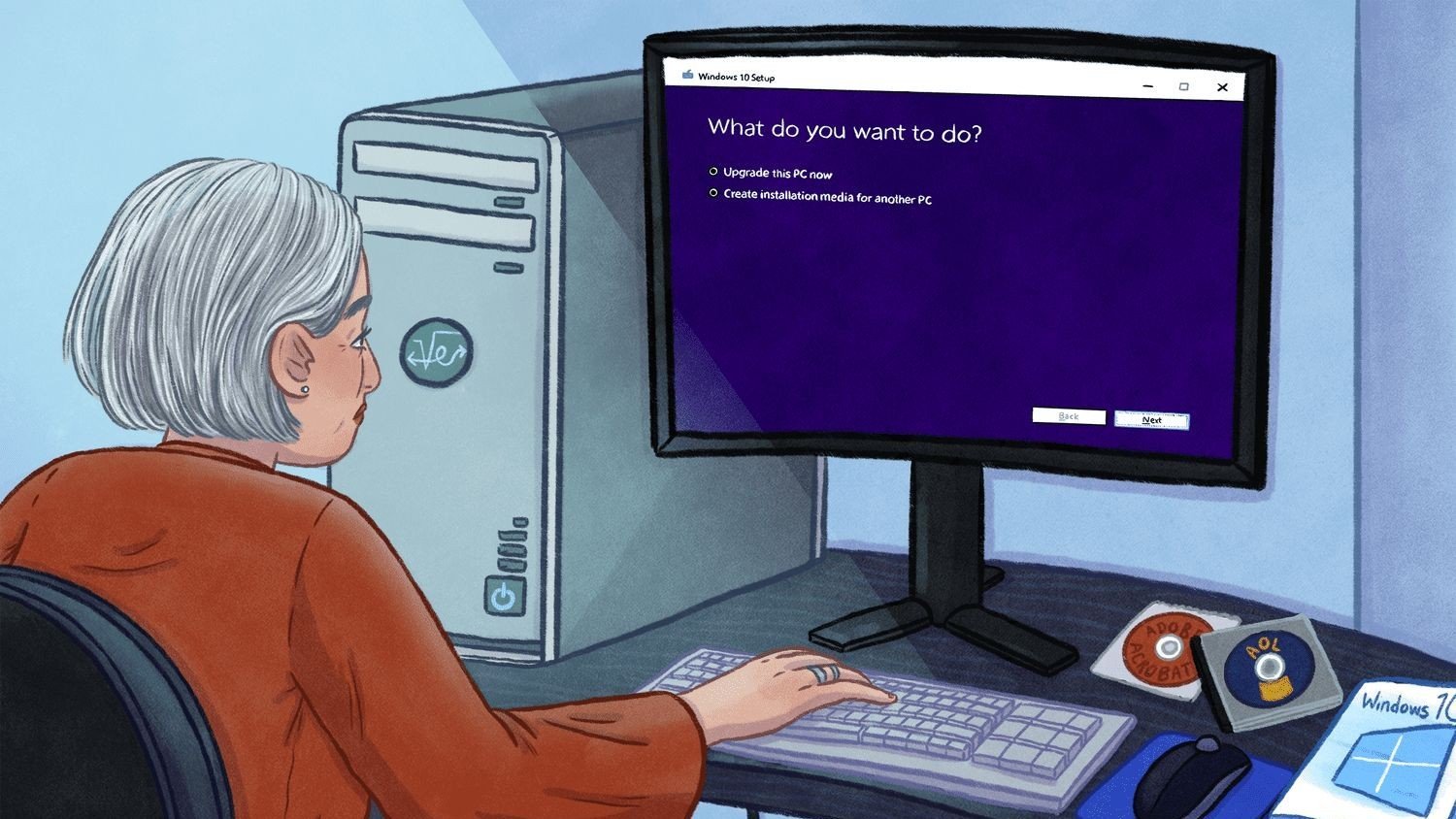
 Дмитрий «Axel089» Сироватко
Дмитрий «Axel089» Сироватко


















0 комментариев