Новый ноутбук или ПК — это чистый лист. Когда вы только включаете свое устройство, перед вами открываются широкие возможности для комфортной и безопасной работы. Важно сразу учесть нюансы настроек, чтобы система оставалась стабильной, обновленной и защищенной. Ниже рассмотрены основные шаги, позволяющие быстро и просто организовать рабочее пространство без лишних хлопот и потери производительности.
Как подготовить устройство
Распакуйте ноутбук или системный блок. Убедитесь в наличии зарядного устройства, кабеля питания, инструкции и гарантийных документов. Проверьте корпус и экраны на отсутствие дефектов.
 Источник: Pinterest / Собранный ПК
Источник: Pinterest / Собранный ПК
Если это ноутбук, сразу подключите адаптер к розетке и дождитесь полного заряда батареи, чтобы не столкнуться с неправильной калибровкой. Системному блоку старайтесь обеспечить небольшое пространство вокруг вентиляторов, чтобы не мешать циркуляции воздуха.
Первый запуск Windows
После нажатия кнопки включения новая операционная система переходит к начальному этапу. Система предложит выбрать язык, регион, раскладку клавиатуры. Возможны действия:
- Выберите «Россия» или другой нужный регион;
- Отметьте основную раскладку (обычно русскую) и добавьте вторую (английскую) при необходимости;
- Укажите тип учетной записи. Это может быть локальная запись, работающая офлайн, или учетная запись Microsoft.
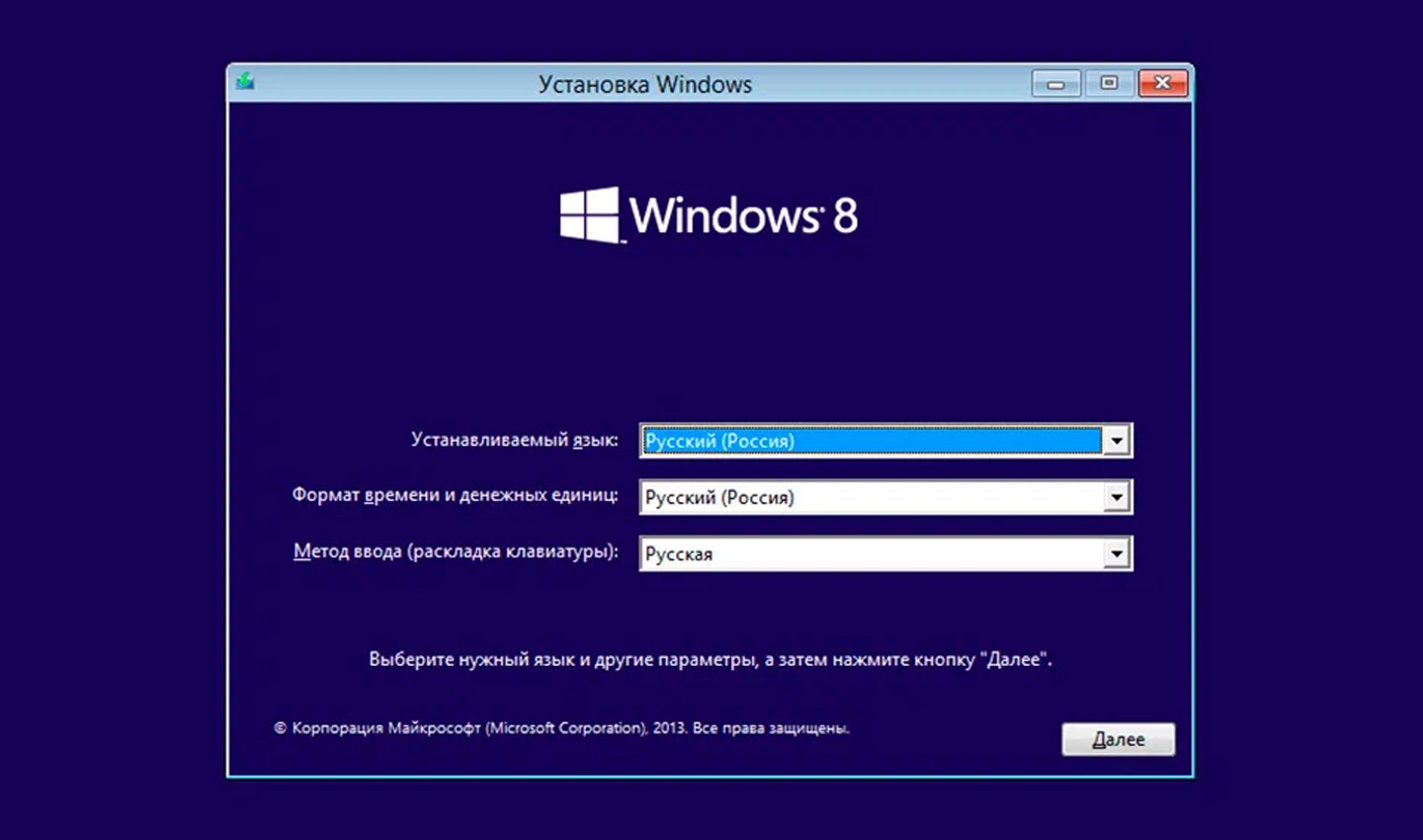 Источник: Askubuntu / Настройка Windows
Источник: Askubuntu / Настройка Windows
Если создаете локальную учетную запись, вводите только имя (и при желании пароль). При использовании учетной записи Microsoft нужно ввести электронный адрес и пароль для синхронизации с OneDrive, магазином приложений и другими сервисами.
Обновление системы
После завершения первого запуска Windows необходимо сразу проверить наличие доступных обновлений системы. Это один из ключевых шагов для обеспечения безопасности и стабильности работы ноутбука или компьютера. Обновления не только исправляют возможные ошибки и уязвимости в системе, но и добавляют новые функции, улучшают производительность и совместимость с программами и устройствами.
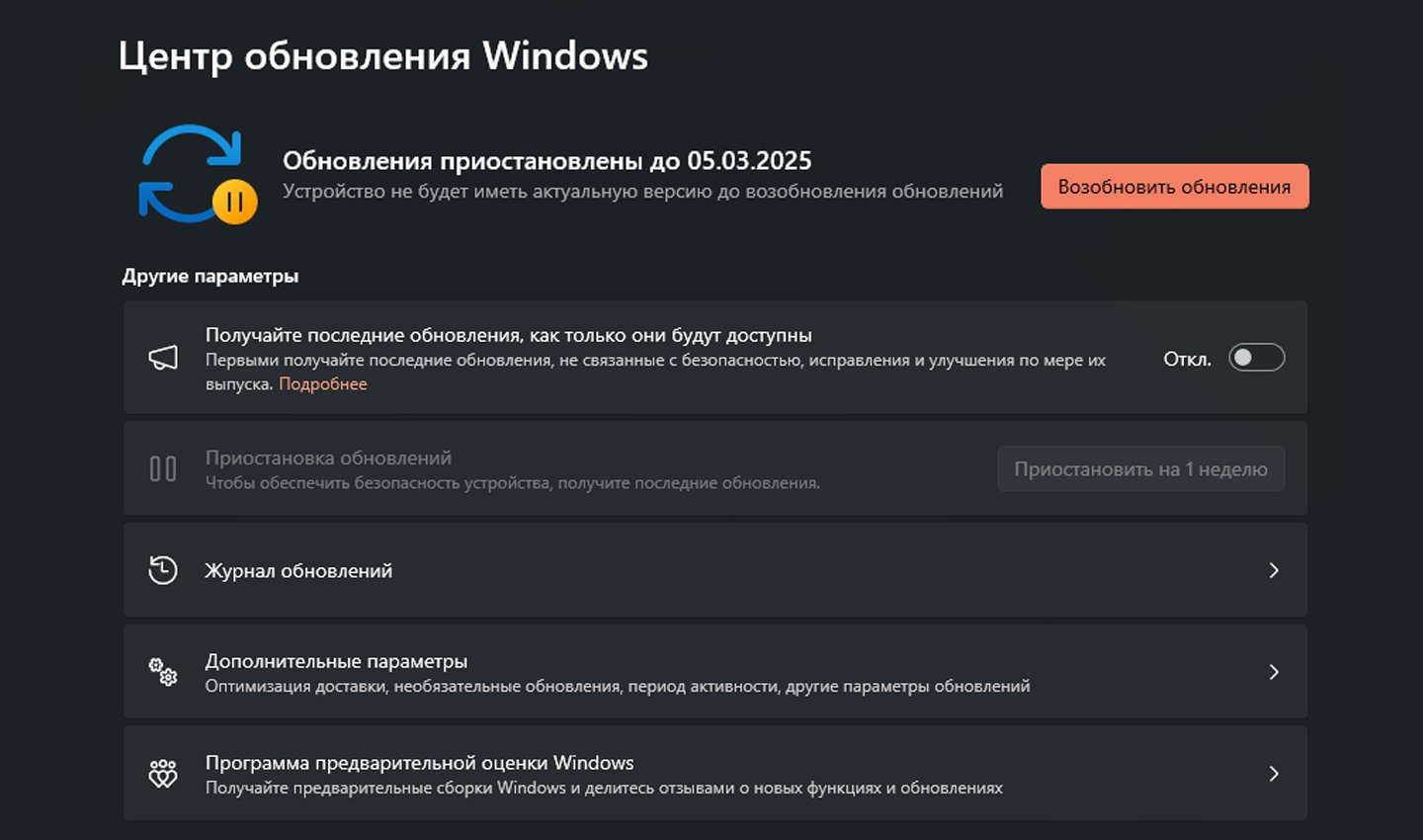 Источник: CQ / Обновления Windows
Источник: CQ / Обновления Windows
Для начала нужно открыть меню «Пуск» и перейти в «Параметры». В Windows 10 и Windows 11 это можно сделать, нажав на значок шестеренки слева в меню «Пуск». В «Параметрах» выберите раздел «Обновление и безопасность».
На открывшейся странице нажмите кнопку «Проверить наличие обновлений». Система начнет сканировать серверы Microsoft на предмет доступных обновлений. Этот процесс может занять от нескольких минут до часа в зависимости от скорости интернета и объема загружаемых данных.
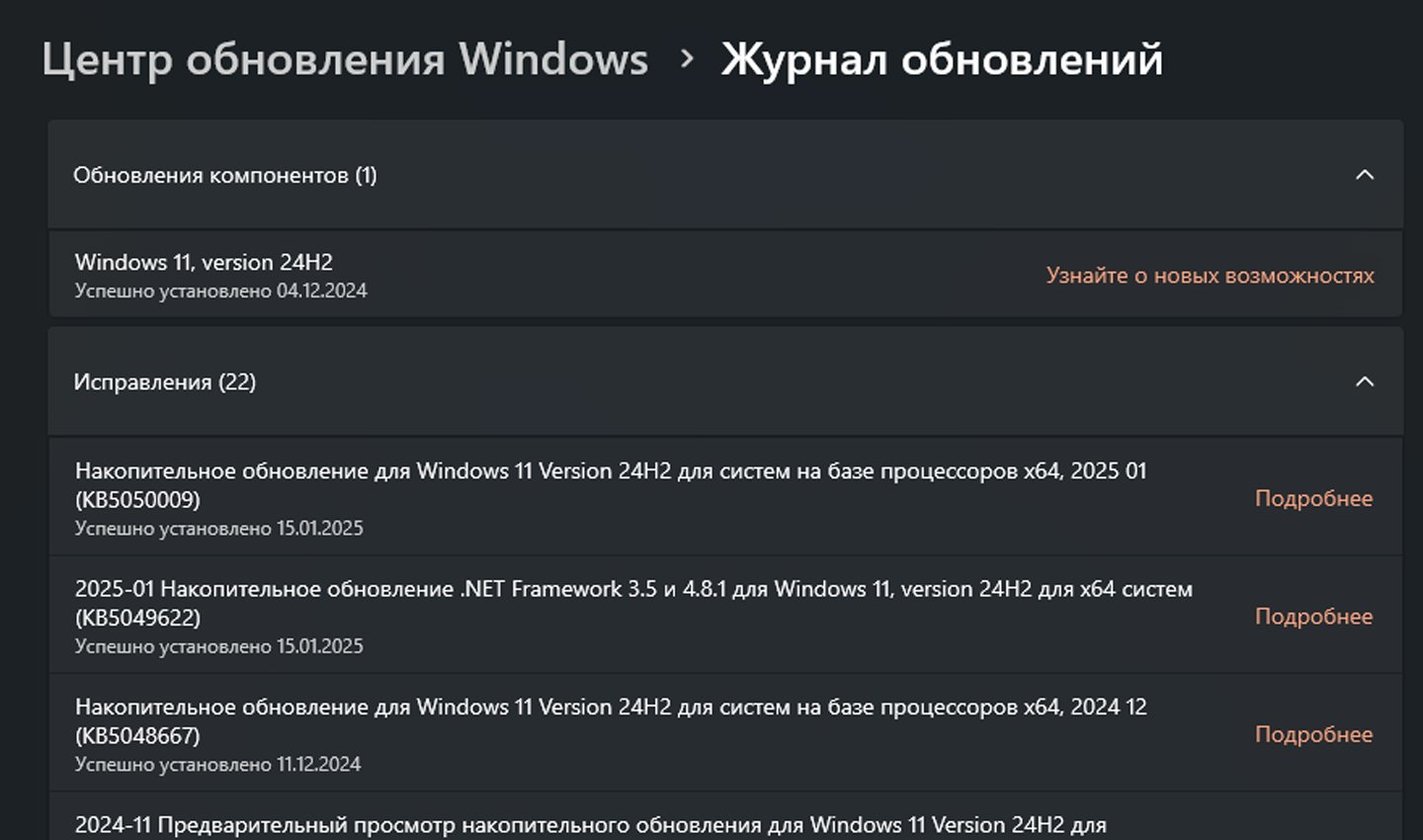 Источник: CQ / Журнал обновлений
Источник: CQ / Журнал обновлений
Если обновления найдены, Windows начнет автоматическую загрузку и установку. Важно следовать указаниям системы: не выключать устройство и не прерывать процесс. Некоторые обновления требуют перезагрузки компьютера. Windows сама предложит сделать это, либо начнет перезагрузку автоматически, если в настройках выбран такой режим.
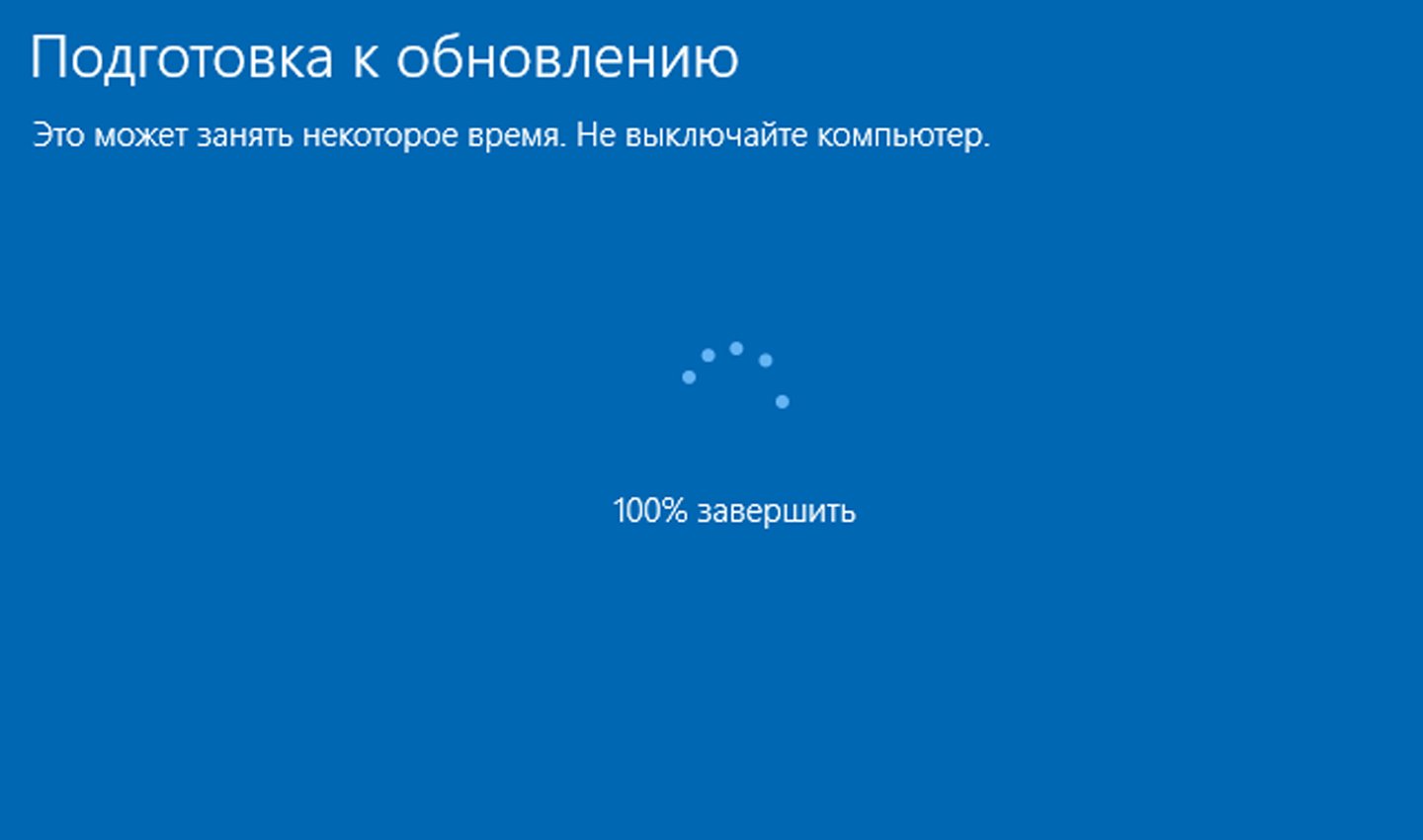 Источник: Mail / Обновление системы
Источник: Mail / Обновление системы
После перезапуска рекомендуется еще раз зайти в «Обновление и безопасность» и повторно нажать «Проверить наличие обновлений». Иногда система обнаруживает новые патчи уже после установки первой партии обновлений. Это связано с тем, что некоторые обновления могут стать доступными только после применения предыдущих.
Драйверы
Для стабильной работы нужно проверить свежесть драйверов. Иногда «Центр обновлений» устанавливает базовые версии, однако некоторые возможности могут быть отключены или ограничены.
- Зайдите в «Диспетчер устройств» (Win+X → «Диспетчер устройств»);
- Кликните правой кнопкой по каждому значимому компоненту (видеокарта, сетевой адаптер, звуковая карта), выберите «Обновить драйвер» и разрешите «Автоматический поиск».
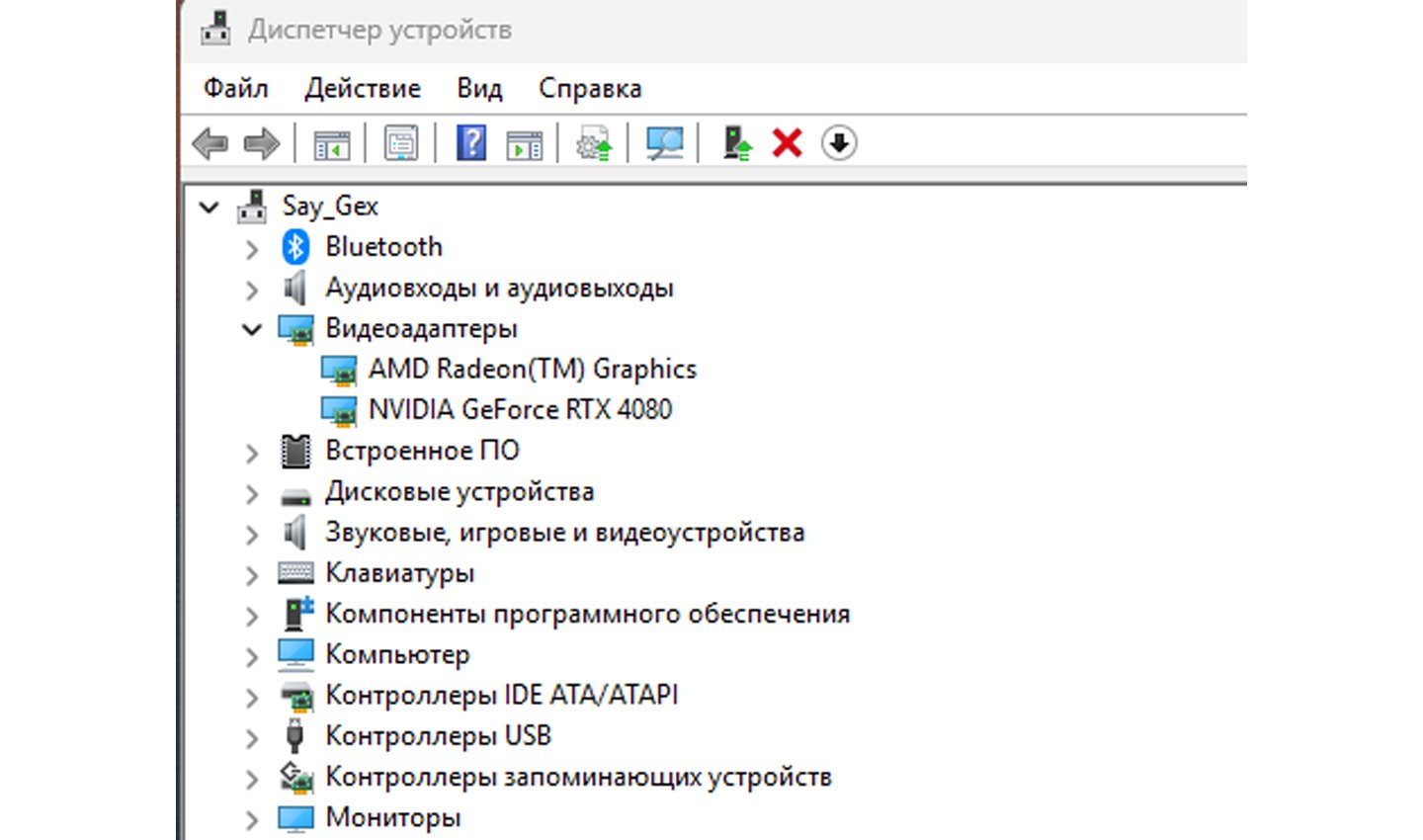 Источник: CQ / Диспетчер устройств
Источник: CQ / Диспетчер устройств
Если система не найдет нужных вариантов, зайдите на официальный сайт производителя (например, ASUS, Acer, HP) и скачайте драйверы для вашей модели.
Удаление ненужных программ
Многие производители устанавливают рекламные утилиты и пробные версии. Они занимают место и нагружают систему. Удалите все, что не используете:
- Откройте «Параметры» → «Приложения» (или «Программы и компоненты»);
- Найдите в списке неактуальные пункты;
- Нажмите «Удалить».
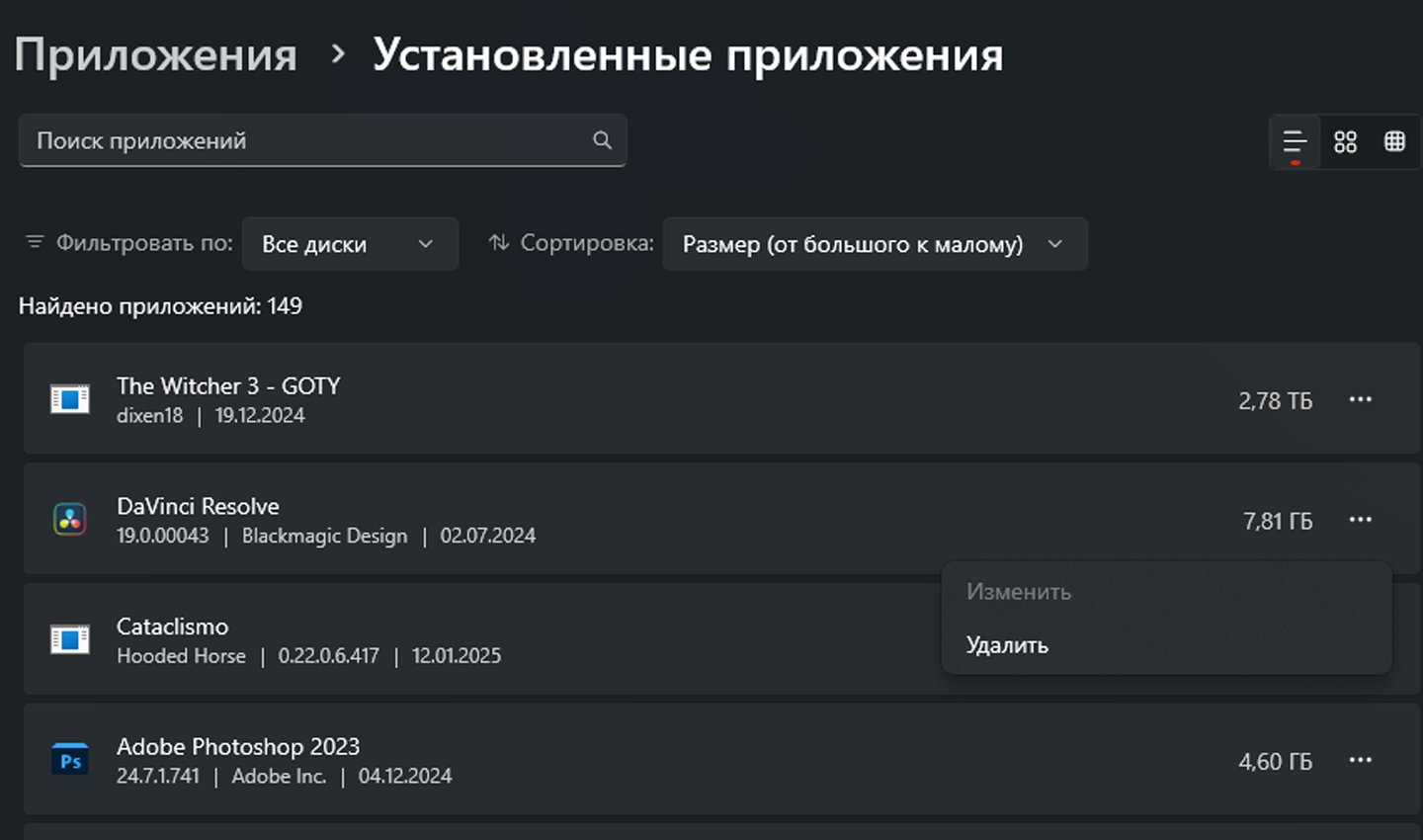 Источник: CQ / Удаление приложений
Источник: CQ / Удаление приложений
Если хотите кардинально очистить ноутбук от избыточного ПО, можно открыть «Восстановление» → «Вернуть компьютер в исходное состояние» и убрать лишние программы, оставив лишь базовую конфигурацию Windows.
Защита от вирусов
Встроенный «Защитник Windows» защищает систему на базовом уровне. Если хотите более расширенные функции, установите другой антивирус. Например Avast Free Antivirus, Kaspersky Free или Dr.Web CureIt.
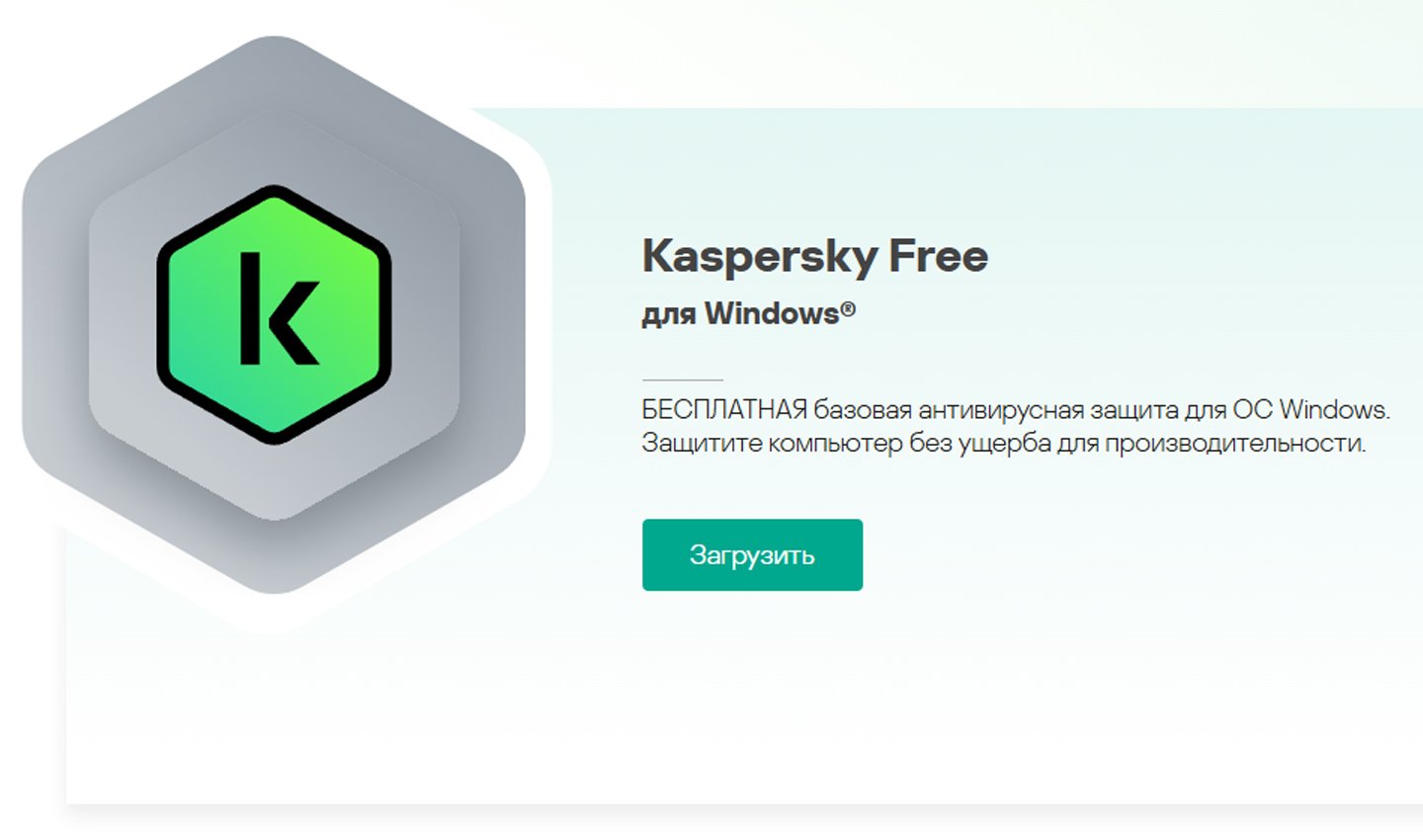 Источник: Kaspersky / Kaspersky
Источник: Kaspersky / Kaspersky
После установки проведите полную проверку диска. Если планируете остановиться на штатном «Защитнике», также не забывайте иногда запускать полное сканирование. Обязательно следите за своевременным обновлением антивирусных баз.
Разделение жесткого диска
Если у ноутбука один общий диск «C», бывает полезно разбить его на два. Так вы сможете хранить системные файлы отдельно от пользовательских данных. При переустановке системы личные файлы на другом разделе останутся нетронутыми.
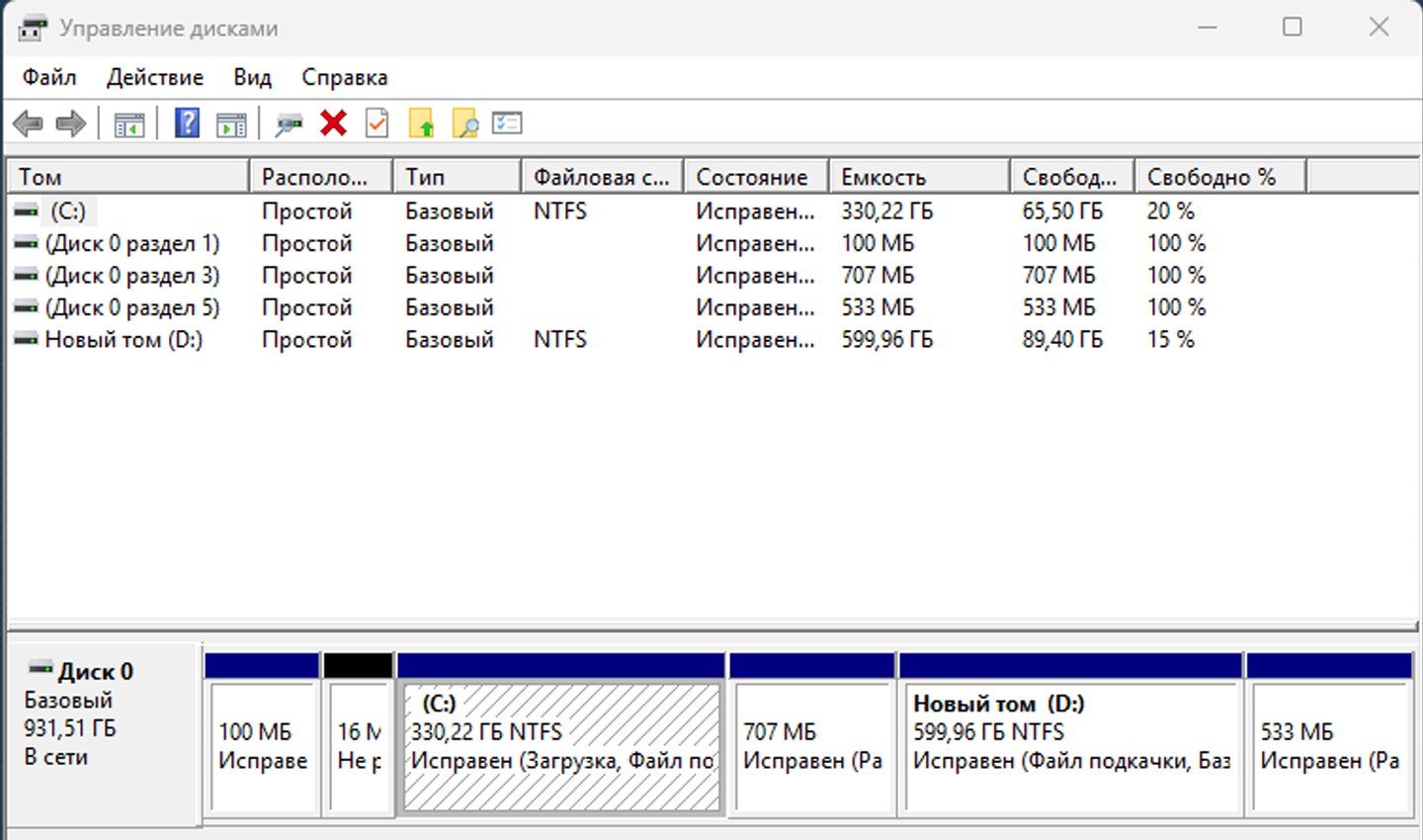 Источник: CQ / Управление дисками
Источник: CQ / Управление дисками
- Нажмите Win+X, выберите «Управление дисками»;
- Найдите раздел «C» и уменьшите его (по возможности), чтобы создать свободное пространство;
- Сформируйте новый логический диск.
Этот процесс требует внимательности. При сомнениях пользуйтесь программами вроде AOMEI Partition Assistant, которые позволяют управлять разделами с наглядным интерфейсом.
Настройка резервных копий
Создание резервных копий – это важный шаг, который защитит ваши данные от потери из-за сбоев системы, вирусных атак или случайного удаления файлов. Даже новый ноутбук или ПК не застрахован от неожиданных проблем, поэтому лучше заранее настроить автоматическое копирование важных документов, фотографий и системных файлов.
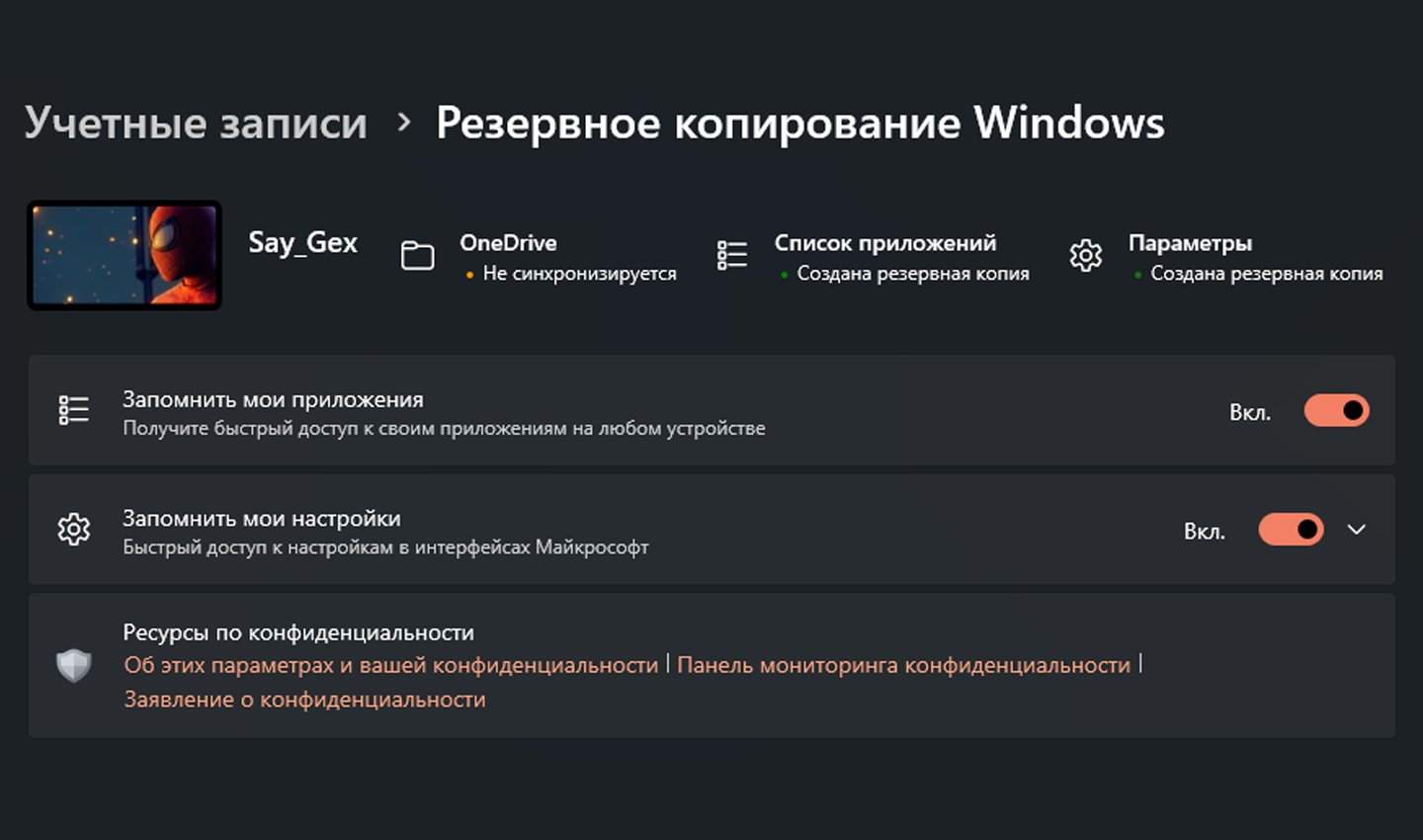 Источник: CQ / Резервное копирование
Источник: CQ / Резервное копирование
В Windows есть встроенные инструменты для резервного копирования. Чтобы их включить, откройте «Параметры», затем перейдите в раздел «Обновление и безопасность» и выберите пункт «Служба архивации». Здесь можно настроить регулярное копирование определенных папок на другой диск или внешний накопитель. Лучше всего использовать внешний жесткий диск, так как в случае выхода из строя основного накопителя данные останутся в безопасности. Важные рабочие документы или семейные фото держите как минимум в двух местах. Подойдет флешка, внешний жесткий диск или облако.
 Источник: Cnet / Облачные хранилища
Источник: Cnet / Облачные хранилища
Для критически важных данных используйте Google Drive, OneDrive или Яндекс Диск. Если ноутбук или ПК используется для работы, стоит настроить создание точек восстановления системы. Это поможет вернуть операционную систему в рабочее состояние в случае серьезных сбоев.
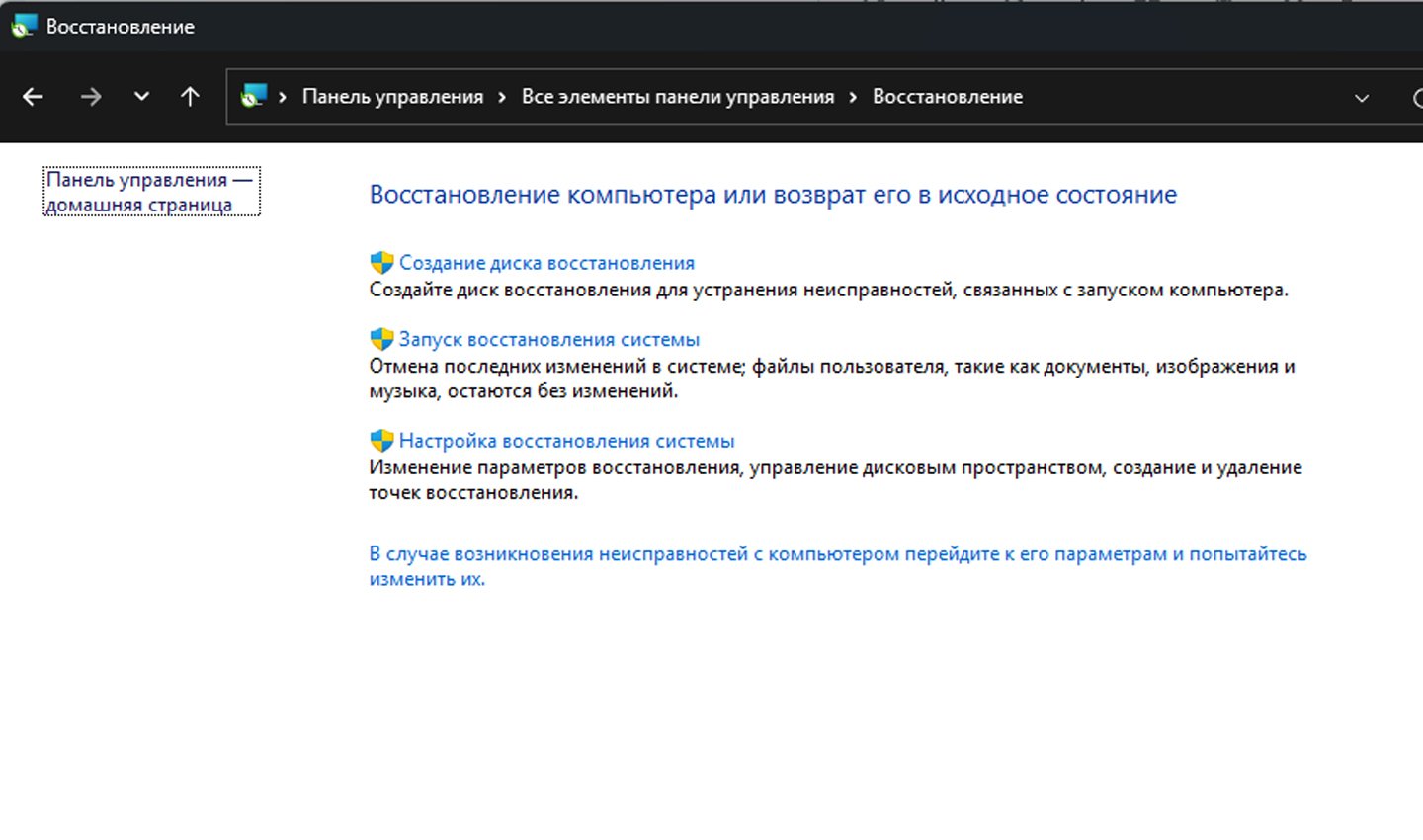 Источник: CQ / Восстановление системы
Источник: CQ / Восстановление системы
Для этого нажмите правой кнопкой на значок «Этот компьютер», выберите «Свойства», затем «Дополнительные параметры системы» и во вкладке «Защита системы» активируйте функцию восстановления. Также можно создать полный образ системы, который сохранит не только файлы, но и настройки операционной системы. Это делается через «Панель управления», где в разделе «Архивация и восстановление» можно создать образ диска на внешний накопитель.
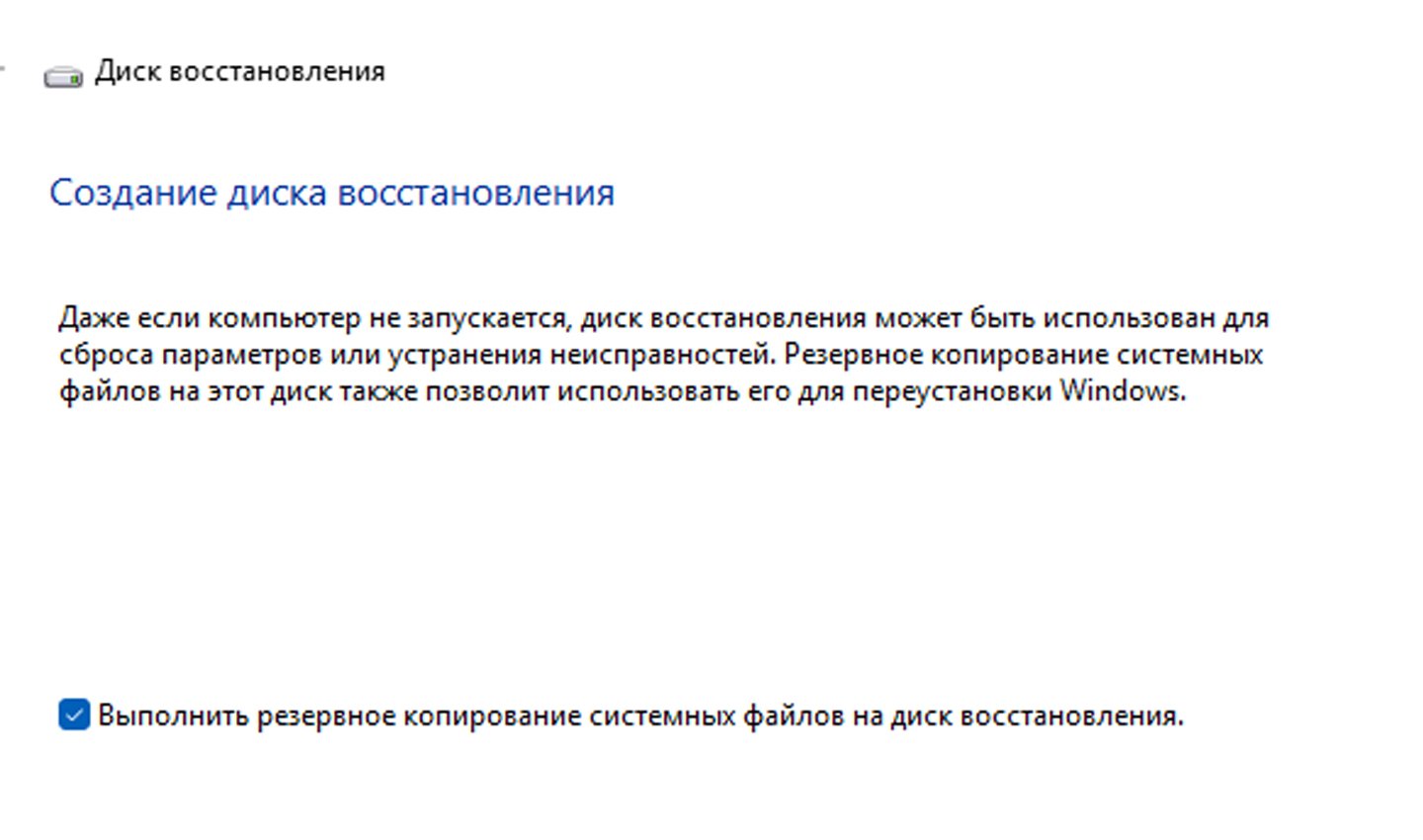 Источник: CQ / Восстановление системы
Источник: CQ / Восстановление системы
Такой подход позволяет полностью восстановить систему до исходного состояния даже при серьезных сбоях. Регулярное резервное копирование гарантирует, что в случае неполадок вы не потеряете важную информацию и сможете быстро вернуть устройство в рабочее состояние.
Персонализация Windows
В разделе «Персонализация» (через «Параметры») можно изменить оформление и «рабочий стол»:
- «Фон»: устанавливайте статичное изображение или слайд-шоу;
- «Цвета»: включайте светлую или темную тему, окрашивайте панели;
- «Экран блокировки»: задавайте другой фон, конфигурируйте уведомления;
- «Тема»: выбирайте готовые варианты оформления;
- «Панель задач» и «Пуск»: настраивайте расположение иконок, выбирайте, какие приложения будут отображаться в «Пуск».
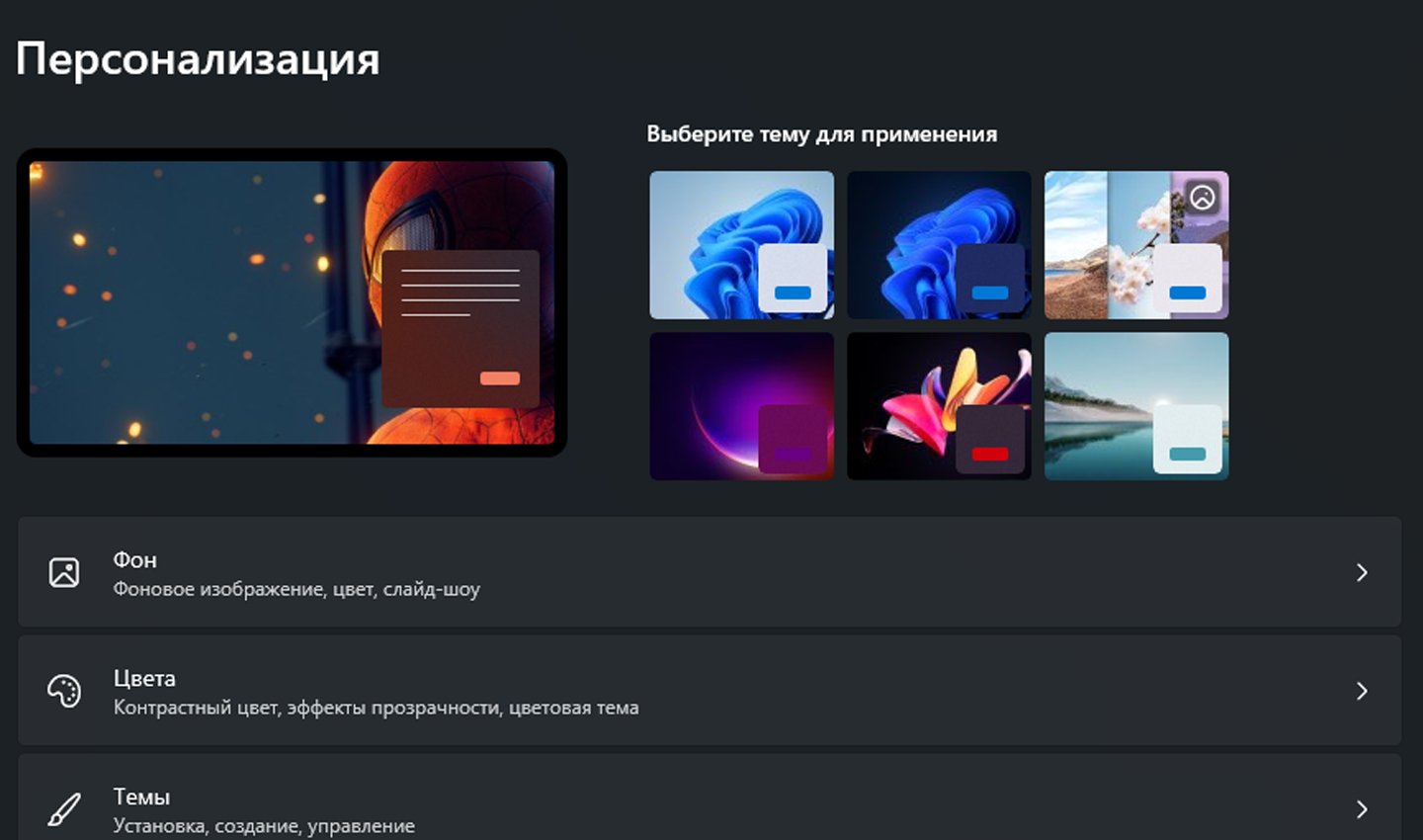 Источник: CQ / Персонализация Windows
Источник: CQ / Персонализация Windows
Чтобы система работала быстрее, загляните в «Диспетчер задач» (Ctrl+Shift+Esc), откройте вкладку «Автозагрузка» и отключите приложения, которые не нужны постоянно (например, некоторые помощники от производителя, если они лишь висят фоном).
Дополнительные параметры конфиденциальности
Windows умеет собирать телеметрию — статистику о том, как вы работаете с системой. Это можно ограничить:
- «Параметры» → «Конфиденциальность» → отключите определения местоположения, доступ к микрофону и камере для ненужных приложений;
- В «Центре уведомлений» минимизируйте отвлекающие всплывающие сообщения;
- Уменьшите сбор данных, убрав разрешение на рассылку персонализированной рекламы.
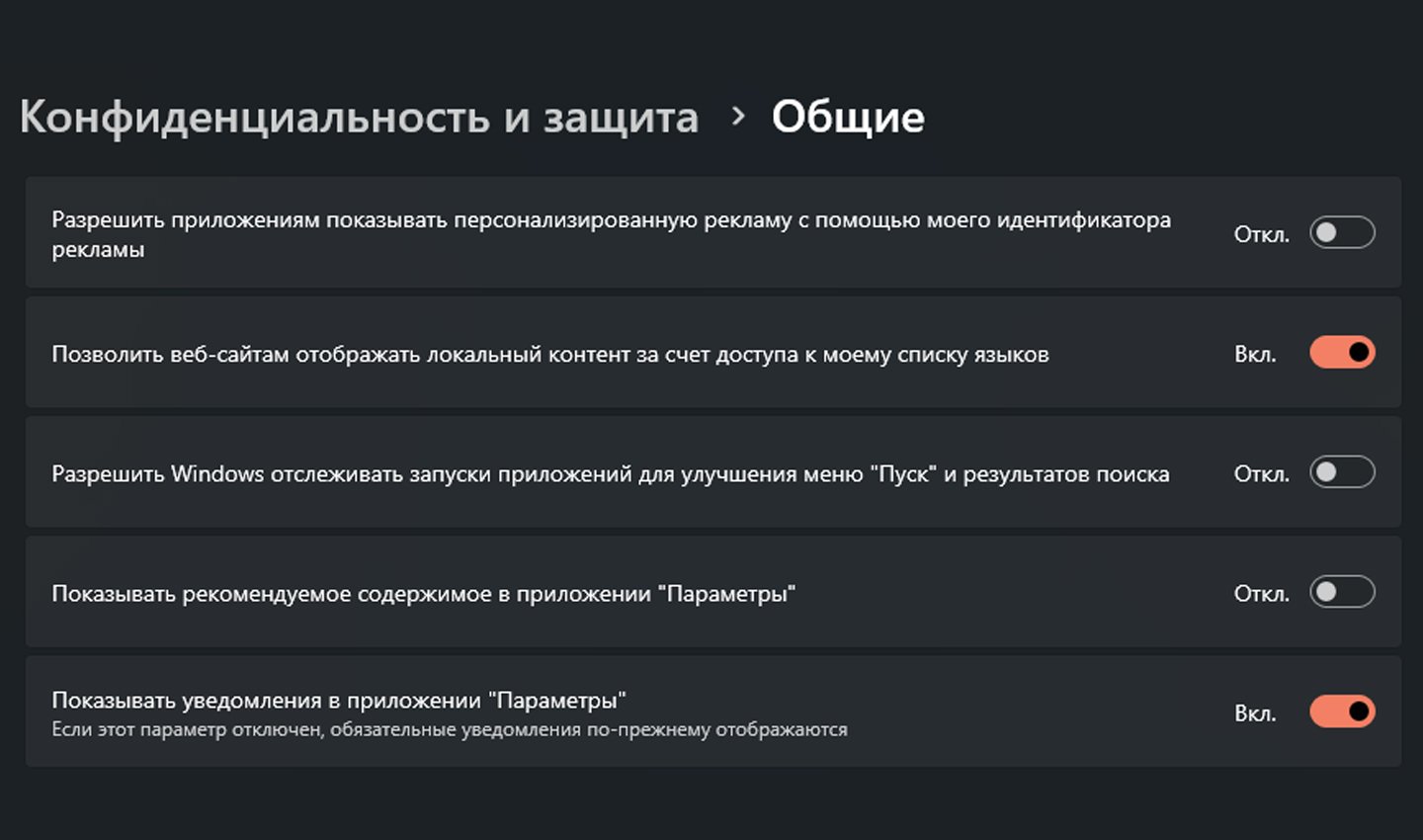 Источник: CQ / Конфиденциальность Windows
Источник: CQ / Конфиденциальность Windows
Все это полезно, если хотите контролировать, какие сведения о вас передаются за пределы ноутбука или ПК.
Организация рабочего пространства
После установки всех необходимых приложений и настройки безопасности можете приступить к созданию удобной рабочей среды:
- Сгруппируйте ярлыки по папкам или по смыслу, чтобы не захламлять «Рабочий стол»;
- Используйте горячие клавиши Windows (Win+E — «Проводник», Win+D — свернуть окна и показать «Рабочий стол» и т. д.) для ускорения работы;
- Если нужен быстрый доступ к файлам, поместите их в «Избранное» или «Быстрый доступ» в «Проводнике»;
- Подумайте, стоит ли активировать синхронизацию данных с облачными сервисами, чтобы все изменения сохранялись и были доступны с разных устройств.
Заглавное фото: Compsmag


 Дмитрий «Capi26» Колдушко
Дмитрий «Capi26» Колдушко


















0 комментариев