Ошибка «Нет доступа к целевой папке» обычно возникает при манипуляциях с системными файлами в «защищенных» директориях. Почему так происходит, и как решить данную проблему? Разбираемся в нашем гайде.
Причины возникновения ошибки «Нет доступа к целевой папке» в Windows
Возможно, вы удивитесь, но даже права администратора в ОС от Microsoft не снимают с пользователя всех ограничений. Одним из таких является мораторий на редактирование, перемещение и удаление файлов в определенных системных папках. Причем некоторые (например, C:\Program Files\WindowsApps) вы не сможете разблокировать никаким из нижеперечисленных методов.
Впрочем, такие примеры редки, поэтому обычно выдача дополнительных прав при помощи командной строки решает вопрос. Но бывает и так, что доступ к папке блокируется вирусом или иным вредоносным ПО.
Как снять блокировку с папки
Проверьте ПК на вирусы
Начнем с простого — проверкой на вирусы. Запустите программу, активируйте полное сканирование и дождитесь окончания процесса. Если вам не повезло, и вредоносное ПО блокирует запуск антивируса — можно воспользоваться «легкими» утилитами вроде той же CureIt! от Dr. Web. Обычно они не распознаются вирусами, но случается всякое.
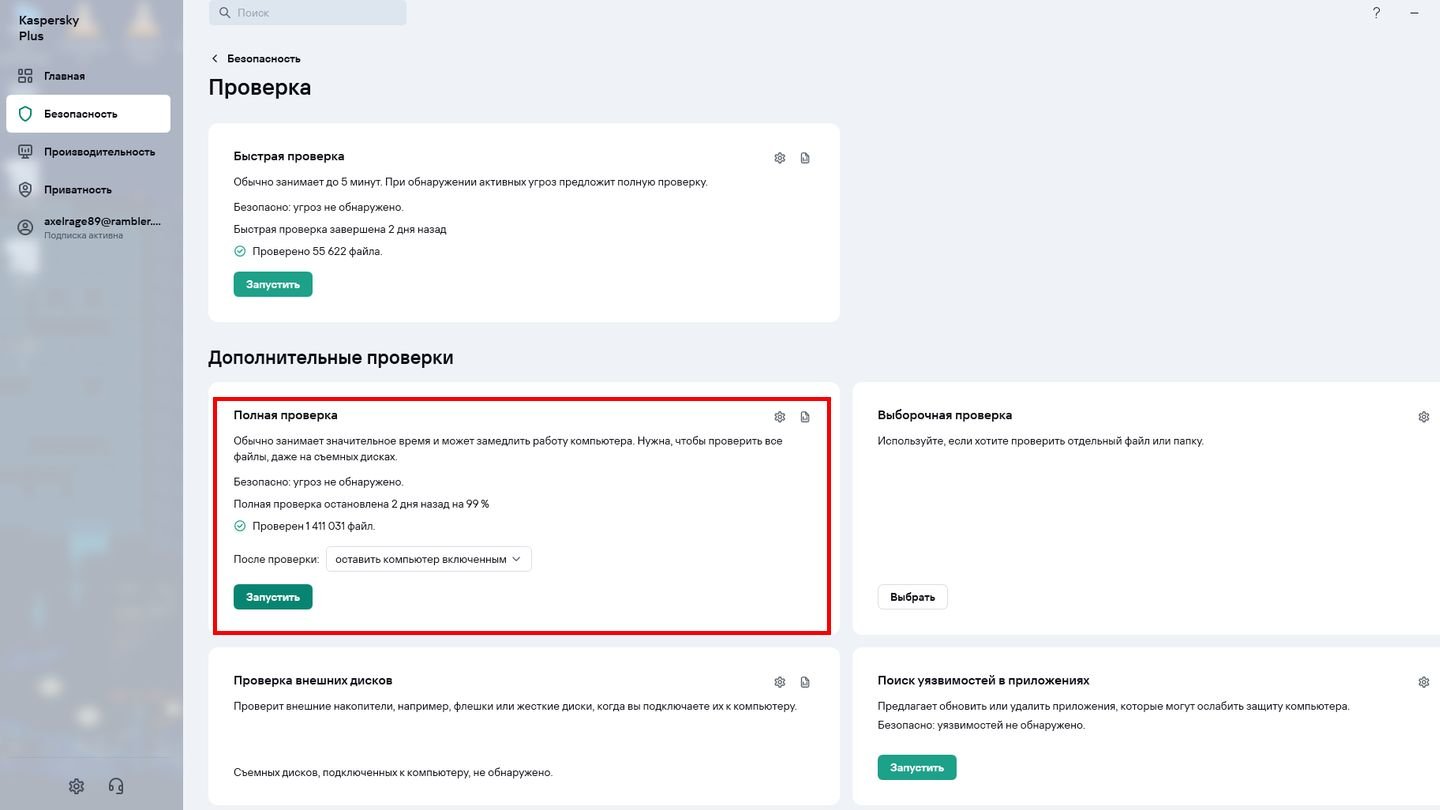 Источник: CQ / Скриншот Kaspersky
Источник: CQ / Скриншот Kaspersky
Поэтому если вам не повезло вдвойне — повторите процесс, будучи в безопасном режиме.
Отключите антивирусное ПО
Иногда случается так, что доступ к системным папкам блокирует антивирусное ПО — во избежание потенциальных проблем в работе Windows из-за «шаловливых ручек». Поэтому можно до кучи еще и отключить утилиту.
Вот так это делается в Kaspersky:
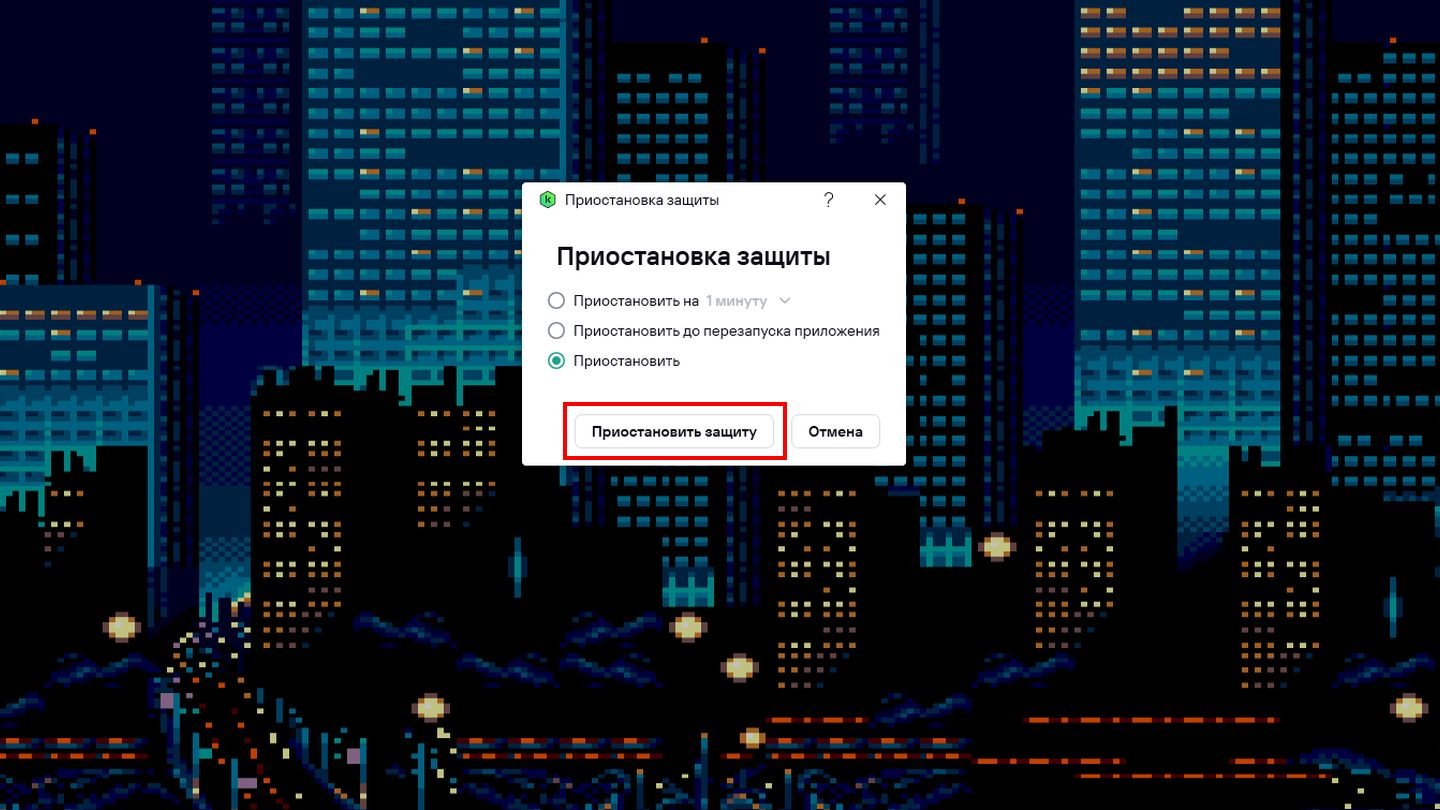 Источник: CQ / Скриншот Windows 10
Источник: CQ / Скриншот Windows 10
Выдайте дополнительные разрешения
Как уже отмечалось в самом начале, данный способ помогает решить проблему с подавляющем большинстве случаев:
- Кликаем на значок поиска на панели задач и вводим «командная строка»;
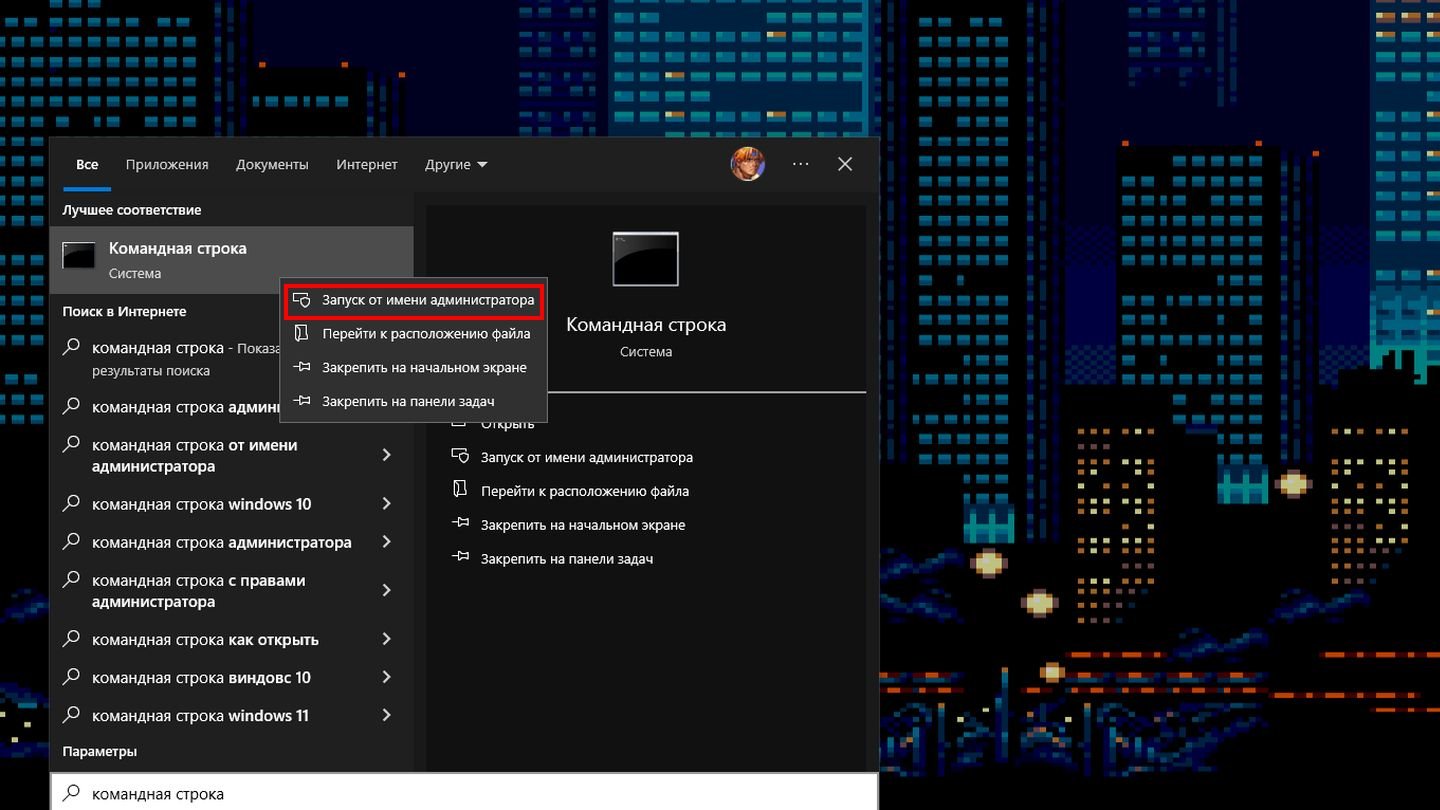 Источник: CQ / Скриншот Windows 10
Источник: CQ / Скриншот Windows 10
- Нажимаем на иконку командной строки правой кнопкой мыши и выбираем «Запуск от имени администратора».
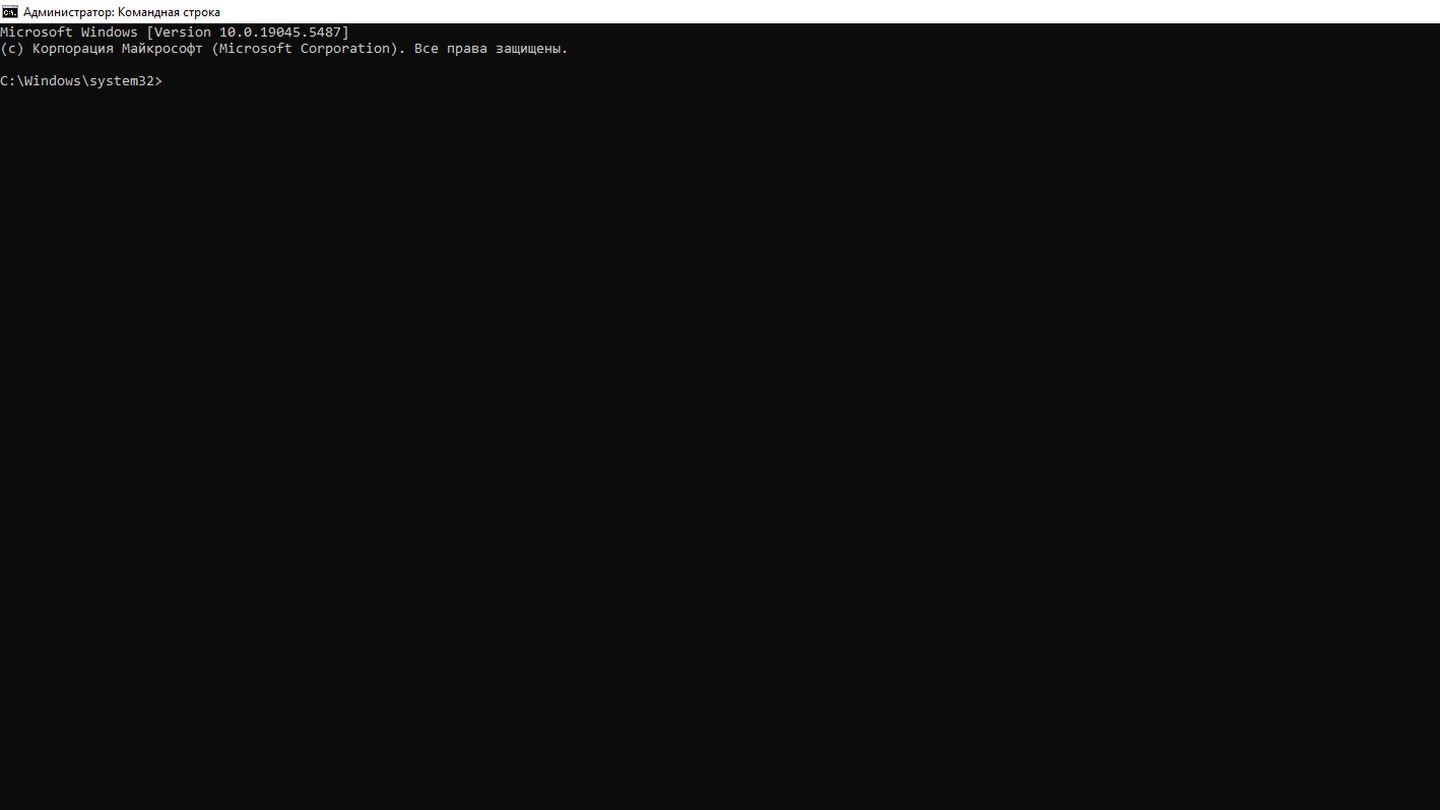 Источник: CQ / Скриншот командной строки
Источник: CQ / Скриншот командной строки
Теперь вам нужно ввести четыре нижеперечисленные команды, где x — путь к папке. Например, C:\Windows\System32. Команды вводятся поочередно — после каждой нужно нажать Enter.
- takeown /F x
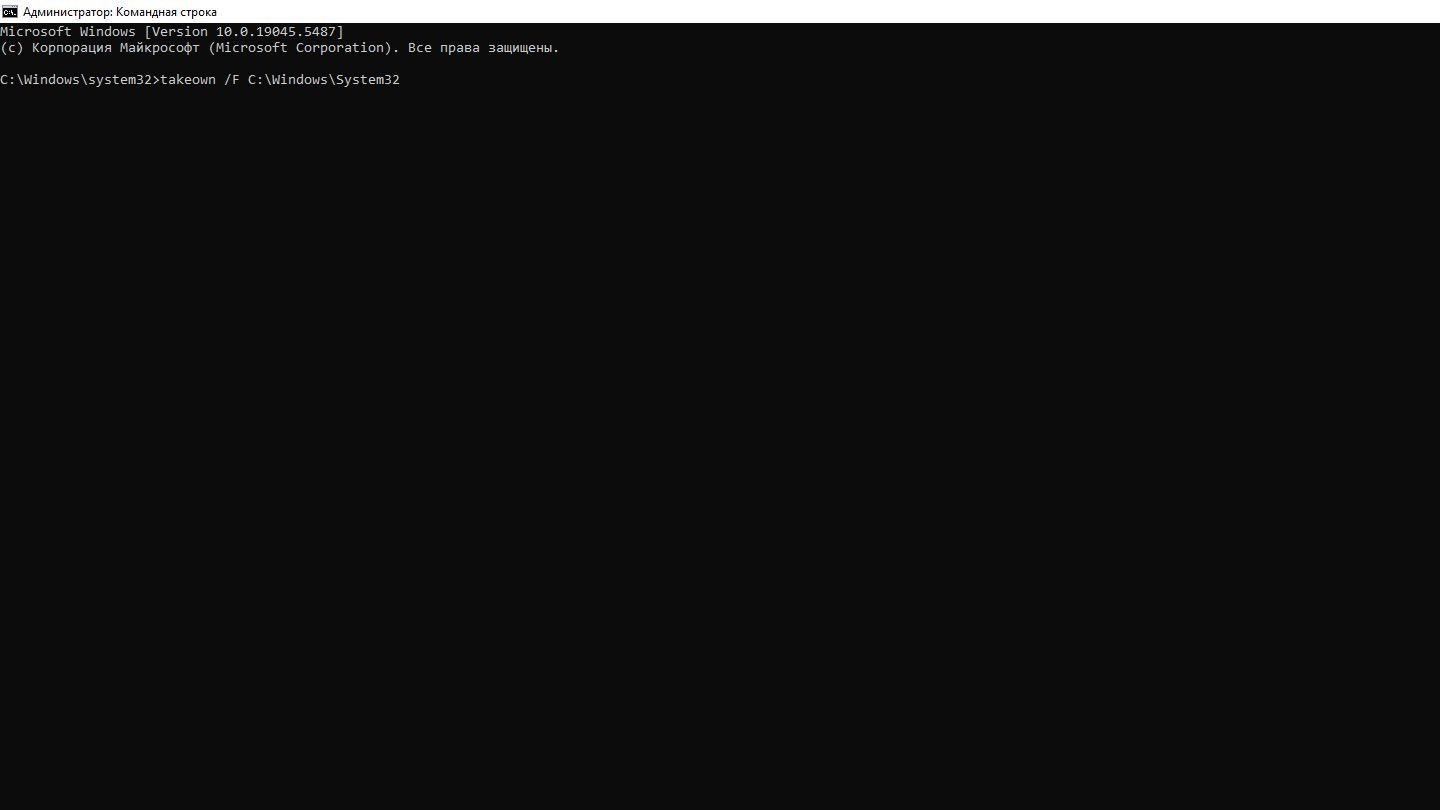 Источник: CQ / Скриншот командной строки
Источник: CQ / Скриншот командной строки
- takeown /F x /r /d y
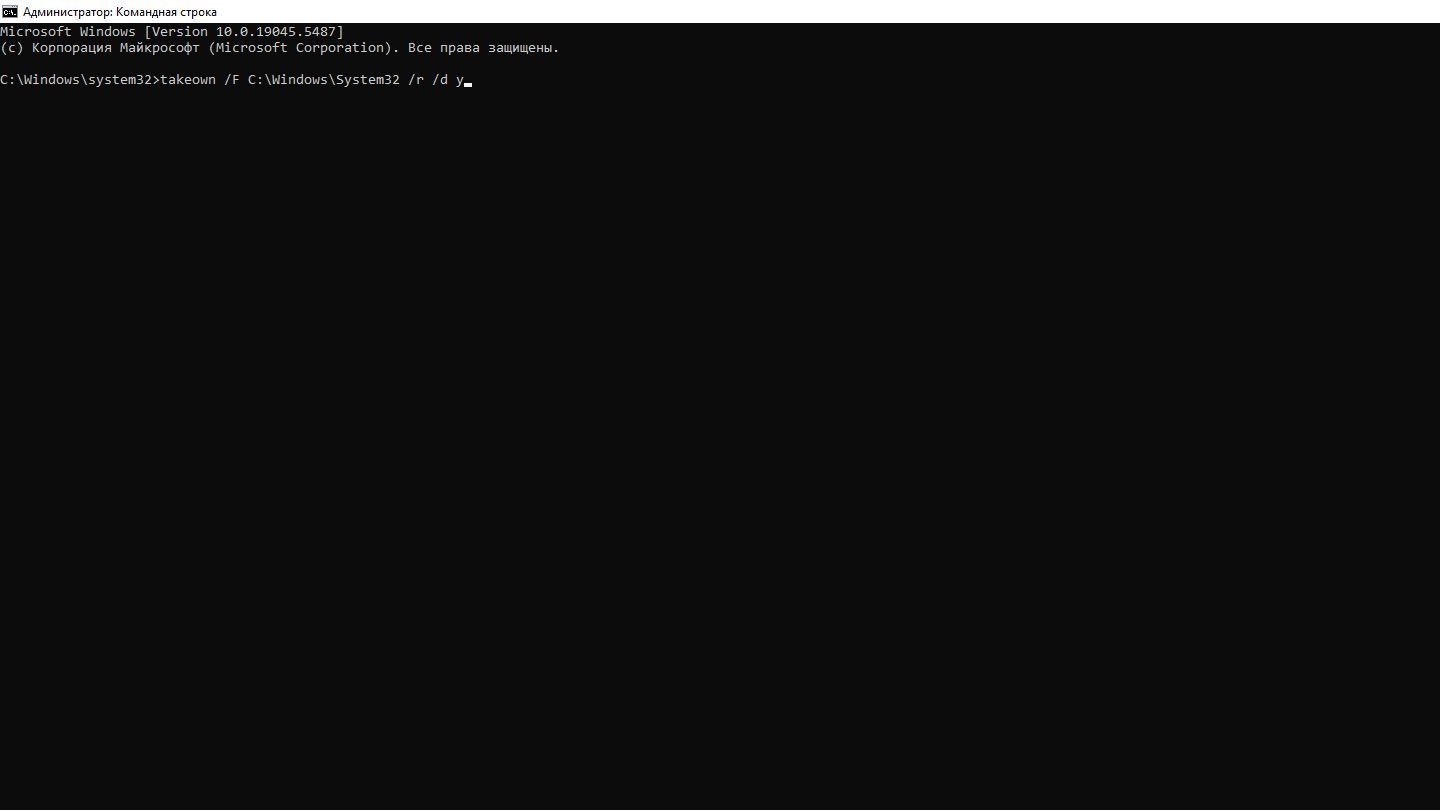 Источник: CQ / Скриншот командной строки
Источник: CQ / Скриншот командной строки
- icacls x /grant Администраторы:F
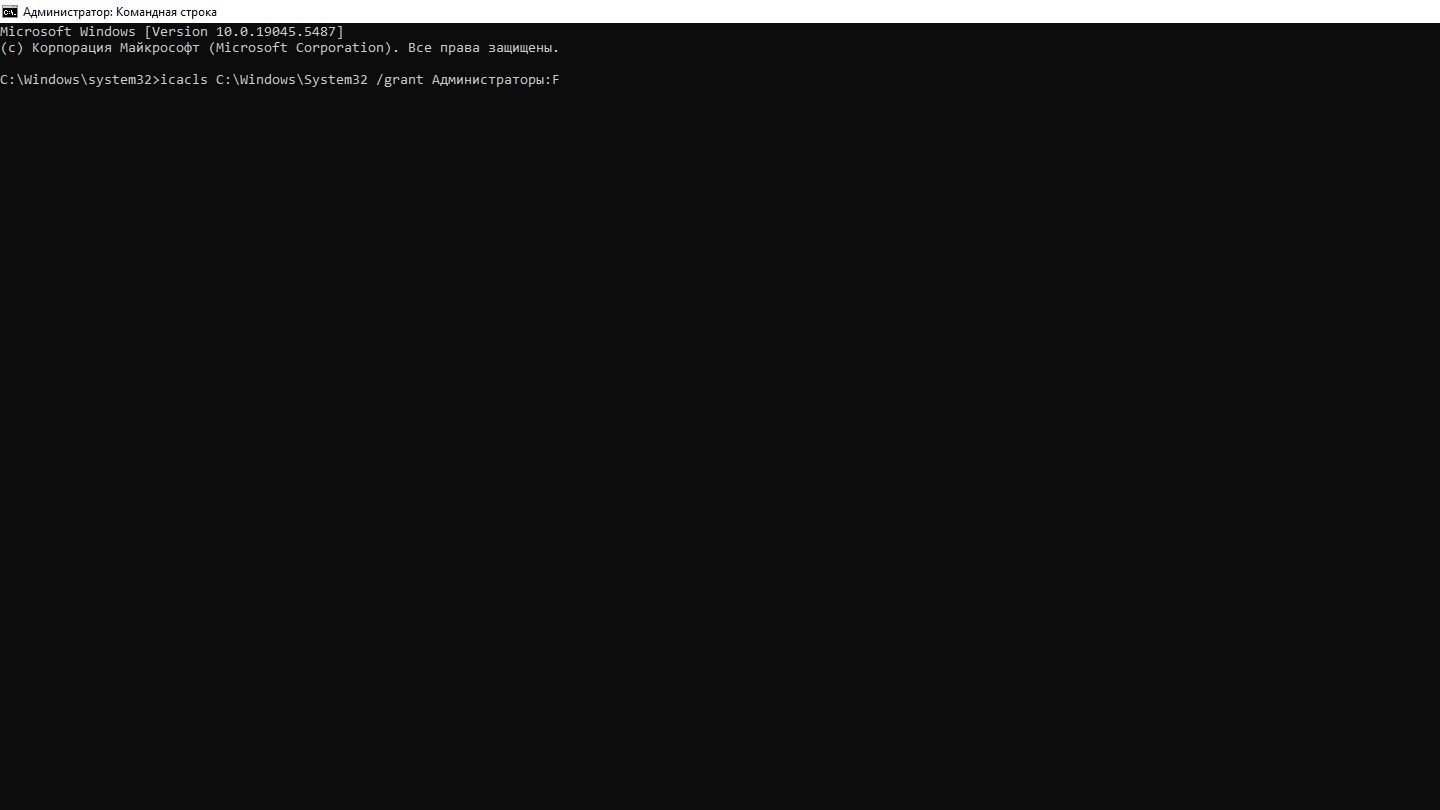 Источник: CQ / Скриншот командной строки
Источник: CQ / Скриншот командной строки
- icacls x /grant Администраторы:F /t
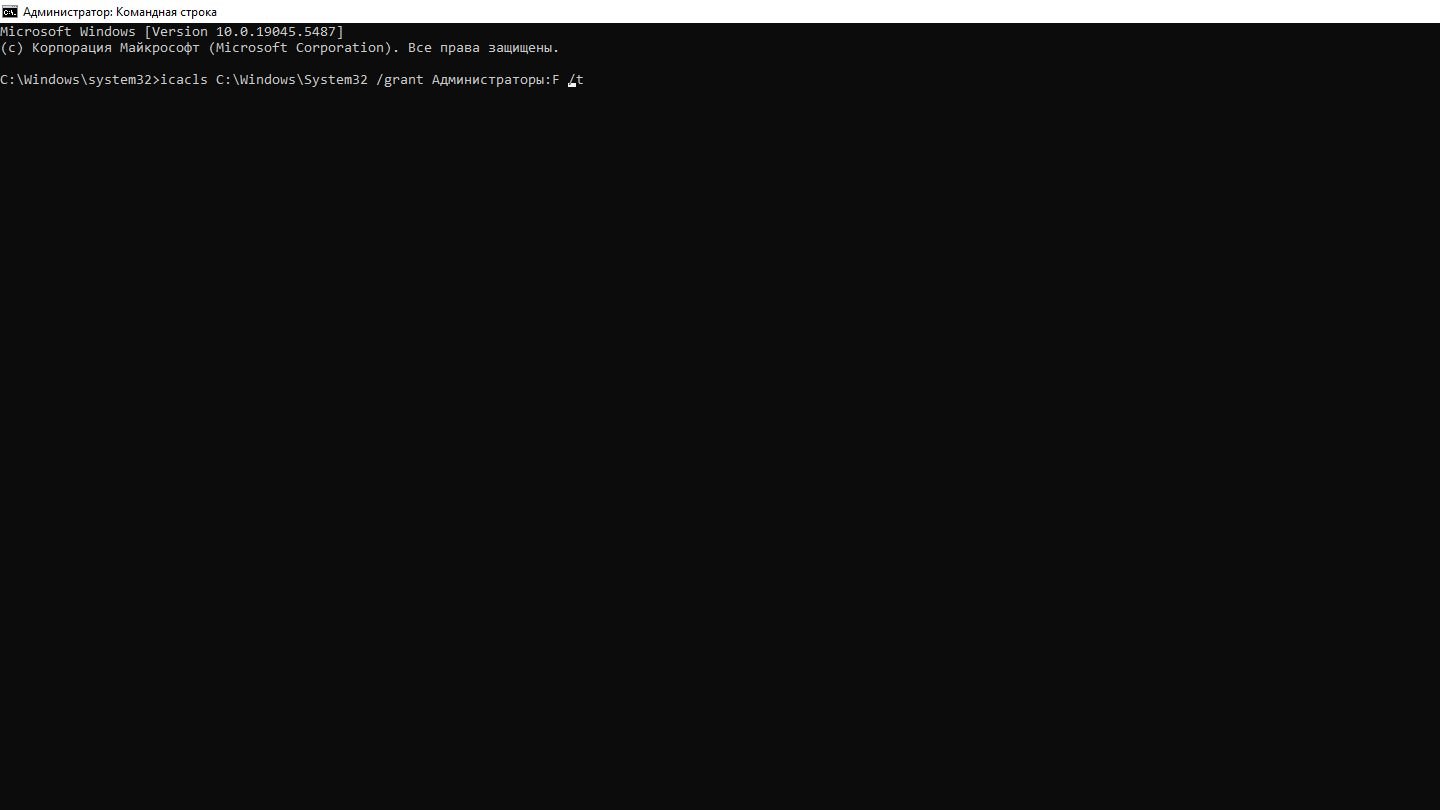 Источник: CQ / Скриншот командной строки
Источник: CQ / Скриншот командной строки
Воспользуйтесь сторонними утилитами
Существует ряд программ, позволяющих снять блокировку с файла или целой папки. Наиболее популярной является Unlocker.
Порядок действий:
- Скачайте дистрибутив с официального сайта и установите;
- Теперь при нажатии на файл или папку правой кнопкой мыши вы увидите надпись Unlocker;
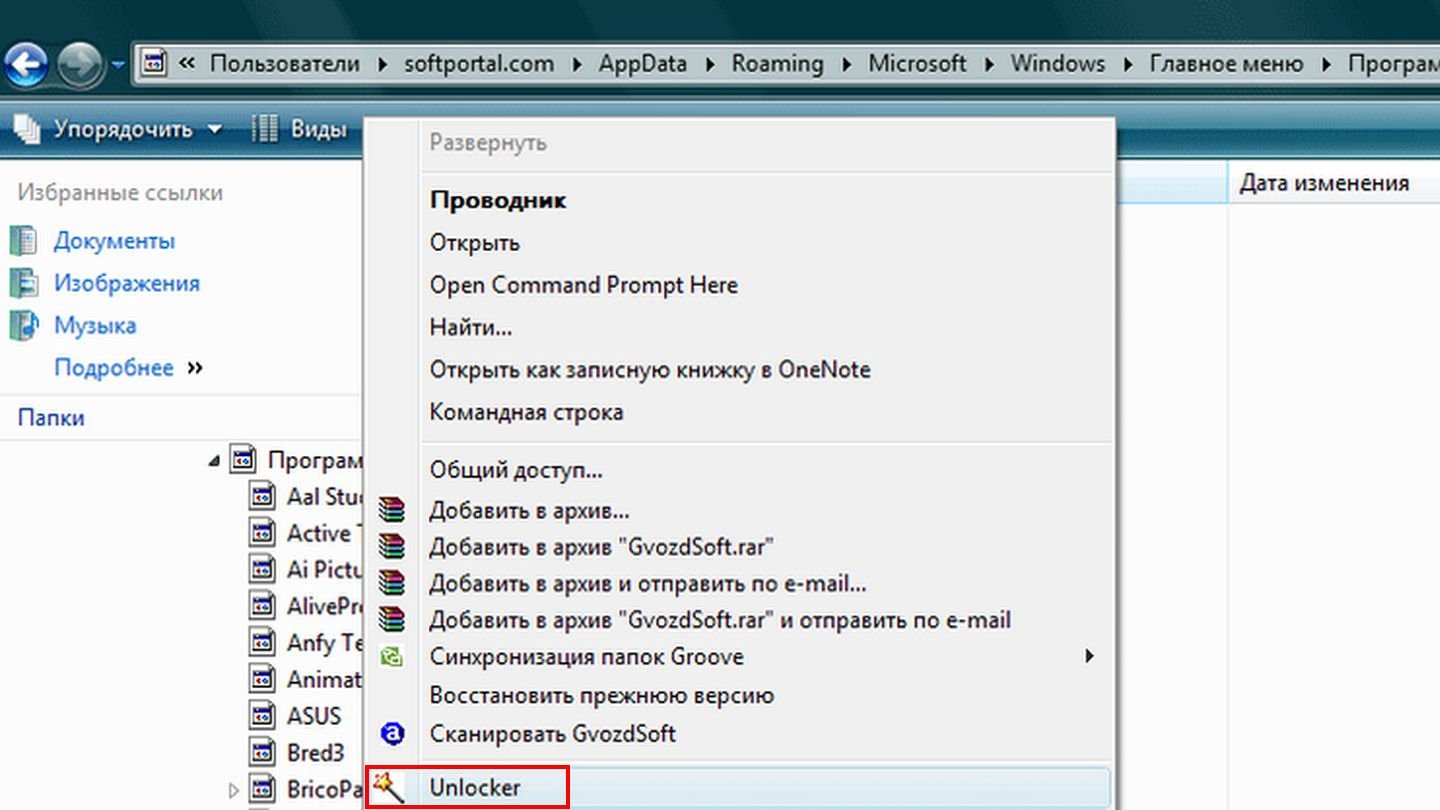 Источник: SoftPortal / Скриншот Windows Vista
Источник: SoftPortal / Скриншот Windows Vista
- Кликайте на нее и выбирайте нужное действие. Например, удаление.
Сразу оговоримся, что Unlocker способен помочь не во всех случаях, но в большинстве из них удача оказывается на стороне пользователя.
Загрузитесь в безопасном режиме
В безопасном режиме отключается большинство служб и настроек, накладывающих ограничения на взаимодействие с системными папками. Если предыдущие способы не сработали, что маловероятно — имеет смысл загрузиться в безопасном режиме и попробовать проделать те же манипуляции с папками и файлами.
Для активации безопасного режима проделайте следующие действия:
- Нажмите Win + R, введите команду msconfig и нажмите Enter;
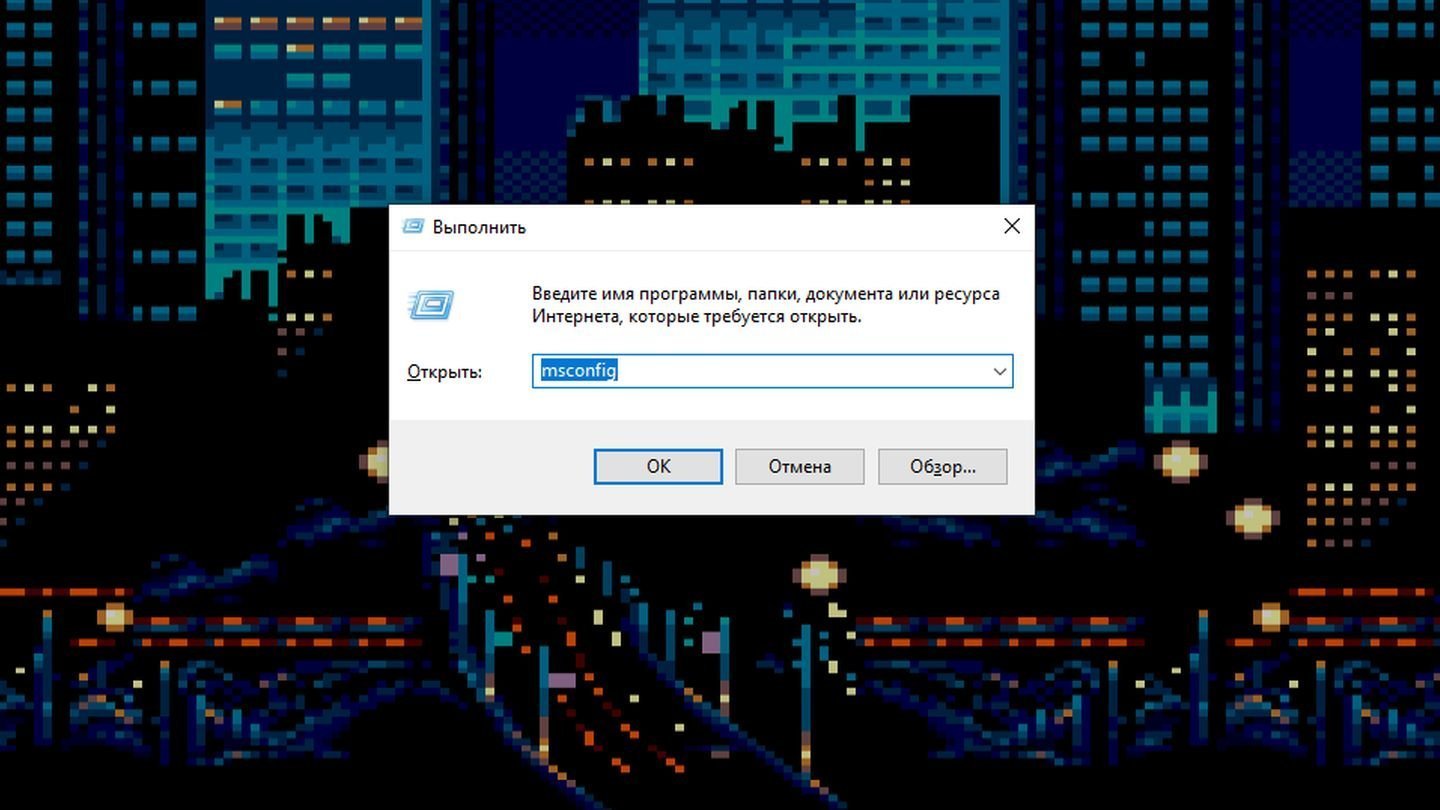 Источник: CQ / Скриншот Windows 10
Источник: CQ / Скриншот Windows 10
- Откройте вкладку «Загрузки» и поставьте галочку напротив «Безопасного режима»;
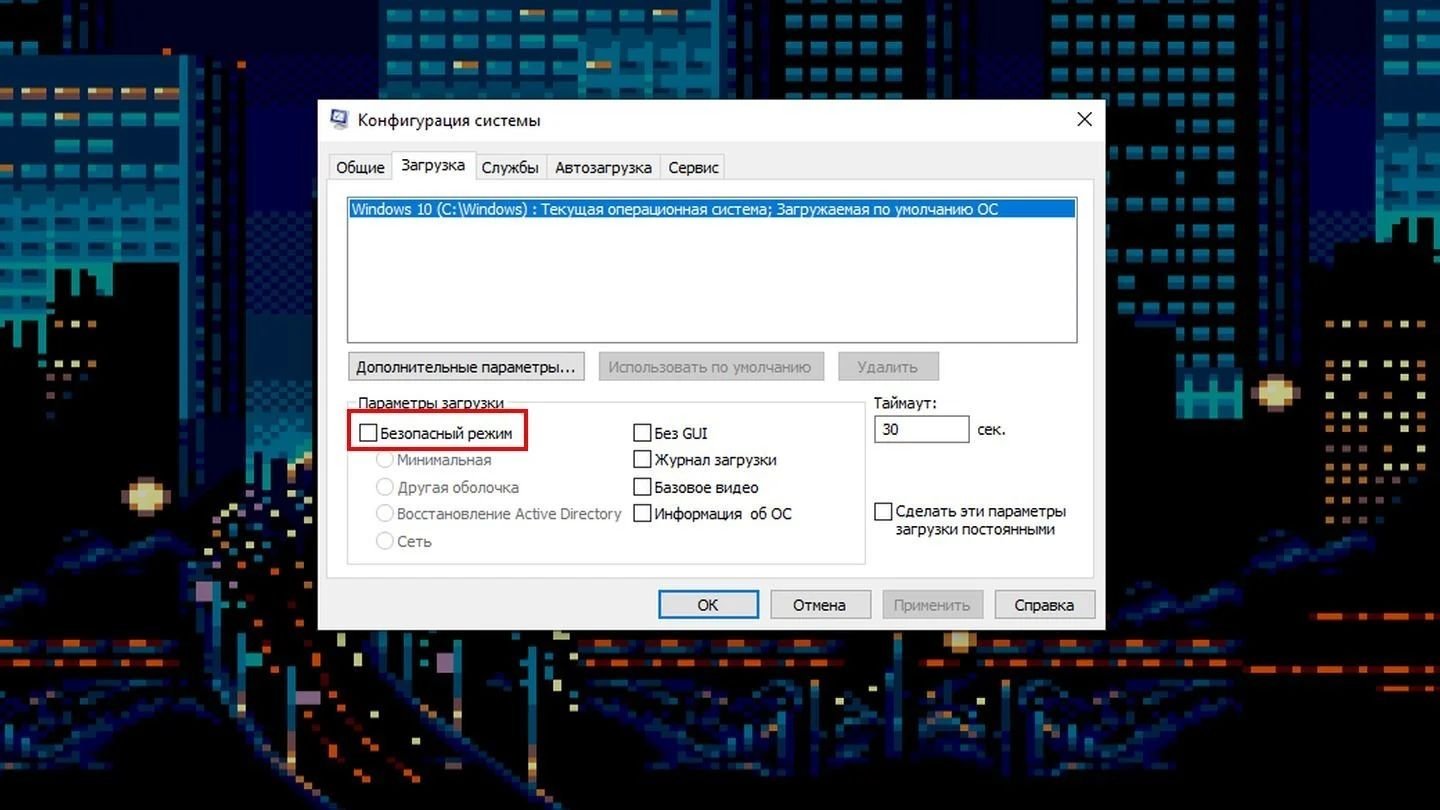 Источник: CQ / Скриншот Windows 10
Источник: CQ / Скриншот Windows 10
- Перезагрузите устройство.
Для деактивации безопасного режима проделайте все то же самое, но с одним отличием — галочку напротив «Безопасного режима» уже придется снять.
Как снять блокировку с флешки
Очень редко возникает ситуация, когда система блокирует доступ к внешнему накопителю, ссылаясь на отсутствие нужного разрешения. Для снятия ограничений выполните следующие действия:
- Нажмите Win + R, введите команду regedit и нажмите Enter;
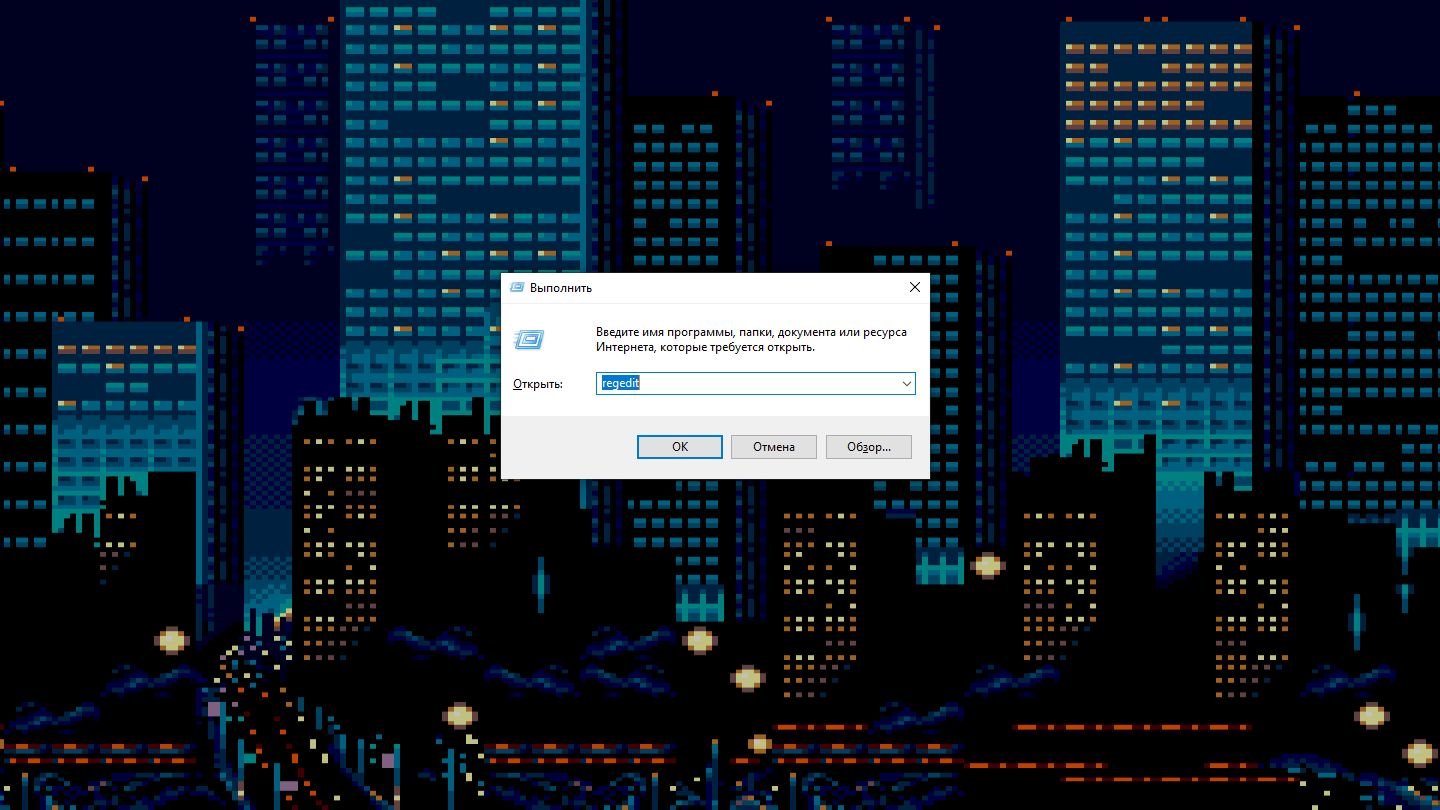 Источник: CQ / Скриншот Windows 10
Источник: CQ / Скриншот Windows 10
- Оказавшись в редакторе реестра, доберитесь до раздела HKEY_LOCAL_MACHINE\SOFTWARE\Policies\Microsoft\Windows\;
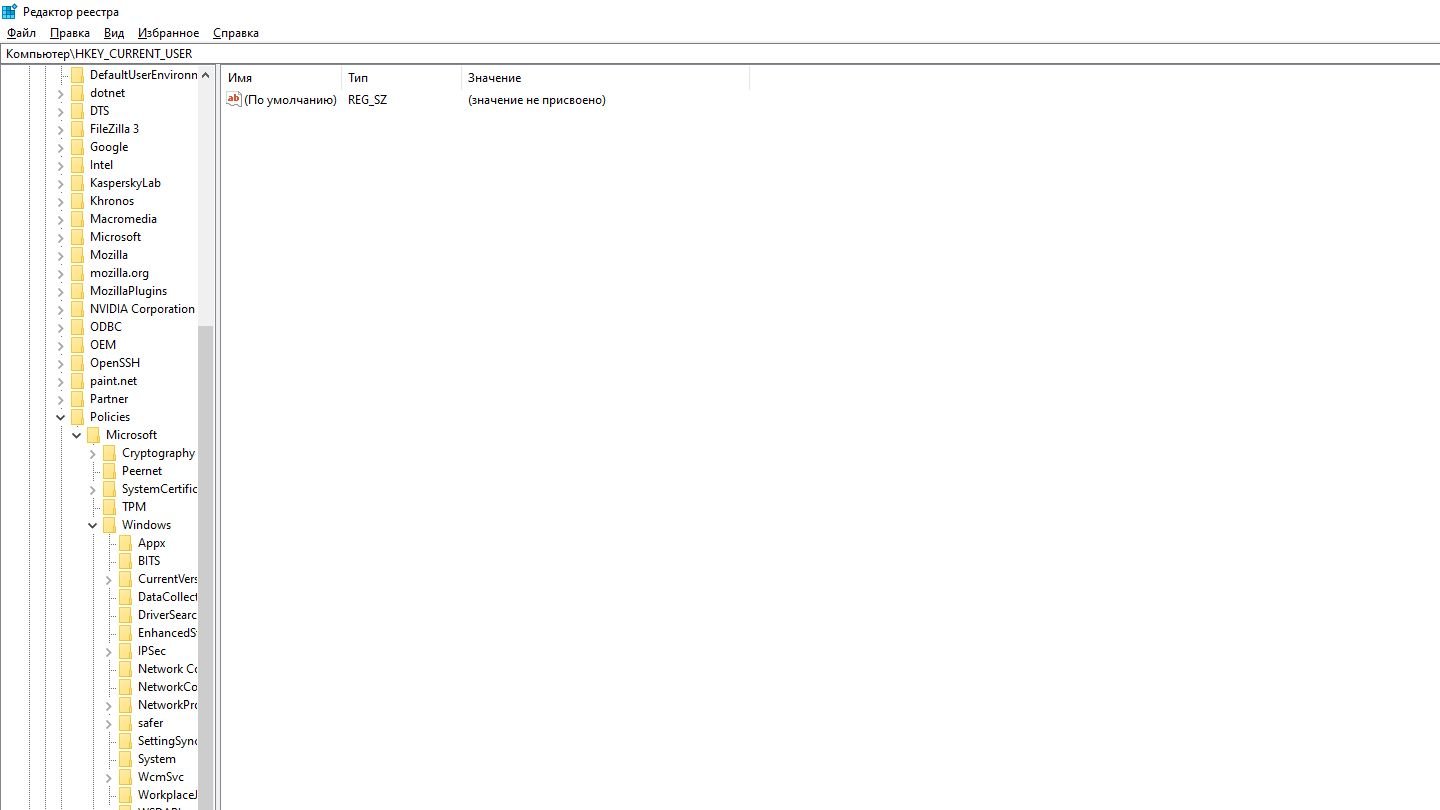 Источник: CQ / Редактор реестра
Источник: CQ / Редактор реестра
- Если там присутствует подраздел RemovableStorageDevices — удалите его;
- Далее пройдите в раздел HKEY_CURRENT_USER\SOFTWARE\Policies\Microsoft\Windows\ и удалите подраздел RemovableStorageDevices, если таковой имеется;
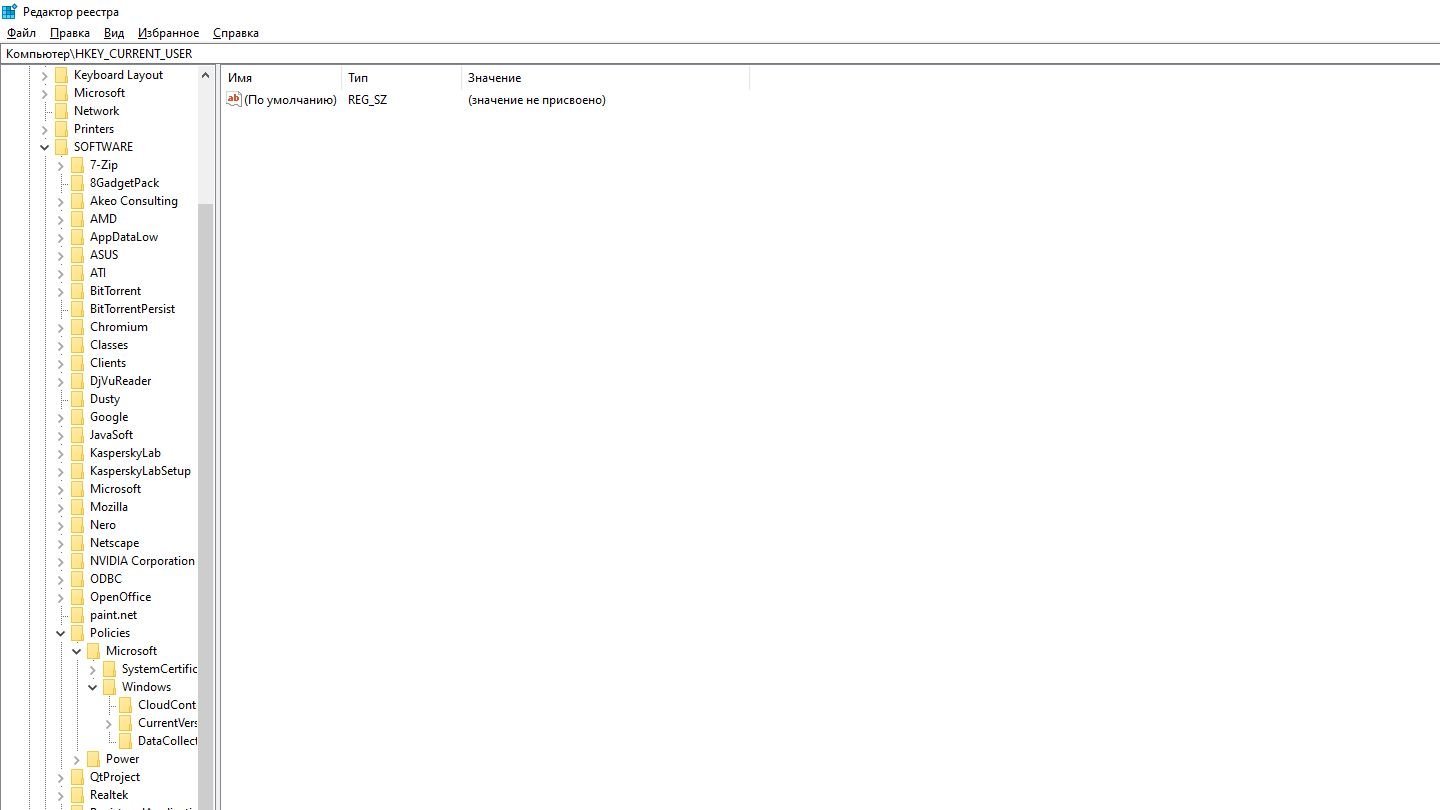 Источник: CQ / Редактор реестра
Источник: CQ / Редактор реестра
- Перезагрузите устройство и попробуйте заново подключить USB-накопитель.
Заглавное фото: How-To Geek

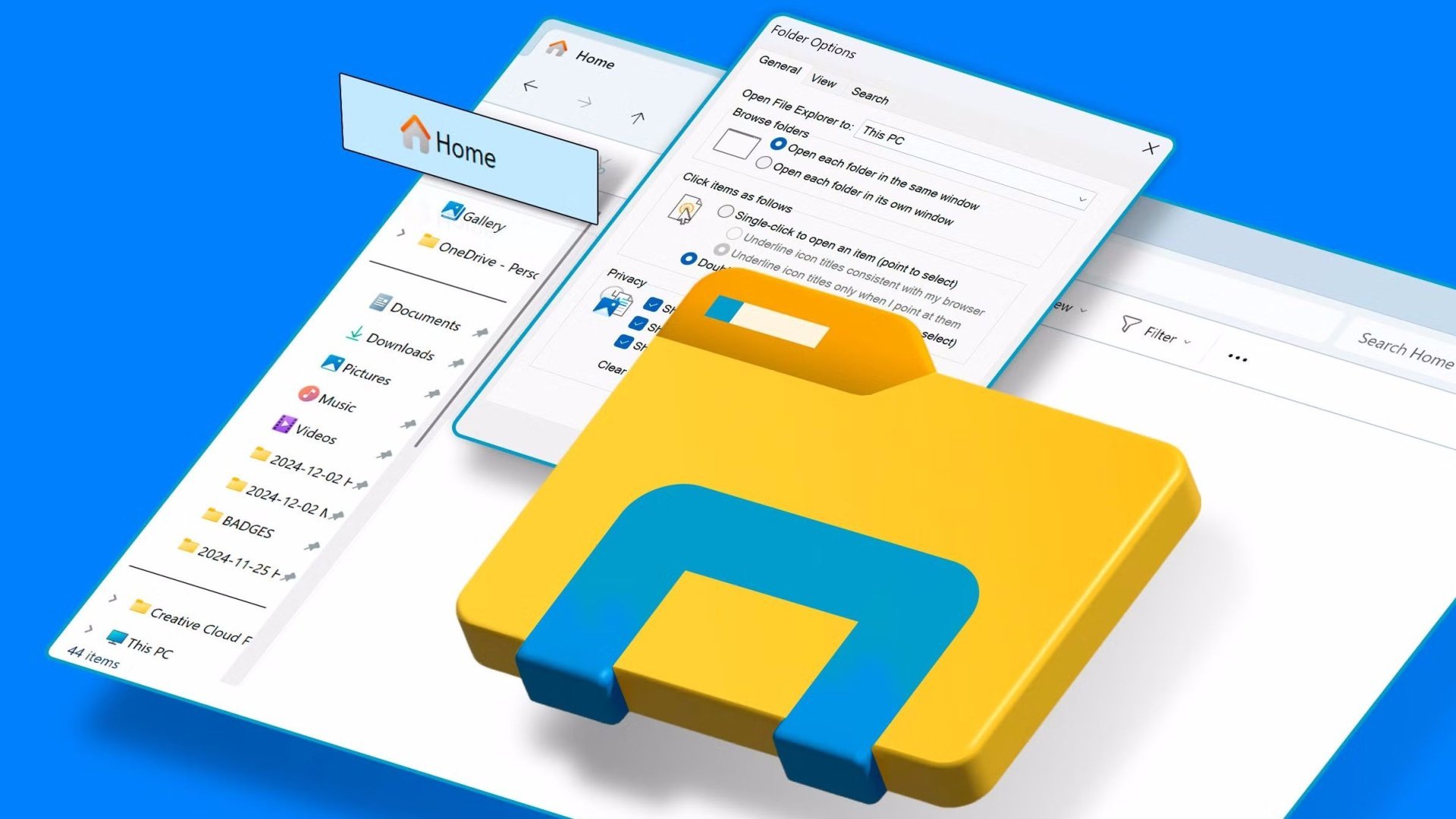
 Дмитрий «Axel089» Сироватко
Дмитрий «Axel089» Сироватко


















0 комментариев