Переход компьютера в спящий режим — важная функция операционной системы Windows, позволяющая экономить электроэнергию и продлевать срок службы компонентов устройства. И если однажды она перестала работать должным образом, то не беда. Из нашего гайда вы узнаете о самых распространенных причинах и способах их устранения.
Причины возникновения проблемы
Активные процессы и приложения
Некоторые программы могут предотвращать переход компьютера в спящий режим. Это могут быть медиа-плееры, торрент-клиенты, приложения для резервного копирования или обновления программного обеспечения.
Устройства, препятствующие спящему режиму
Подключенные периферийные устройства, такие как мыши, клавиатуры, джойстики или другие USB-устройства, могут случайно посылать сигналы, которые мешают компьютеру заснуть.
 Источник: Lifewire
Источник: Lifewire
Настройки электропитания
Неправильно настроенные параметры электропитания могут стать причиной проблемы. Например, значение времени бездействия до перехода в спящий режим может быть установлено на «Никогда».
Планировщик заданий Windows
Некоторый запланированный процесс или задача могут удерживать систему от перехода в спящий режим. Это часто бывает с задачами, которые настроены на выполнение в определенное время.
 Источник: Neowin
Источник: Neowin
Устаревшие или несовместимые драйверы
Драйверы устройств, особенно для графических карт и сетевых адаптеров, могут вызвать проблемы, если они устарели или несовместимы с текущей версией Windows.
Проблемы с системой Windows
Системные ошибки или повреждения системных файлов могут препятствовать нормальному функционированию спящего режима.
Методы решения проблемы
Проверка активных процессов
- Откройте Диспетчер задач (Ctrl + Shift + Esc);
- Во вкладке Процессы посмотрите, какие приложения активно используют ресурсы;
- Закройте ненужные приложения, особенно те, которые могут препятствовать спящему режиму (например, медиа-плееры или загрузчики файлов).
Источник: CQ / медиа-плеер iTunes
Использование командной строки для диагностики
- Откройте Командную строку от имени администратора;
- Введите команду «powercfg -requests» и нажмите Enter;
- Команда покажет, какие процессы или драйверы препятствуют спящему режиму;
- После идентификации проблемного приложения примите меры для его отключения или настройки.
Проверка настроек электропитания
- Перейдите в Панель управления > Электропитание;
- Выберите активный план электропитания и нажмите «Изменить настройки плана»;
- Убедитесь, что в настройках указано время, через которое компьютер должен переходить в спящий режим;
- Нажмите Изменить дополнительные параметры питания и проверьте параметры в разделе «Сон».
Источник: CQ / панель управления электропитанием
Настройка устройств, способных будить компьютер
- Откройте «Диспетчер устройств»;
- Найдите устройства ввода (мыши, клавиатуры) и сетевые адаптеры;
- Для каждого устройства щелкните правой кнопкой мыши и выберите «Свойства»;
- Во вкладке Управление электропитанием снимите галочку с опции «Разрешить этому устройству выводить компьютер из спящего режима».
Обновление драйверов устройств
Посетите сайт производителя вашего компьютера или компонентов (графическая карта, сетевой адаптер) и установите последние версии драйверов.
Также можно использовать «Диспетчер устройств» для автоматического поиска обновлений драйверов.
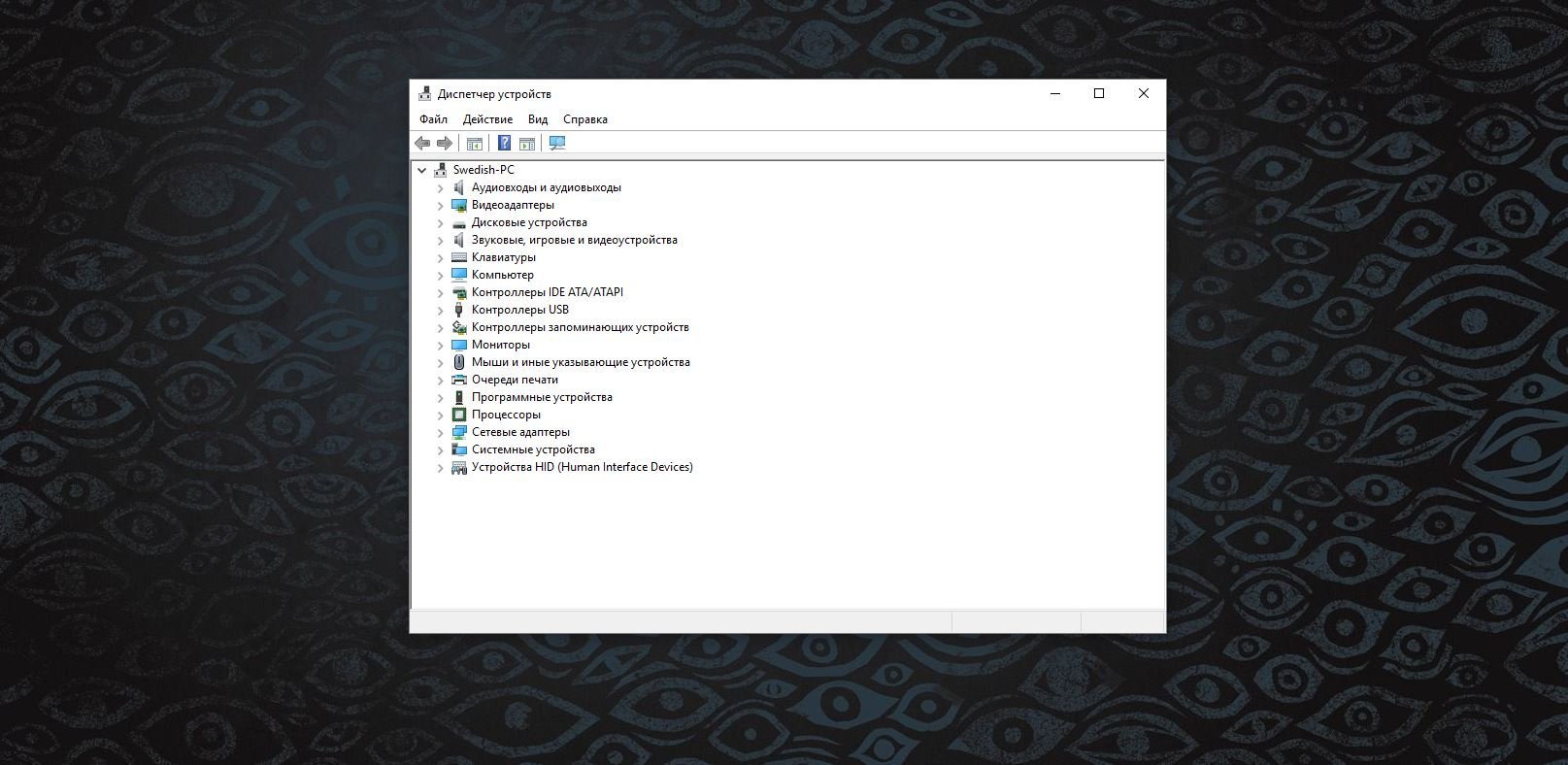 Источник: CQ / диспетчер устройств
Источник: CQ / диспетчер устройств
Проверка планировщика заданий
- Откройте «Планировщик заданий» (введите в поиске Windows «Планировщик заданий»);
- Просмотрите активные задачи, особенно те, которые настроены на выполнение в ближайшее время;
- Отключите или перенастройте задачи, которые могут препятствовать спящему режиму.
Источник: CQ / Планировщик заданий
Восстановление системных файлов
- Откройте командную строку от имени администратора;
- Выполните команду «sfc /scannow» для проверки и восстановления поврежденных системных файлов;
- Дождитесь окончания процесса и перезагрузите компьютер.
Проверка наличия обновлений Windows
- Перейдите в Параметры > Обновление и безопасность > Центр обновления Windows;
- Установите все доступные обновления, так как они могут содержать исправления для существующих проблем.
Источник: CQ / Центр обновления Windows
Отключение быстрого запуска
- Перейдите в Панель управления > Электропитание > Действия кнопок питания;
- Нажмите Изменение параметров, которые сейчас недоступны;
- Снимите галочку с опции «Включить быстрый запуск»;
- Сохраните изменения и перезагрузите компьютер.
Использование средств устранения неполадок Windows
- Перейдите в Параметры > Обновление и безопасность > Устранение неполадок.
- Выберите Питание и запустите средство устранения неполадок.
- Следуйте инструкциям на экране для выявления и исправления проблем.
Переустановка операционной системы
Самый радикальный способ на случай, если ничего из вышеперечисленного вам не помогло.
Заглавное фото: Windows Blog



 Dai the Flu
Dai the Flu


















0 комментариев