Многие предпочитают играть на ПК при помощи контроллера от Xbox. Это особенно удобно в случае с консольными портами, изначально «заточенными» под геймпады. В этом материале расскажем о том, как подключить джойстик от Xbox к стационарному компьютеру или ноутбука разными способами.
Как подключить геймпад от Xbox к ПК по Bluetooth
Для подключения посредством Bluetooth потребуется Windows 10 с обновлением Anniversary Update. Microsoft и вовсе рекомендует использовать Windows 11 с всеми актуальными апдейтами.
Теперь рассмотрим процесс синхронизации геймпада и ПК/ноутбука на примере Windows 11. На предыдущей версии ОС от Microsoft порядок практически идентичен:
- Удостоверьтесь в том, что в контроллер вставлены не севшие аккумуляторы или батарейки;
- Включите устройство, удерживая кнопку Xbox (расположена в центре);
- В Windows кликните по меню «Пуск» левой или правой кнопкой мыши, после чего нажмите на «Параметры»;
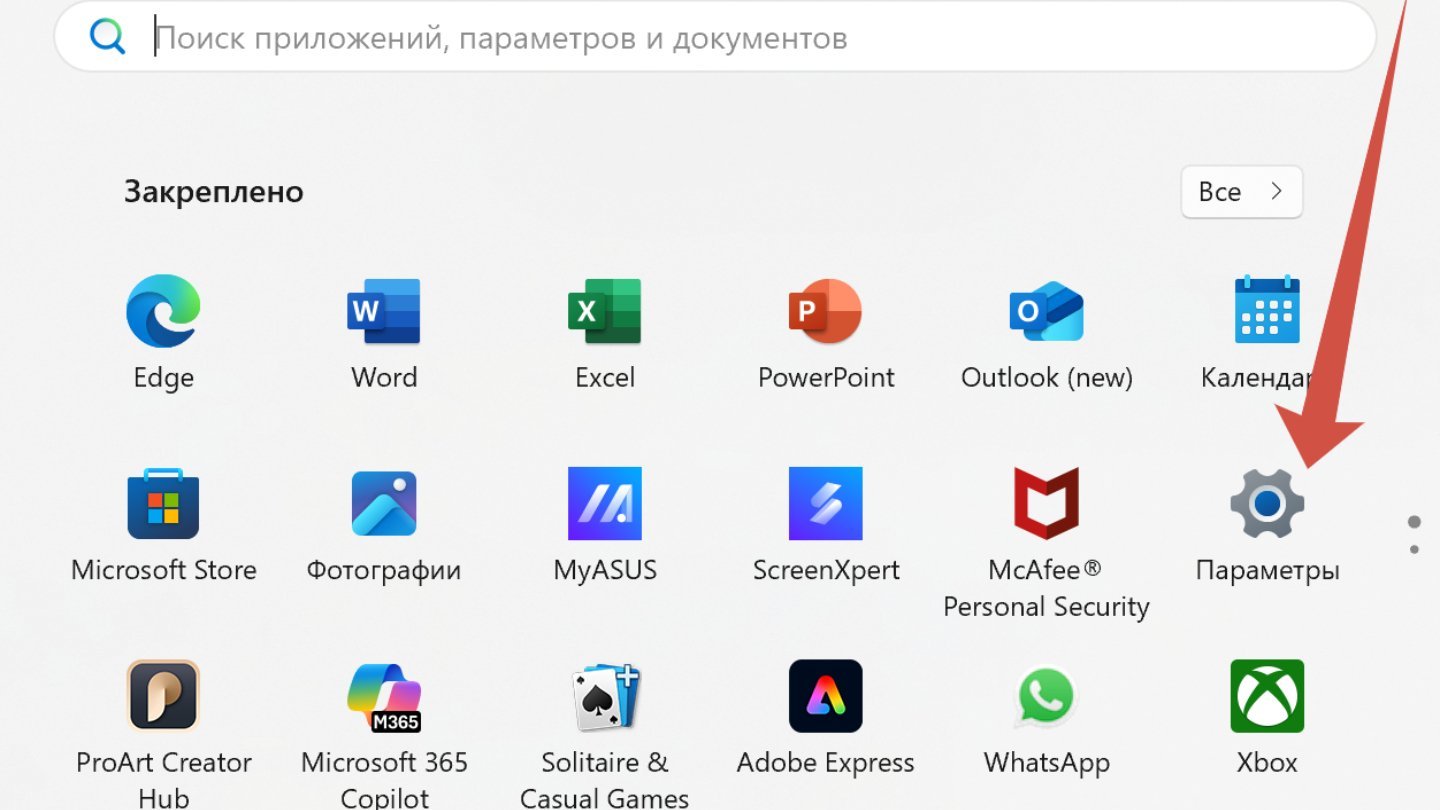 Источник: CQ / Подключение геймпада Xbox One к ПК
Источник: CQ / Подключение геймпада Xbox One к ПК
- Далее перейдите в раздел «Bluetooth и устройства»;
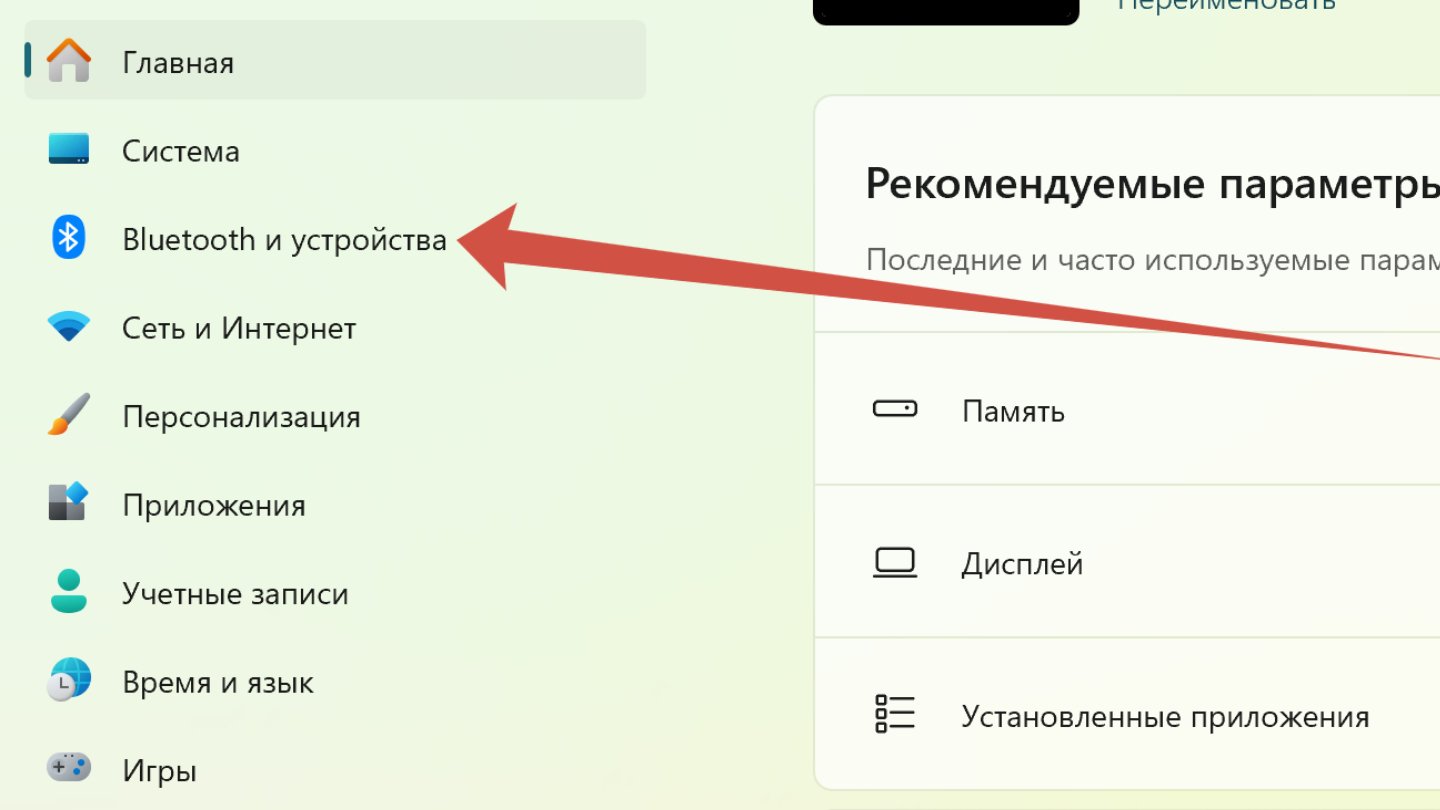 Источник: CQ / Подключение геймпада Xbox One к ПК
Источник: CQ / Подключение геймпада Xbox One к ПК
- Включите Bluetooth при помощи ползунка;
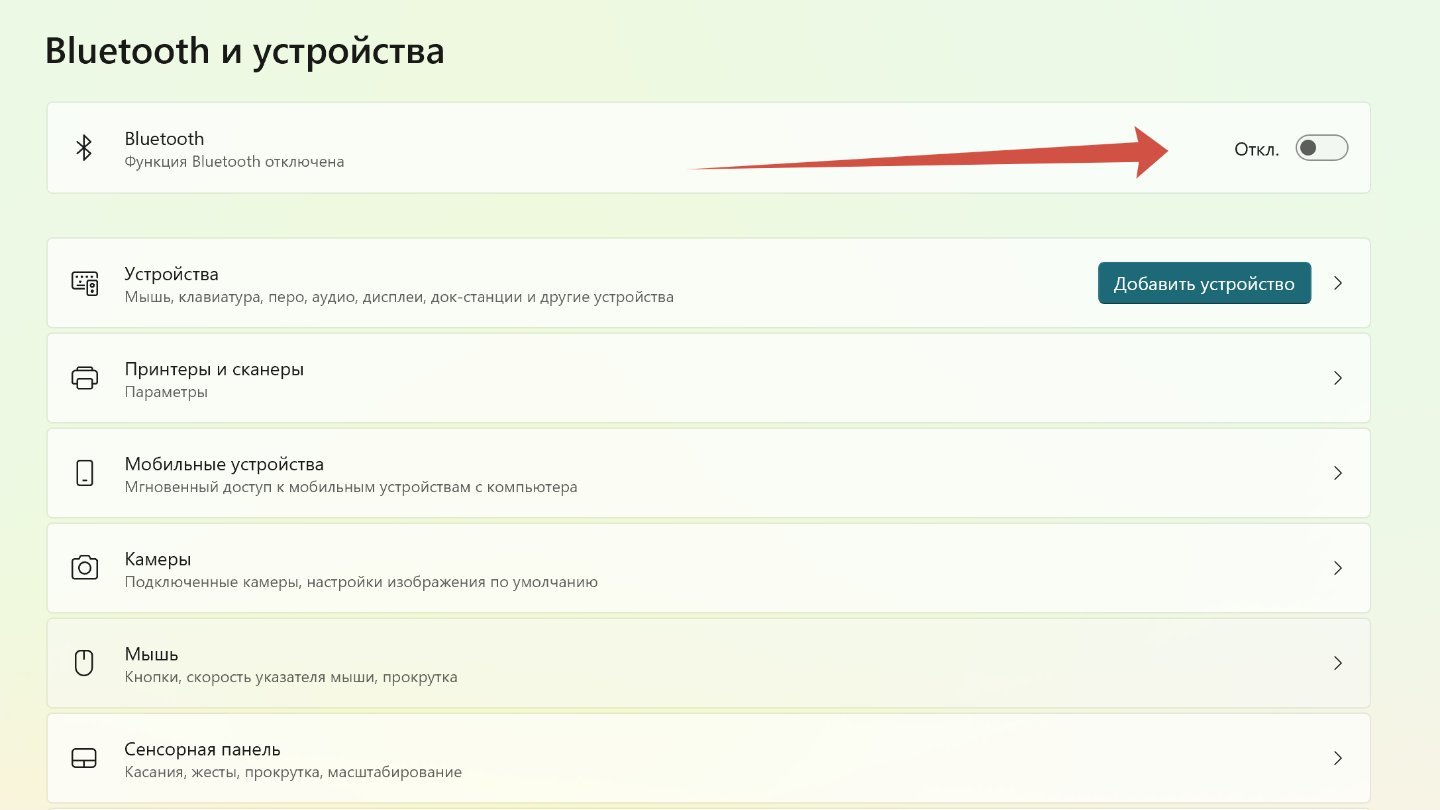 Источник: CQ / Подключение геймпада Xbox One к ПК
Источник: CQ / Подключение геймпада Xbox One к ПК
- Теперь зажмите на контроллере кнопку сопряжения до тех пор, пока клавиша Xbox не начнет мигать;
- Нажмите на «Добавить устройство», чтобы подключить контроллер от Xbox.
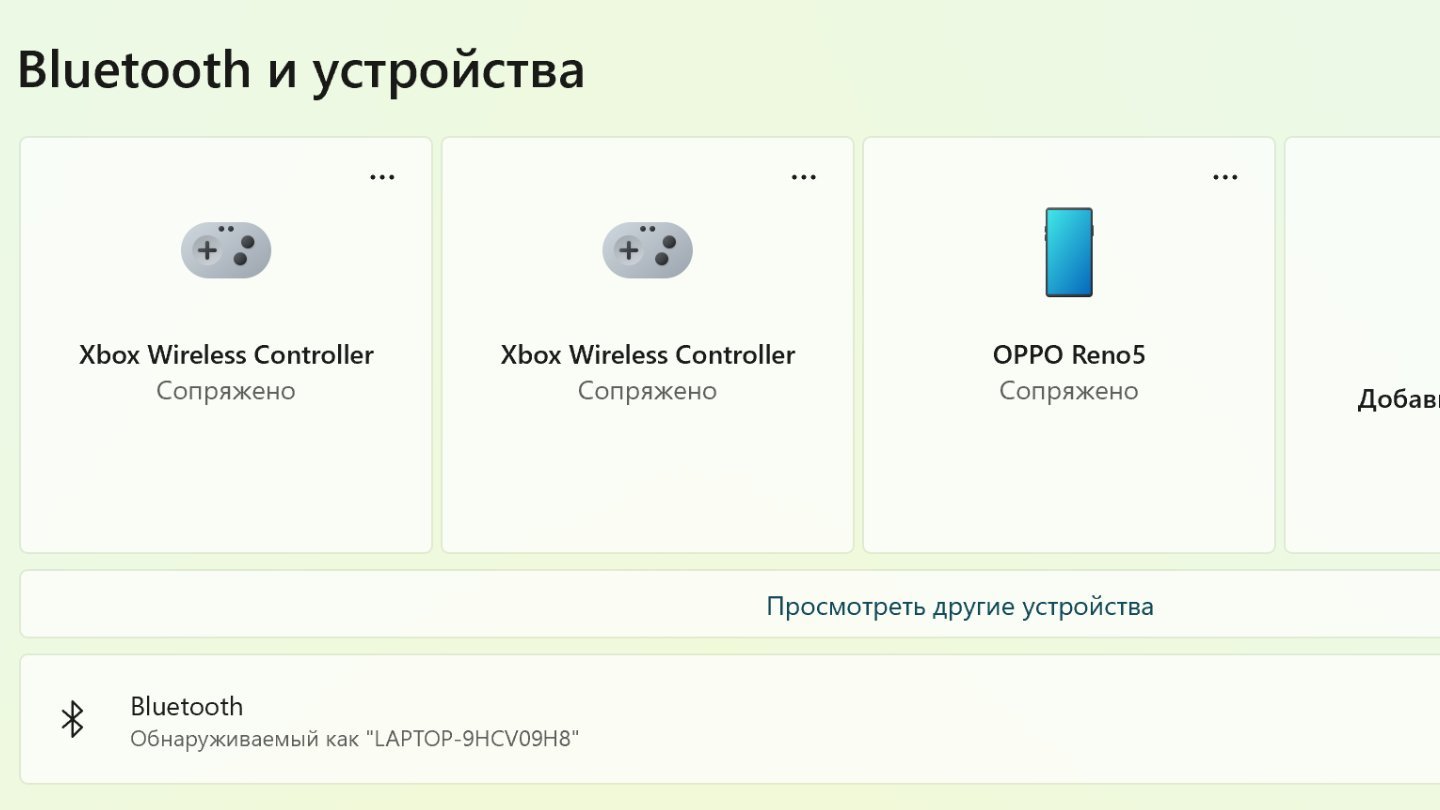 Источник: CQ / Подключение геймпада Xbox One к ПК
Источник: CQ / Подключение геймпада Xbox One к ПК
Есть и немного другой способ через Xbox Wireless:
- Включите геймпад, удерживая кнопку Xbox (расположена в центре);
- В Windows кликните по меню «Пуск» левой или правой кнопкой мыши, после чего нажмите на «Параметры»;
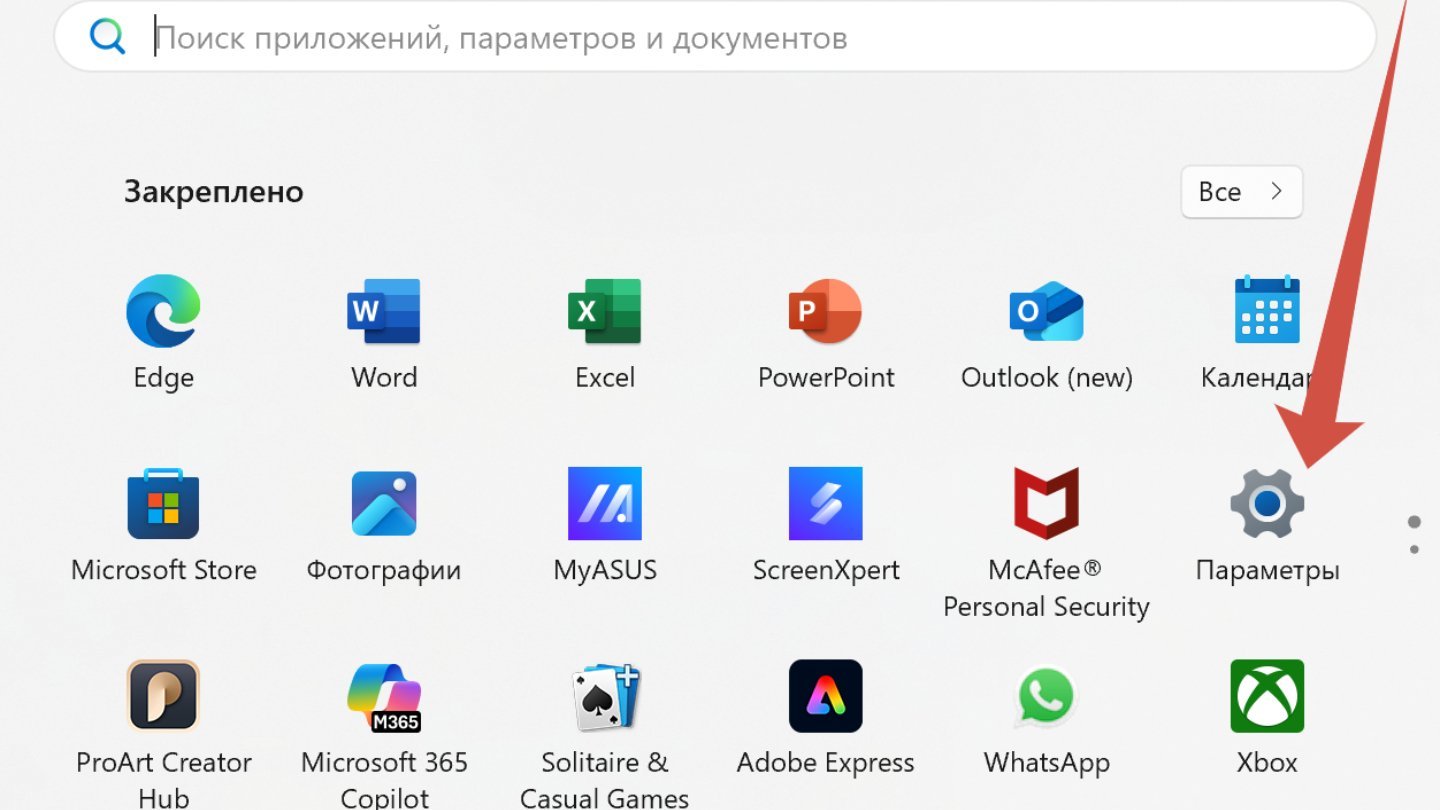 Источник: CQ / Подключение геймпада Xbox One к ПК
Источник: CQ / Подключение геймпада Xbox One к ПК
- Далее перейдите в раздел «Bluetooth и устройства»;
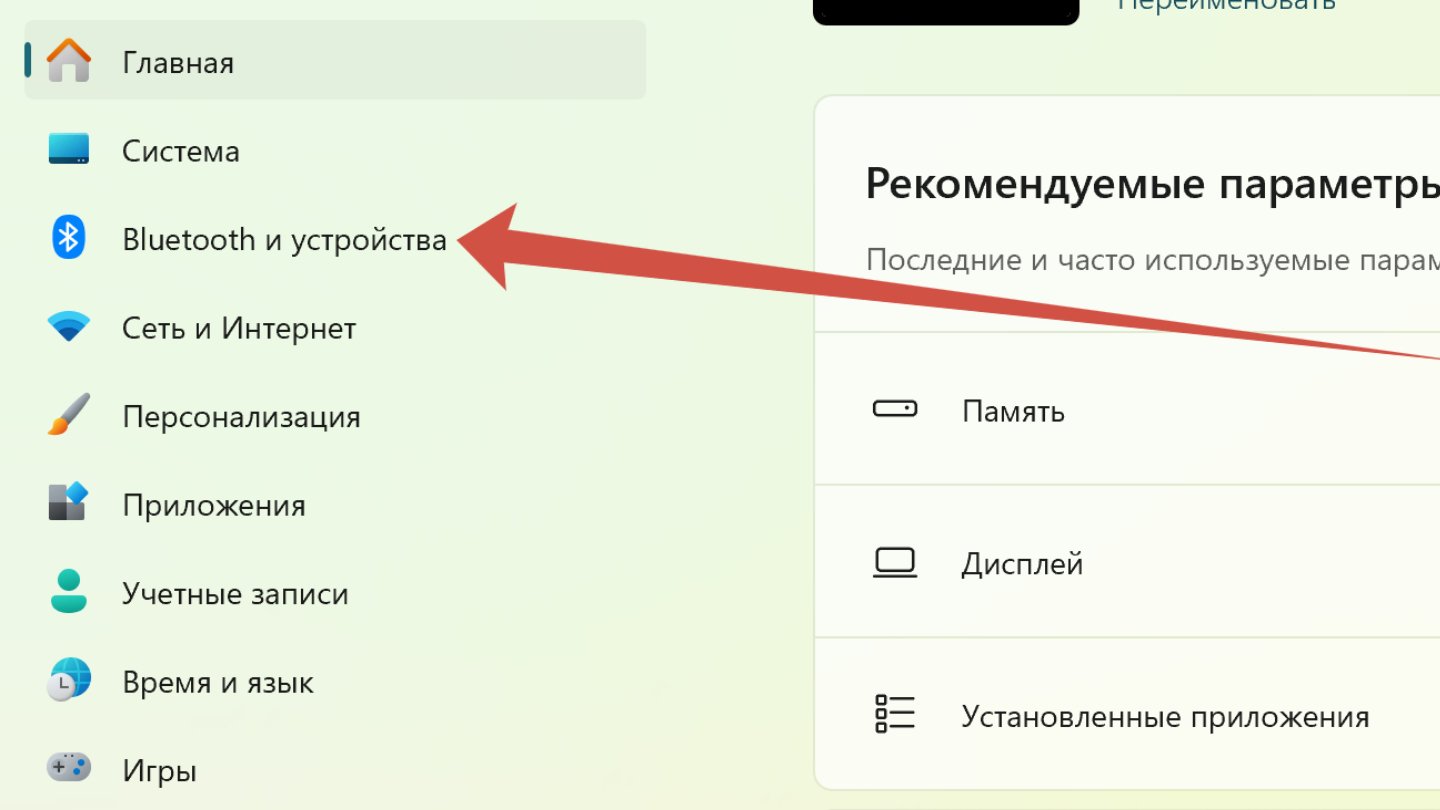 Источник: CQ / Подключение геймпада Xbox One к ПК
Источник: CQ / Подключение геймпада Xbox One к ПК
- Включите Bluetooth при помощи ползунка;
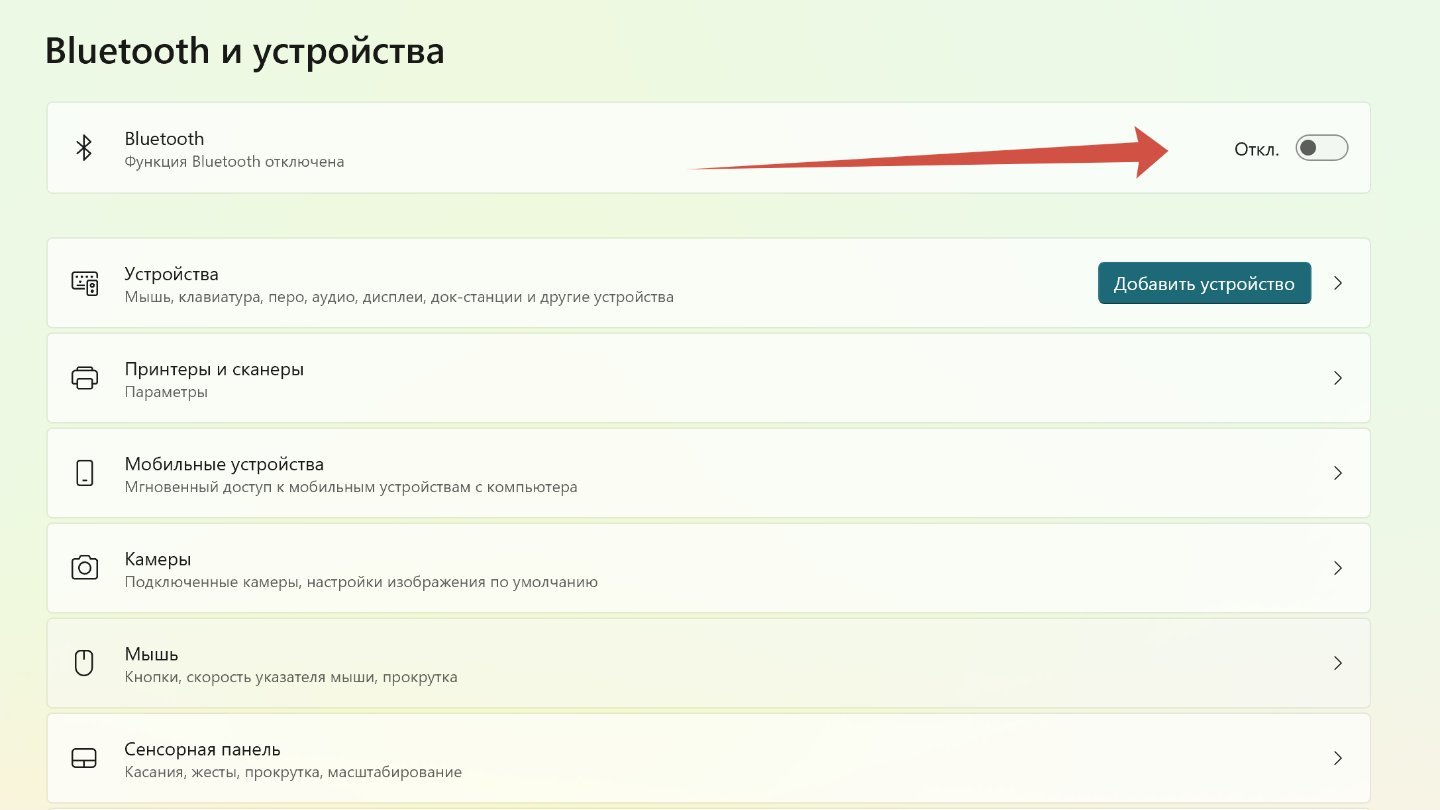 Источник: CQ / Подключение геймпада Xbox One к ПК
Источник: CQ / Подключение геймпада Xbox One к ПК
- Нажмите «Добавить устройство»;
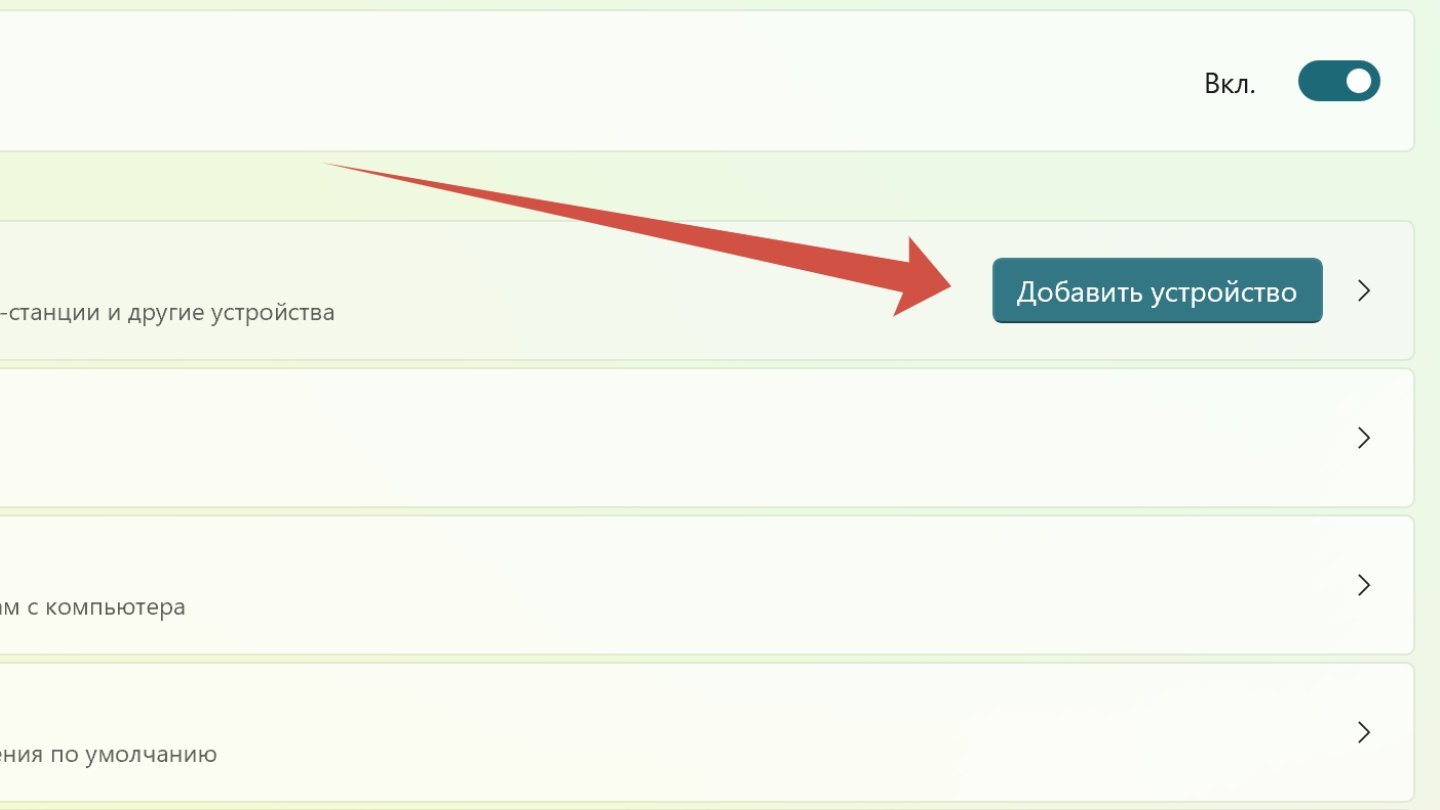 Источник: CQ / Подключение геймпада Xbox One к ПК
Источник: CQ / Подключение геймпада Xbox One к ПК
- Выберите «Все остальное»;
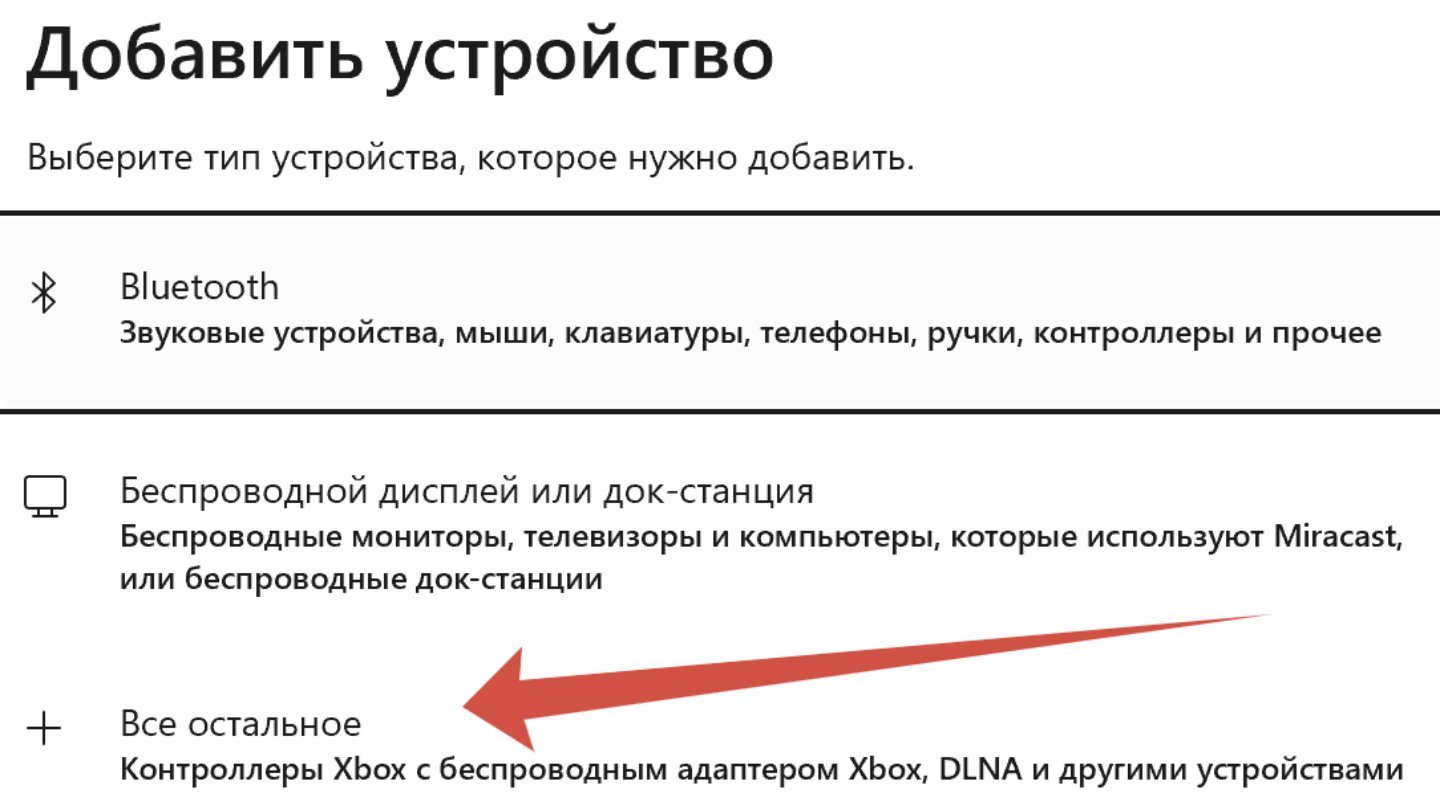 Источник: CQ / Подключение геймпада Xbox One к ПК
Источник: CQ / Подключение геймпада Xbox One к ПК
- Теперь зажмите на контроллере кнопку сопряжения до тех пор, пока клавиша Xbox не начнет мигать;
- Найдите в списке Xbox Wireless Controller или Xbox Elite Wireless Controller. После подключения кнопка Xbox будет гореть постоянно.
Также можно подключиться по Bluetooth через нижнюю панель инструментов. Для этого:
- Нажмите на значок Wi-Fi справа;
- Далее кликните на Bluetooth;
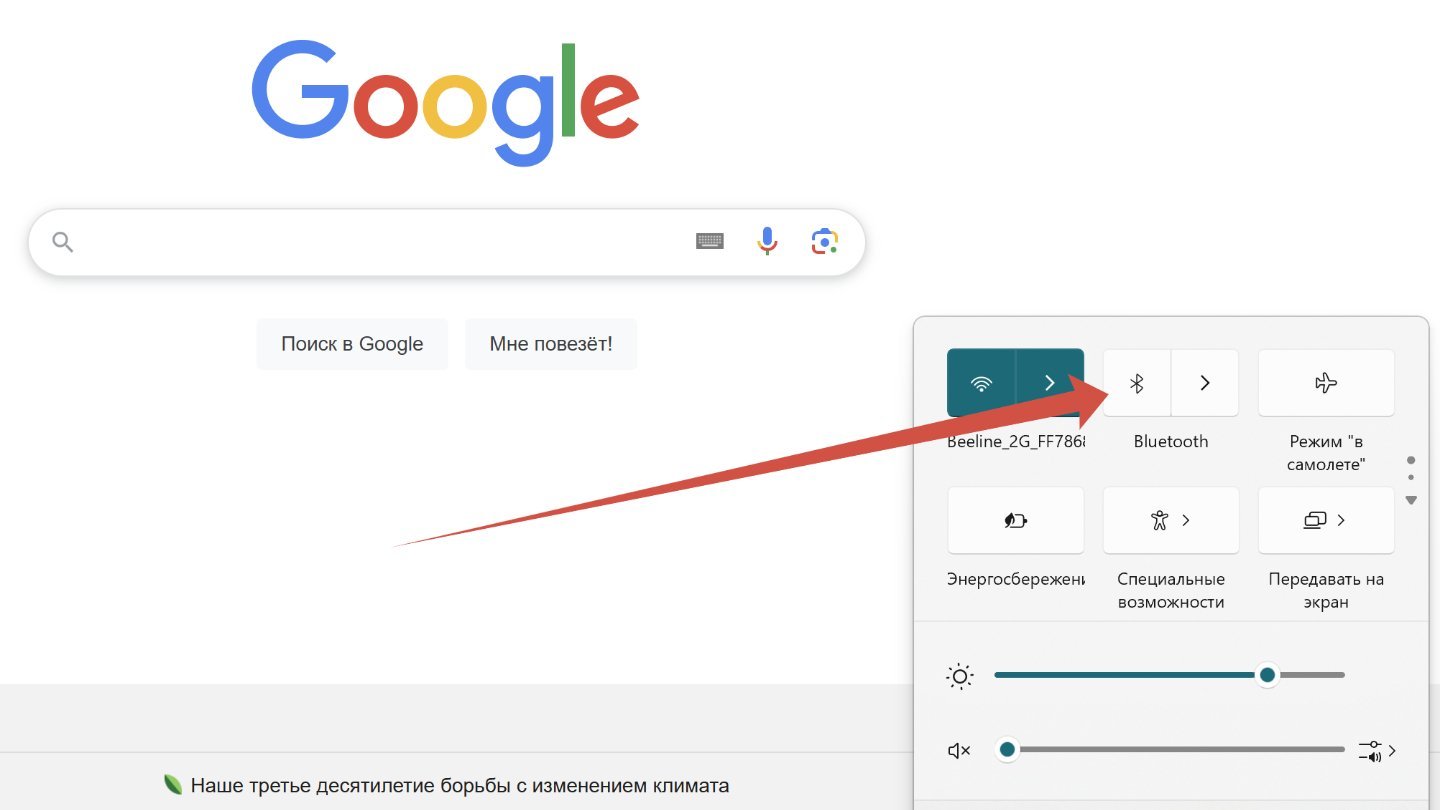 Источник: CQ / Подключение геймпада Xbox One к ПК
Источник: CQ / Подключение геймпада Xbox One к ПК
- В выпавшем списке выберите Xbox Wireless Controller;
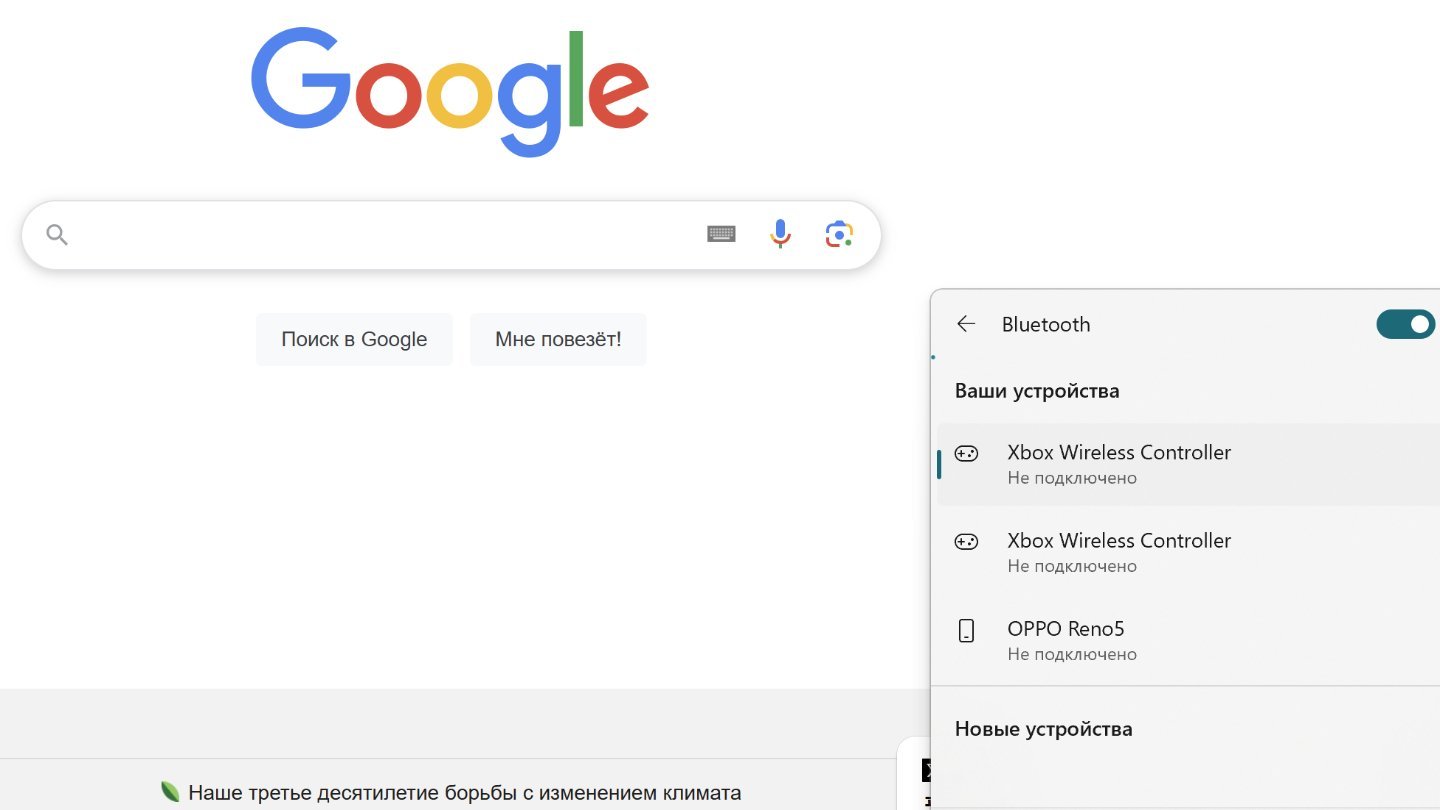 Источник: CQ / Подключение геймпада Xbox One к ПК
Источник: CQ / Подключение геймпада Xbox One к ПК
- Статус «Не подключено» должен смениться на «Подключено».
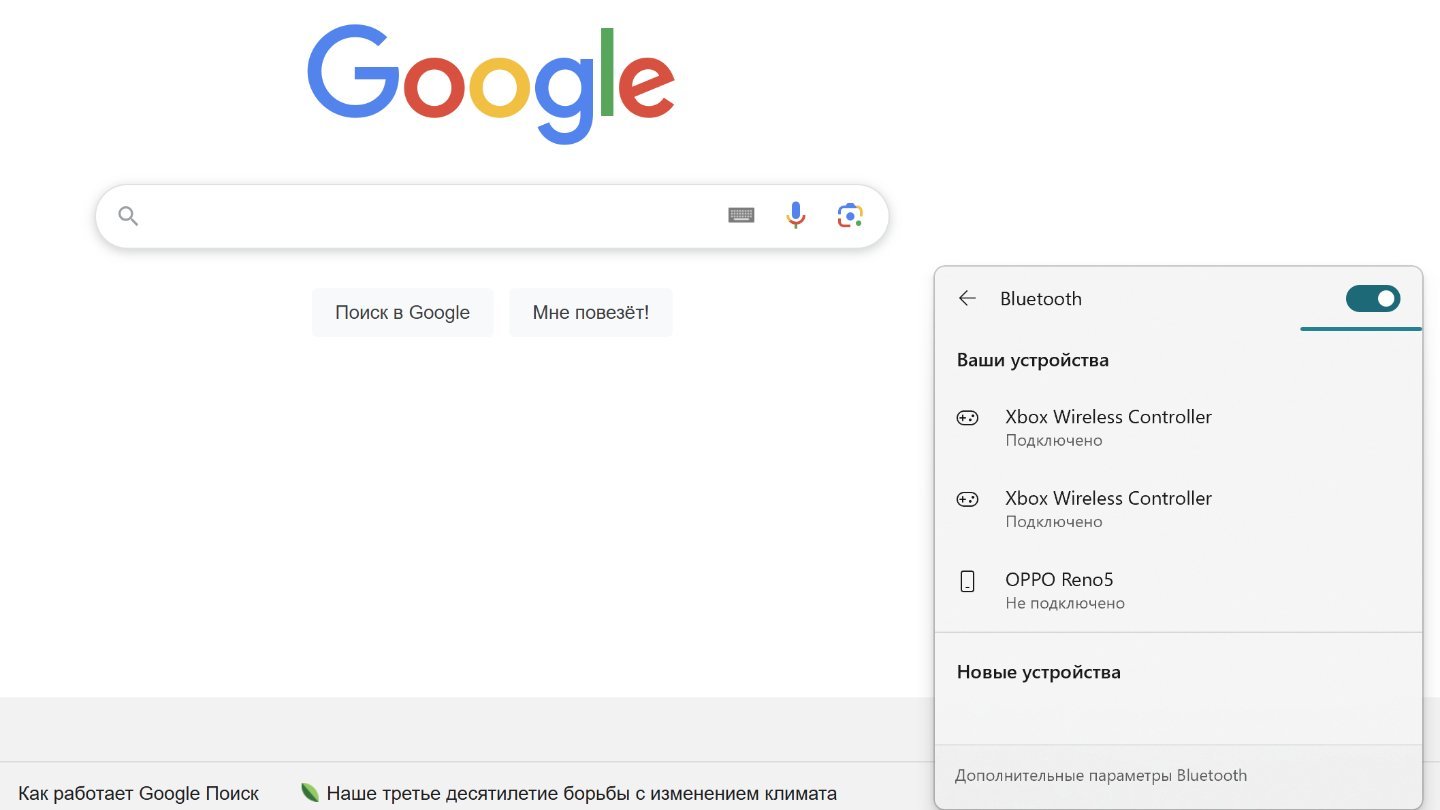 Источник: CQ / Подключение геймпада Xbox One к ПК
Источник: CQ / Подключение геймпада Xbox One к ПК
Как подключить геймпад от Xbox к ПК по USB-кабелю
Здесь все максимально просто:
- Вставьте один конец кабеля в USB-разъем контроллера от Xbox;
- Другой подключите к свободному USB-порту на ПК;
- Если подключение не установилось автоматически, то нажмите кнопку Xbox на геймпаде.
 Источник: Xbox / Фото контроллера от Xbox с USB-кабелем
Источник: Xbox / Фото контроллера от Xbox с USB-кабелем
Что делать, если геймпад от Xbox не подключается к ПК
Напоследок дадим несколько советов на случай, если ПК или ноутбук отказывается работать с геймпадом от Xbox:
- Убедитесь в том, что в контроллер вставлены не севшие батарейки или аккумуляторы;
- Проверьте, точно ли включен Bluetooth. Помните о том, что на многих стационарных ПК отсутствует соответствующий модуль, и его нужно докупать отдельно;
- Удостоверьтесь в актуальности версии Windows;
- Обновите ПО контроллера до последней версии;
- Держите контроллер ближе к ПК. Стабильное соединение возможно лишь на расстоянии не более 10 метров;
- Если вы подключаетесь по USB, то смените кабель. Также попробуйте подключиться к другому порту на ПК/ноутбуке.
Заглавное фото: The Gaming Setup


 Сергей «candlekeep» Мергеевич
Сергей «candlekeep» Мергеевич


















0 комментариев