Порой у пользователей Windows возникает потребность в смене региона. Например, для доступа к контенту, который не продается в вашей стране. О том, как сменить регион в Windows, вы узнаете из нашего гайда.
Зачем менять регион на ПК?
Есть несколько причин, по которым пользователь может задуматься о смене региона в Windows на ПК. Рассмотрим основные:
- Некоторые программы, веб-сайты или онлайн-сервисы недоступны в определенных странах;
- Регион влияет на формат даты, времени, чисел и валюты. Кому-то это может пригодиться;
- Некоторые обновления Windows или приложений выходят раньше в определенных странах;
- Смена региона позволяет установить соответствующий язык интерфейса по умолчанию. Это может быть полезно при смене дислокации.
Также добавим, что зачастую геймеры меняют регион в Windows ради подписки Game Pass. Некоторые игры недоступны на территории РФ. Например, проекты EA.
Плюсы и минусы смены региона
Изменение региона на ПК не всегда является плюсом. Рассмотрим как положительные, так и отрицательные стороны этого действия.
|
Плюсы |
Минусы |
|
Можно настроить ПК под свои нужды, включая язык и форматы данных. |
Некоторые программы могут перестать работать при изменении региона, если их лицензия привязана к конкретной стране. |
|
Некоторые функции или контент могут быть доступны только в определённых регионах. |
При неправильной настройке могут возникнуть проблемы с синхронизацией времени или запуском приложений. |
|
Программы и игры могут автоматически подстраиваться под региональные настройки. |
Для некоторых приложений и сервисов может потребоваться время для восстановления региона. |
Как поменять регион на ПК
Рассмотрим три самых популярных способа поменять регион во всех актуальных версиях Windows.
Смена региона через настройки Windows
Самый простой способ изменить регион — через интерфейс Windows.
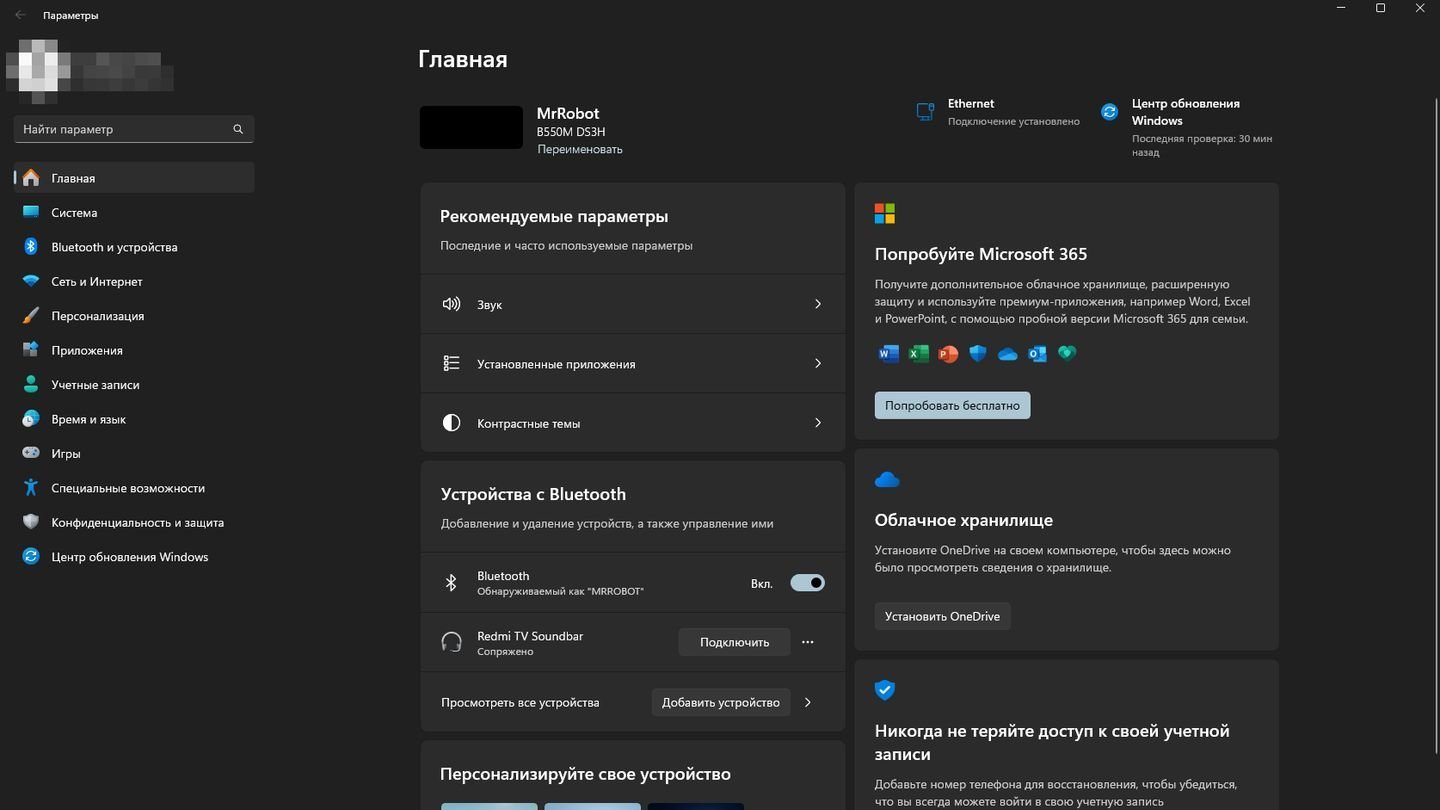 Источник: CQ / Настройки Windows 11
Источник: CQ / Настройки Windows 11
- Нажмите сочетание клавиш Win + I, чтобы открыть меню настроек;
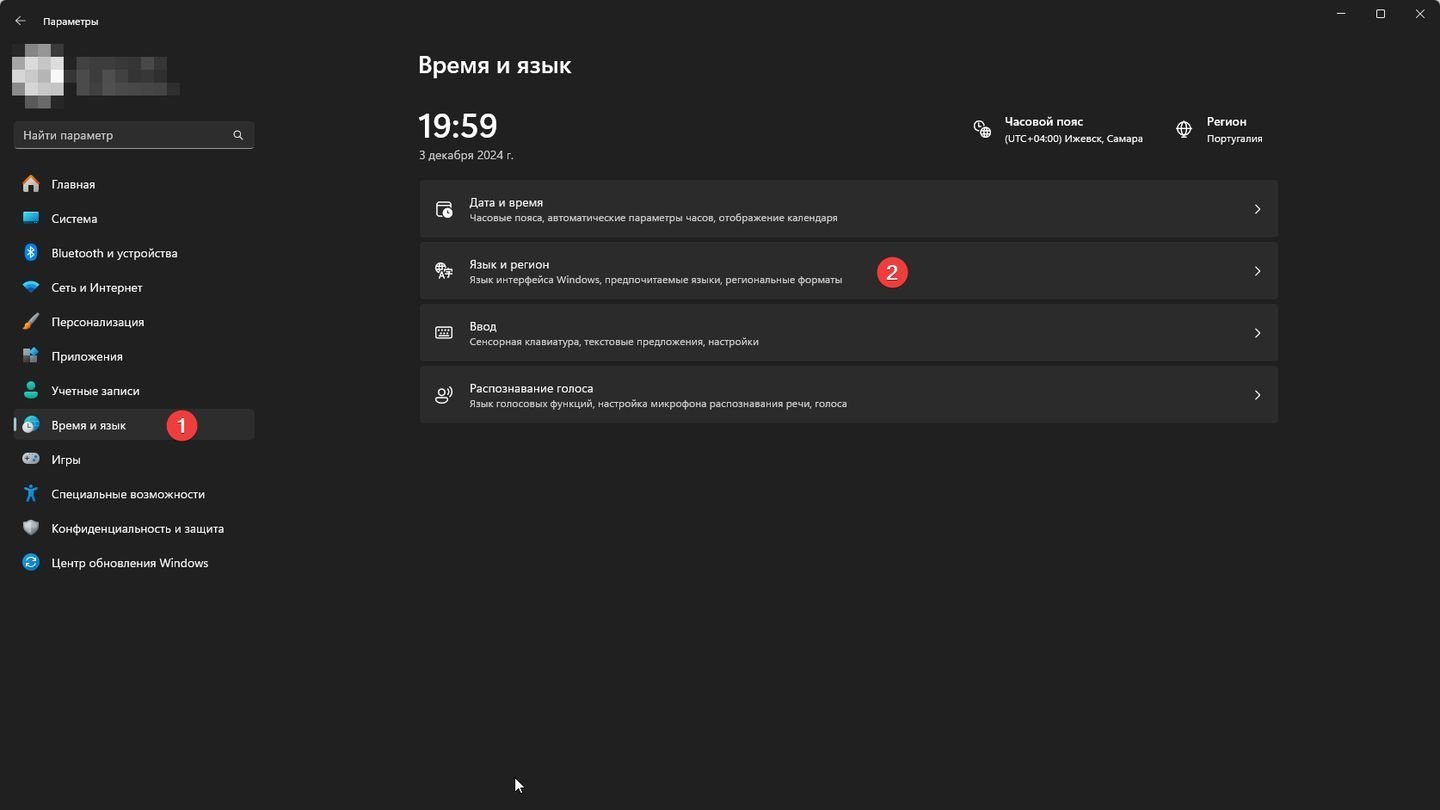 Источник: CQ / Windows 11
Источник: CQ / Windows 11
- Перейдите в раздел «Время и язык», выберите «Регион»;
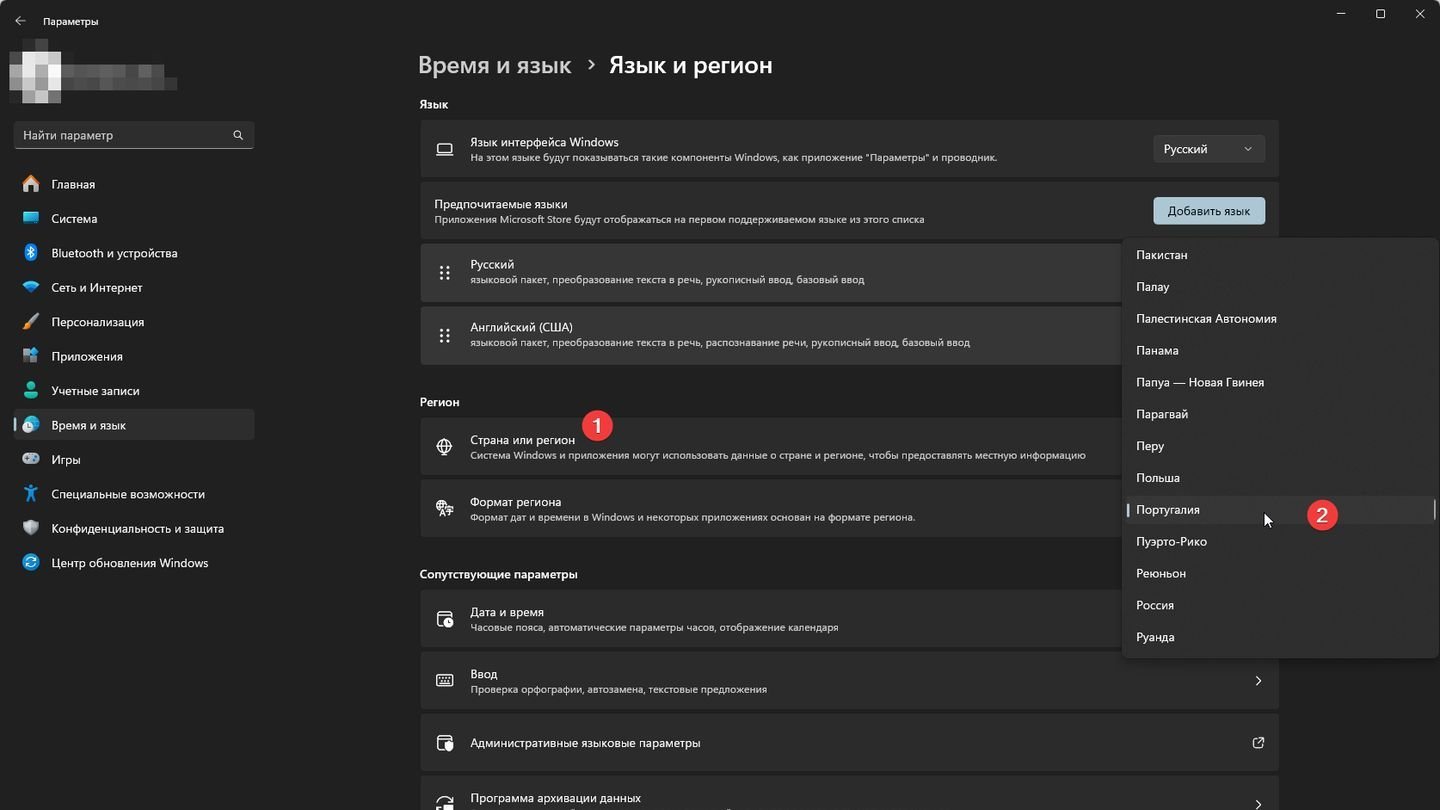 Источник: CQ / Windows 11
Источник: CQ / Windows 11
- В разделе «Страна или регион» выберите из выпадающего списка нужное местоположение.
Изменения вступят в силу сразу после применения.
Смена региона через редактор реестра
Этот способ требует осторожности, так как неправильное изменение реестра может привести к нестабильной работе системы. В некоторых случаях — к ее неработоспособности.
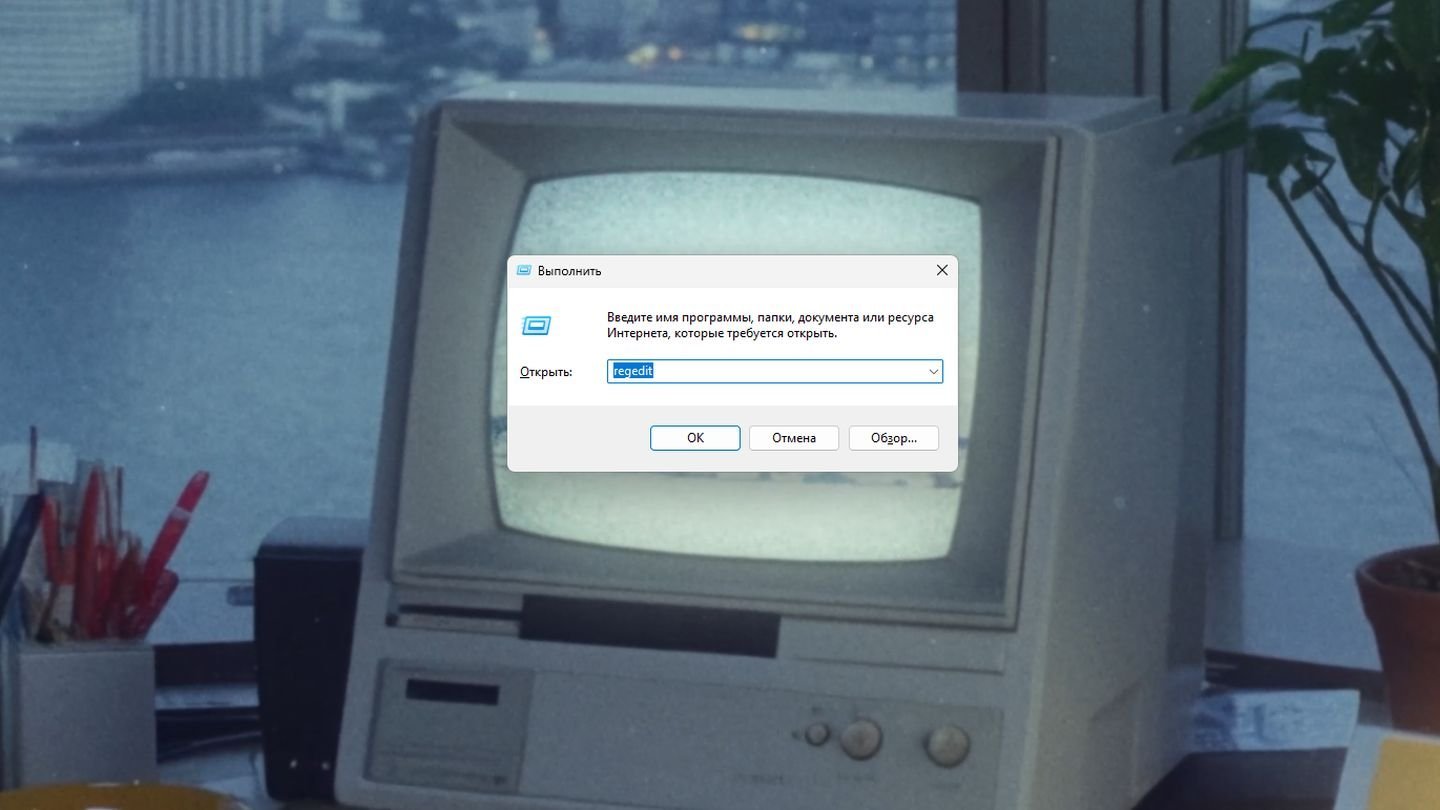 Источник: CQ / Windows 11
Источник: CQ / Windows 11
- Нажмите Win + R, введите regedit и нажмите Enter, чтобы открыть редактор реестра;
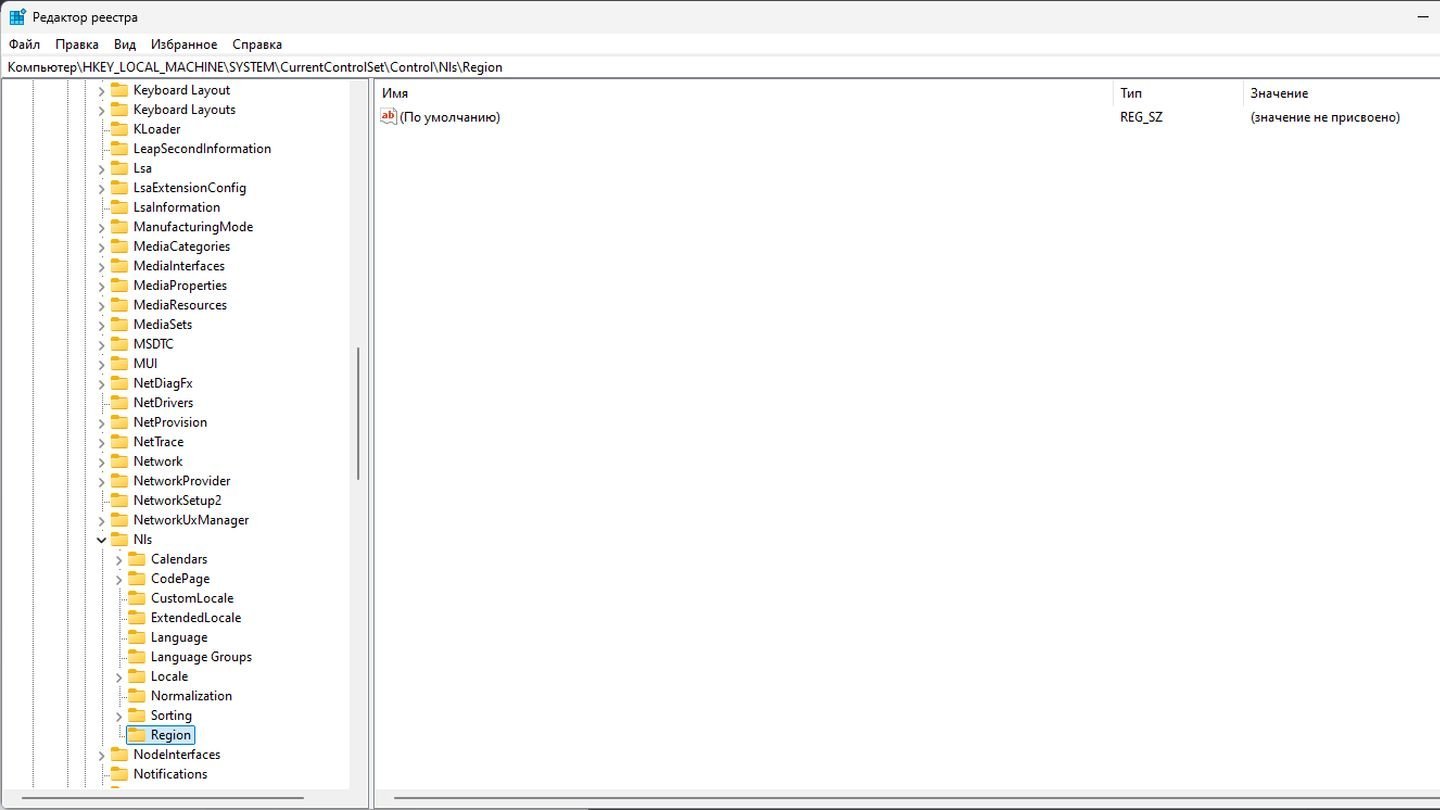 Источник: CQ / Windows 11
Источник: CQ / Windows 11
- Перейдите к ключу по пути: HKEY_LOCAL_MACHINE\SYSTEM\CurrentControlSet\Control\Nls\Region;
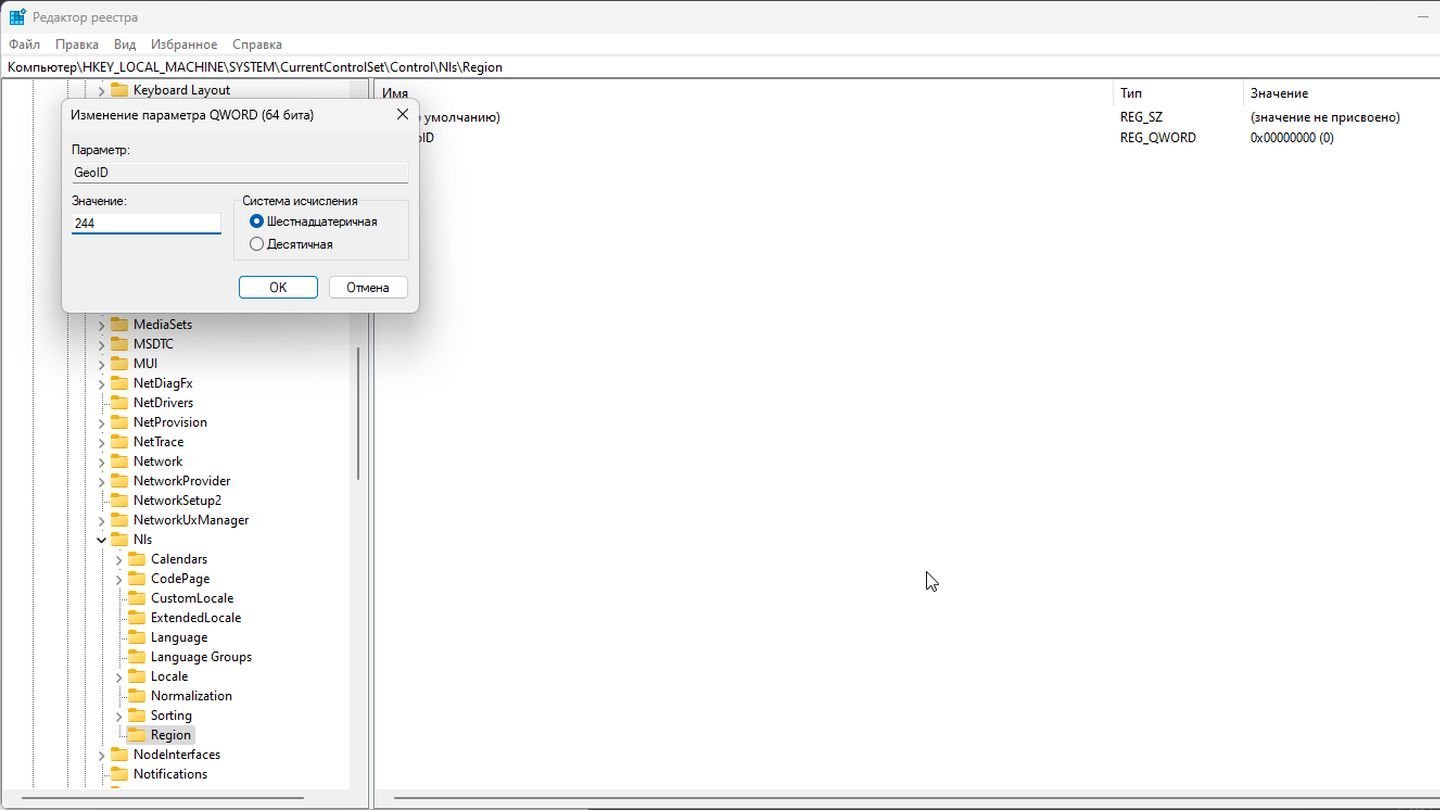 Источник: CQ / Windows 11
Источник: CQ / Windows 11
- Найдите параметр GeoID и дважды щелкните по нему;
- Введите код региона (например, 244 для США, 7 для России). Список кодов можно найти на сайте Microsoft.
Закройте редактор реестра и перезагрузите компьютер для применения изменений.
Смена региона через «Терминал»
Вариант для тех, кто предпочитает пользоваться командной строкой.
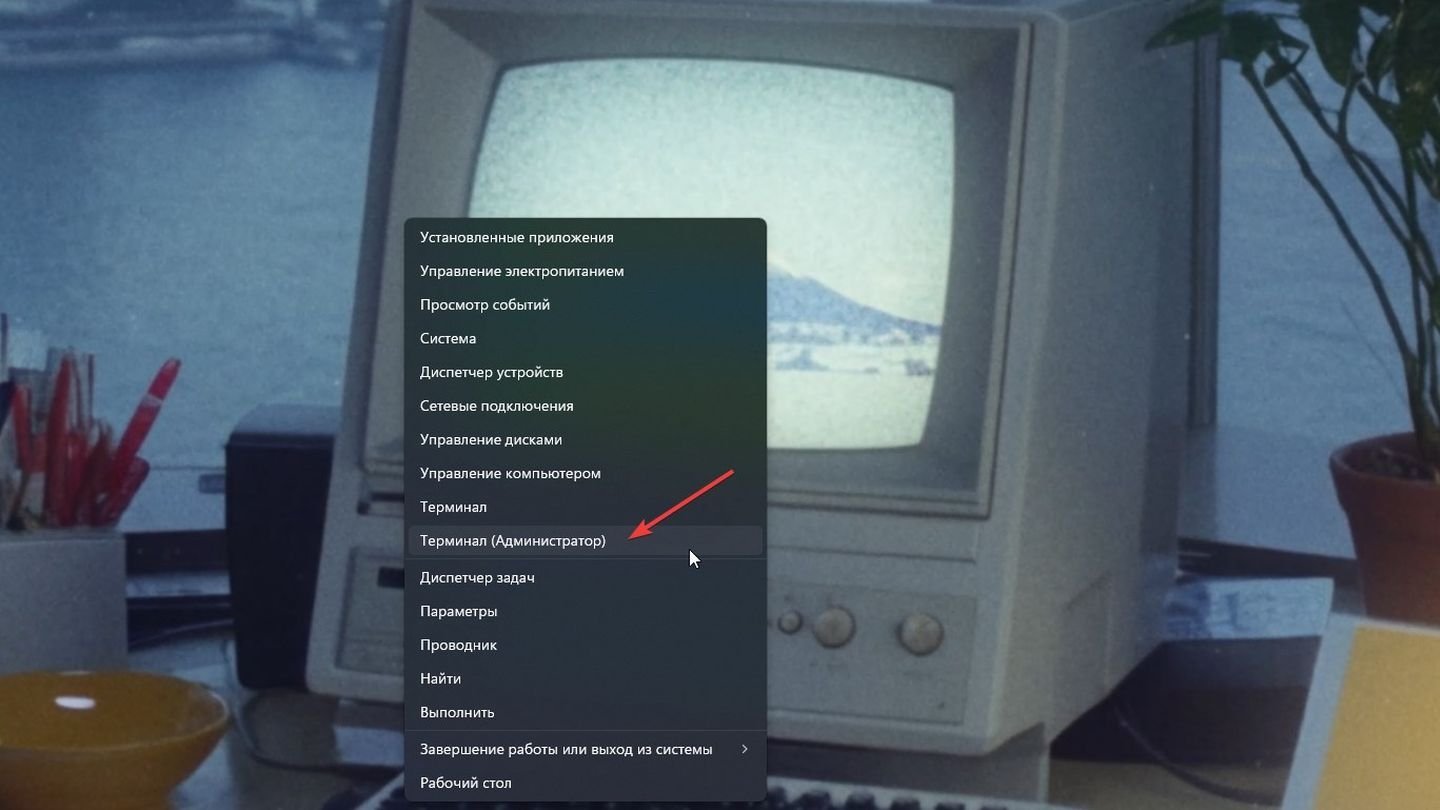 Источник: CQ / Windows 11
Источник: CQ / Windows 11
- Нажмите Win + X и выберите «Терминал (администратор)»;
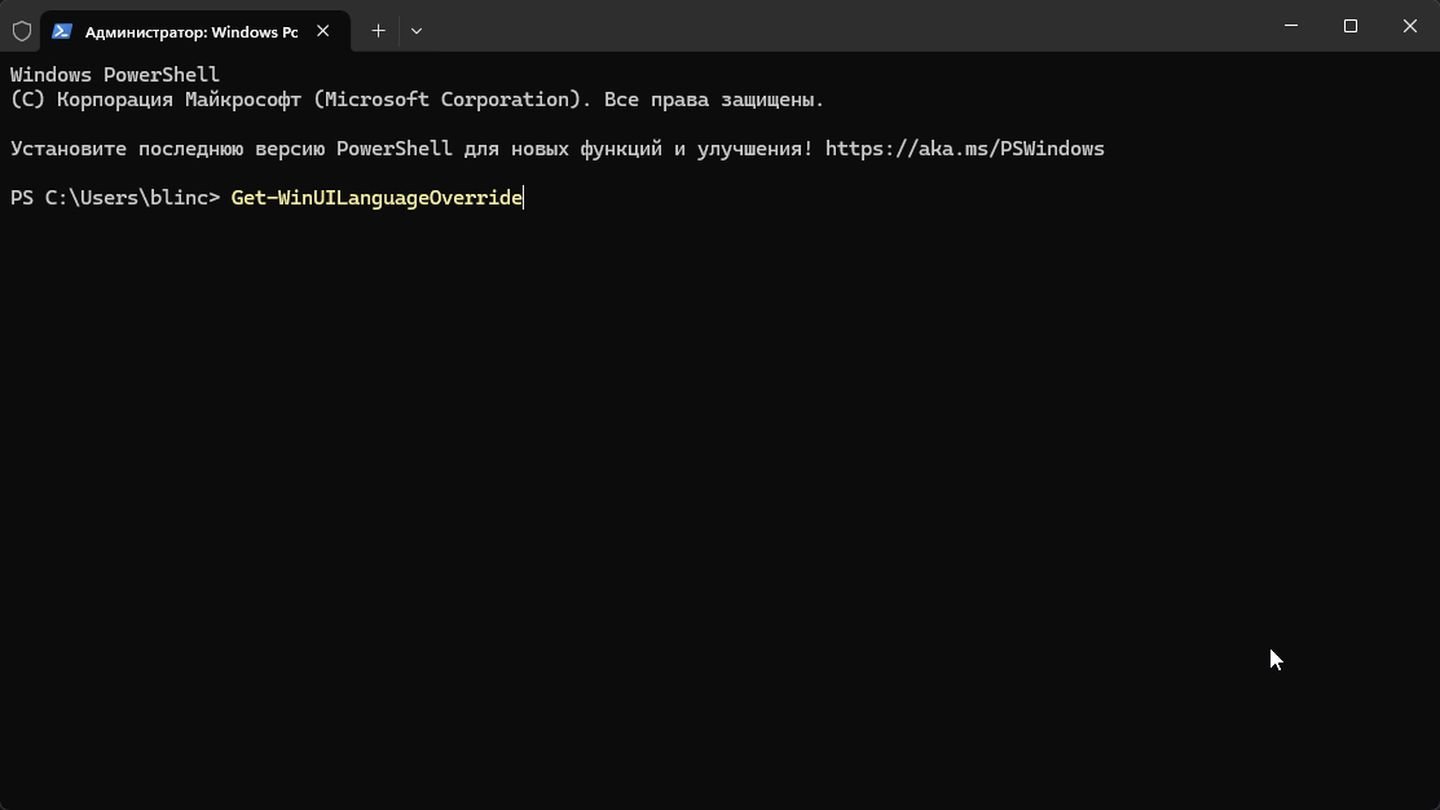 Источник: CQ / Windows 11
Источник: CQ / Windows 11
- Проверьте текущий регион через команду Get-WinUILanguageOverride;
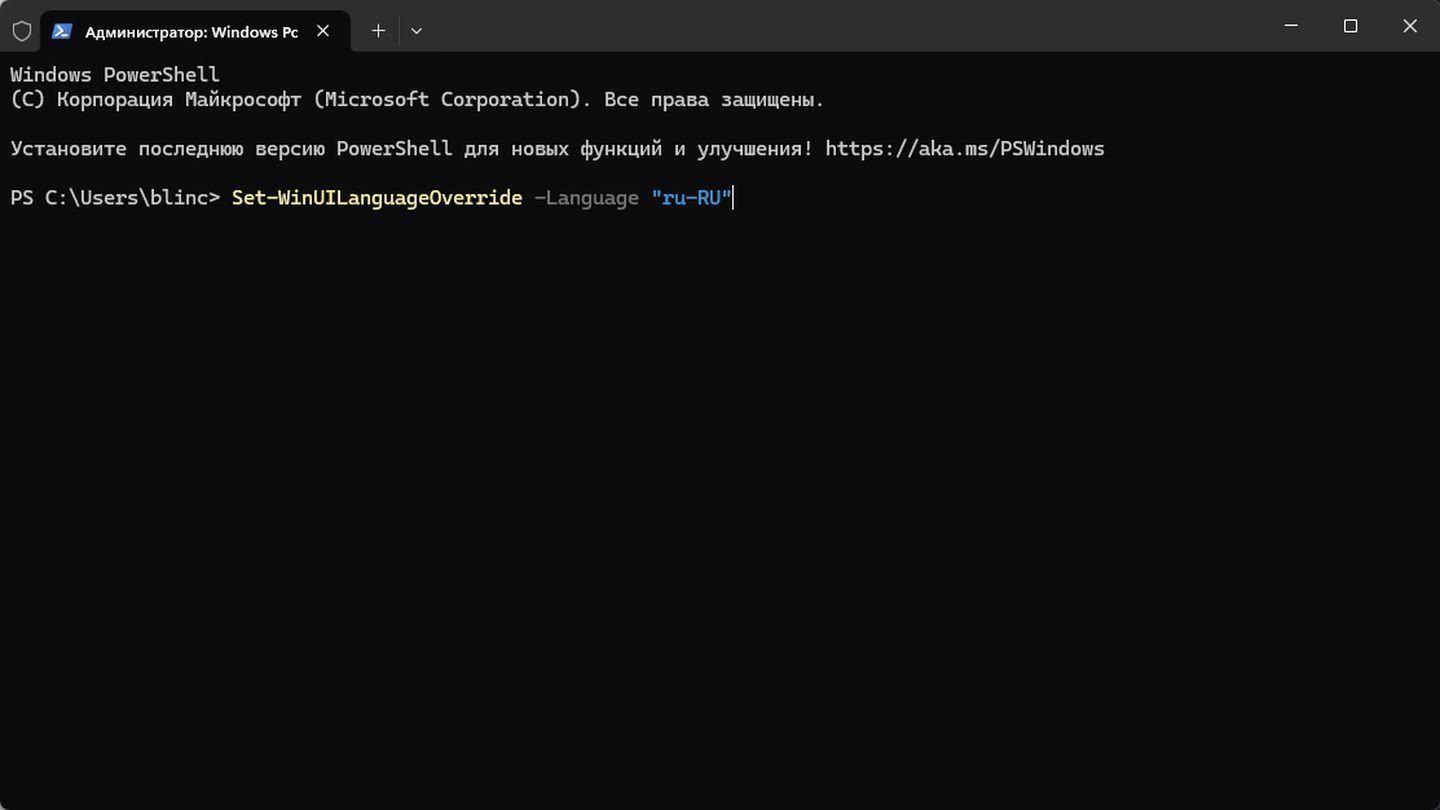 Источник: CQ / Windows 11
Источник: CQ / Windows 11
- Установите новый регион: Set-WinUILanguageOverride -Language "ru-RU". Здесь ru-RU — это код языка и региона (например, en-US для США).
После перезагрузки изменения вступят в силу.
Заглавное фото: WinFuture.de


 Антон «Morozov» Морозяка
Антон «Morozov» Морозяка


















0 комментариев