Нередко пользователи Windows сталкиваются с проблемой: при попытке вызвать диспетчер задач он попросту не открывается. Это может быть связано с различными факторами — от системных сбоев до вредоносного ПО. Ниже мы рассмотрим, что такое диспетчер задач, для чего он нужен, какие причины могут помешать его запуску и как самостоятельно устранить проблему.
Что такое «Диспетчер задач»?
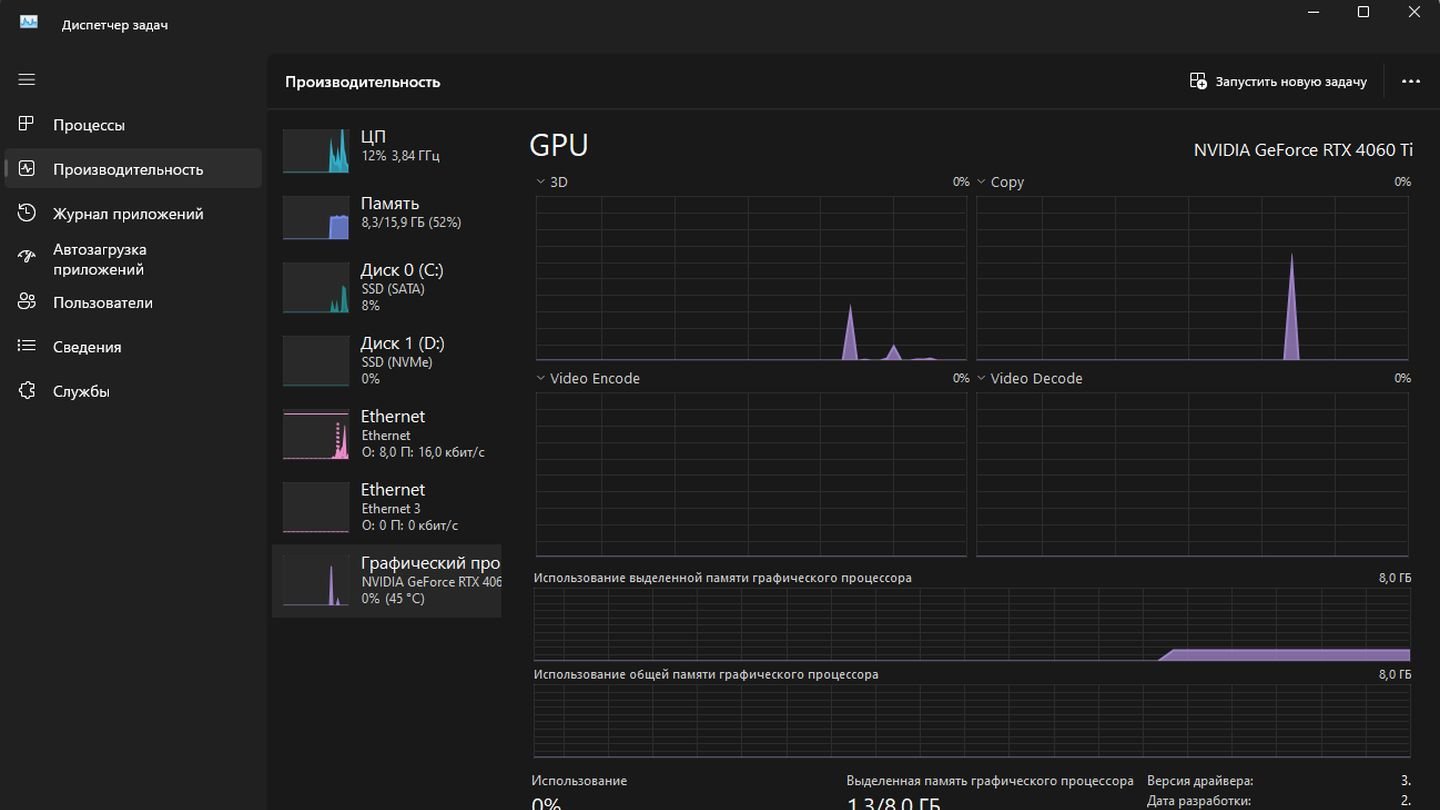 Источник: CQ / Диспетчер Задач в Windows 11
Источник: CQ / Диспетчер Задач в Windows 11
Диспетчер задач (Task Manager) — это встроенное в Windows приложение, которое позволяет отслеживать и управлять процессами, программами и службами, запущенными в вашей системе. Он выступает важным средством диагностики и контроля, а также помогает завершать «зависшие» приложения и оценивать загрузку ресурсов компьютера.
Зачем нужен «Диспетчер задач»?
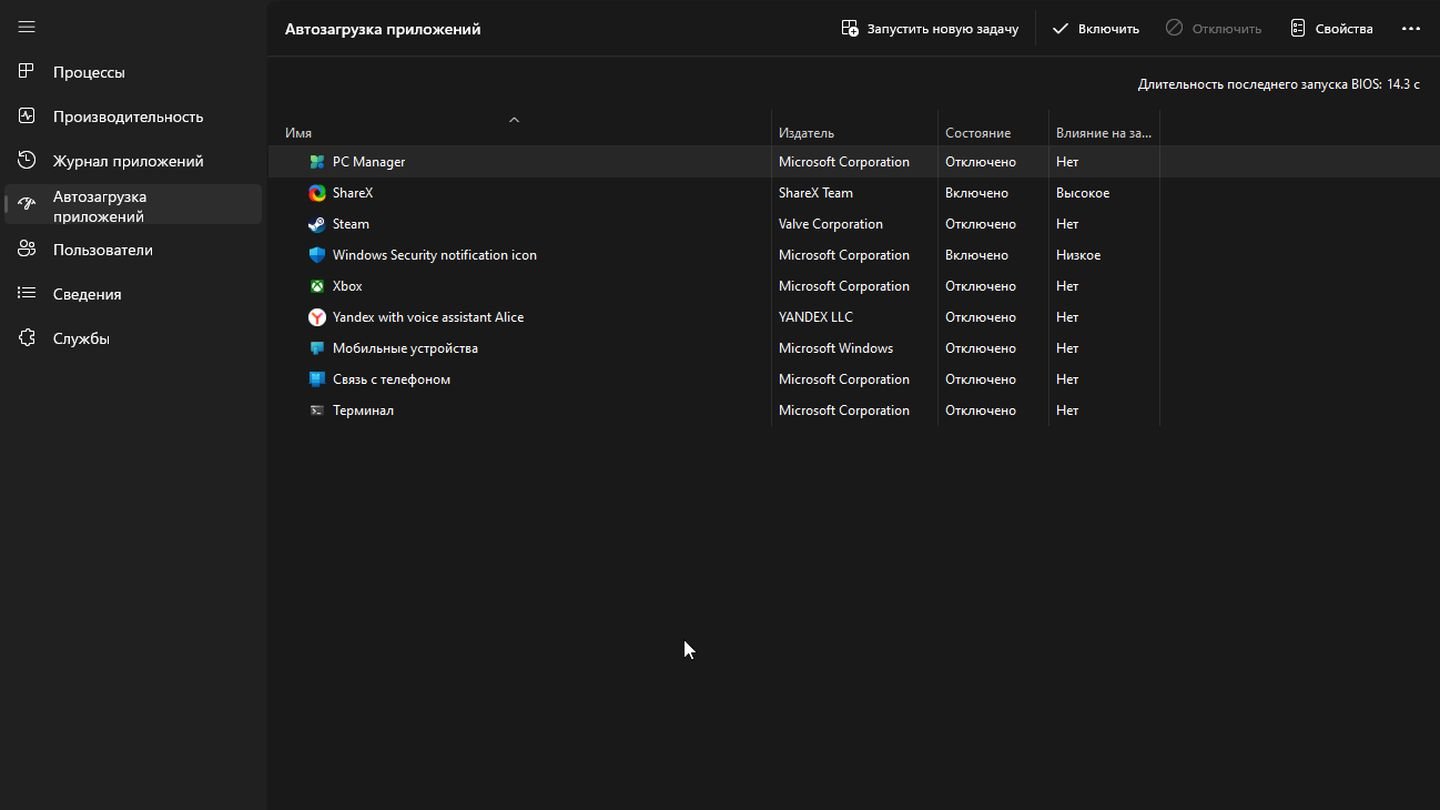 Источник: CQ / Управление автозагрузкой в диспетчере задач
Источник: CQ / Управление автозагрузкой в диспетчере задач
Благодаря диспетчеру задач можно оперативно находить проблемы с производительностью, отслеживать загруженность процессора, памяти и других ресурсов. Кроме того, он предоставляет средства для завершения конфликтующих процессов и быстрого анализа системных данных (например, автозагрузки или активных сетевых подключений). Если эта важная утилита перестает открываться, пользователь лишается важнейшего инструмента контроля над системой.
Причины проблем с «Диспетчером задач»
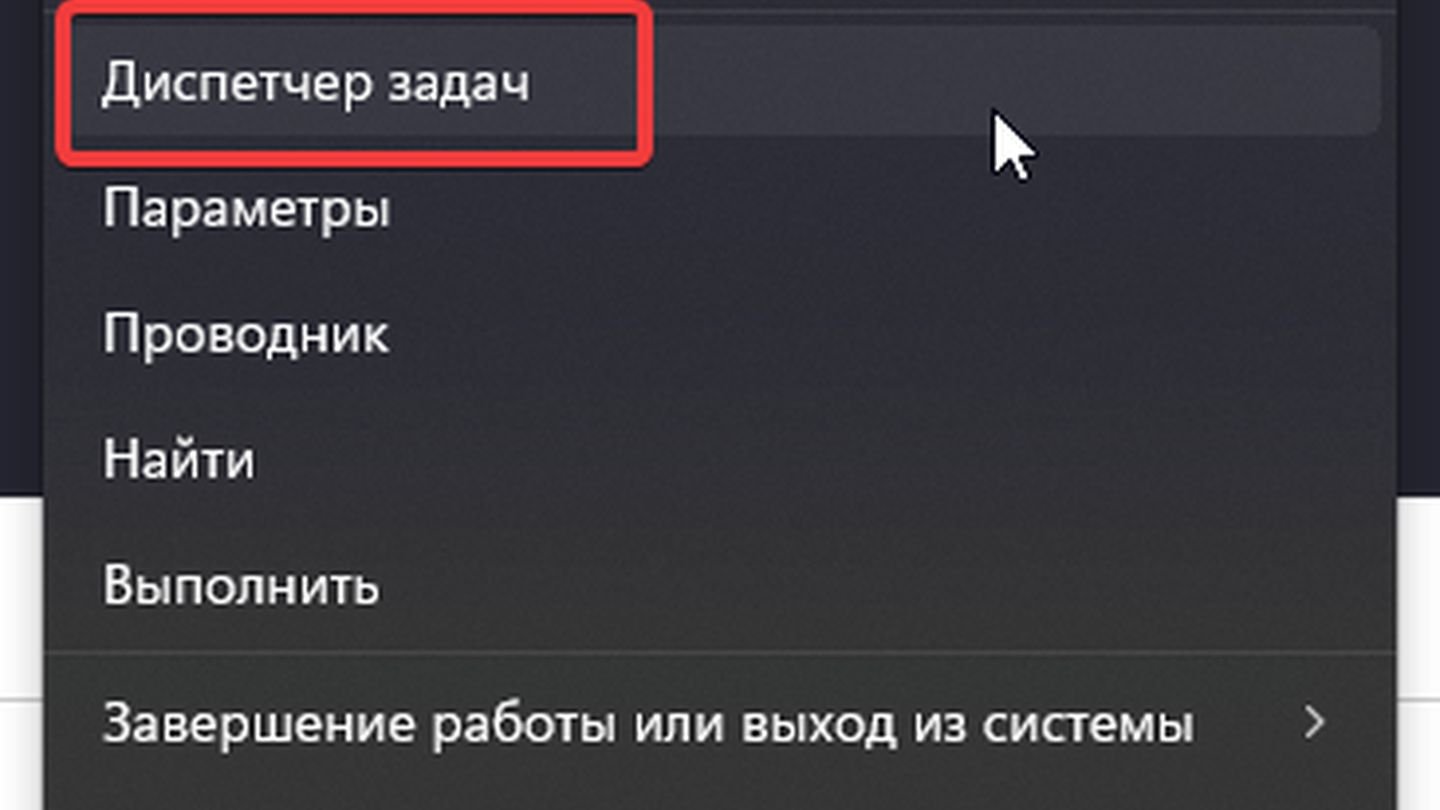 Источник: CQ / Вызов диспетчера задач ни к чему не приводит
Источник: CQ / Вызов диспетчера задач ни к чему не приводит
Прежде чем приступать к исправлению проблемы, важно понять, из-за чего она возникла. Осознание причин поможет выбрать оптимальную стратегию решения и предотвратить повторное появление неисправностей.
- В результате некорректного завершения работы Windows, установки некачественных обновлений или неполадок в работе драйверов система может работать нестабильно. Это нередко затрагивает и встроенные инструменты, в том числе диспетчер задач;
- Некоторые типы вредоносных программ специально блокируют доступ к системным утилитам (например, Диспетчер задач, Редактор реестра, Командная строка), чтобы усложнить обнаружение и удаление самих себя;
- Сбойные или некорректные записи реестра напрямую влияют на работоспособность системных компонентов. Если какие-то ключи реестра повреждены, это может приводить к проблемам с запуском системных утилит;
- В корпоративных или профессиональных версиях Windows групповые политики могут ограничивать доступ к различным функциям, в том числе и к диспетчеру задач. Аналогичная ситуация может возникнуть на домашнем ПК, если задействованы определенные ограничения;
- Иногда пользователь сам (или администратор ПК) по ошибке отключает доступ к диспетчеру задач, а затем забывает об этом. В результате при нажатии сочетания клавиш (Ctrl+Shift+Esc или Ctrl+Alt+Delete) ничего не происходит;
- В некоторых случаях учетная запись пользователя может быть повреждена: системные права сбиваются, файлы профиля нарушаются и так далее. Тогда часть встроенных инструментов Windows становится недоступной или работает некорректно.
Как исправить проблемы с «Диспетчером задач»
Исправить проблему можно несколькими способами. Ниже мы дадим пошаговые рекомендации, как восстановить работоспособность диспетчера задач.
Проверка ОС на вирусы и прочее вредоносное ПО
Зачастую диспетчер задач не открывается из-за вирусных угроз. Поэтому первым делом важно проверить компьютер на вредоносное ПО.
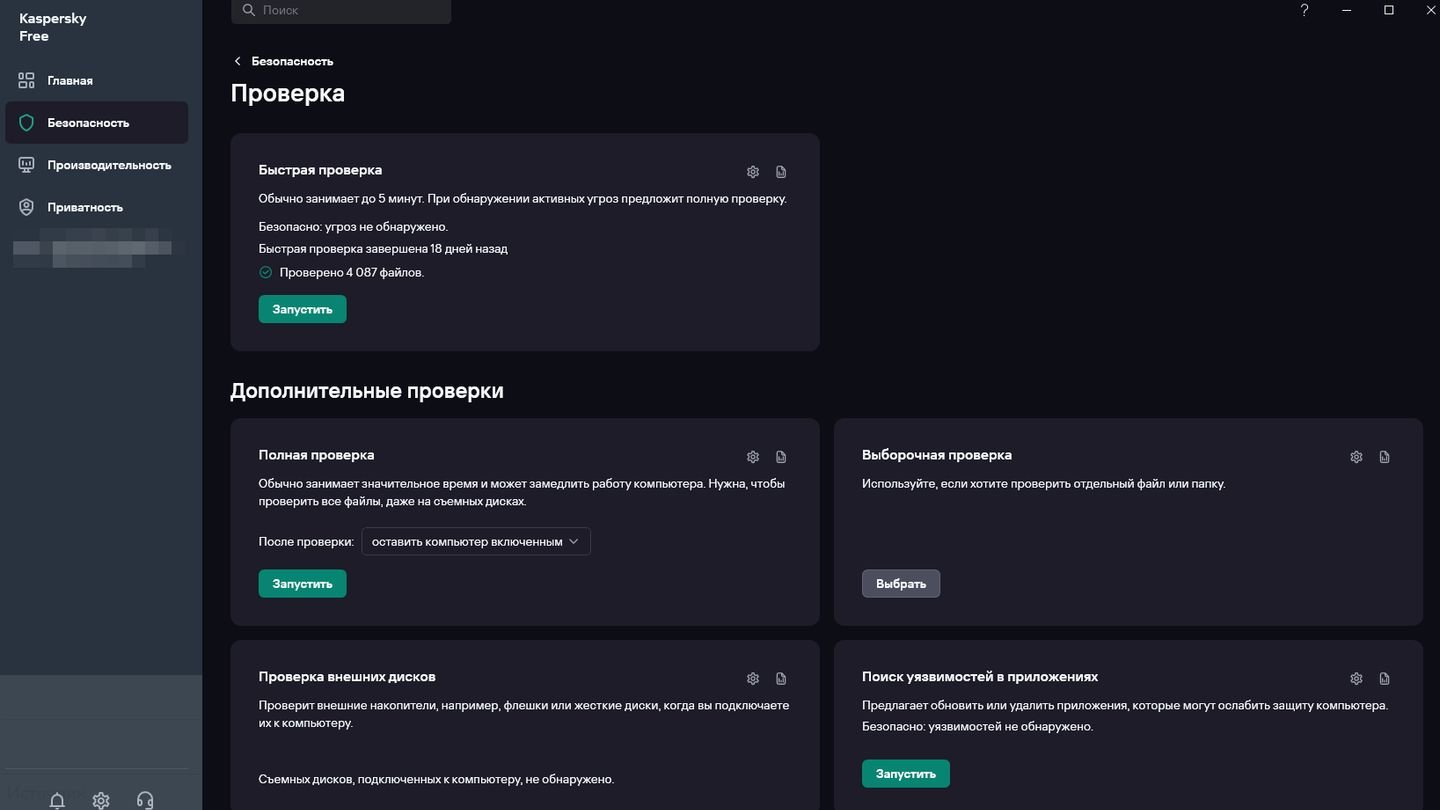 Источник: CQ / Касперский Free
Источник: CQ / Касперский Free
- Убедитесь, что база данных антивируса актуальна;
- Используйте установленный антивирус или встроенный Защитник Windows (Microsoft Defender);
- Например, Malwarebytes или другие антивирусные сканеры, которые могут обнаружить угрозы, пропущенные основным антивирусом.
Если после удаления всех вредоносных программ диспетчер задач снова открывается, значит проблема была именно в вирусах.
Редактирование реестра
Иногда диспетчер задач не запускается из-за неправильных записей в реестре. Если вы уверены, что причина в этом, можно вручную отредактировать соответствующие ключи.
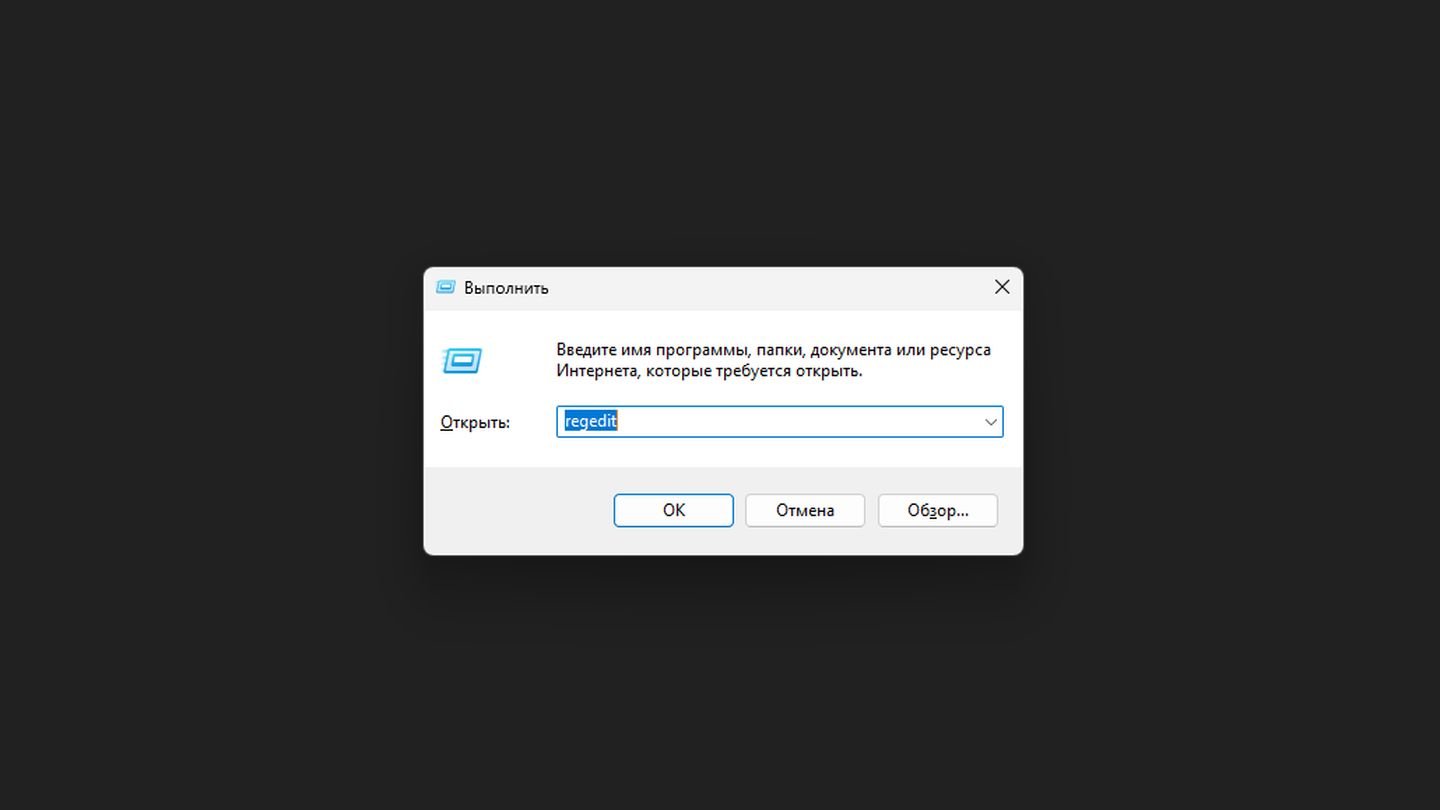 Источник: CQ / Windows 11
Источник: CQ / Windows 11
- Откройте Редактор реестра (Win+R → введите regedit → нажмите Enter);
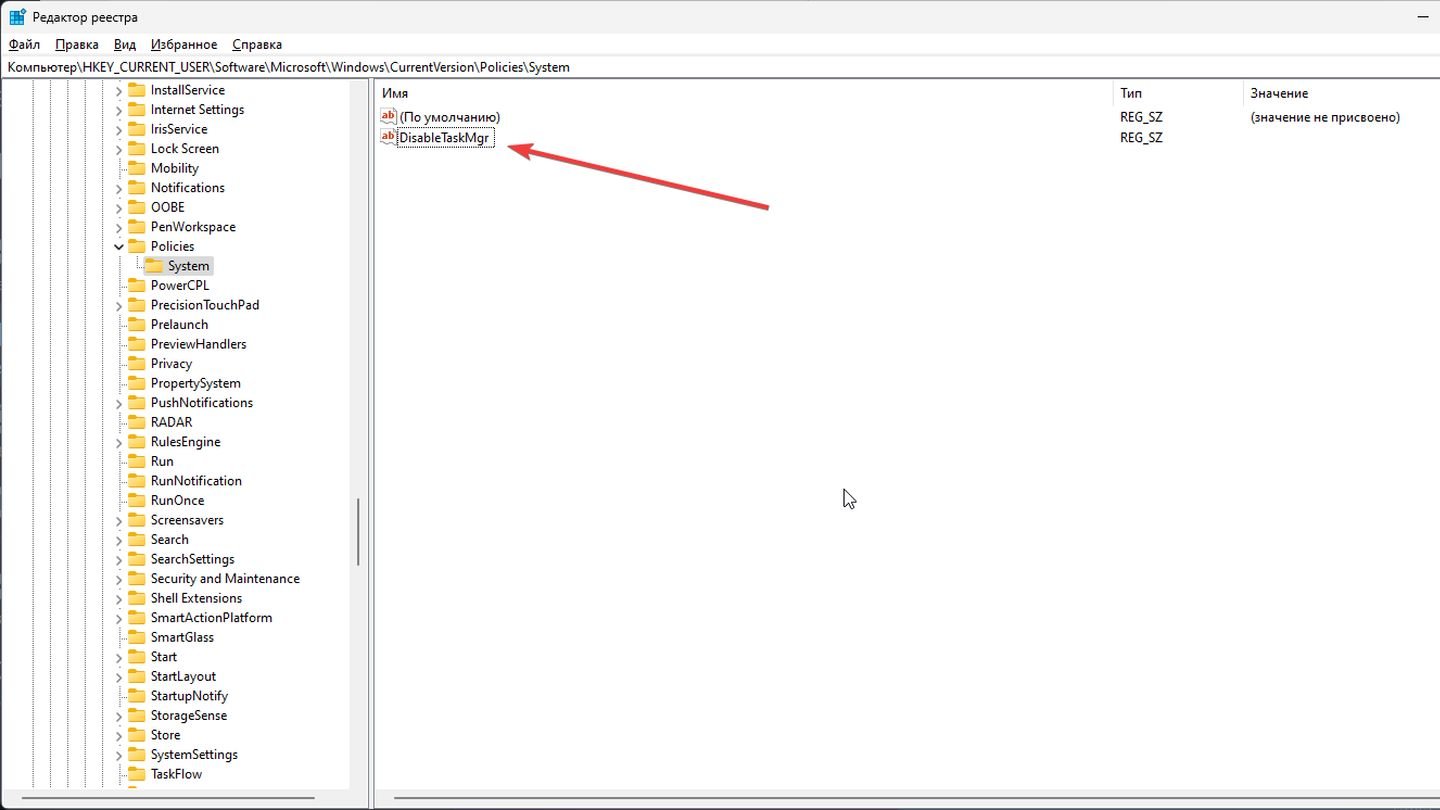 Источник: CQ / Regedit Windows 11
Источник: CQ / Regedit Windows 11
- Перейдите к ветке: HKEY_CURRENT_USER\Software\Microsoft\Windows\CurrentVersion\Policies\System и найдите параметр DisableTaskMgr;
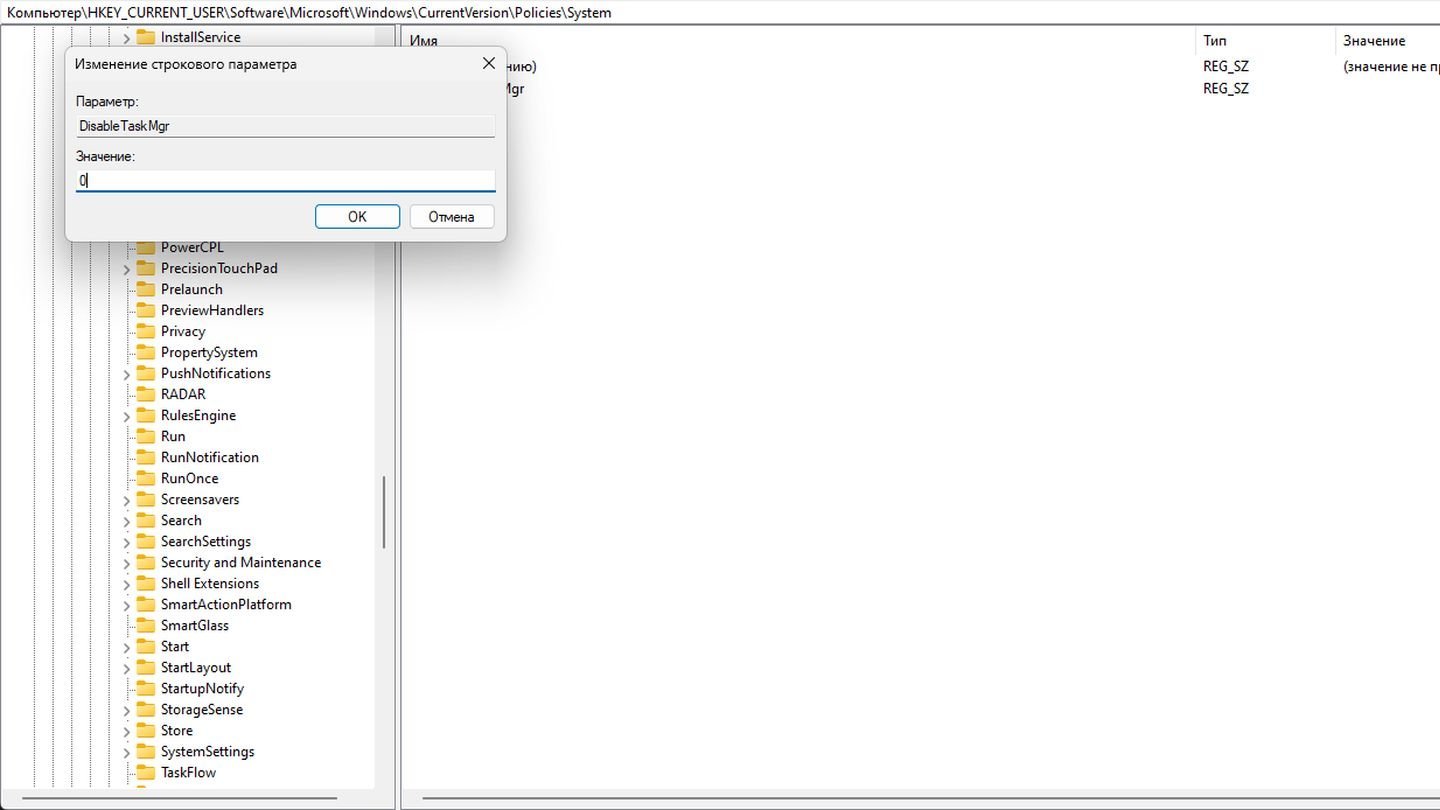 Источник: CQ / Regedit Windows 11
Источник: CQ / Regedit Windows 11
- Если он существует и выставлен в значение 1, измените значение на 0;
Если параметра нет, значит отображение диспетчера задач по реестру не отключено. Закройте редактор реестра и перезагрузите компьютер. После перезагрузки проверьте, можно ли снова открыть диспетчер задач.
Проверка целостности системных файлов
Если диспетчер задач не открывается из-за системных сбоев или поврежденных файлов Windows, поможет встроенная утилита SFC. Утилита DISM дополнительно проверяет образ системы и исправляет возможные проблемы.
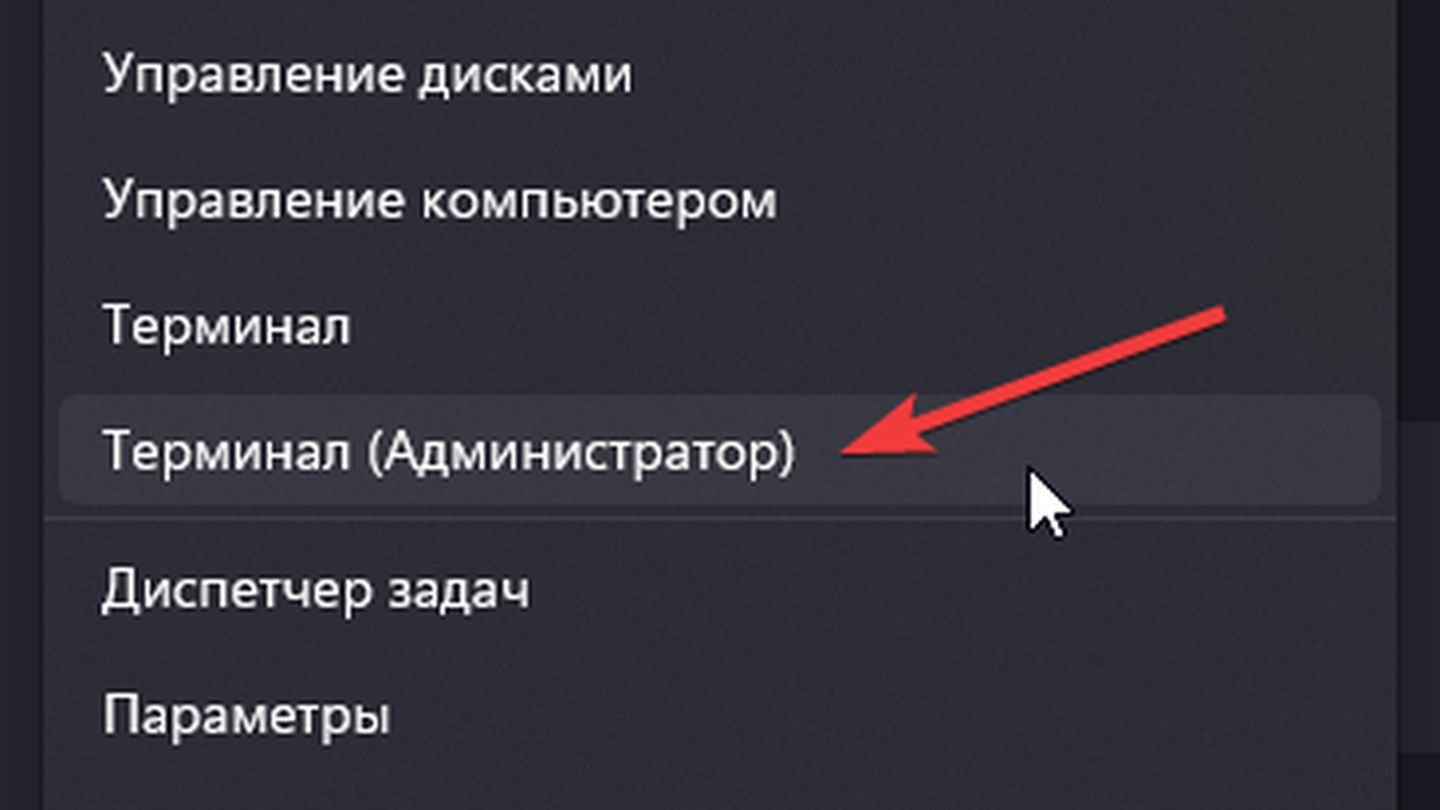 Источник: CQ / Windows 11
Источник: CQ / Windows 11
- Кликните правой мышкой на «Пуск» и откройте Терминал от имени администратора;
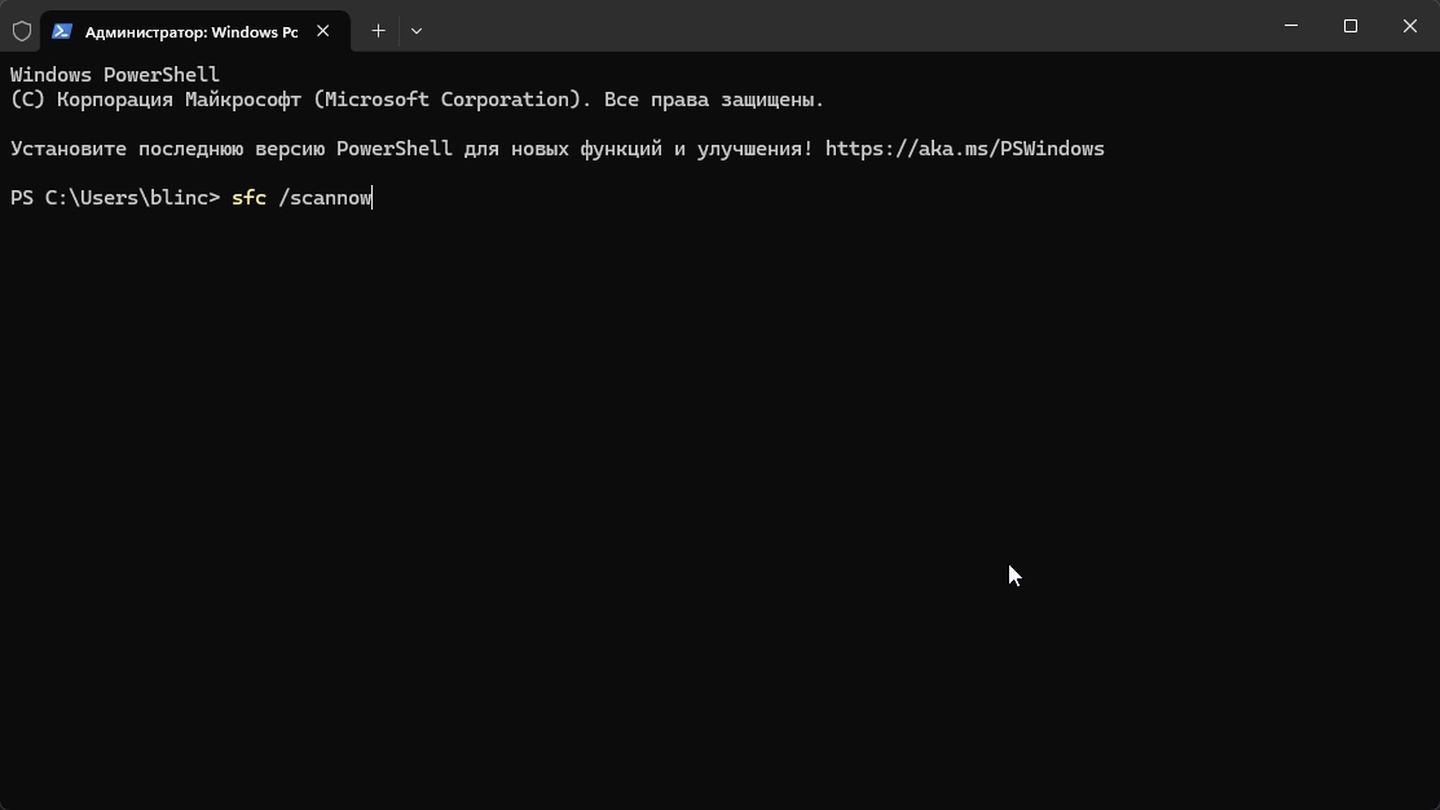 Источник: CQ / Windows 11
Источник: CQ / Windows 11
- Введите команду sfc /scannow и дождитесь окончания проверки;
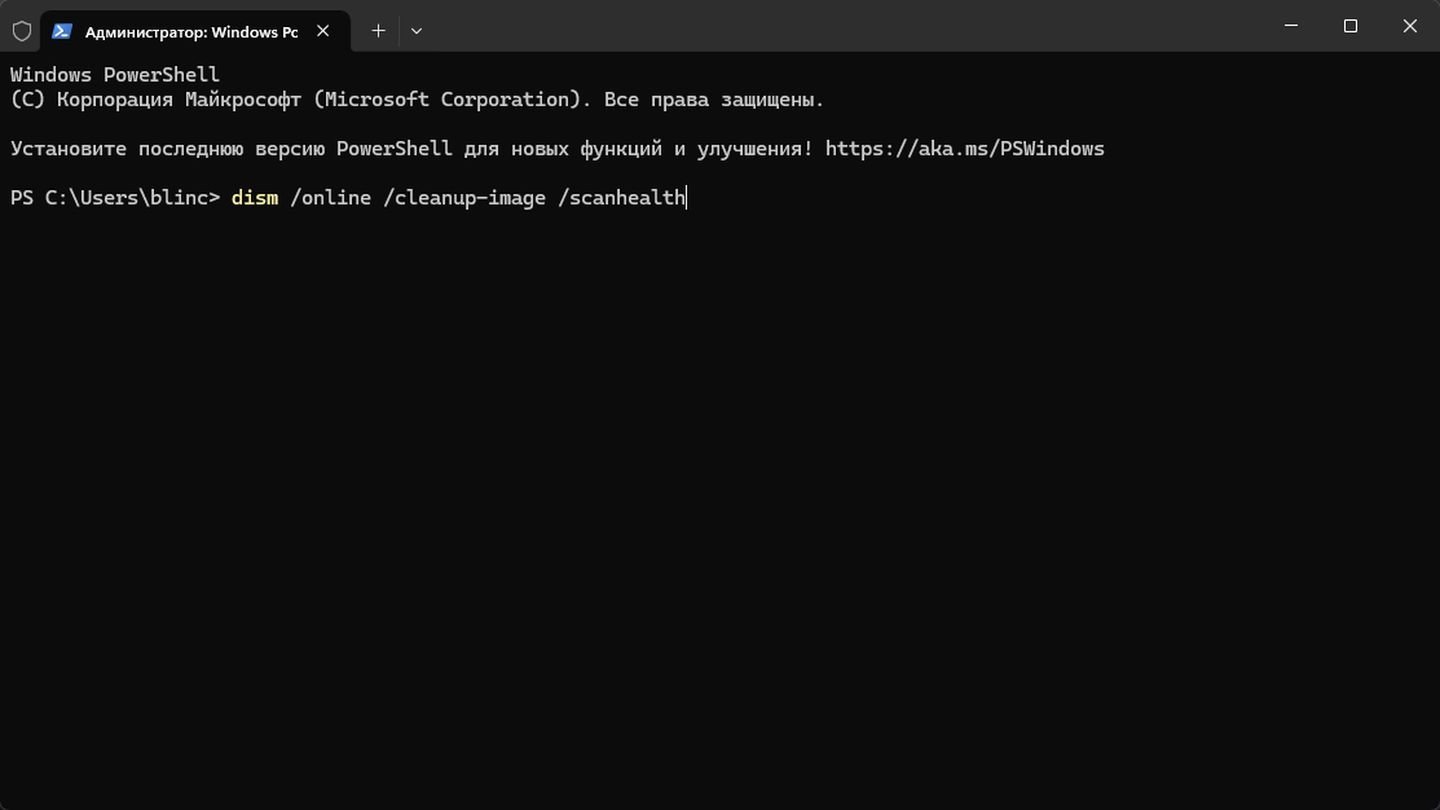 Источник: CQ / Windows 11
Источник: CQ / Windows 11
-
Если SFC не смогла исправить ошибки, выполните команды:
- dism /online /cleanup-image /scanhealth;
- dism /online /cleanup-image /restorehealth;
После завершения всех операций перезагрузите компьютер. В результате поврежденные системные файлы будут восстановлены, что может решить проблему с диспетчером задач.
Проверка диска на наличие ошибок
Утилита chkdsk (Check Disk) поможет проверить жесткий диск (или SSD) на предмет ошибок файловой системы, которые также могут влиять на работу диспетчера задач.
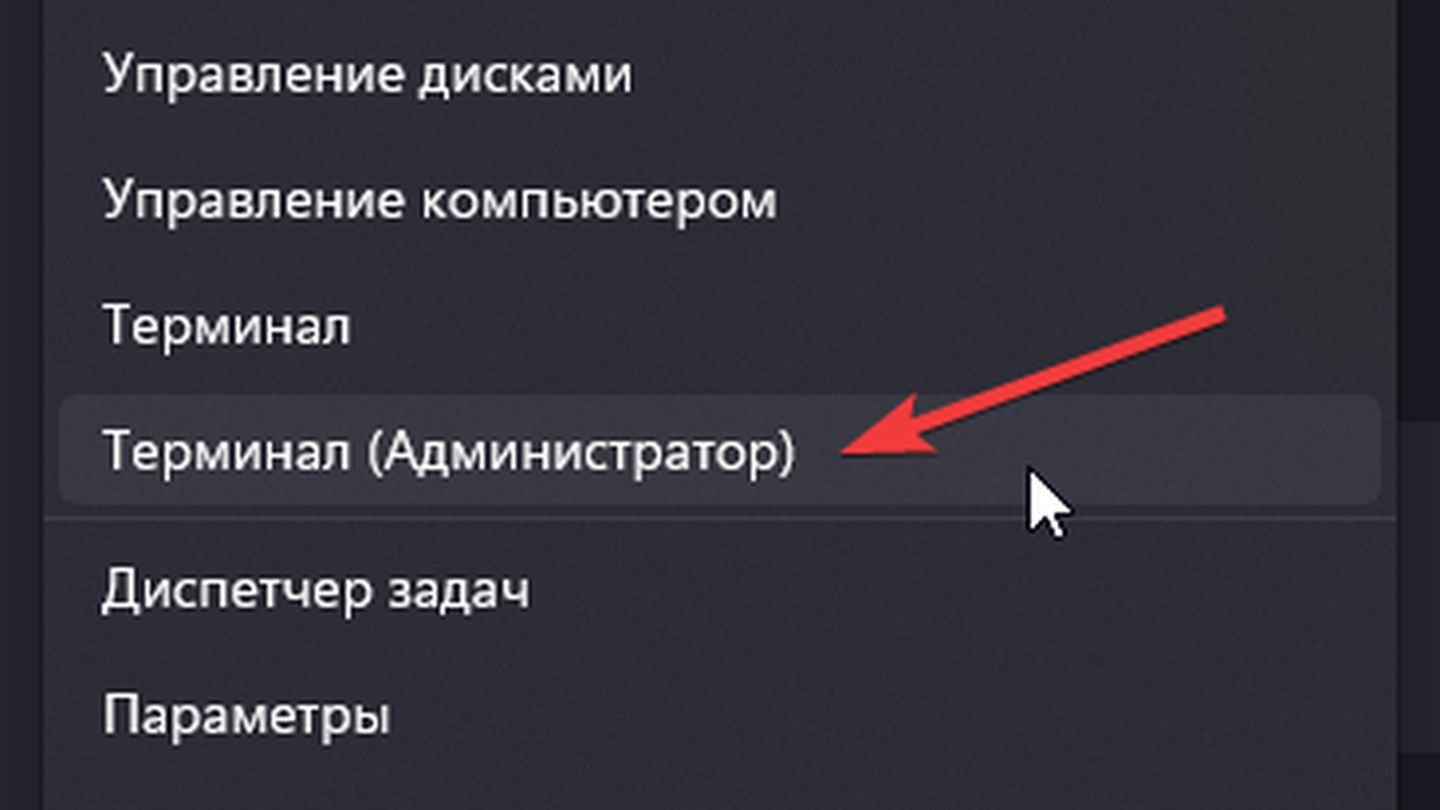 Источник: CQ / Windows 11
Источник: CQ / Windows 11
- Запустите Терминал от имени администратора;
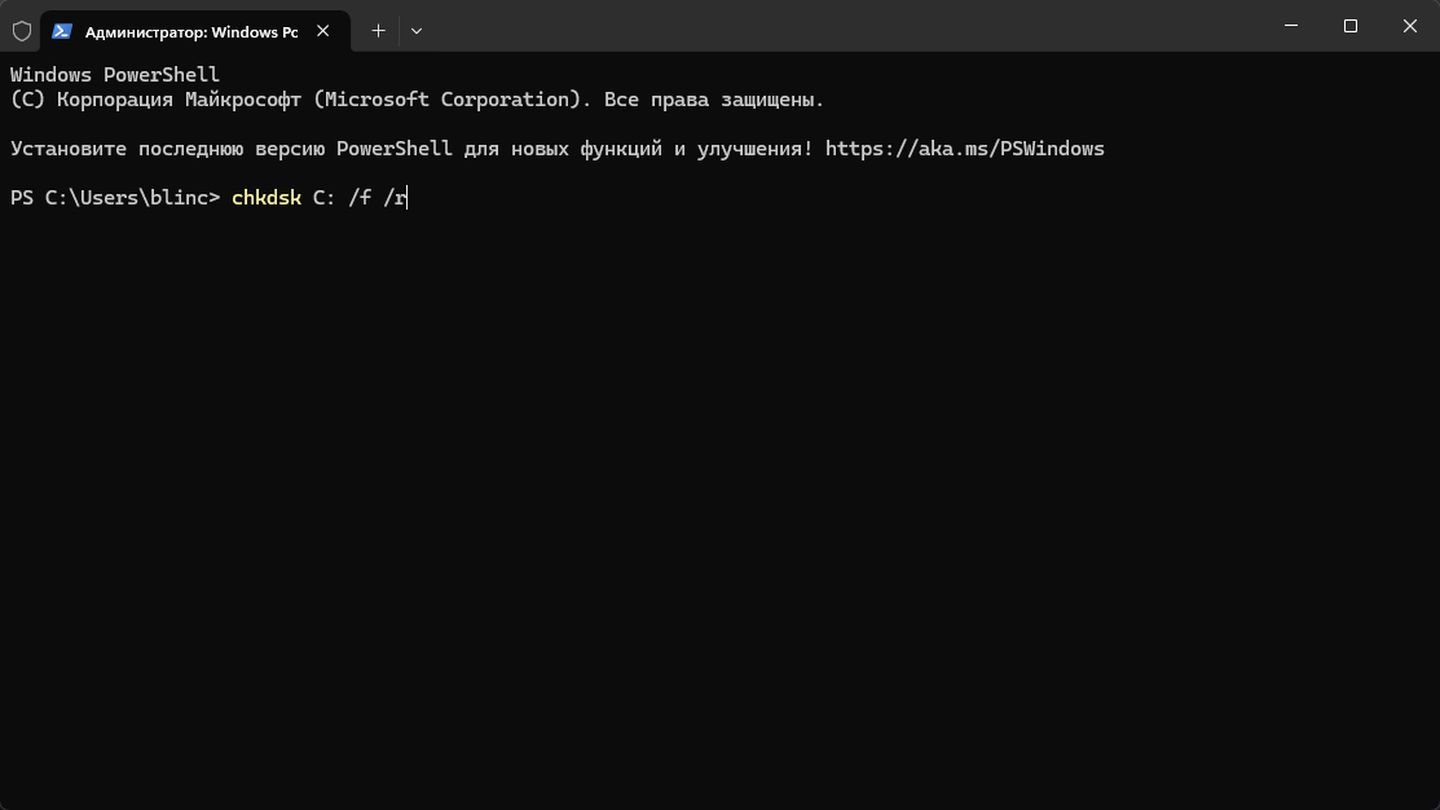 Источник: CQ / Windows 11
Источник: CQ / Windows 11
- Введите команду chkdsk C: /f /r (подставьте другую букву, если Windows установлена не на диске C).
Согласитесь с запросом перезагрузки для проверки (если понадобится). Перезагрузите компьютер и дождитесь окончания проверки. Chkdsk найдет и исправит ошибки файловой системы, что порой восстанавливает доступ к отключённым или поврежденным системным инструментам.
Создание новой учетной записи
Если проблема связана с повреждением текущей учетной записи, можно создать новую, чтобы проверить, работает ли диспетчер задач под ней.
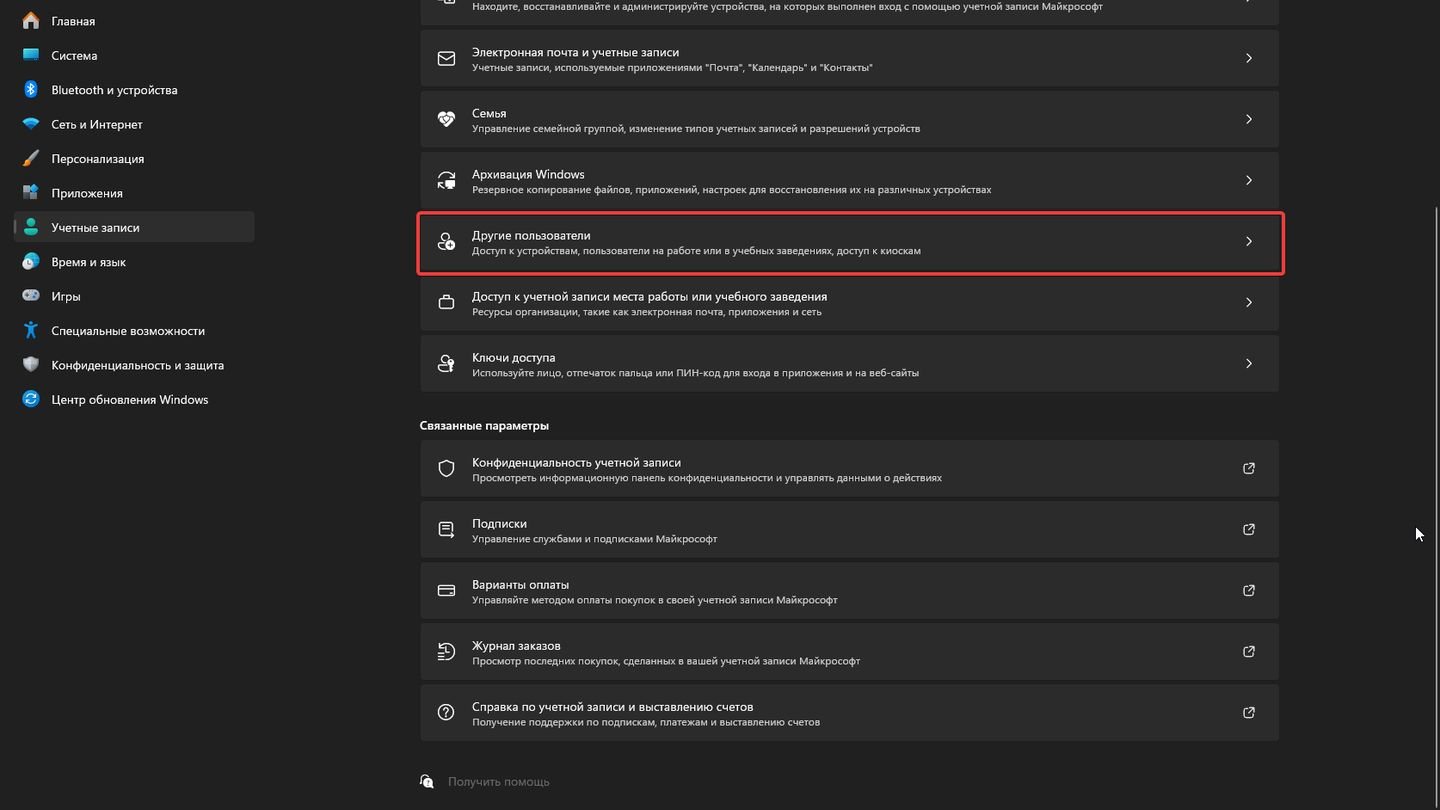 Источник: CQ / Windows 11
Источник: CQ / Windows 11
- Откройте Параметры (Win+I) → Учетные записи → Другие пользователи;
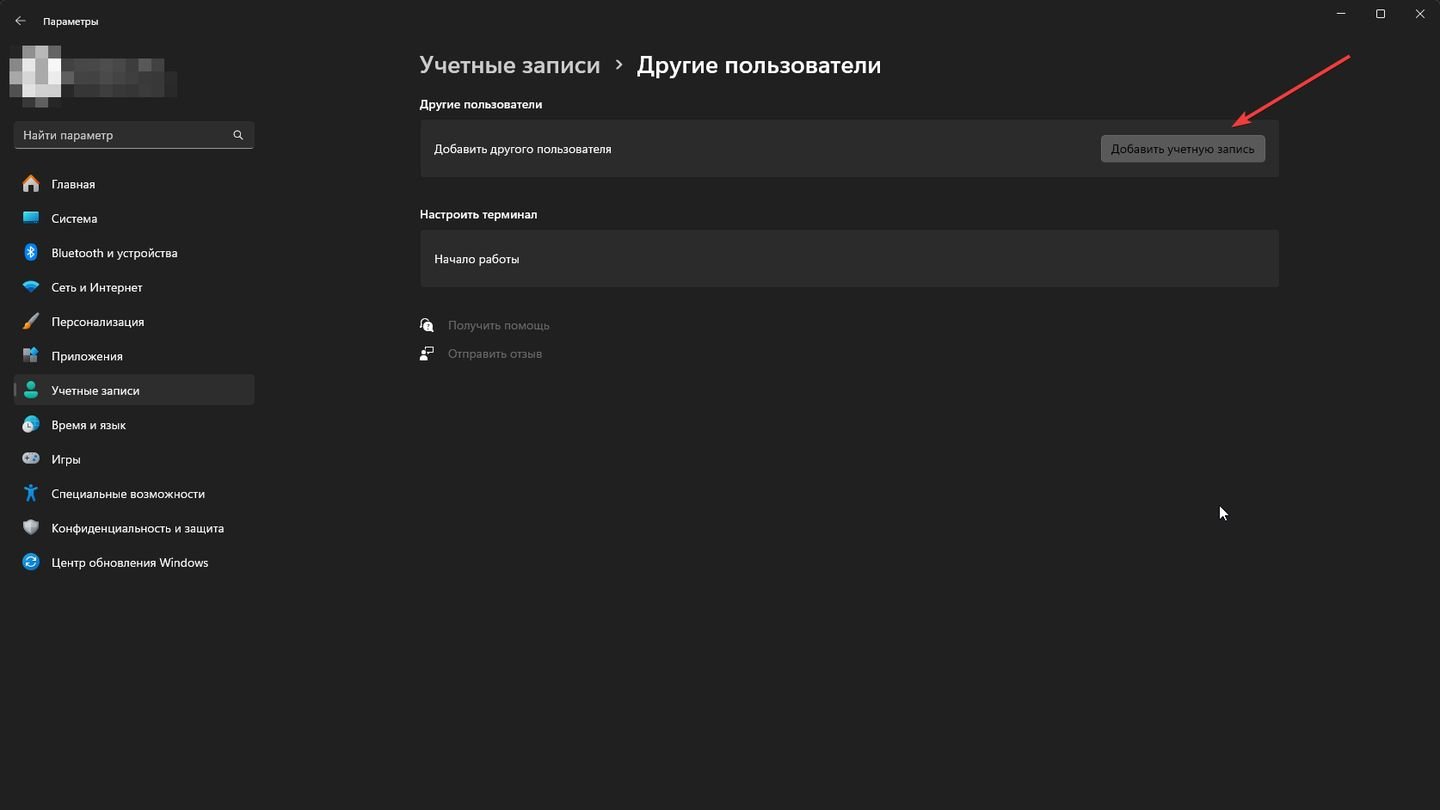 Источник: CQ / Windows 11
Источник: CQ / Windows 11
- Нажмите «Добавить пользователя» для этого компьютера;
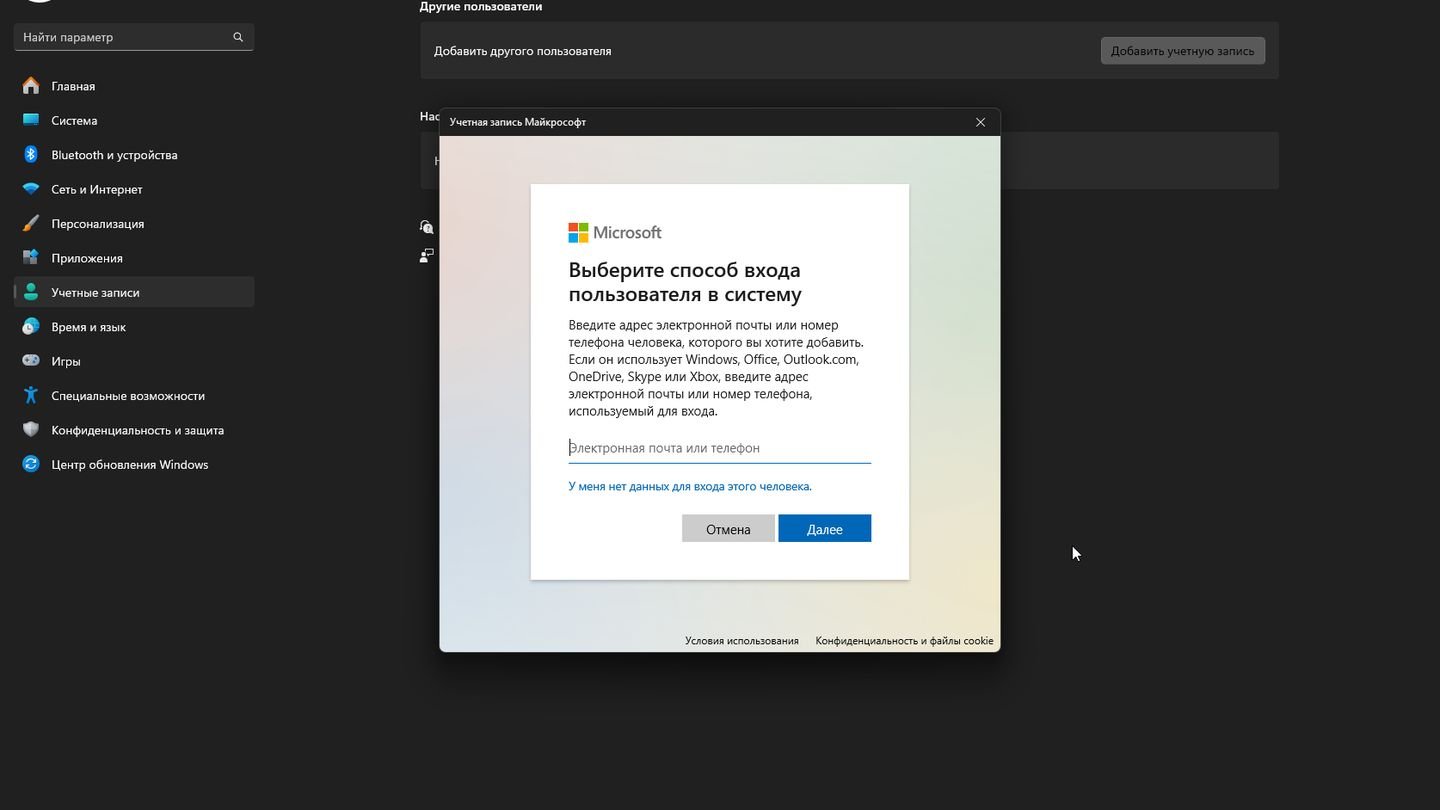 Источник: CQ / Windows 11
Источник: CQ / Windows 11
- Создайте локальную учетную запись или свяжите ее с учетной записью Microsoft.
Выйдите из старой учетной записи и войдите в новую. Если в новой учетной записи диспетчер задач запускается нормально, скорее всего ваша основная учетная запись была повреждена. В таком случае можно перенести файлы и настройки на новую, либо пытаться исправить проблемы в старой учетной записи.
Проверка статуса «Диспетчера задач» (включен или отключен)
Иногда доступ к диспетчеру задач просто отключен через настройки или сторонние программы.
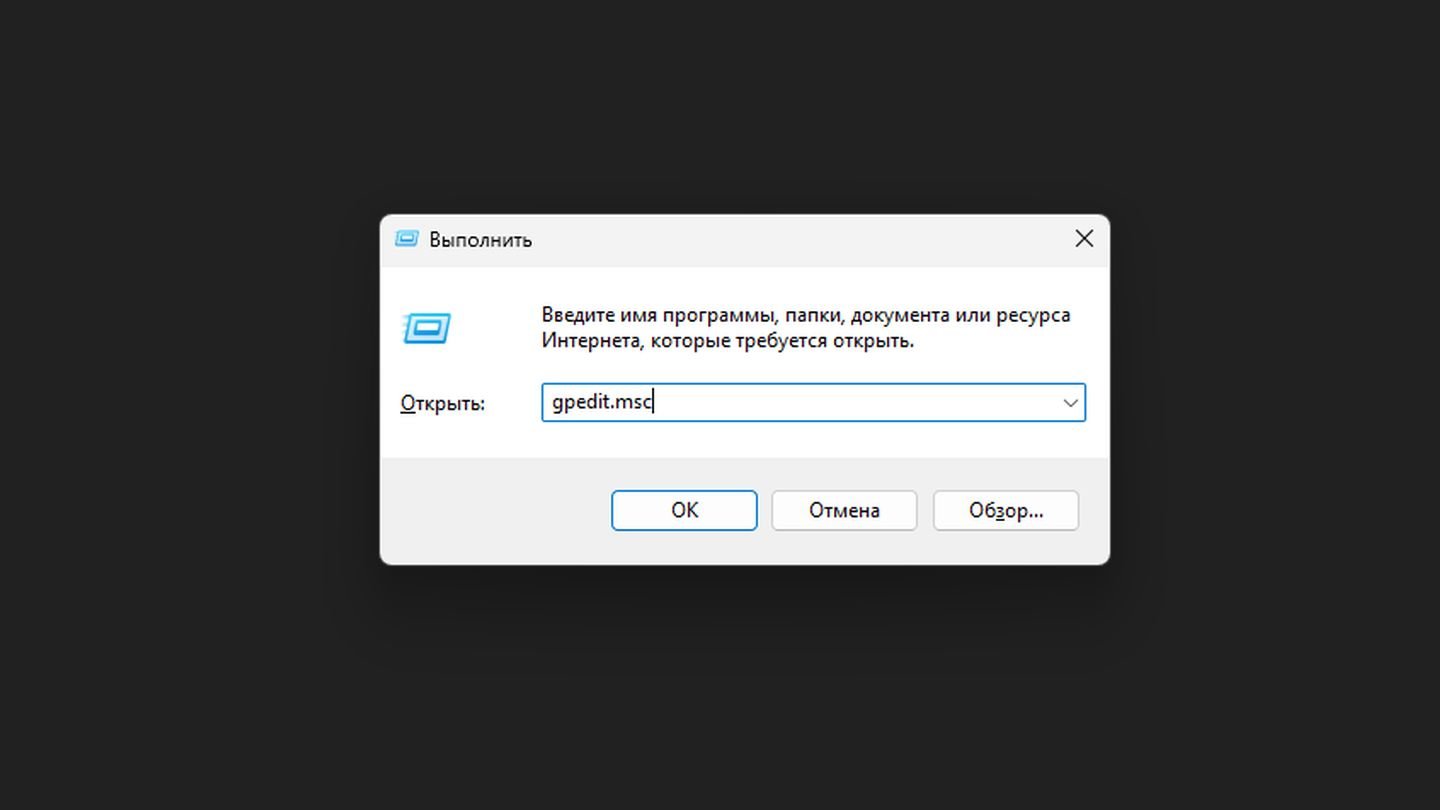 Источник: CQ / Windows 11
Источник: CQ / Windows 11
- Нажмите Win+R → введите gpedit.msc → Enter. Вы запустите «Редактор локальной групповой политики»;
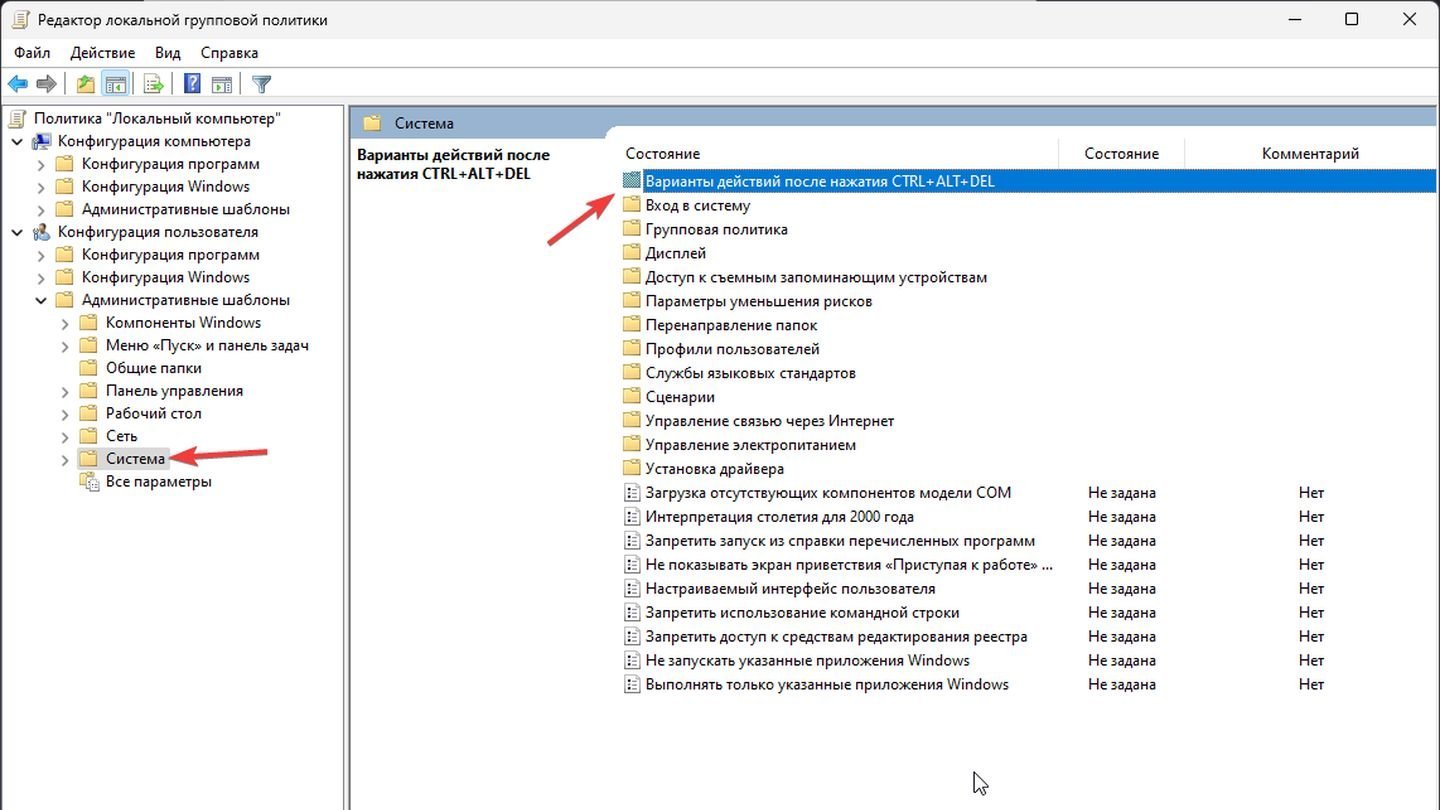 Источник: CQ / Windows 11
Источник: CQ / Windows 11
- Пройдите по пути: «Конфигурация пользователя» → «Административные шаблоны» → «Система» → Варианты действий после нажатия Ctrl+Alt+Delete» → «Удалить диспетчер задач»;
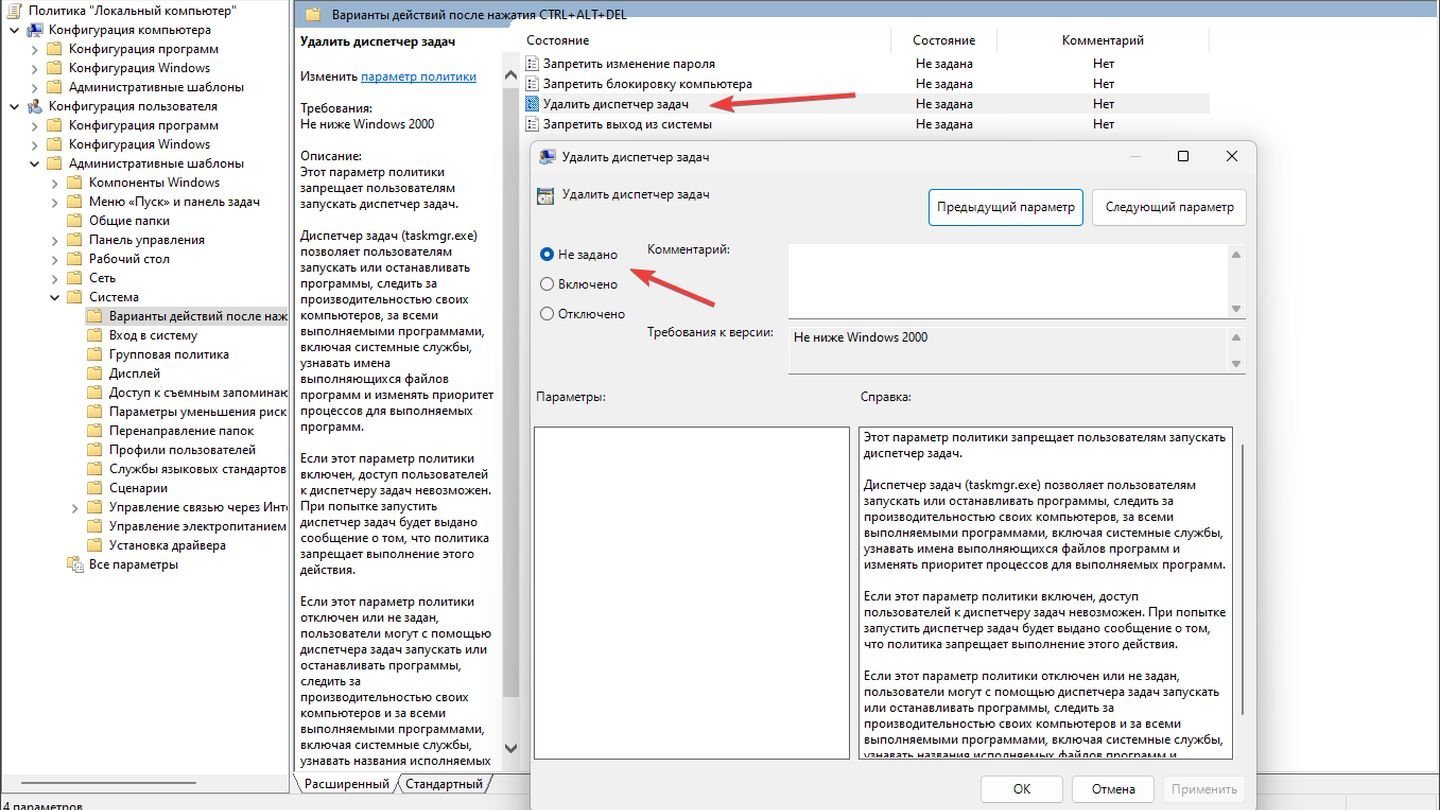 Источник: CQ / Windows 11
Источник: CQ / Windows 11
- Установите политику в значение «Отключено» или «Не задано».
При отсутствии gpedit.msc (в домашних редакциях Windows) проверьте через реестр, что параметр DisableTaskMgr не установлен в 1 (о чем говорилось выше).
Использование точки восстановления
Если все вышеперечисленные методы не помогли, попробуйте откатить систему к предыдущему состоянию, когда диспетчер задач работал исправно.
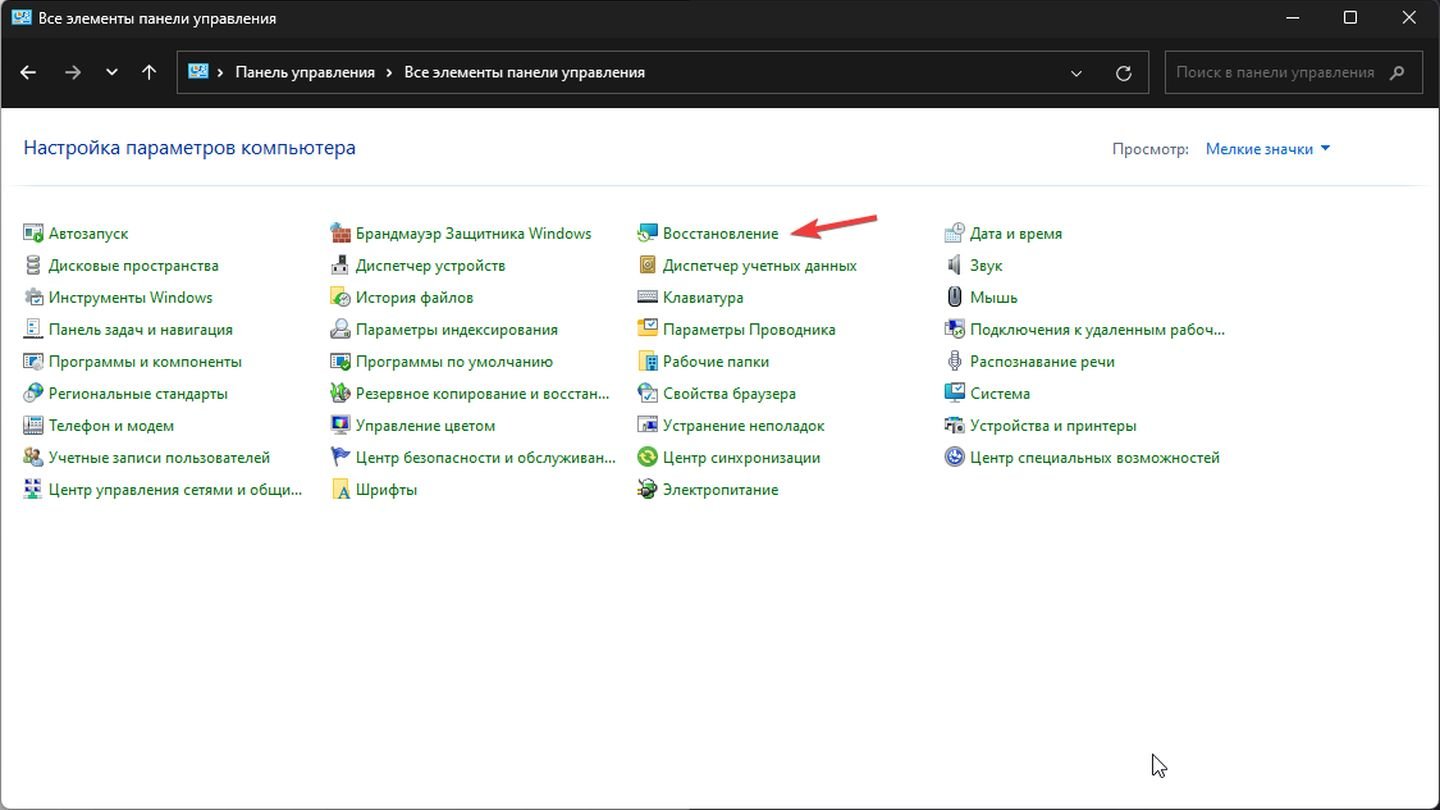 Источник: CQ / Windows 11
Источник: CQ / Windows 11
- Откройте «Панель управления» → «Восстановление» → «Запуск восстановления системы»;
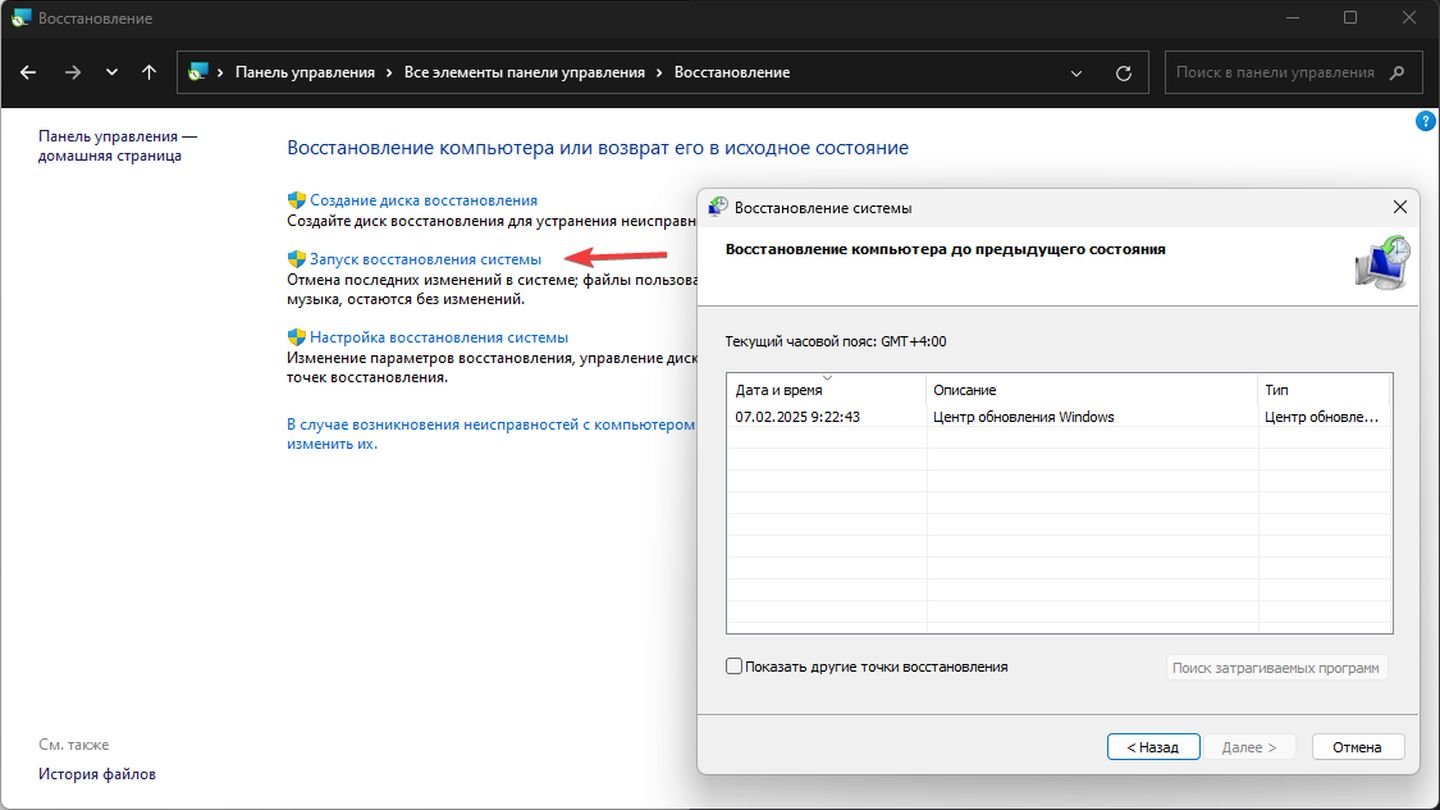 Источник: CQ / Windows 11
Источник: CQ / Windows 11
- Выберите точку восстановления, где система работала без проблем;
Следуйте инструкциям мастера восстановления. Данный метод позволит вернуть все настройки и файлы Windows к рабочему состоянию, не затрагивая ваши личные документы.
Использование сторонних инструментов
Если стандартные средства не помогают или вам нужно выполнить углубленную диагностику, можно попробовать специализированные программы.
- Process Explorer (от Microsoft Sysinternals) — продвинутая замена диспетчера задач, позволяющая более детально управлять процессами и получать расширенную информацию о системе. Скачайте программу и следуйте инструкциям;
- Process Hacker — еще одно популярное приложение, предоставляющее детальный обзор процессов, служб и сетевых подключений. Вы можете скачать программу по ссылке;
- Сторонние антивирусные и оптимизационные утилиты — могут исправить ошибки реестра, обнаружить скрытые угрозы и так далее.
Сторонние инструменты не всегда решат проблему напрямую, но помогут лучше понять, что происходит внутри системы.
Заглавное фото: XDA Developers


 Антон «Morozov» Морозяка
Антон «Morozov» Морозяка


















0 комментариев