Ошибка Memory Management, сопровождаемая «синим экраном смерти» — одно из самых частых и неприятных явлений, с которым сталкиваются пользователи Windows 10. Она возникает по ряду причин — о них и способах решения проблемы вы узнаете из нашей статьи.
Причины возникновения ошибки Memory Management в Windows 10
Самые распространенные причины:
- Малый объем памяти на системном диске;
- Конфликт антивируса с ОС или софтом;
- Конфликт драйверов с ОС;
- Поврежденные драйвера или системные файлы;
- Вирусы, трояны и прочее вредоносное ПО;
- Проблемы с ОЗУ или системным диском;
- Проблемы, вызванные обновлением Windows.
Как исправить ошибку Memory Management в Windows 10
К сожалению, «синий экран смерти» с ошибкой Memory Management не содержит в себе дополнительных сведений. Поэтому остается действовать методом исключения. И начнем мы с простого.
Очистка жесткого диска/SSD-накопителя и проверка его на ошибки
Нередко ошибка Memory Management возникает из-за нехватки свободного места на диске с установленной ОС. Принято считать, что для нормального функционирования Windows 10 накопитель должен быть пуст хотя бы на 10%. Поэтому удалите лишние программы и перенесите данные в облачное хранилище/на USB-флешку / внешний диск.
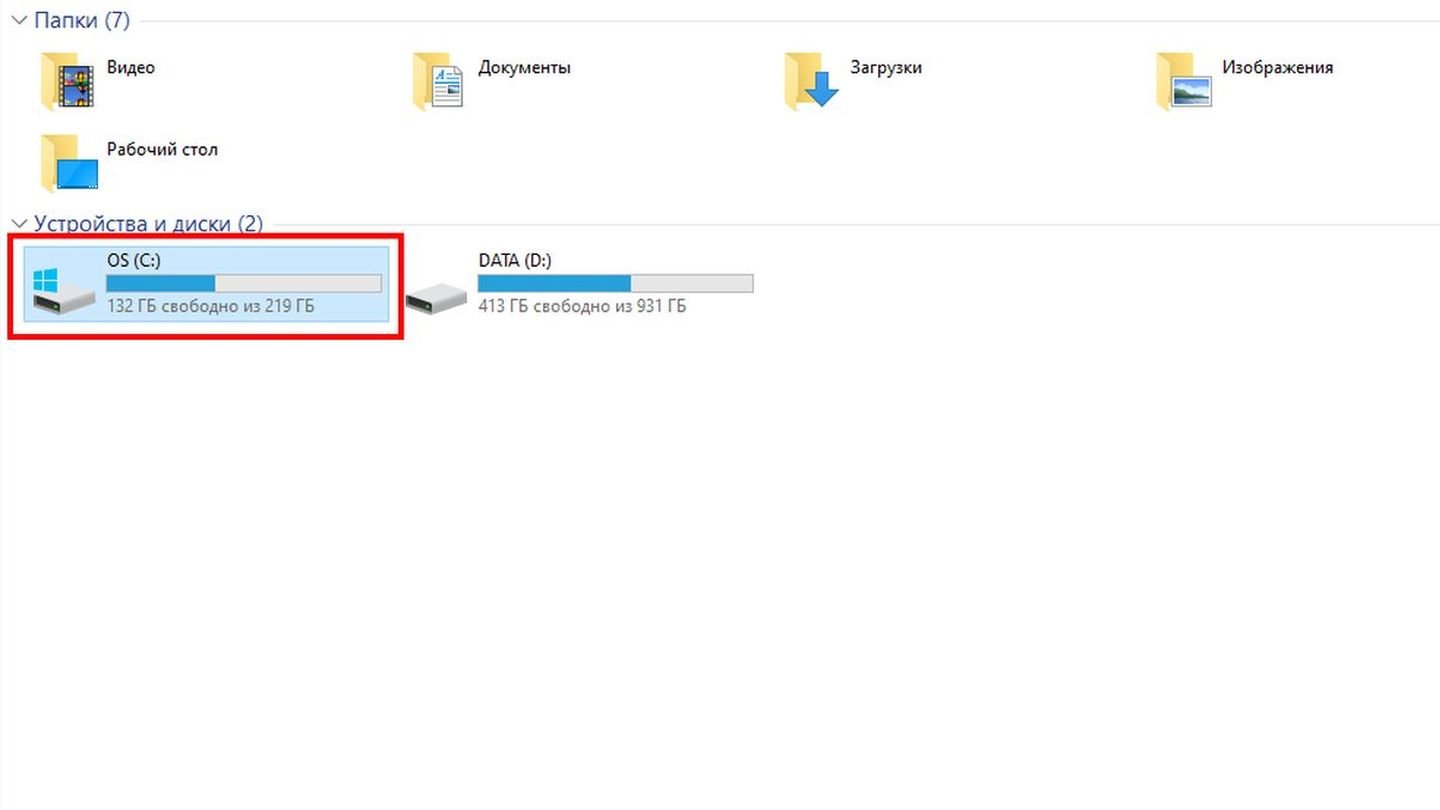 Источник: CQ / Скриншот Windows 10
Источник: CQ / Скриншот Windows 10
Если проблема не исчезла, то проверьте диск на ошибки. Для этого:
- Кликните по значку поиска на панели задач и введите «командная строка»;
- Нажмите на ярлык правой кнопкой мыши и выберите «Запуск от имени администратора»;
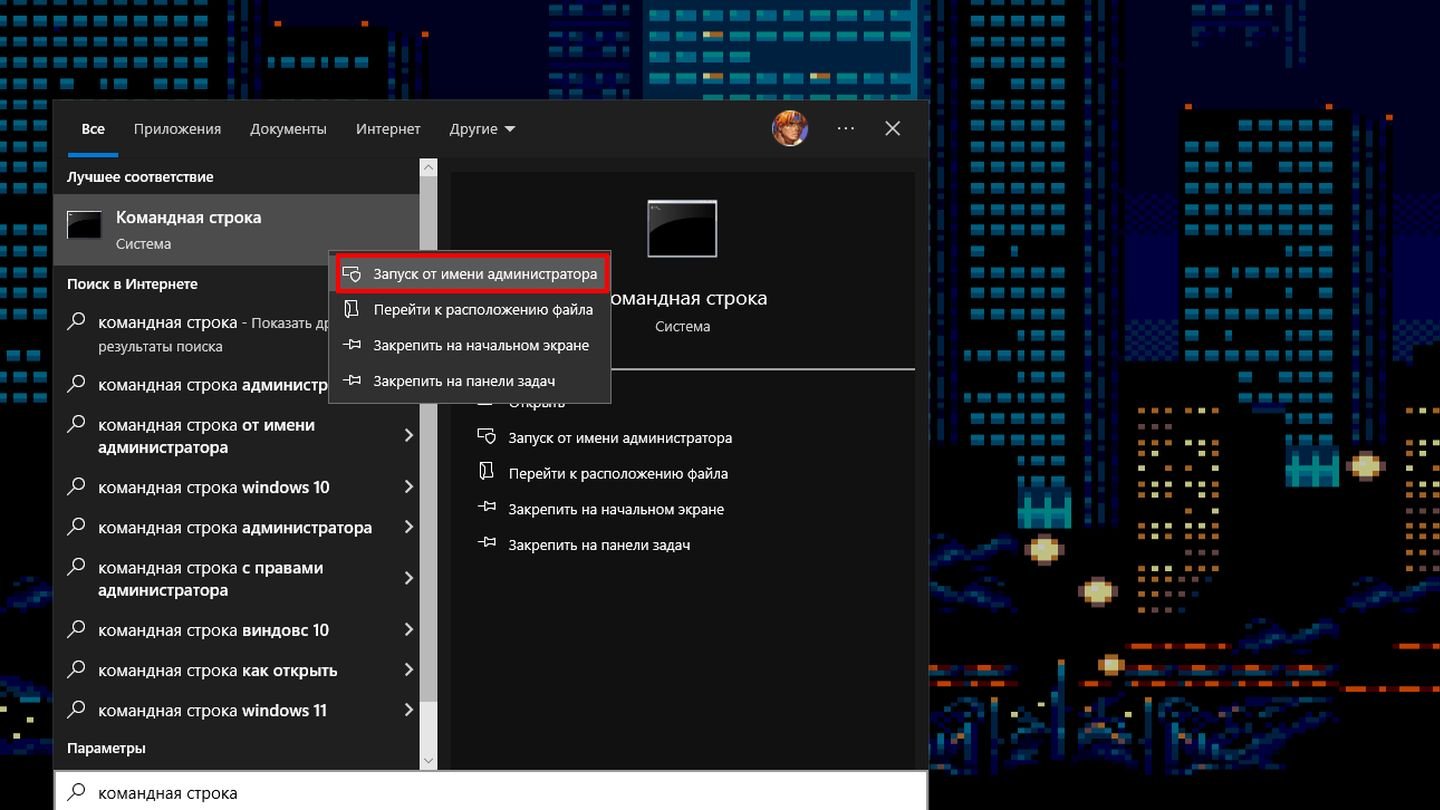 Источник: CQ / Скриншот Windows 10
Источник: CQ / Скриншот Windows 10
- В открывшемся окне введите команду chkdsk C: /F /R и нажмите Enter;
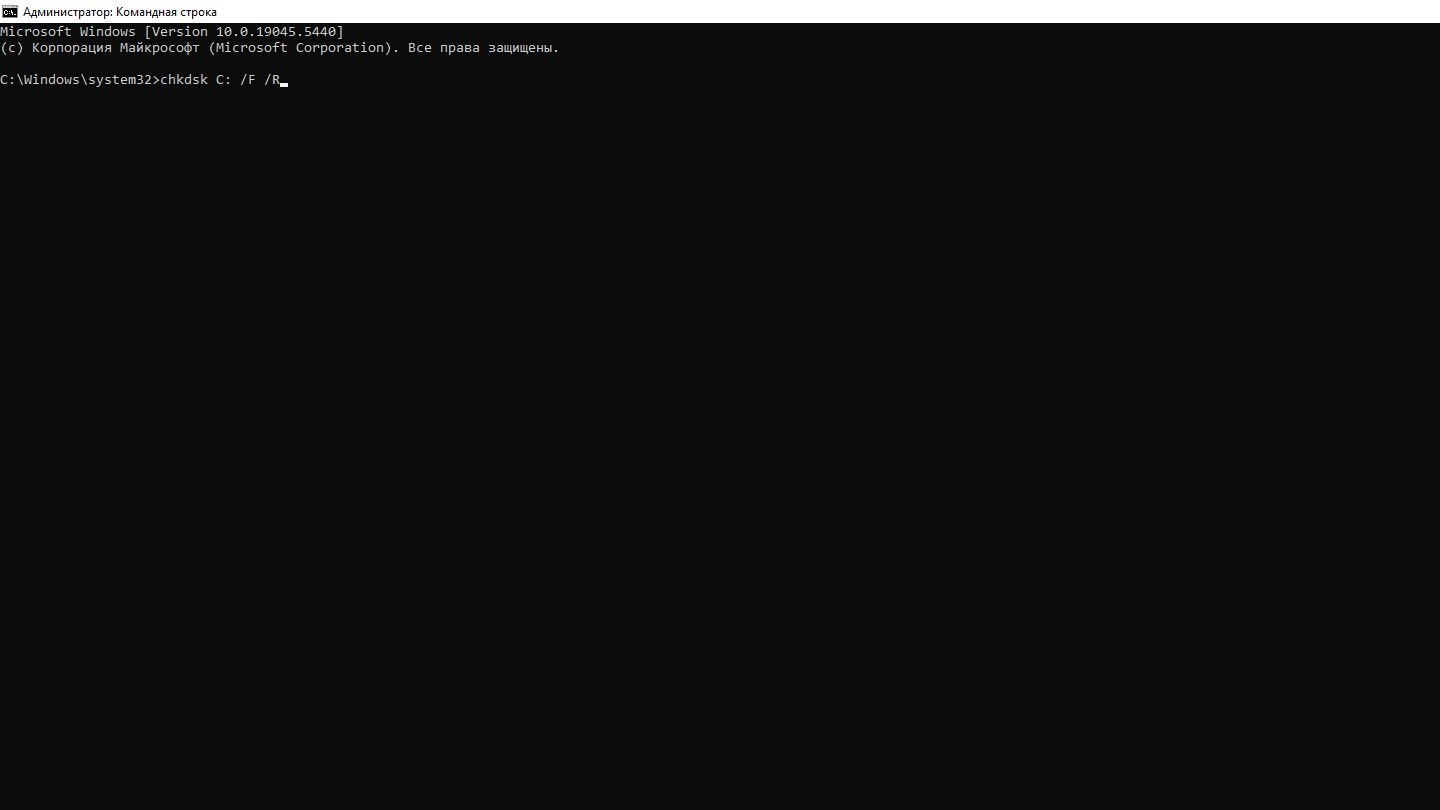 Источник: CQ / Скриншот Windows 10
Источник: CQ / Скриншот Windows 10
- Перезагрузите ОС.
Процесс может занять несколько часов в зависимости от типа и объема накопителя, а также его состояния и характеристик. Также на скорость проверки влияет конфигурация системы в целом. Не обращайте внимания на возможные «подвисания» — это нормально.
Проверка оперативной памяти
Microsoft предусмотрела встроенную утилиту для проверки работоспособности ОЗУ:
- Нажмите Win + R, введите команду mdsched и нажмите Enter;
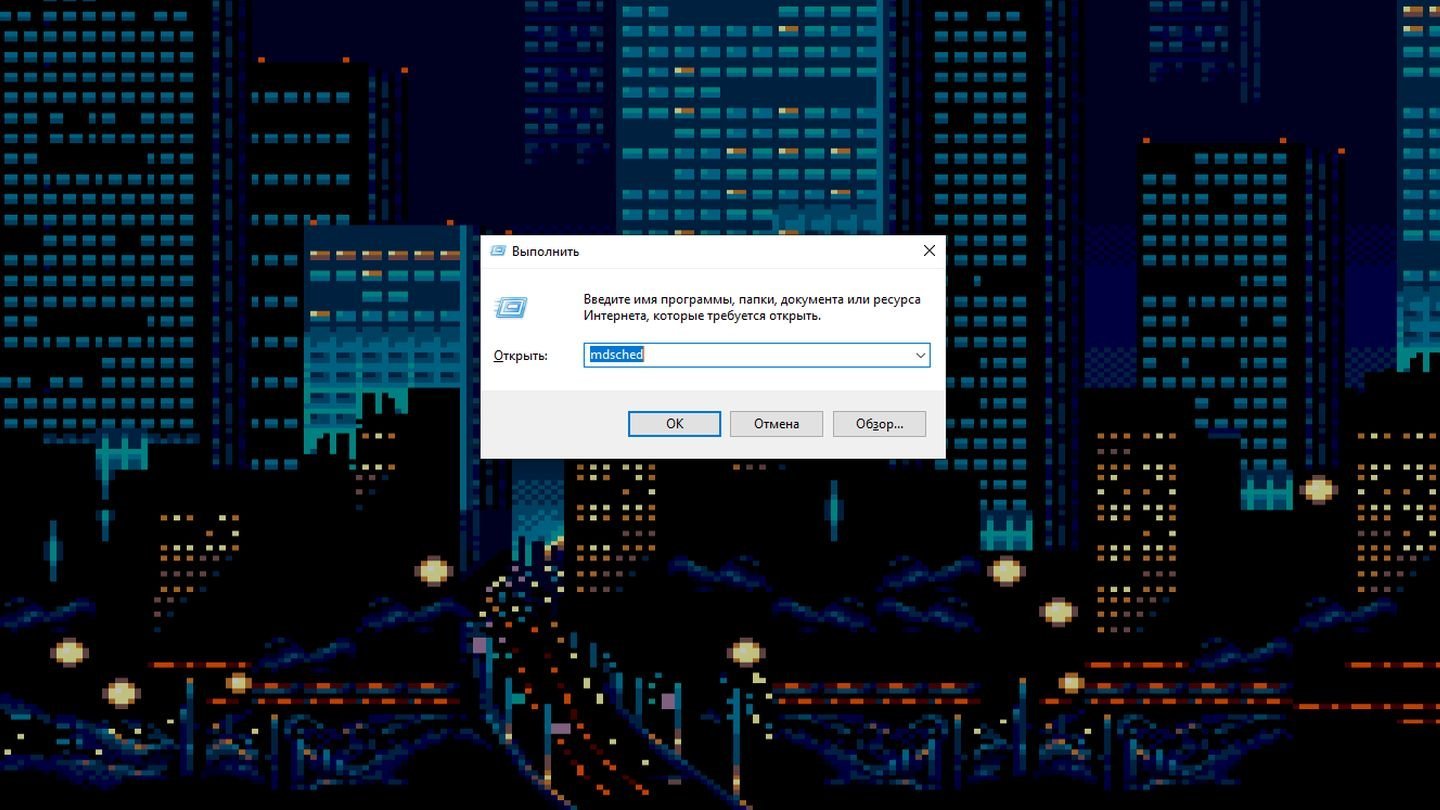 Источник: CQ / Скриншот Windows 10
Источник: CQ / Скриншот Windows 10
- Кликните левой кнопкой мыши по первому пункту.
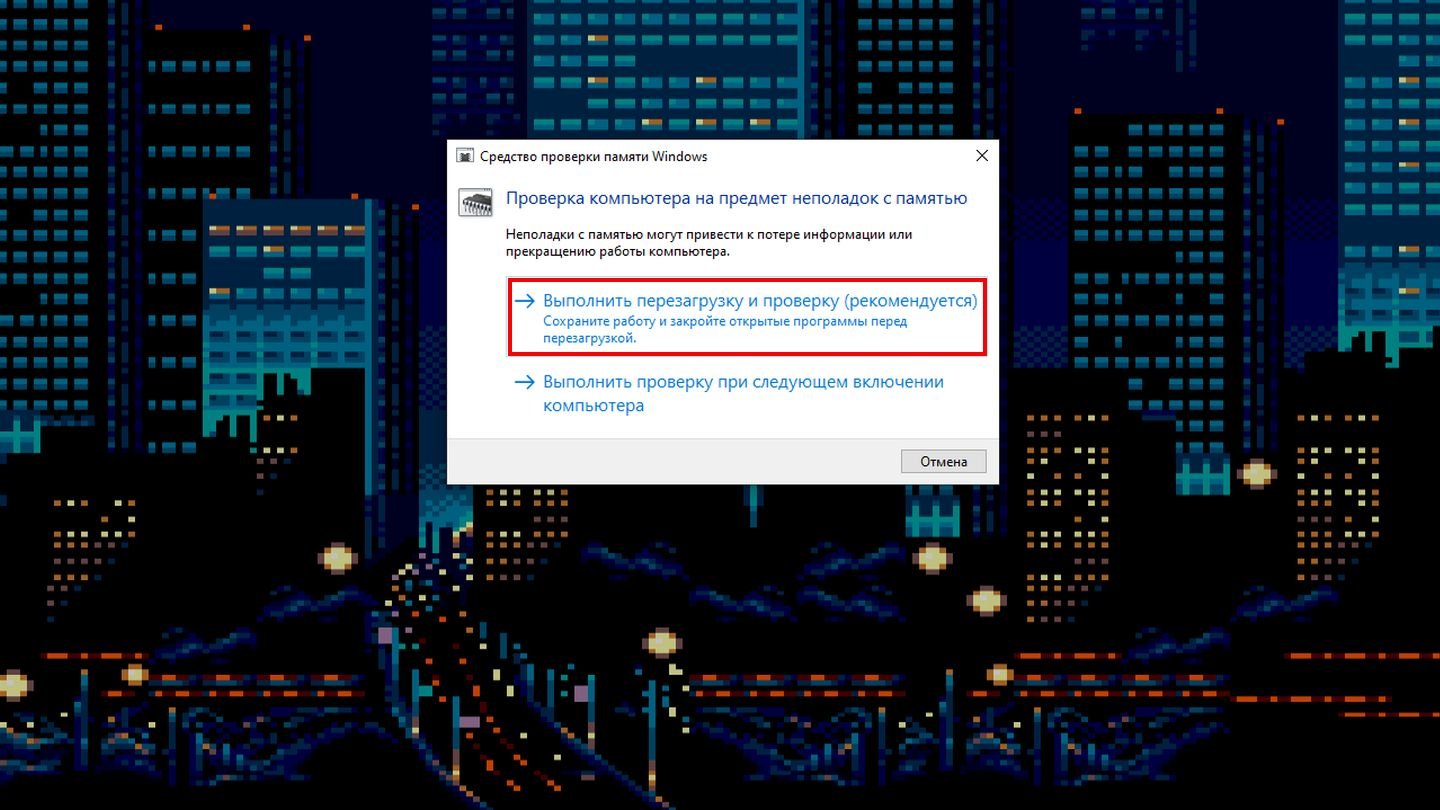 Источник: CQ / Скриншот Windows 10
Источник: CQ / Скриншот Windows 10
Проверка целостности системных файлов
Порядок действий:
- Кликните по значку поиска на панели задач и введите «командная строка»;
- Нажмите на ярлык правой кнопкой мыши и выберите «Запуск от имени администратора»;
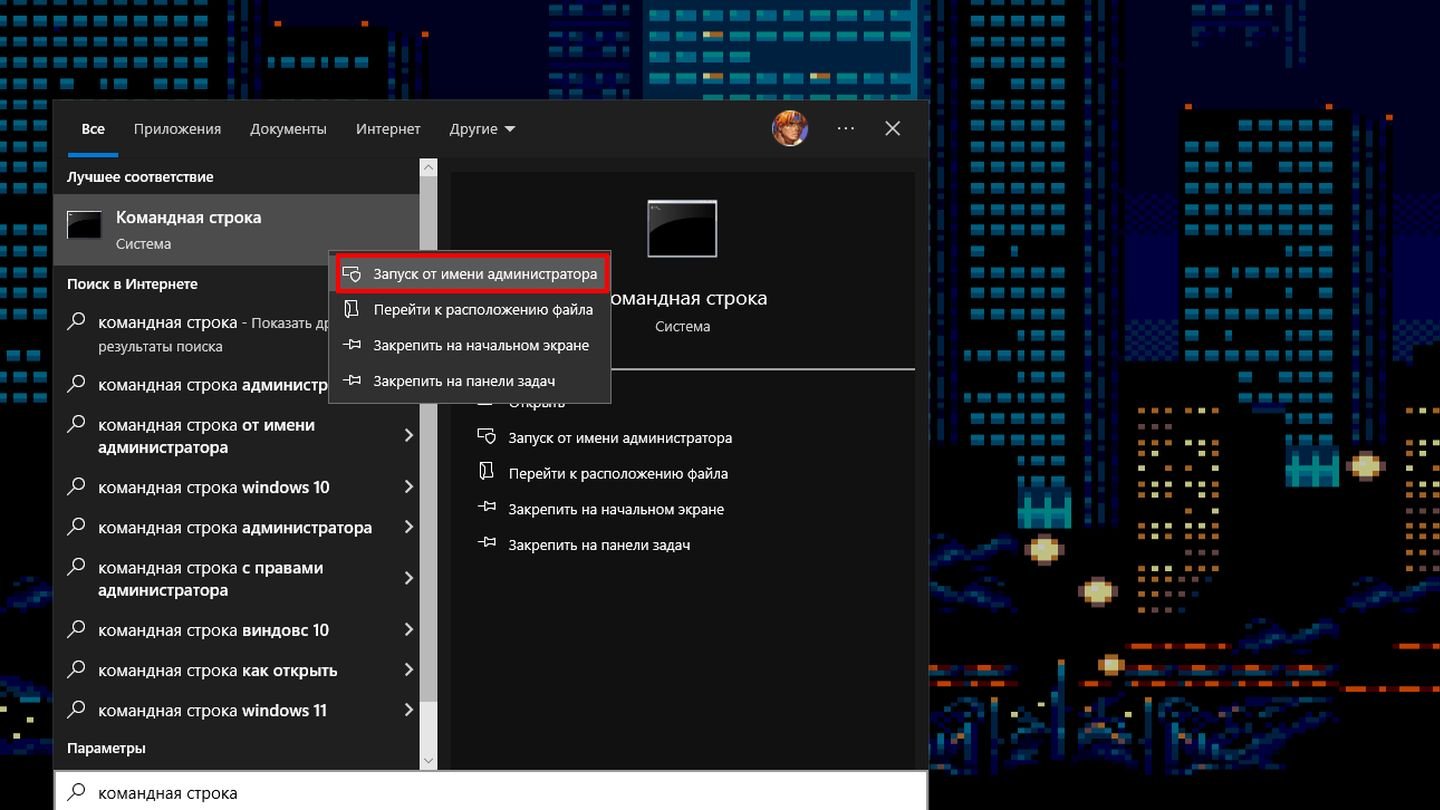 Источник: CQ / Скриншот Windows 10
Источник: CQ / Скриншот Windows 10
- В открывшемся окне введите команду sfc /scannow и нажмите Enter;
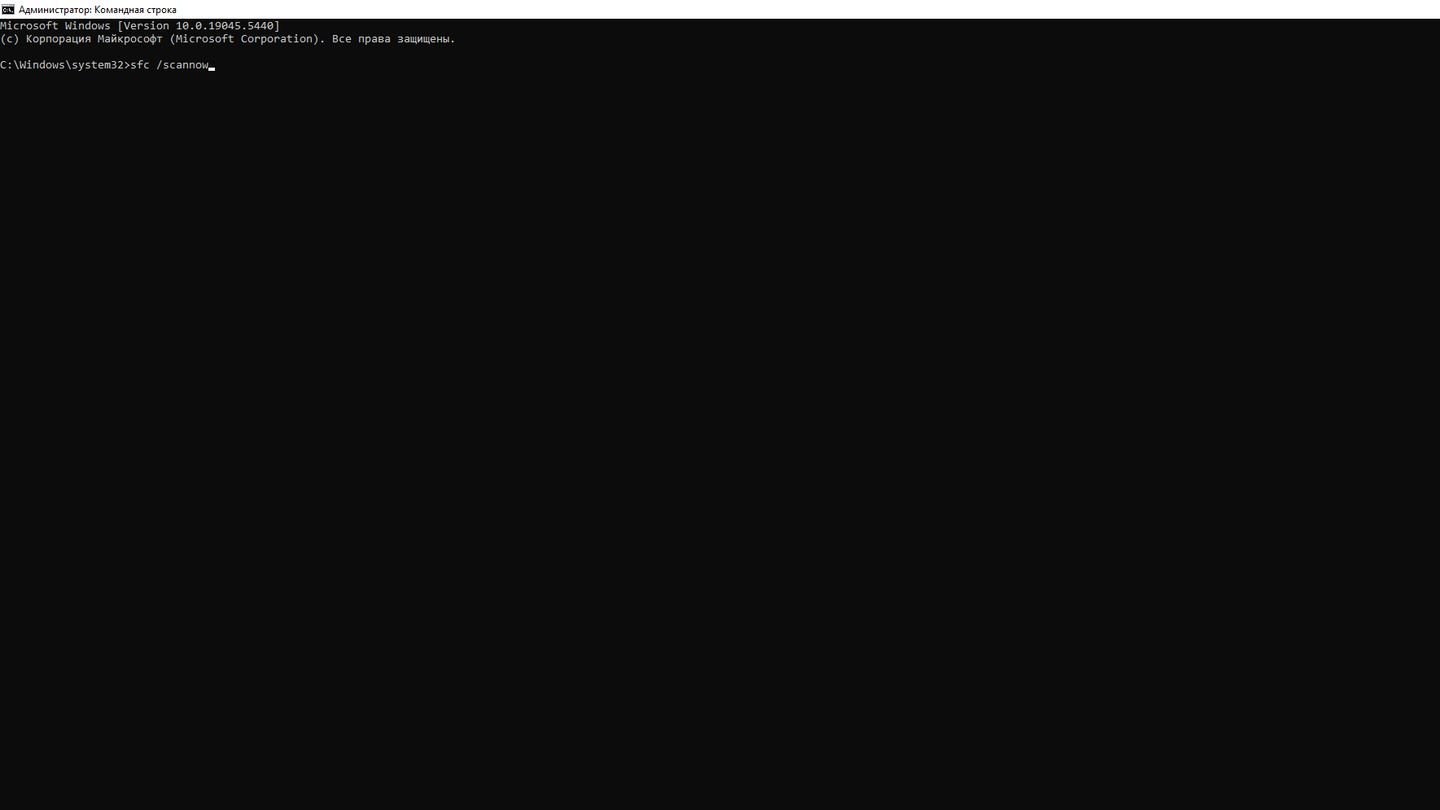 Источник: CQ / Скриншот Windows 10
Источник: CQ / Скриншот Windows 10
- Дождитесь завершения процесса.
Проверка Windows на вирусы и вредоносное ПО
Для этого можно воспользоваться как встроенным приложением «Защитник Windows», так и сторонним антивирусом. Подробнее об этом читайте в данном материале.
Проверка драйверов
Если ошибка возникла после установки/обновления драйвера для конкретного устройства (например, видеокарты), то выполните следующие действия:
- Удалите фирменное ПО (если оно имеется);
- Откатитесь к стандартному драйверу Windows.
Для последнего:
- Кликните правой кнопкой мыши по меню «Пуск» и выберите «Диспетчер устройств»;
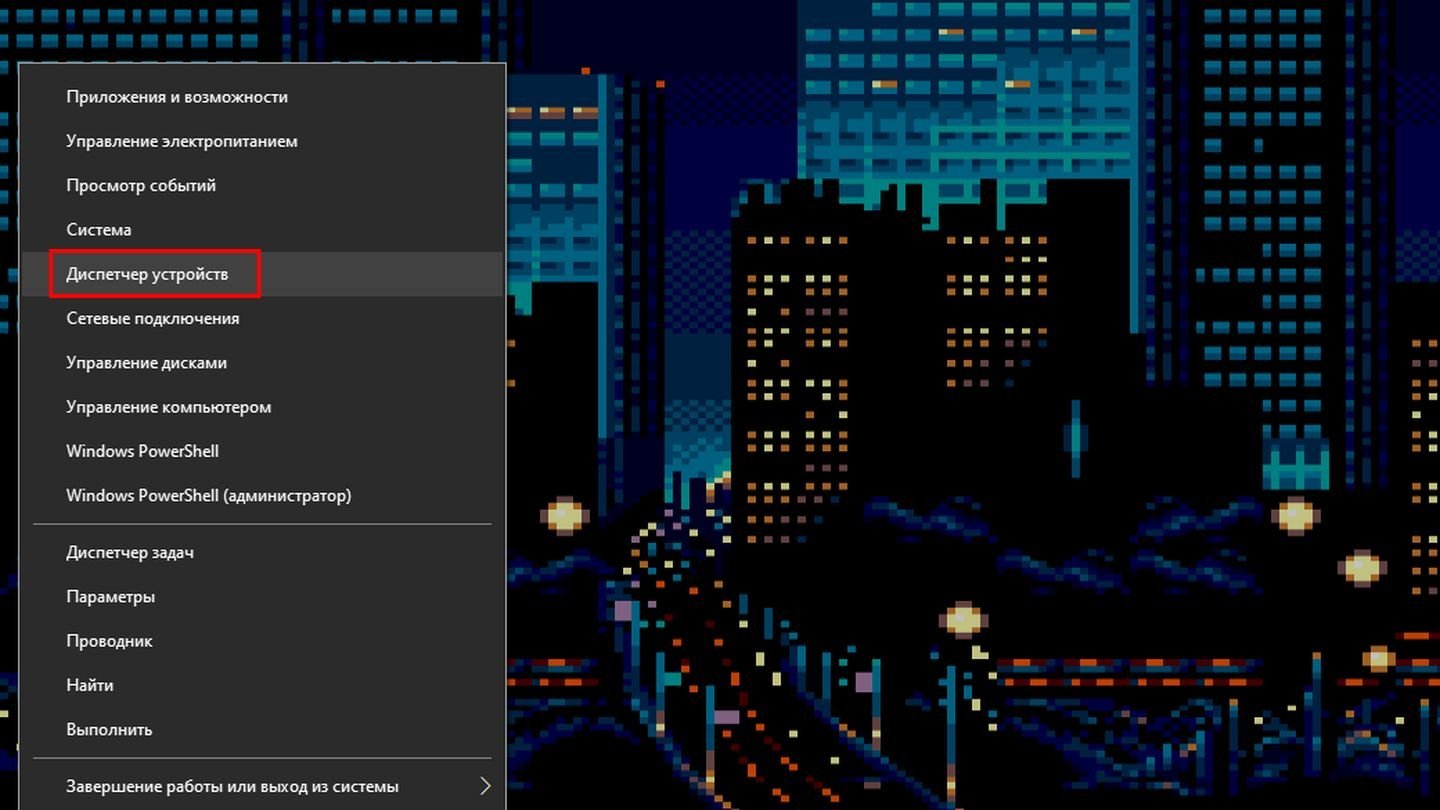 Источник: CQ / Скриншот Windows 10
Источник: CQ / Скриншот Windows 10
- Наведите курсор на нужное устройство, нажмите правую кнопку мыши и выберите «Удалить устройство»;
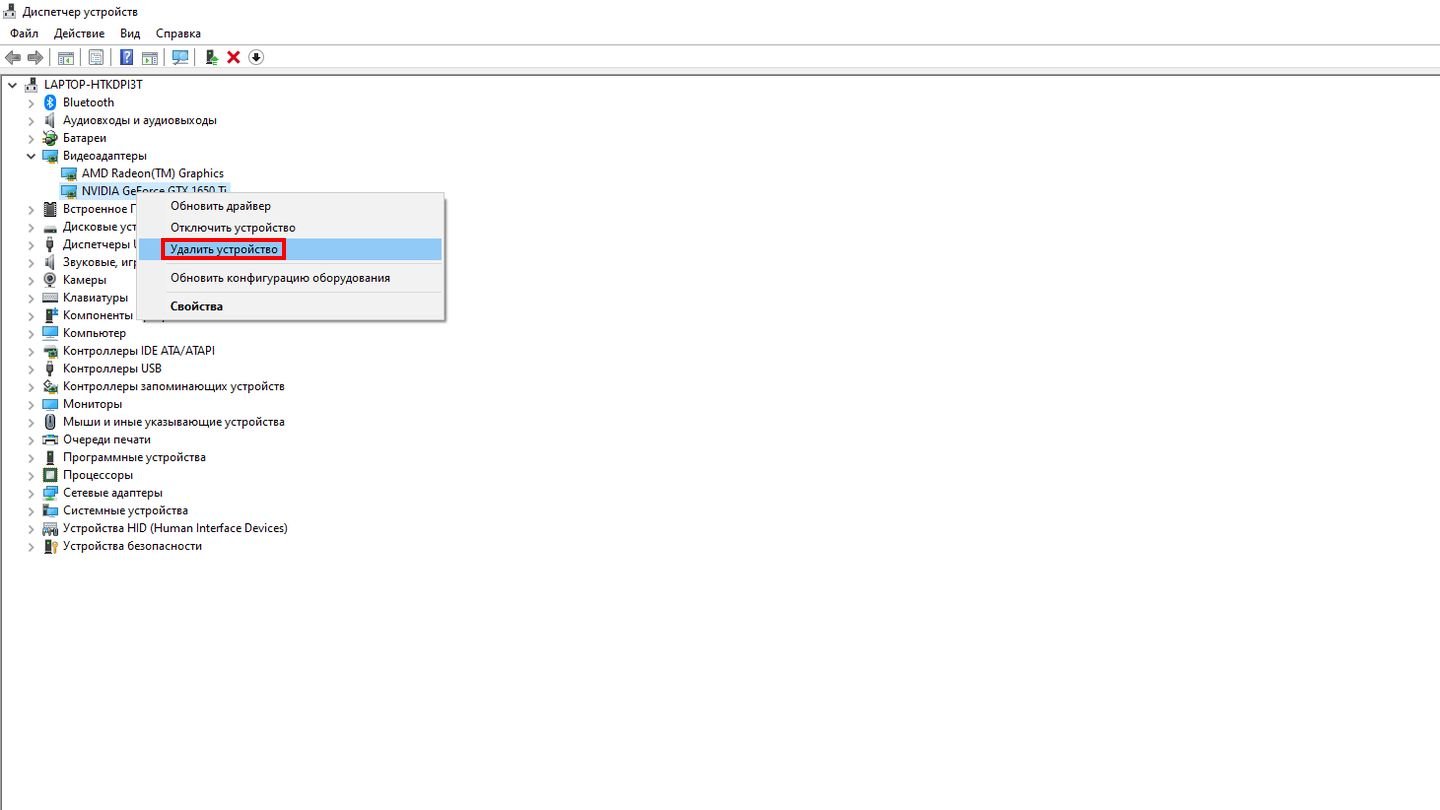 Источник: CQ / Скриншот Windows 10
Источник: CQ / Скриншот Windows 10
- Перезагрузите ПК/ноутбук.
У этого способа есть и более сложная альтернатива:
- Нажмите Win + R, введите команду msconfig и нажмите Enter;
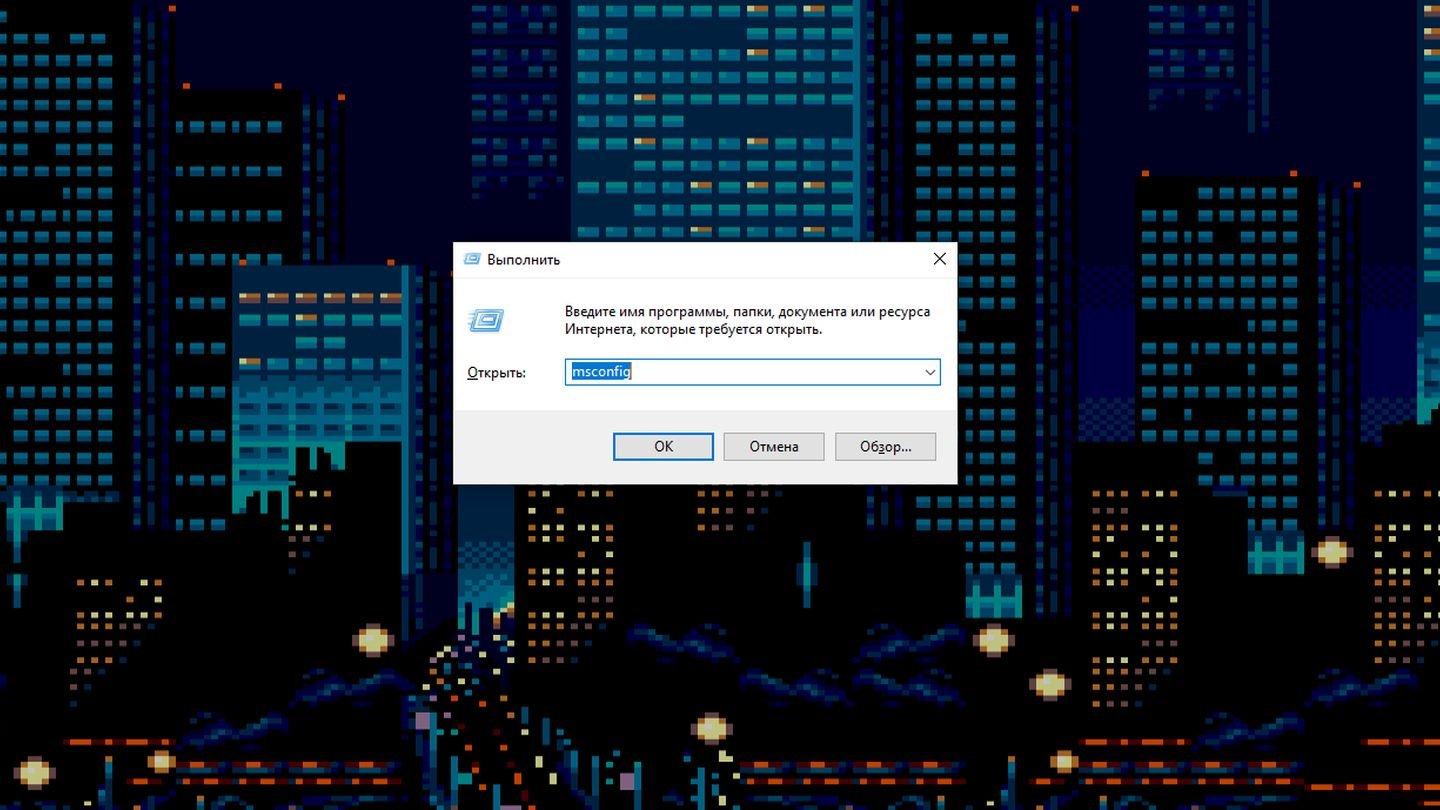 Источник: CQ / Скриншот Windows 10
Источник: CQ / Скриншот Windows 10
- Во вкладке «Загрузка» поставьте галочку напротив «Безопасный режим» и нажмите ОК;
 Источник: CQ / Скриншот Windows 10
Источник: CQ / Скриншот Windows 10
- Перезагрузите ПК/ноутбук;
- Оказавшись в безопасном режиме, запустите встроенную утилиту проверки драйверов;
- Для этого нажмите Win + R, введите команду verifier и нажмите Enter;
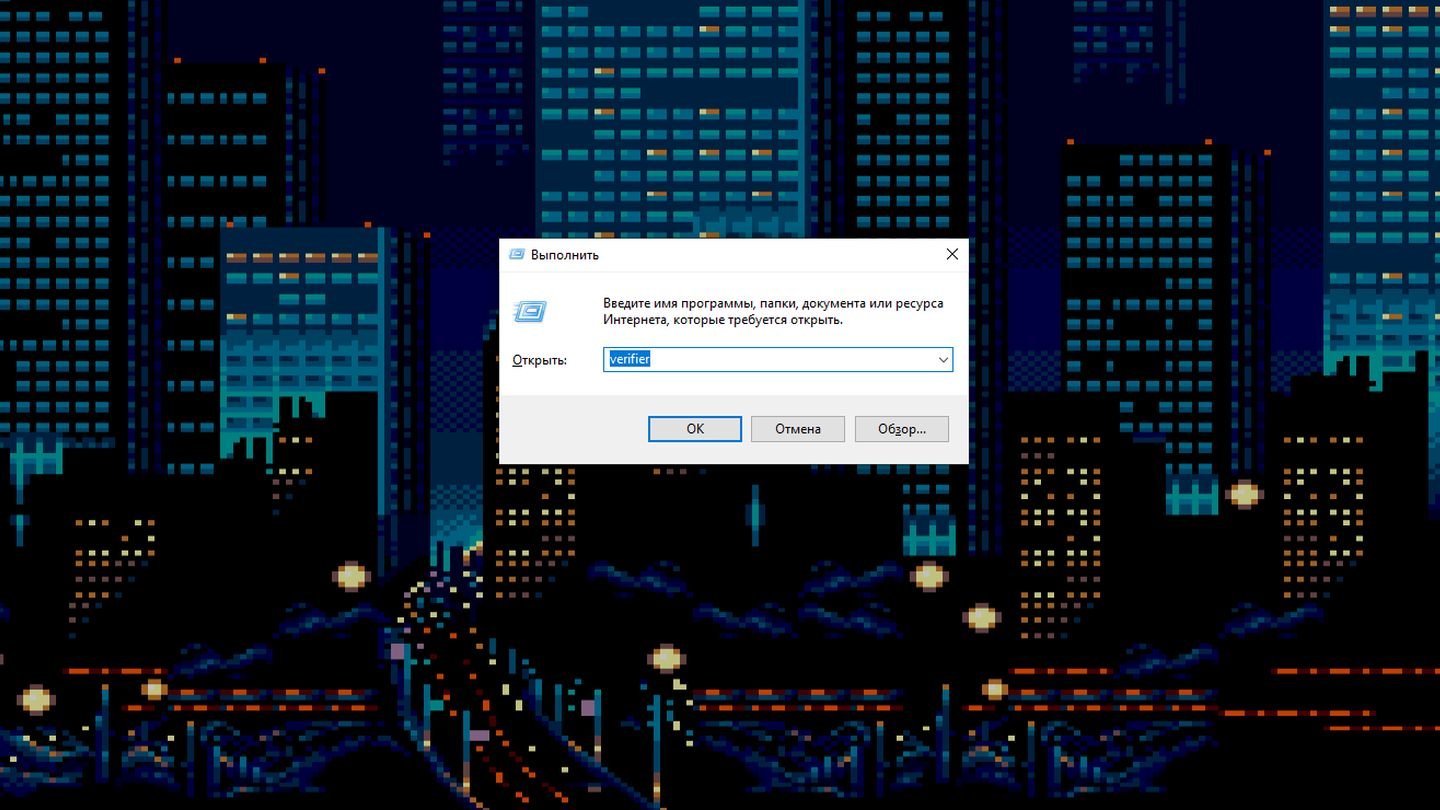 Источник: CQ / Скриншот Windows 10
Источник: CQ / Скриншот Windows 10
- В открывшемся окне поставите галочку напротив «Создать нестандартные параметры (для кода программ)»;
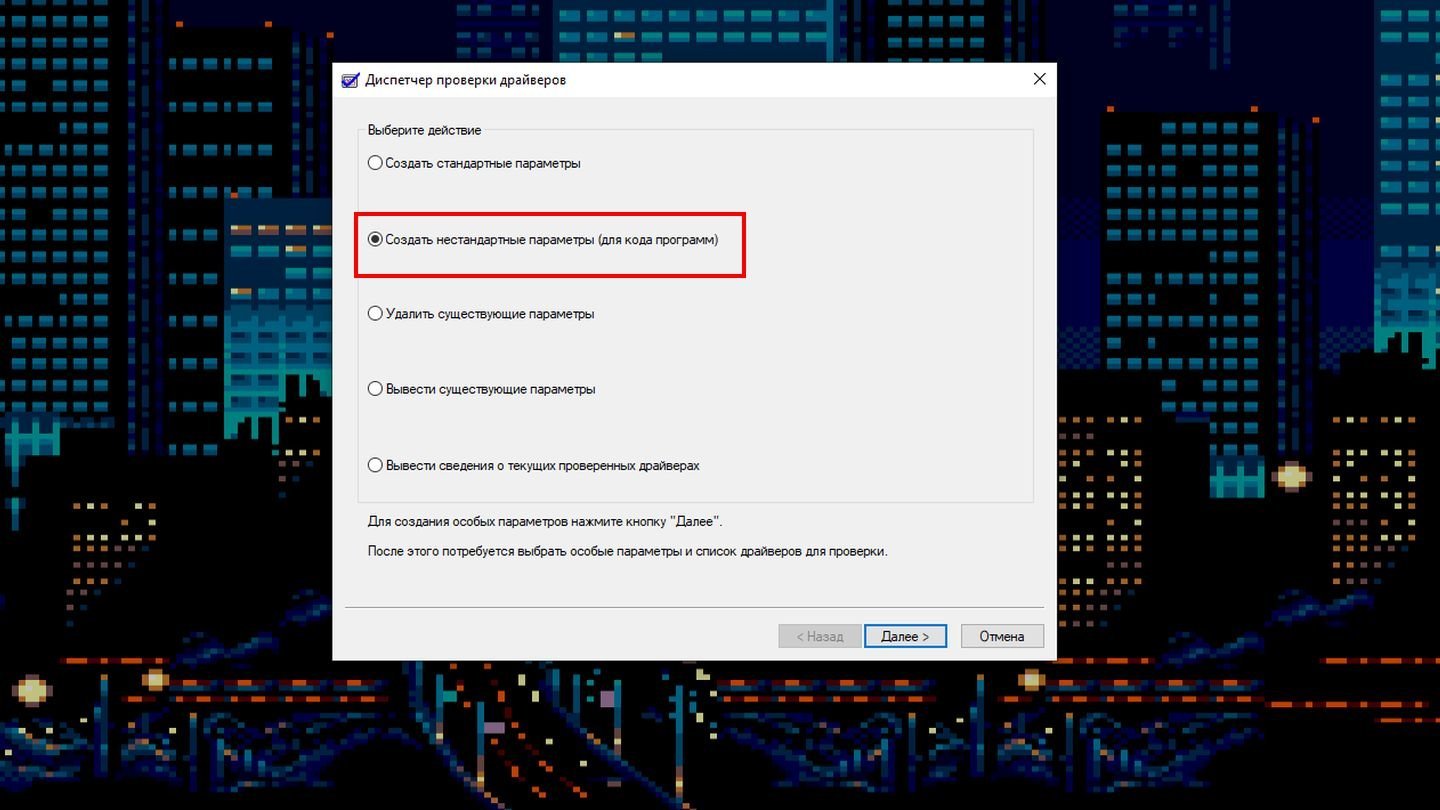
- В следующем окне поставьте галочки напротив всех пунктов, кроме «Эмуляция случайной нехватки ресурсов», «Проверка соответствия требованиям DDI» и «Дополнительная проверка соответствия требованиям DDI»;
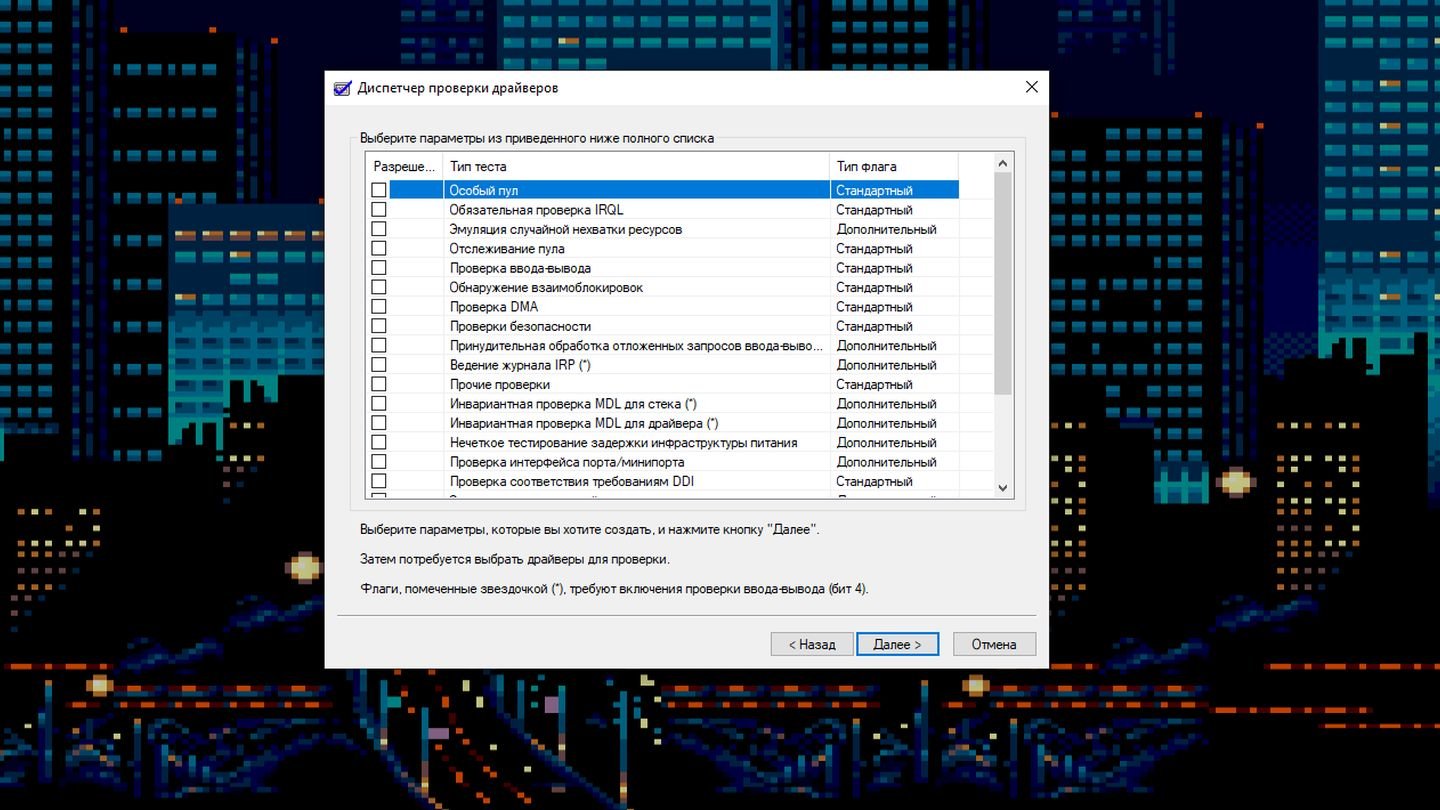 Источник: CQ / Скриншот Windows 10
Источник: CQ / Скриншот Windows 10
- Далее поставьте галочку напротив «Выбрать имя драйвера из списка»;
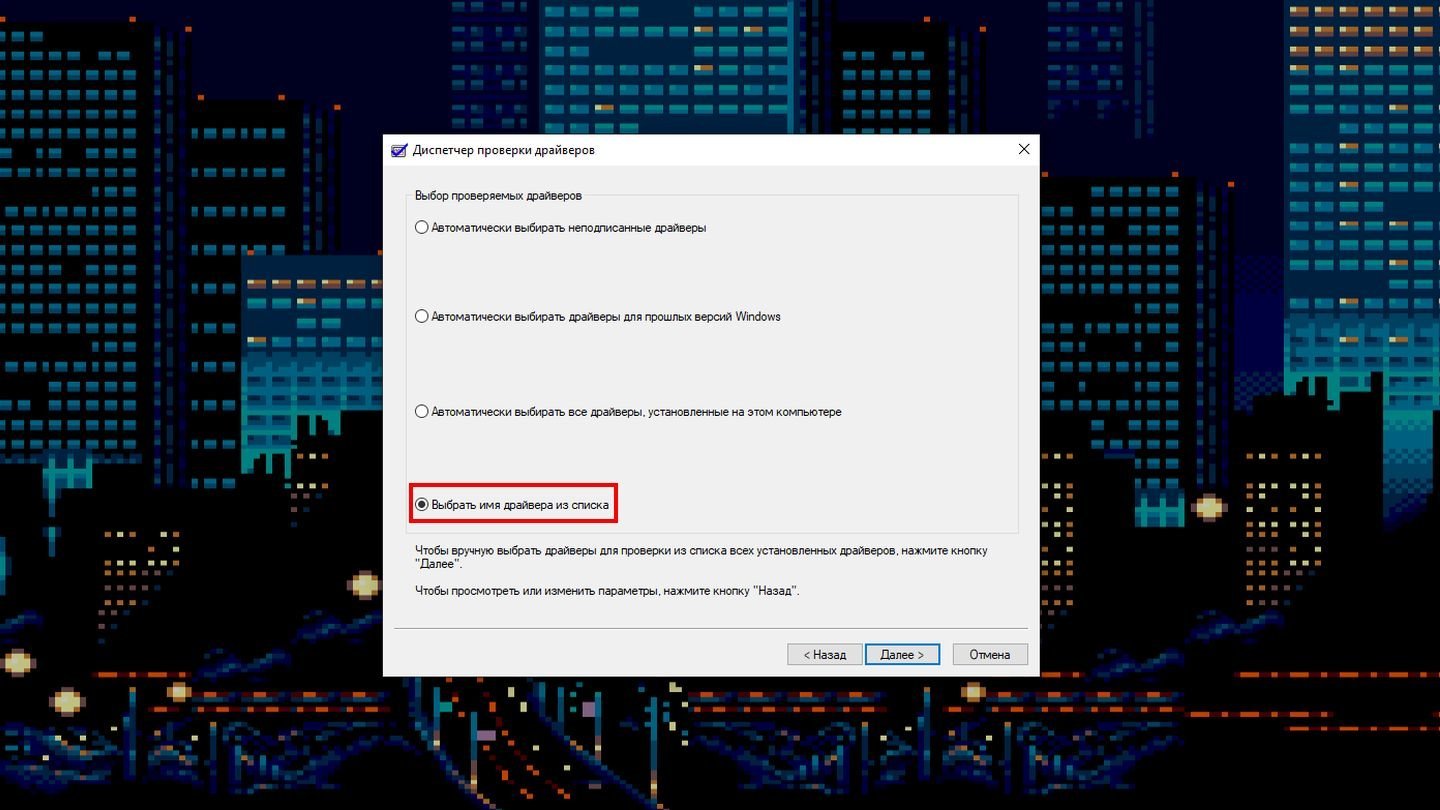 Источник: CQ / Скриншот Windows 10
Источник: CQ / Скриншот Windows 10
- В открывшемся окне кликните на «Поставщик» — это отсортирует драйвера по производителю;
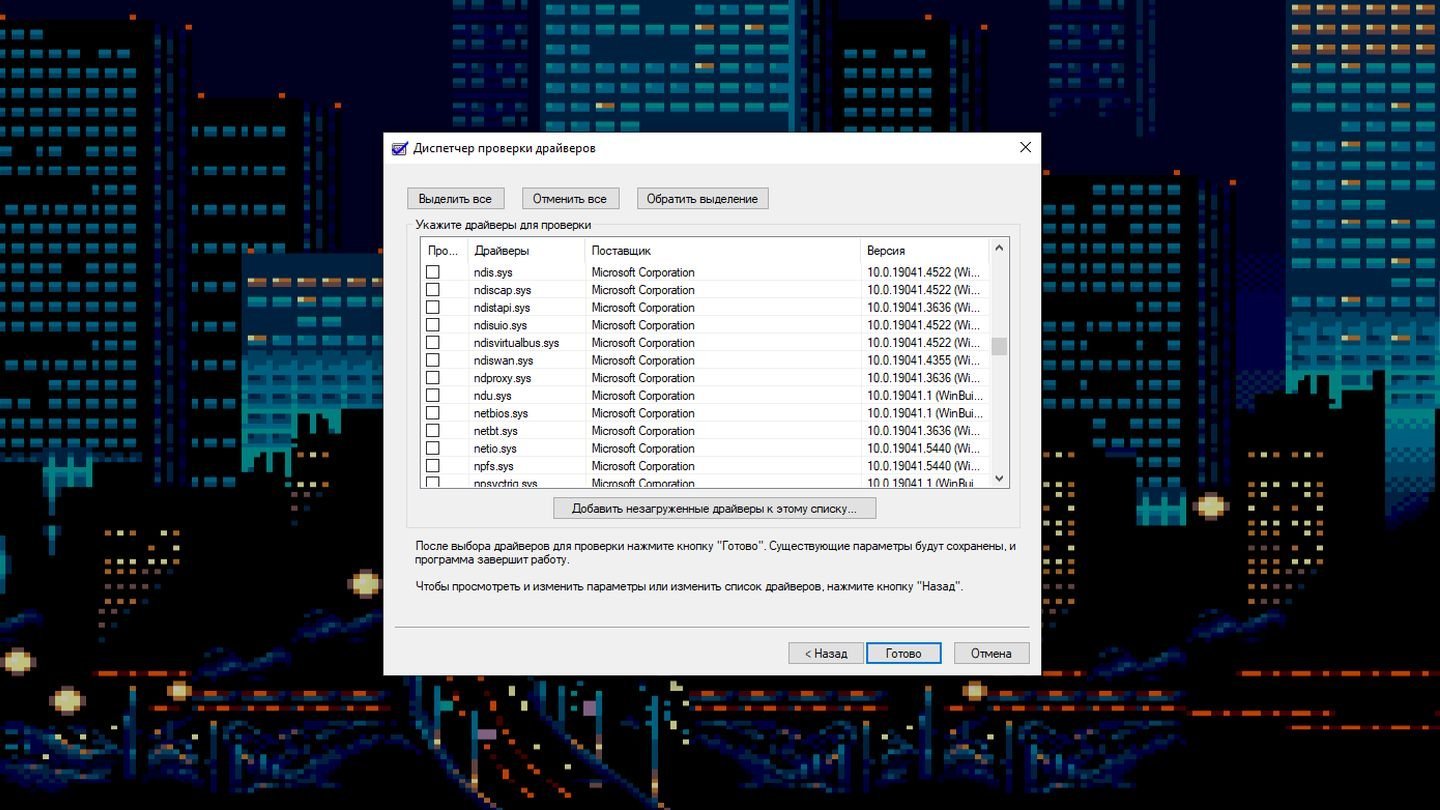
- Проставьте галочки напротив всех драйверов, кроме тех, что подписаны Microsoft Corporation;
- Нажмите Win + R, введите команду msconfig и нажмите Enter;
- Во вкладке «Загрузка» уберите галочку напротив «Безопасный режим» и нажмите ОК;
- Перезагрузите ПК/ноутбук.
Если проблема в драйвере, то Windows выдаст синий экран с надписью DRIVER_VERIFIED_DETECTED_VIOLATION. Рядом будет название драйвера — запомните его, после чего обновите до последней версии или, наоборот, откатитесь до стандартной с помощью инструкции в начале раздела.
Отключение антивируса
Порой ошибка Memory Management возникает из-за конфликта антивируса с конкретным ПО, а то и всей ОС. Часто это происходит при запуске пиратских копий игр. Поэтому отключите антивирус программу и проверьте, осталась ли ошибка.
Загрузка последней удачной конфигурации
Порядок действий:
- Полностью выключите устройство и включите заново;
- Нажимайте на F8 до тех пор, пока не окажетесь в черном меню с множеством пунктов. Если за вход в BIOS отвечает та же клавиша, то нажимать на нее придется после того, как с экрана исчезнет заставка;
- Выберите пункт «Последняя удачная конфигурация» (Last Known Good Configuration).
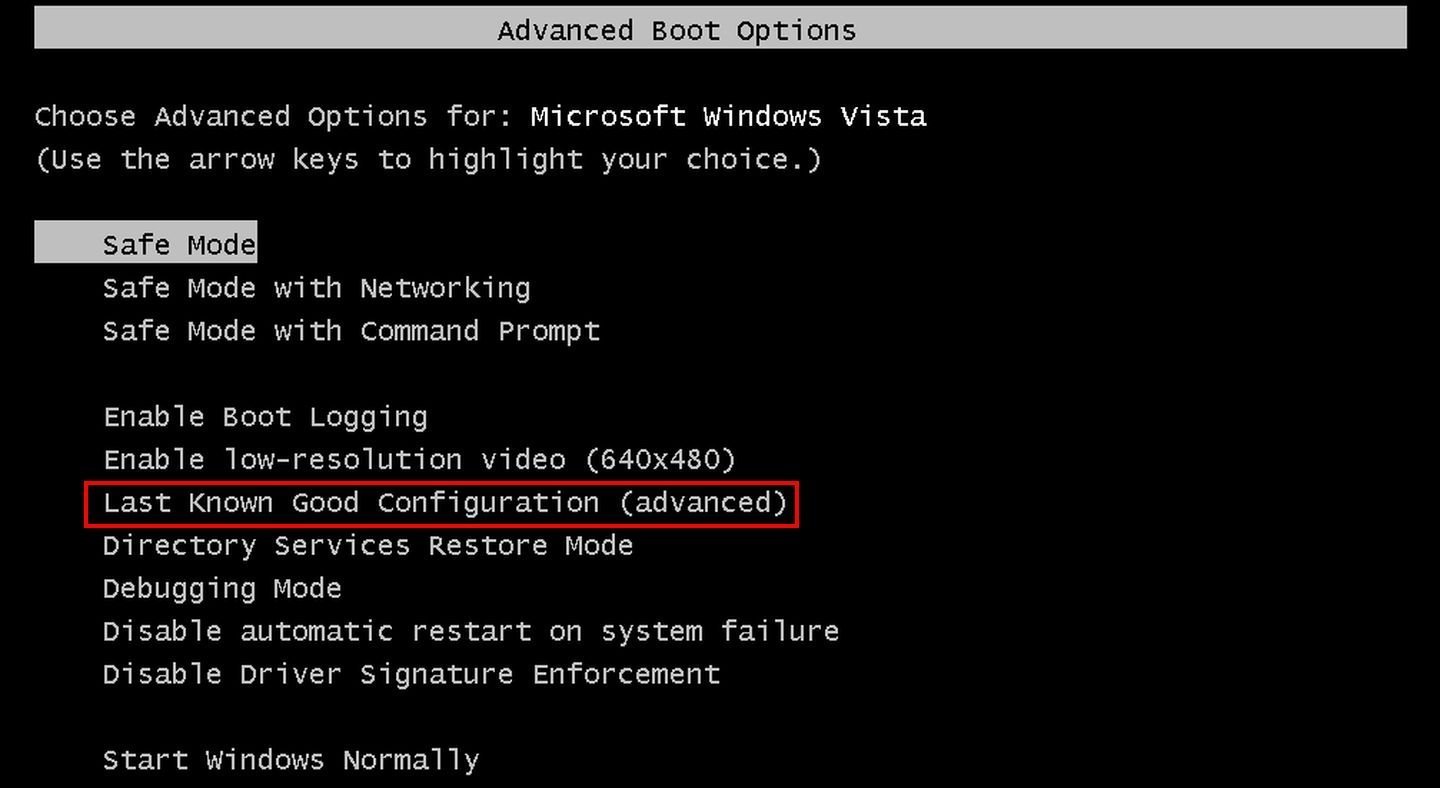 Источник: NeoSmart Technologies / Скриншот загрузочного меню
Источник: NeoSmart Technologies / Скриншот загрузочного меню
Система перезагрузится. Если вам повезет, то ошибка исчезнет.
Использование среды восстановления
Можно попробовать откатить Windows до более раннего состояния с помощью точек восстановления. Если ошибка возникает рандомно, и система загружается, то выполните следующие действия:
- Кликните левой кнопкой мыши по меню «Пуск» и зайдите в «Параметры»;
 Источник: CQ / Скриншот Windows 10
Источник: CQ / Скриншот Windows 10
- Выберите раздел «Обновление и безопасность»;
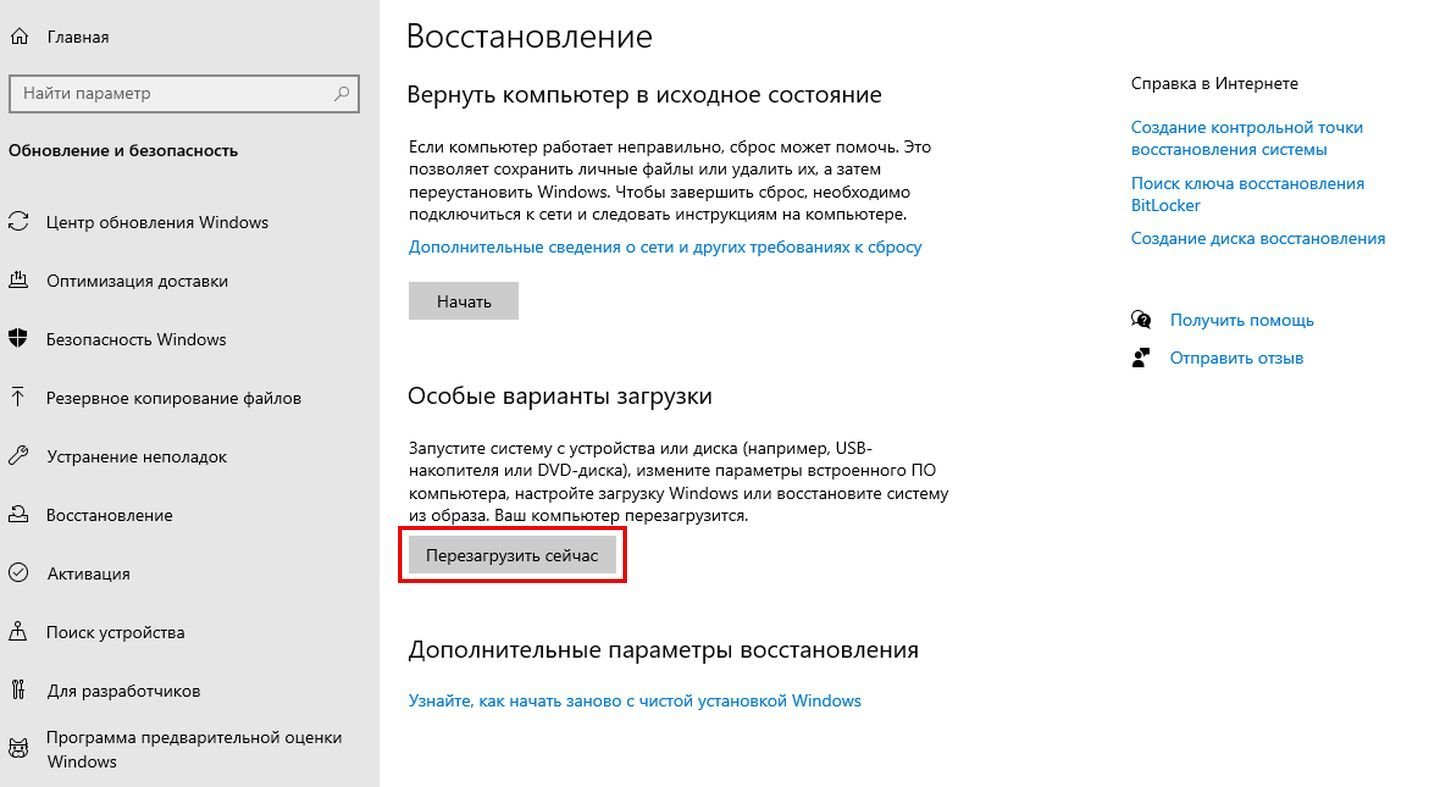 Источник: CQ / Скриншот Windows 10
Источник: CQ / Скриншот Windows 10
- Откройте подраздел «Восстановление» и нажмите на «Перезагрузить сейчас» рядом с пунктом «Особые варианты загрузки».
Система перезапустится, и вы увидите перед собой синий экран со множеством пунктов. Выберите «Восстановление системы» и попробуйте откатиться до прежнего состояния с помощью доступных точек восстановления.
Если ОС не загружается, то можно попробовать запустить среду восстановления по аналогии с BIOS — с помощью горячих клавиш, предусмотренных производителем. Обычно такая функция есть у всех ноутбуков. Наведите справки в интернете и узнайте, как попасть в среду восстановления именно на вашем устройстве.
Альтернатива — полностью выключите устройство в процессе загрузки ОС. Для этого удерживайте кнопку питания в течение нескольких секунд. Проделайте это несколько раз, после чего Windows должна сама запустить среду восстановления.
Также можно воспользоваться загрузочной флешкой. Подробнее об этом вы можете прочесть здесь.
Переустановка Windows
Самый радикальный способ на случай, когда все остальные не сработали. О том, как переустановить ОС разными способами, мы рассказывали здесь.
Заглавное фото: Hallo Traveller

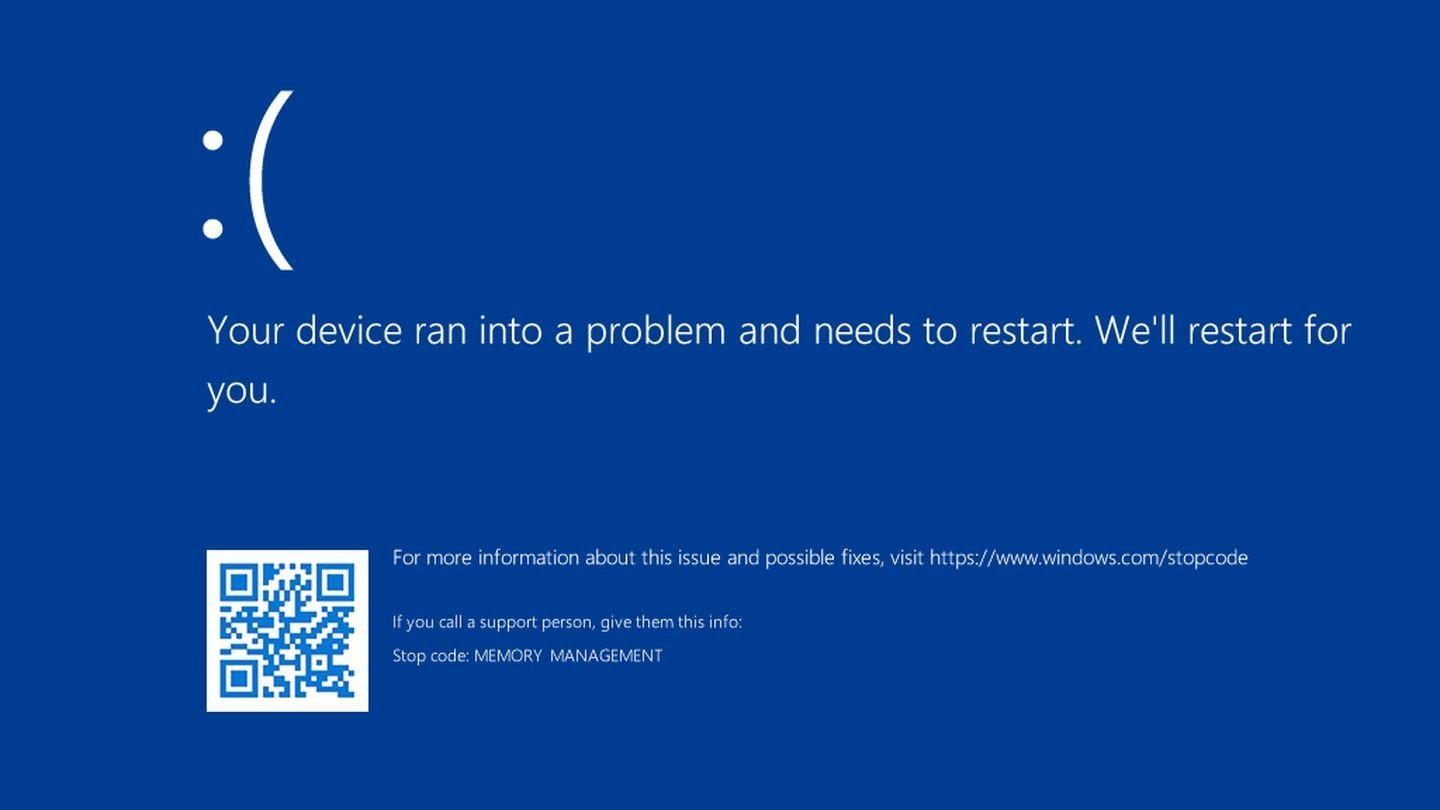
 Дмитрий «Axel089» Сироватко
Дмитрий «Axel089» Сироватко


















0 комментариев