Клавиша Fn на клавиатуре – одна из тех функциональных кнопок, о которых многие пользователи знают лишь поверхностно. Но при этом она играет важную роль в удобном использовании ноутбуков и некоторых моделей полноразмерных клавиатур. В данной статье мы подробно рассмотрим, что такое клавиша Fn, для чего она нужна, как ее можно включать или выключать, а также разберем типичные причины, по которым она может не работать, и способы решения проблем.
Для чего нужна клавиша Fn
 Источник: CQ / Fn на клавиатуре
Источник: CQ / Fn на клавиатуре
Клавиша Fn (Function) – это специальная кнопка, которая позволяет расширить возможности стандартной раскладки клавиатуры. При ее удержании многие из клавиш верхнего ряда (F1–F12), а также некоторые функциональные клавиши, получают дополнительные назначения. Например, на ноутбуках использование Fn вместе с клавишей F2 может включать или выключать Wi-Fi, сочетание Fn+F3 – управлять яркостью экрана, Fn+F5 – регулировать громкость динамиков и т.д.
По сути, без Fn эти клавиши работают в своем стандартном режиме: F1 может вызывать справку, F2 – переименовать файл в операционной системе Windows, F3 – осуществлять поиск и т.п. Но с зажатой Fn вы получаете доступ к дополнительным опциям, которые производитель заложил в клавиатуру ноутбука или клавиатурный блок стационарного ПК.
 Источник: CQ / Клавиатура с Fn
Источник: CQ / Клавиатура с Fn
Основная задача клавиши Fn – удобно переключать функциональность нескольких клавиш без необходимости использовать отдельные кнопки для каждого действия. Это особенно актуально для ноутбуков, где пространство ограничено, и производители стараются максимально сократить число клавиш, совмещая их с помощью Fn.
Благодаря кнопке Fn вы можете:
- Регулировать яркость экрана напрямую с клавиатуры;
- Управлять громкостью: прибавлять или уменьшать звук, выключать микрофон;
- Включать и выключать беспроводные модули, такие как Wi-Fi или Bluetooth;
- Быстро переводить устройство в режим сна, проектировать экран на внешний дисплей или выполнять другие специфические задачи.
Клавиша Fn упрощает повседневную работу, позволяя использовать множество дополнительных функций без лишних телодвижений.
Можно ли отключить клавишу Fn
В большинстве случаев клавиша Fn не является просто «включаемой» или «выключаемой». Она всегда присутствует на клавиатуре, но многие ноутбуки и некоторые клавиатуры допускают настройку того, как именно будет работать верхний ряд клавиш – как стандартные F-клавиши или как мультимедийные. То есть вы можете сделать так, чтобы при нажатии, например, на F1 сразу включалась помощь, или чтобы нажатием F1 регулировать подсветку экрана без одновременного удержания Fn.
Способы изменения режима работы Fn
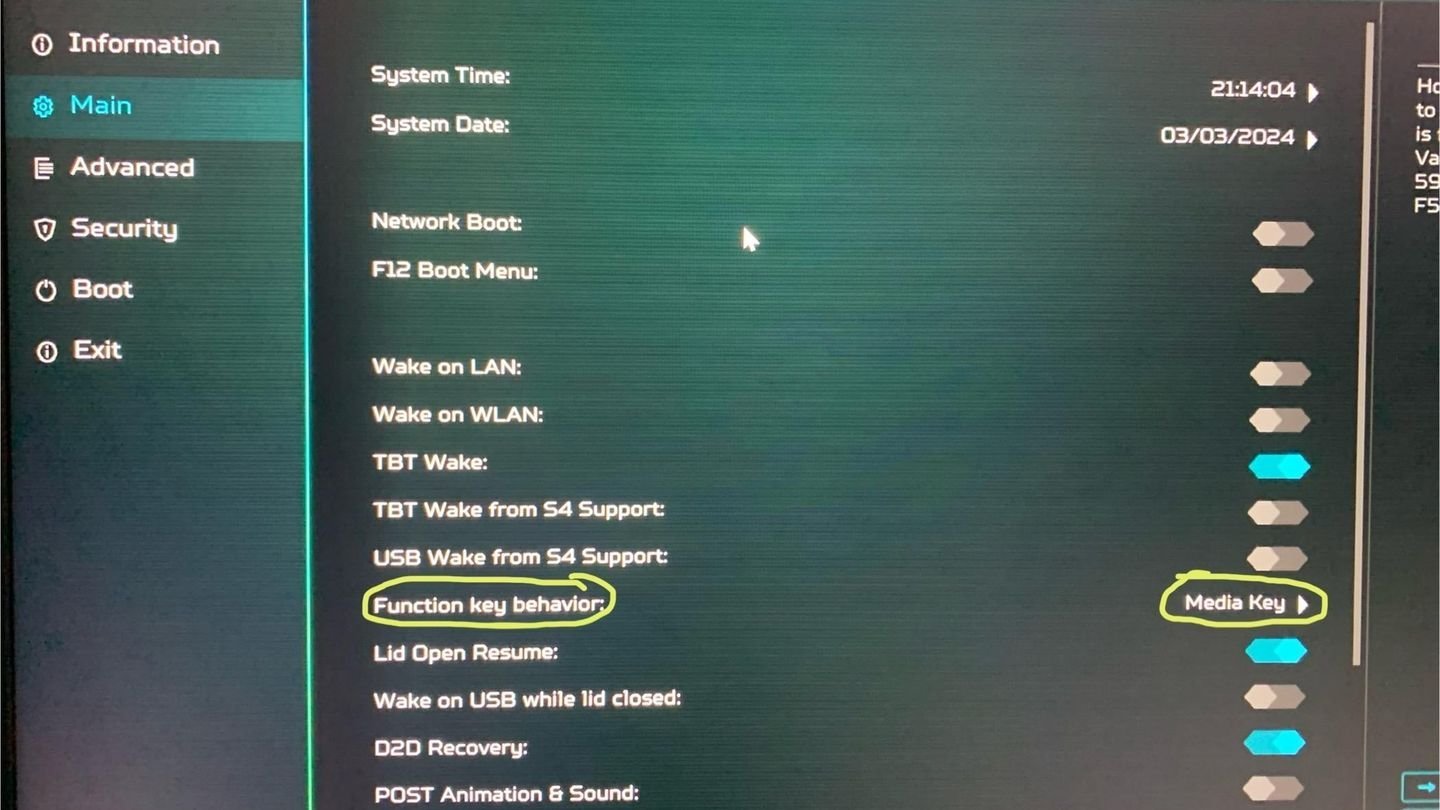 Источник: Reddit / Function key behavior
Источник: Reddit / Function key behavior
- Перезагрузите компьютер и во время запуска нажмите клавишу (часто это Delete, F2 или Esc), чтобы войти в BIOS/UEFI;
- Найдите раздел настроек клавиатуры или функциональных клавиш;
- Измените параметр, обычно называемый Function Key Behavior или Fn Lock Options;
- Сохраните изменения и выйдите из BIOS/UEFI. Теперь функциональные клавиши могут работать без необходимости зажимать Fn.
Использование Fn Lock (FnLk) или тумблера Fn
 Источник: eKiwiBlog / Fn Lock
Источник: eKiwiBlog / Fn Lock
Некоторые клавиатуры (в основном для настольных ПК или внешние клавиатурные блоки) имеют отдельную кнопку Fn Lock или переключатель. При активации Fn Lock мультимедийные функции верхнего ряда клавиш будут доступны без удерживания Fn, а чтобы вернуться к стандартным F-клавишам, нужно снова отключить Fn Lock.
Почему клавиша Fn может не работать
Если клавиша Fn перестала работать или работает некорректно, причины могут быть следующими:
- Отсутствие или повреждение драйверов функциональных клавиш, особых утилит от производителя может привести к тому, что Fn перестанет выполнять дополнительные функции;
- Некорректные настройки или сбои в прошивке системной платы могут заблокировать доступ к дополнительным возможностям клавиатуры;
- Если клавиатура физически повреждена или вышла из строя часть, отвечающая за Fn, это может помешать ее корректной работе;
- Иногда определенные программы или системные утилиты могут блокировать или менять поведение функциональных клавиш.
Как решить проблемы с клавишей Fn
Переустановка или обновление драйверов
- Зайдите на сайт производителя вашего ноутбука или клавиатуры;
- Найдите раздел поддержки и загрузите последнюю версию драйверов, связанных с клавиатурой или управлением функциями;
- Установите драйверы и перезагрузите компьютер.
Проверка настроек BIOS/UEFI
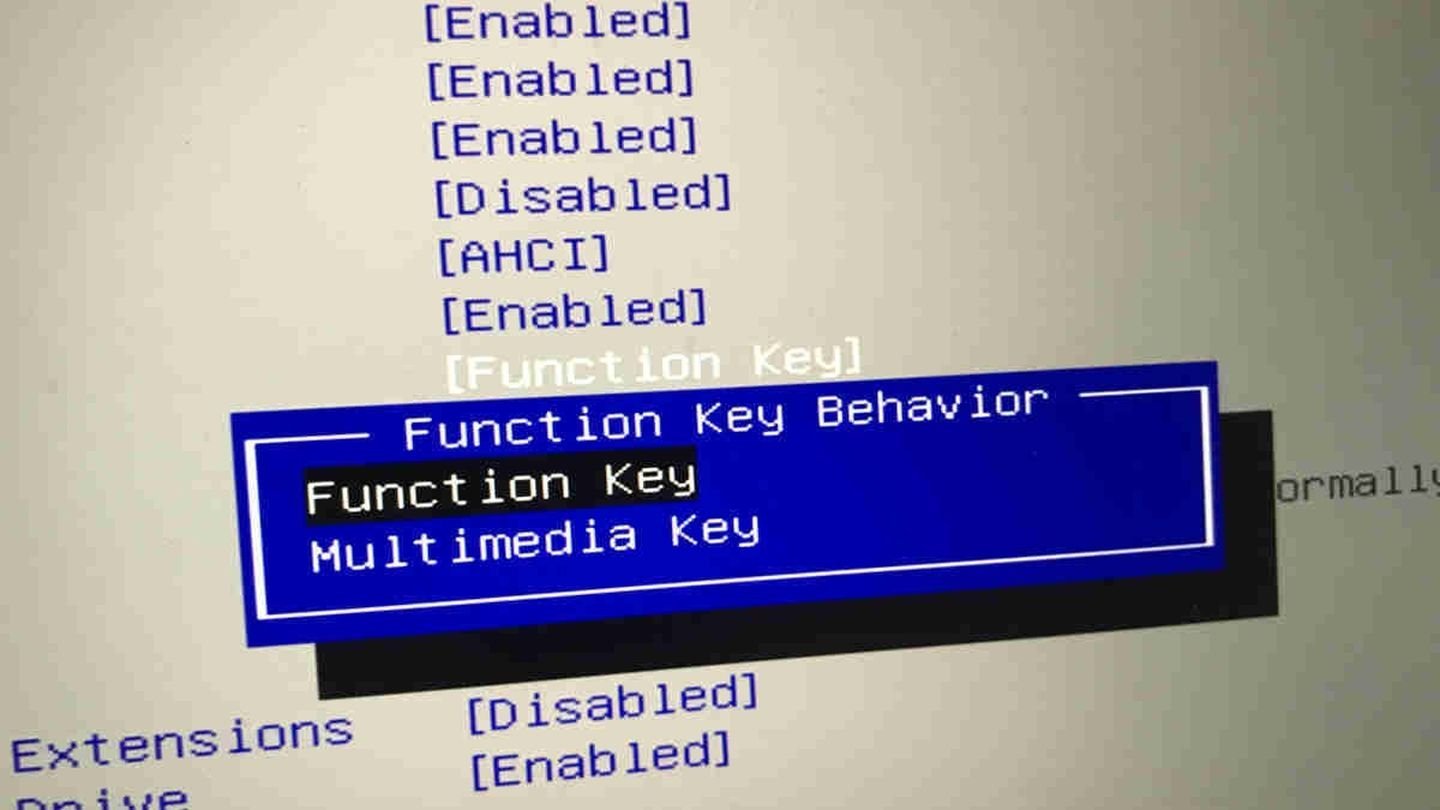 Источник: Connect-Living / Function Key в BIOS
Источник: Connect-Living / Function Key в BIOS
- Перезагрузите компьютер, войдите в BIOS/UEFI;
- Проверьте параметр Function Key Behavior или схожие настройки;
- Установите нужный режим и сохраните изменения.
Проверка аппаратных неисправностей
- Подключите внешнюю клавиатуру и проверьте, работают ли Fn-функции на ней.
- Если да, проблема может быть в аппаратной части ноутбука или встроенной клавиатуре. Обратитесь в сервисный центр для диагностики.
Сброс настроек BIOS/UEFI
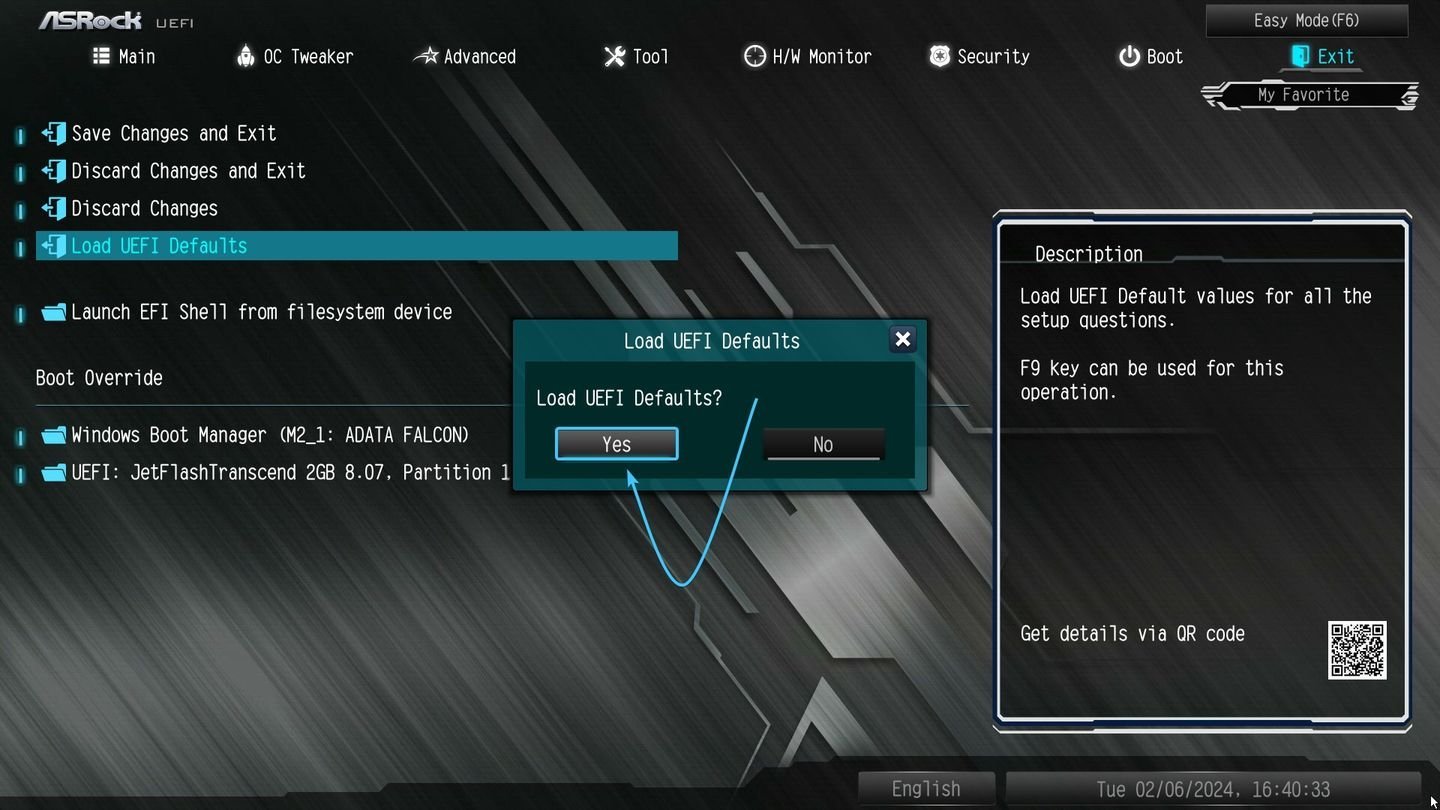 Источник: EXBO Support / Сброс настроек в UEFI
Источник: EXBO Support / Сброс настроек в UEFI
- Зайдите в BIOS/UEFI и выберите опцию Load Default Settings «Загрузить настройки по умолчанию» или Reset to Default («Сбросить до настроек по умолчанию»). Обычно она расположена в разделе Exit («Выход»).
- Сохраните изменения и перезагрузите систему. Иногда это помогает восстановить корректную работу клавиши Fn.
Заглавное фото: Volta PC

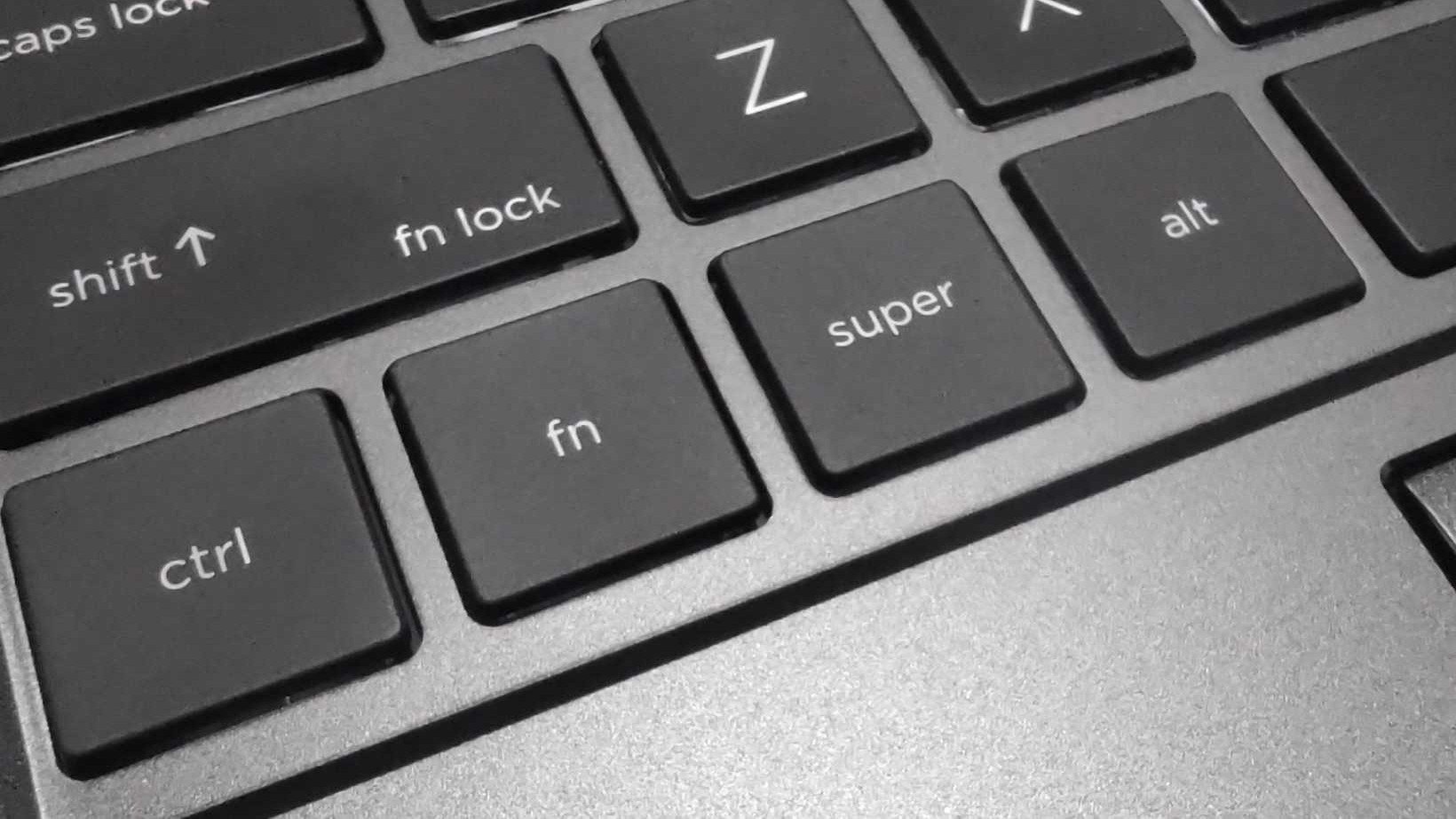
 Антон «Morozov» Морозяка
Антон «Morozov» Морозяка


















0 комментариев