Отсутствие хоть каких-то комментариев — главная проблема всех ошибок Windows. Код никогда не сообщает пользователю, что именно сломалось. Система дает непонятный набор цифр и букв с посылом «Гугл есть? Нагуглишь!». Из-за этого большинство людей даже не догадывается, что именно пошло не так.
Чаще всего появляется код 0xc000007b при запуске игры, утилиты или любой другой программы. Связано это с поврежденными файлами и другими ошибками ПО. Чтобы наконец-то избавиться от проблемы и запустить желанное приложение, мы подготовили 11 различных проверенных решений.
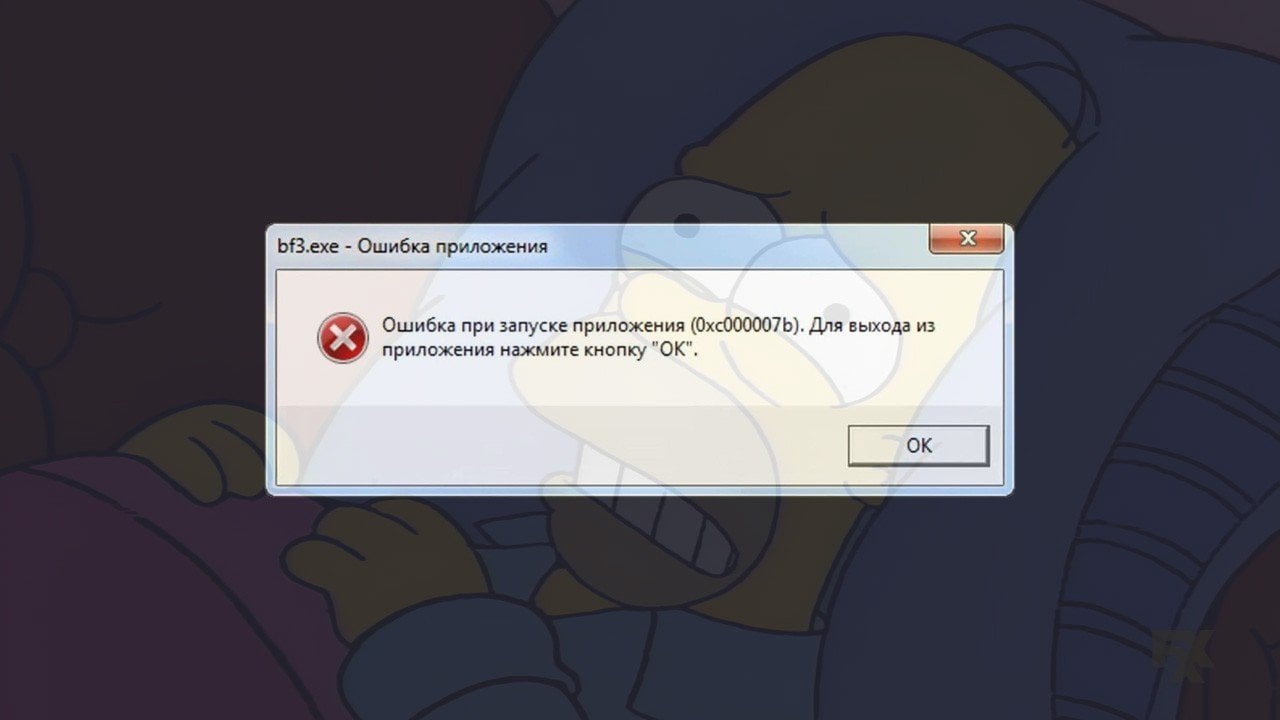
Возможные причины возникновения
Ошибка 0xc000007b при запуске игры связана с проблемами программного обеспечения. Значит, какие-то файлы приложения или библиотек повреждены. К тому же, запуску могут мешать непонятные ограничения. Вот список всех возможных проблем, которые вызывают ошибку:
- Отсутствие совместимости;
- Нет доступа к запуску — приложению не хватает определенных прав;
- Неправильная установка программы и повреждение ее файлов;
- Блокировка приложения антивирусом;
- Проблема с файлами библиотек;
- Неполадки с файлами драйверов.
Способ исправления ошибки напрямую зависит от причины. Но мы советуем проверить все варианты, если она вам неизвестна.
Как исправить ошибку 0xc000007b
Мы подготовили 11 решений проблемы: от простого к сложному. Каждое из них представлено в виде удобной инструкции с вспомогательными скриншотами и советами. Уверены, статья точно поможет разобраться и найти подходящий метод.
Исправление совместимости
Самый первый и простой метод — проверить совместимость приложения и компьютера. Проблема может быть в другой разрядности. Сравните версию системы и скачанной программы — они должны совпадать. Для этого откройте «Проводник», нажмите правой кнопкой мыши на «Этот компьютер» и выберите «Свойства».
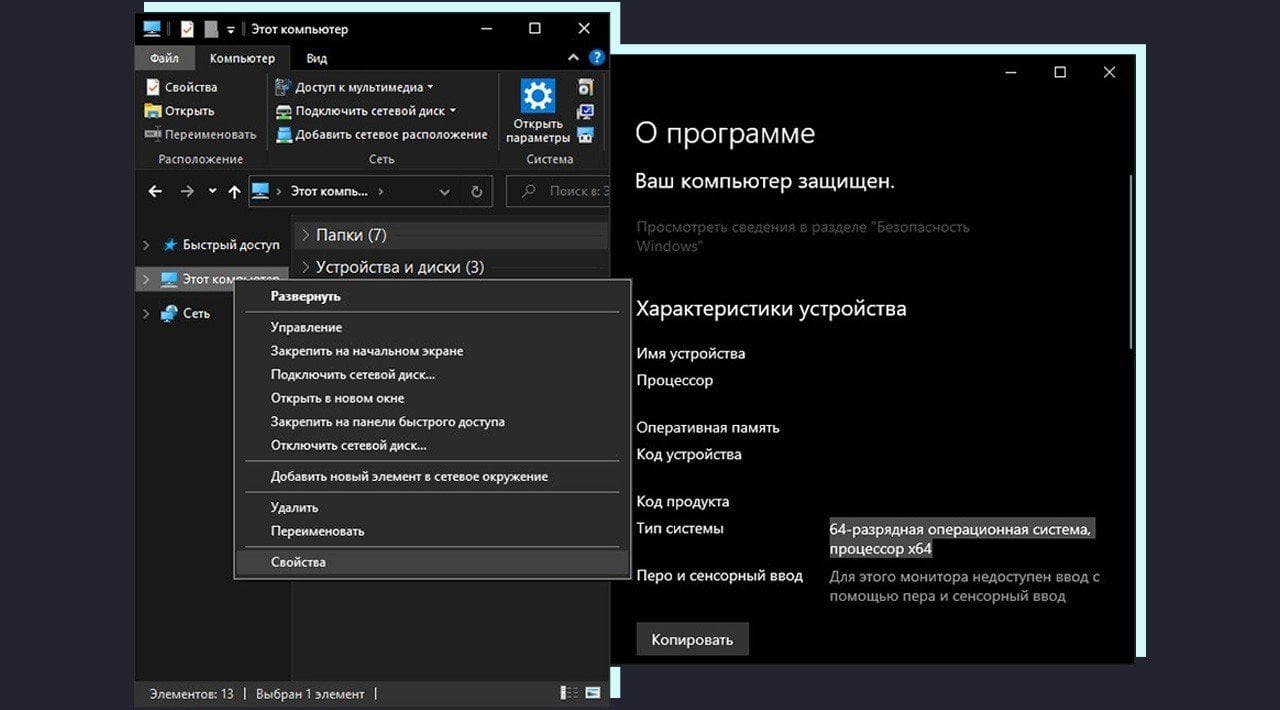
Еще один вариант — программа работает только на Windows 7, а вы запускаете ее на Windows 11. Чтобы исправить проблемы с совместимостью, зайдите в свойства программы — клик по иконке правой кнопкой мыши. Откройте вкладку «Совместимость» и выставьте нужную версию ОС.
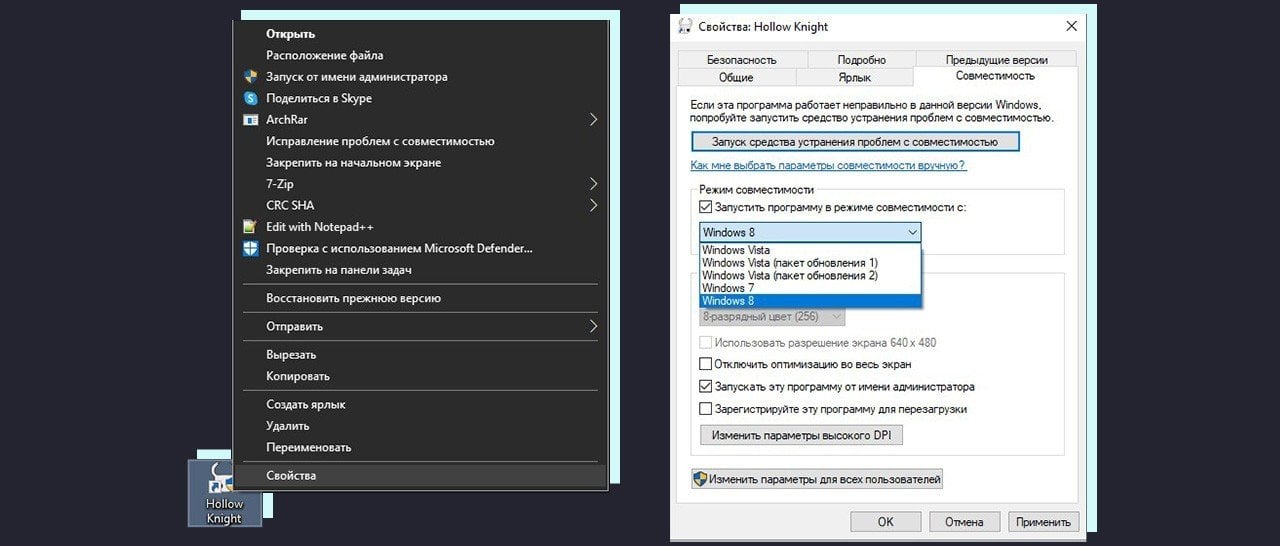
Конфликт с антивирусом
Еще один простой вариант — проверить антивирус. Зачастую, он блокирует запуск программы из-за установки из неизвестных источников. Чтобы узнать наверняка, отключите его и вновь попробуйте запустить программу. Если все получилось — дело было именно в антивирусе.
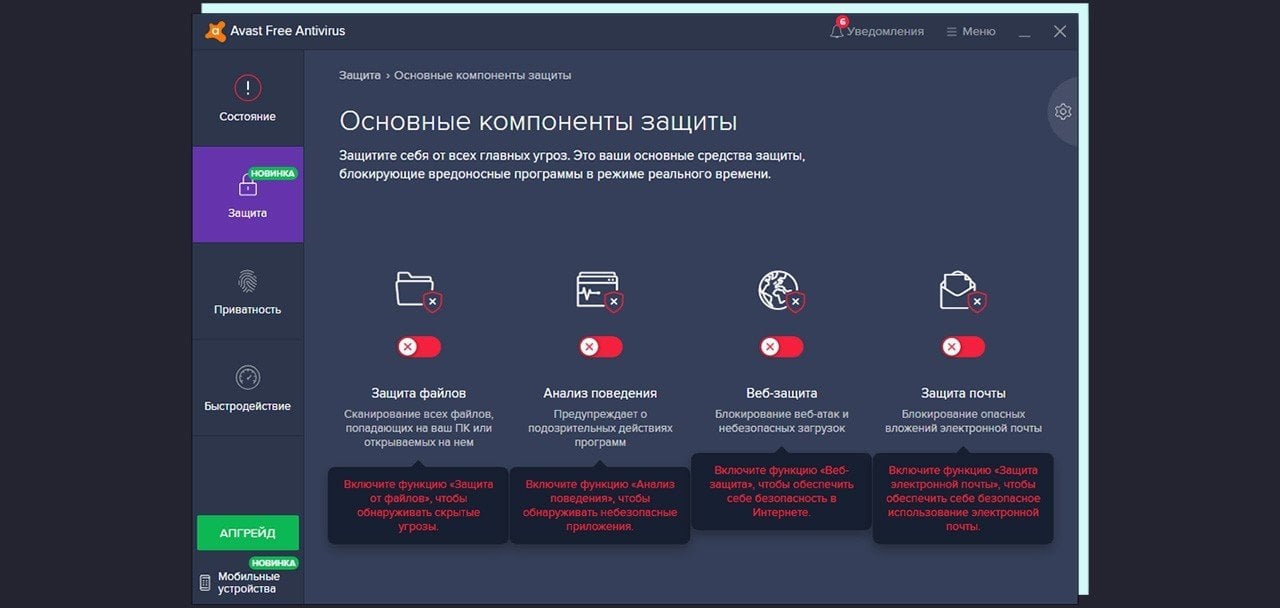
Чтобы в дальнейшем не было проблем с запуском — добавьте программу в исключения. Мы не можем дать инструкцию для каждого антивируса — их слишком много. Но можем рассказать про «Безопасность Windows»:
- Откройте меню Пуск и найдите кнопку «Параметры».
- Зайдите в «Обновления и безопасность», а после в «Безопасность Windows» и «Открыть службу безопасности Windows».
- Выберите раздел «Защита от вирусов и угроз», а в нем строку «Управление настройками».
- В разделе «Исключения» выберите строку «Добавление или удаление исключений».
- Добавьте к списку необходимую программу или целую папку.
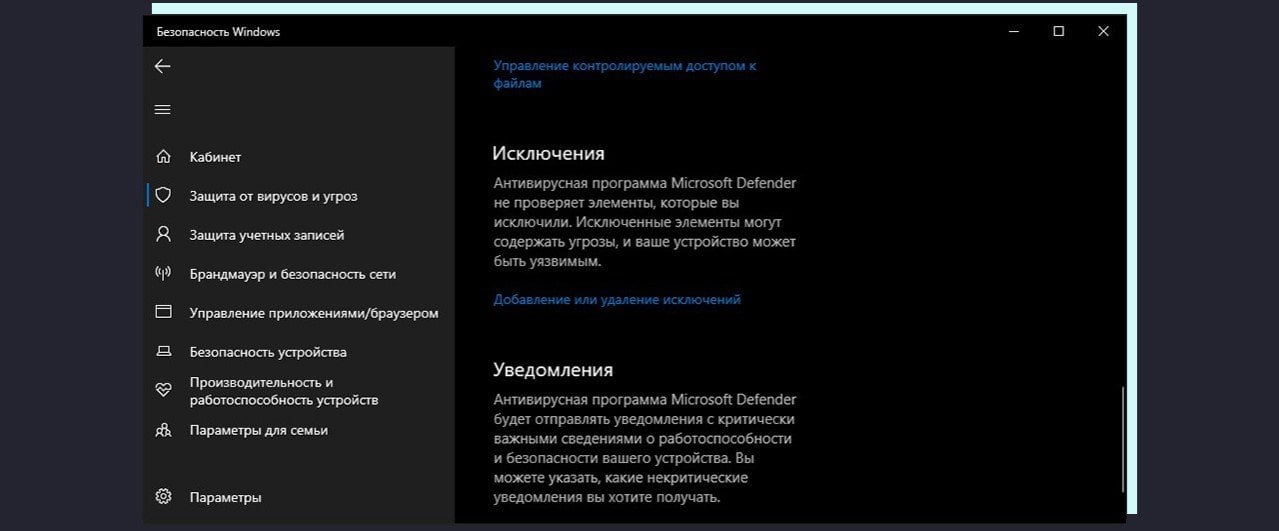
Недостаток прав
Иногда бывает, что приложению не хватает разрешений или оно запускается только от лица администратора. Чтобы убедиться — нажмите на иконку программы правой кнопкой мыши и выберите «Запуск от имени администратора». После чего, в открывшемся окне, подтвердите свой выбор.
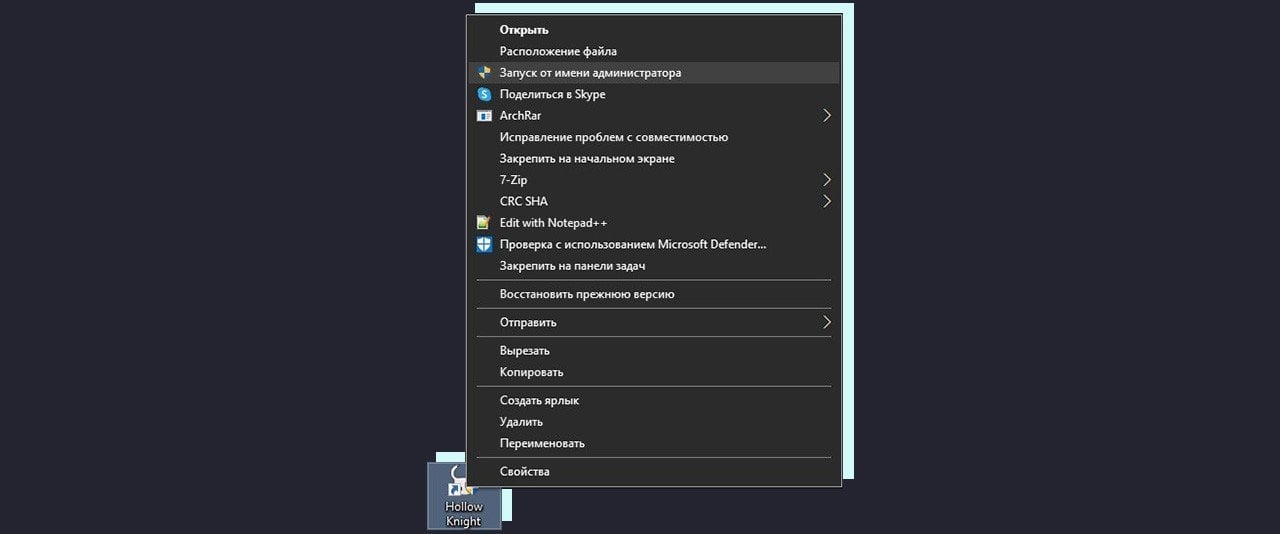
Неправильная установка
Если вы заметили, что некоторые файлы распаковались некорректно или же установка не была завершена до конца — это явный знак. Кроме ошибки 0xc000007b, такая ситуация сопровождается сообщением о прерванной установке. Так можно узнать, что именно произошло.
Решить такую проблему легко — удалите приложение со всеми файлами со своего компьютера. После этого скачайте и установите программу заново. Если на этот раз ничего не изменится — поищите другой вариант программы, с другого сайта.
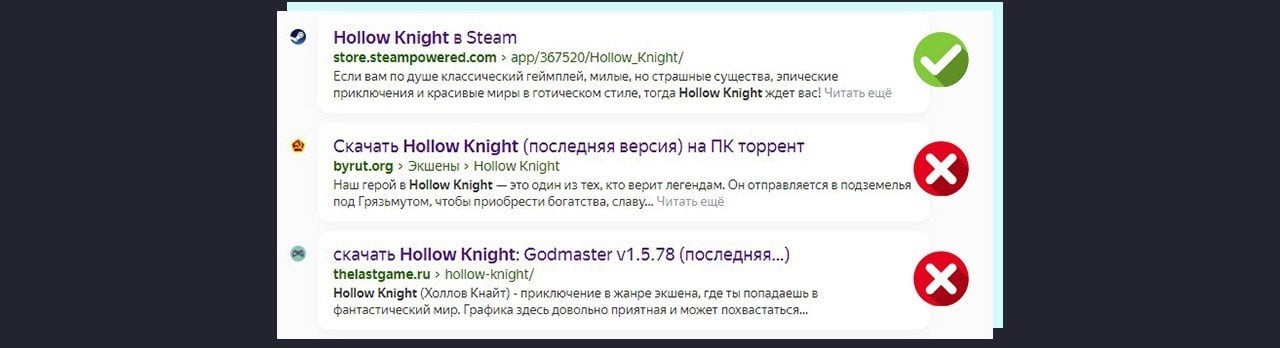
Чтобы полностью удалить игру с компьютера, выполните следующие шаги:
- Зажмите одновременно клавиши Win и R.
- В командную строку введите запрос «appwiz.cpl» и подтвердите с помощью клавиши Enter.
- В списке установленных приложений найдите нужное и нажмите по нему правой кнопкой мыши.
- Выберите «Удалить».
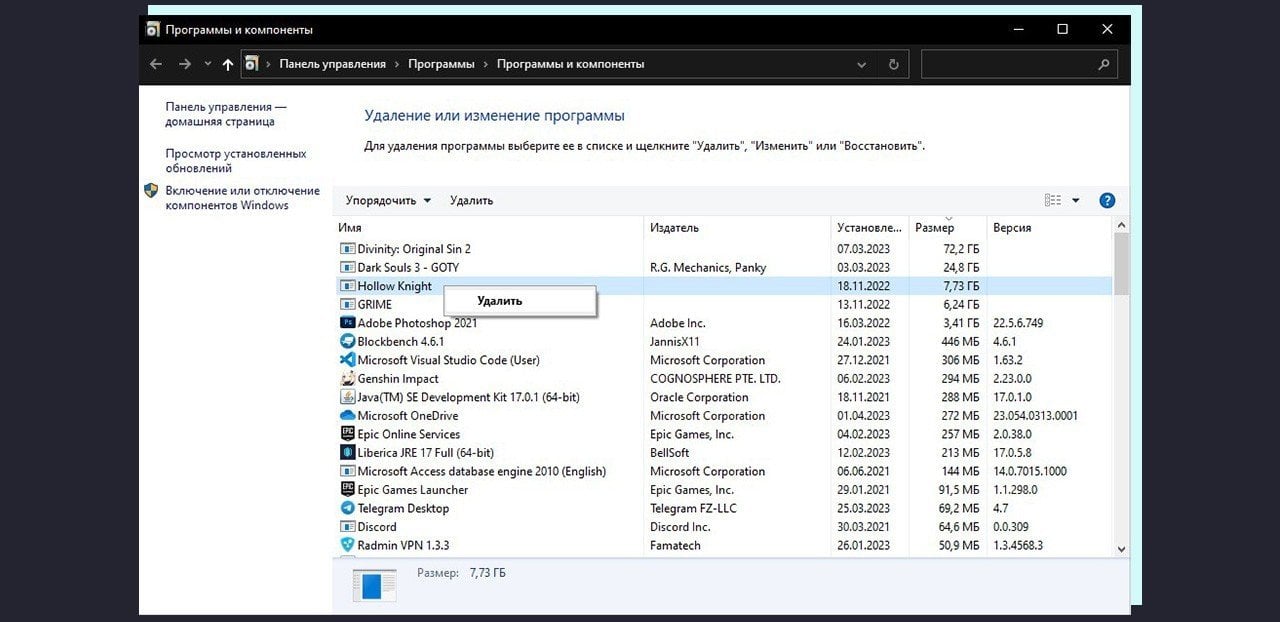
Старайтесь скачивать приложения только из официальных или хотя бы проверенных источников. Иначе рискуете не только нарваться на вирусы, но и потерять множество ценной информации или доступ к компьютеру.
Устаревшие драйвера
Случай довольно редкий, но многие игры не запускаются из-за устаревших драйверов для видеокарты. Но почему редкий? Все дело в том, что Windows сама ищет обновления для драйверов и автоматически их устанавливает. Без какого либо вмешательства со стороны пользователя.
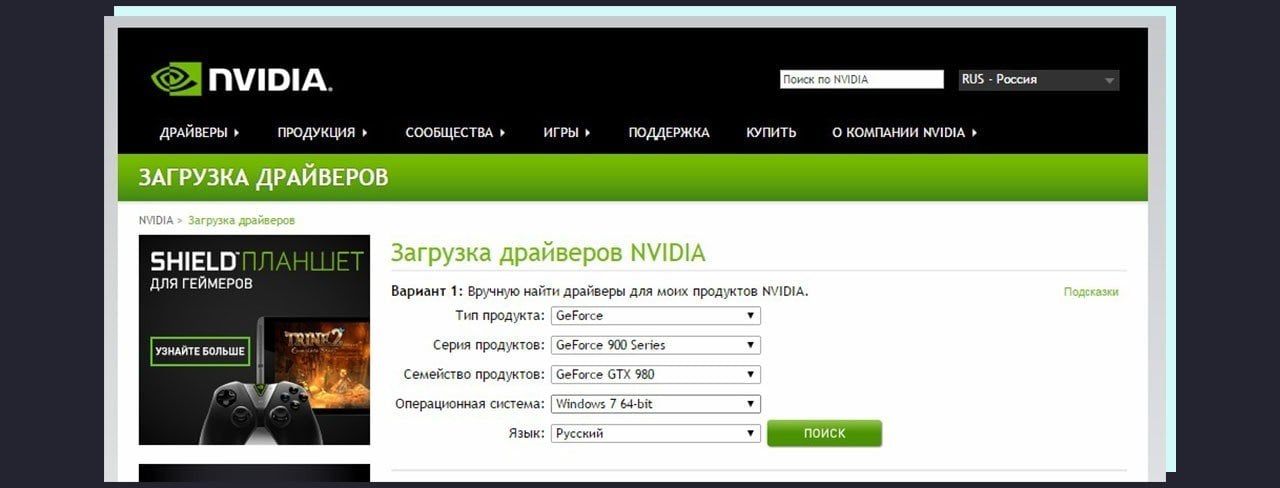
Чтобы проверить наличие обновлений — откройте вкладку с видеокартами вашего ПК. Для этого:
- Одновременно зажмите клавиши Win и R.
- Введите в открывшуюся строке команду «devmgmt.msc» и нажмите «Ок».
- В Диспетчере устройств найдите пункт «Видеоадаптеры».
- Разверните стрелочку и нажмите правой кнопкой мыши на видеокарту.
- Выберите «Обновить драйвер».
Если Windows автоматически обновит драйвер после этих шагов — запускайте игру и проверяйте. А если обновления не были найдены — проверьте их на официальном сайте видеокарты: AMD или NVIDIA. Вероятно, придется качать вручную.
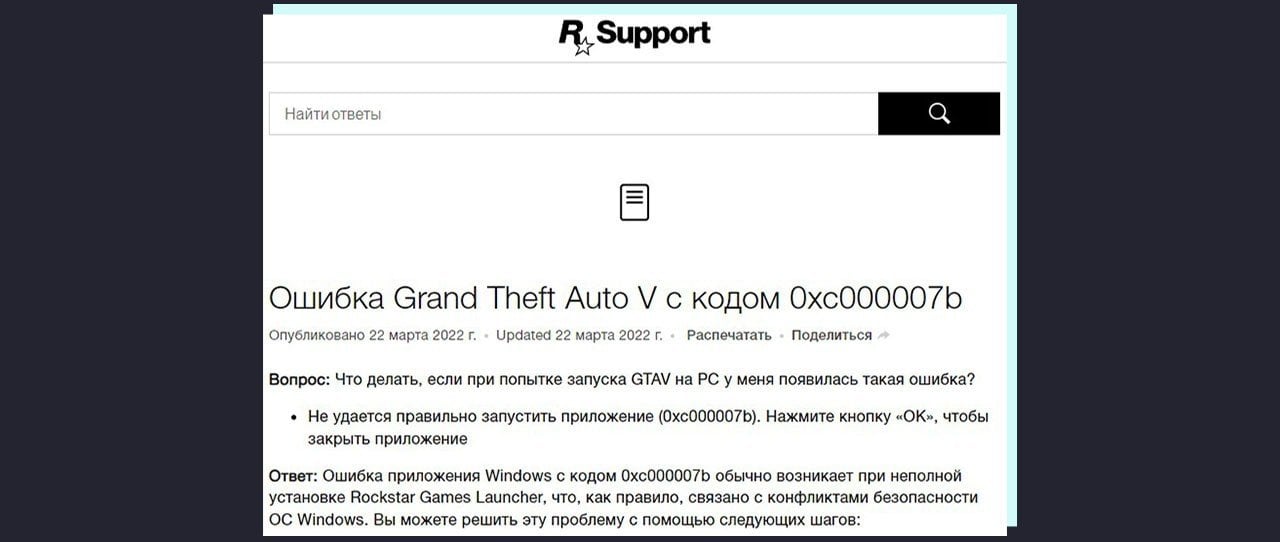
Если ошибка 0xc000007b возникла с популярной игрой — загляните на сайт разработчика. Зачастую компания или другие игроки пишут советы по исправлению ошибок в игре. Так можно легко сэкономить время и не пробовать все 11 способов.
Слишком новые драйвера
У драйверов вечно появляются самые разные проблемы. Не обновил — плохо. Обновил — не всегда хорошо. Зачастую новая версия наоборот ломает систему и вызывает каскад самых разных ошибок. В том числе 0xc000007b. И хорошо, если у вас просто не запускается игра, а не вылез экран смерти.
Чтобы избавиться от проблемы — откатите систему назад. Всего есть два способа: побыстрее и помедленнее. Начнем с первого.
- Найдите в поиске «Диспетчер устройств» и в нем список видеоадаптеров.
- Выберите нужный драйвер, нажмите по нему правой кнопкой мыши и кликните на «Свойства».
- Выберите кнопку «Откатить».
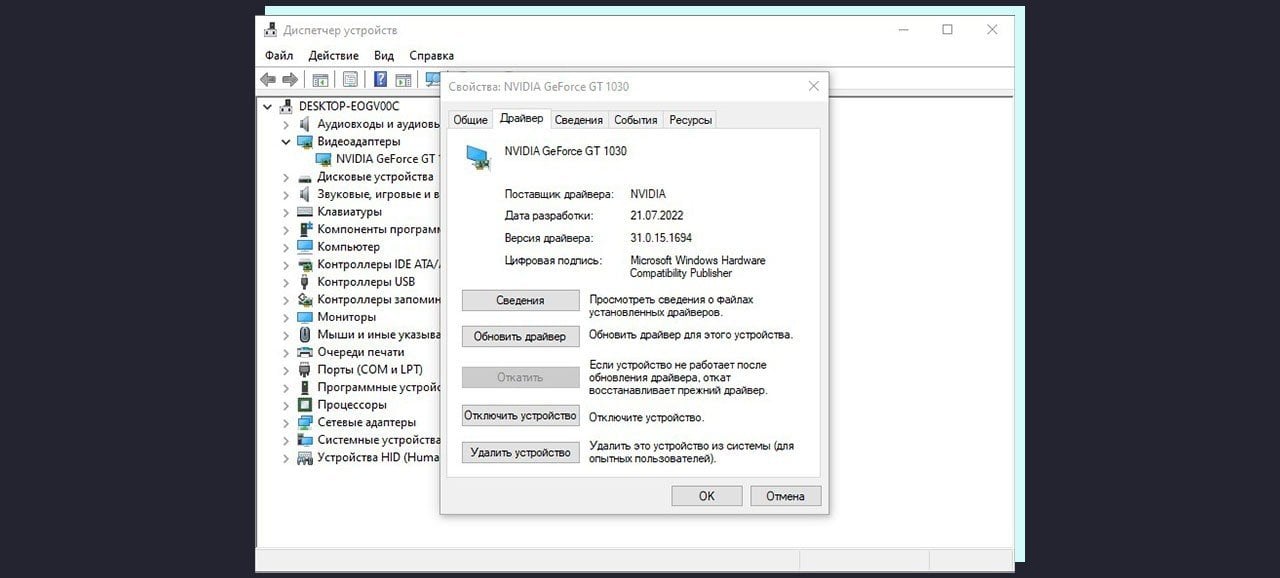
Обычно этого варианта достаточно, но есть и второй — более замудренный, с возможностью выбрать версию драйвера на свой вкус:
- Повторите все действия из прошлого способа, но выберите не «Свойства», а «Обновить драйвер».
- В открывшемся окне выберите «Выполнить поиск драйверов на этом ПК».
- Вместо указания места в строке выберите «Выбрать драйвер из списка доступных».
- Выберите драйвер из списка, ориентируясь по датам и названиям.
- Дождитесь завершения установки и проверьте, помог ли способ.
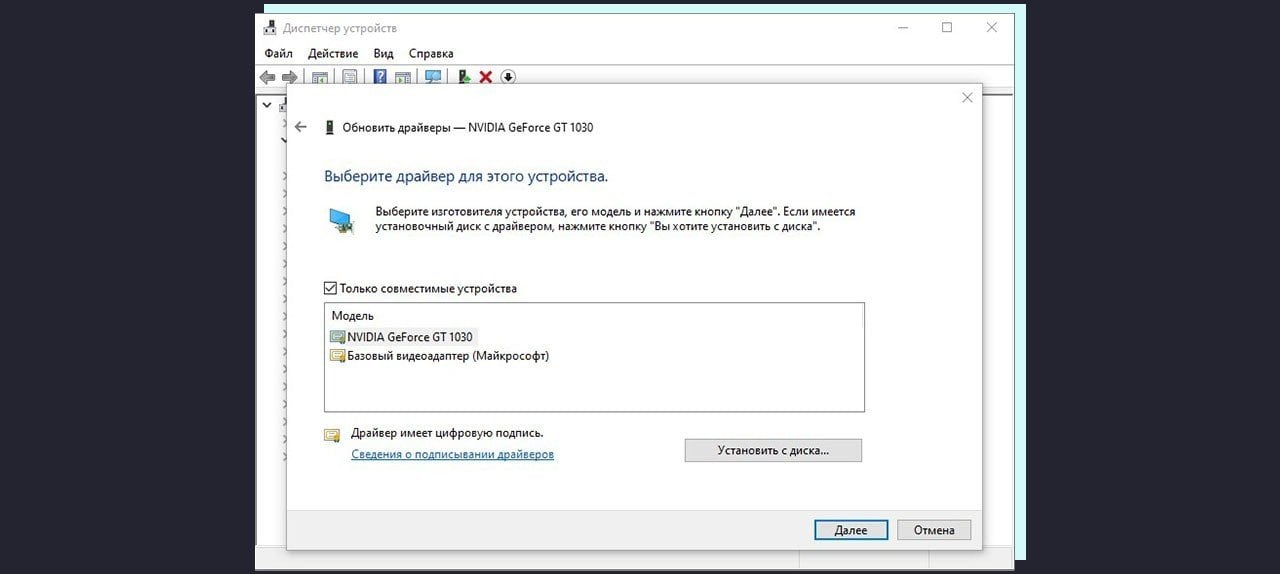
Сломанные библиотеки
На каждом компьютере с ОС Windows можно найти библиотеки Visual C++, net.Framework и DirectX. Если в них появилась ошибка, отсутствует файл или нет новой версии — игры будут некорректно работать. Или же вообще не запускаться, выдавая всевозможные ошибки.
Чтобы проверить целостность библиотек, откройте «Панель управления»:
- Разверните меню «Пуск» и найдите в окне поиска «Панель управления».
- Откройте утилиту и вбейте в окно поиска — в правом верхнем углу — «Программы и компоненты».
- Разверните вкладку и найдите в списке библиотеки файлов.
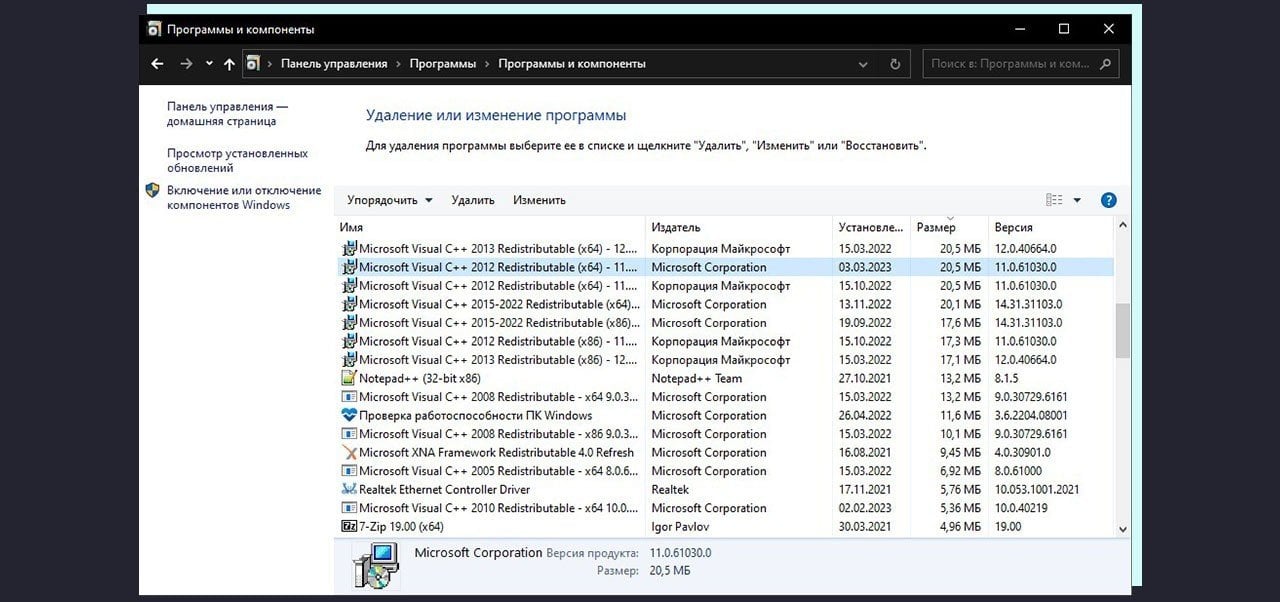
Учтите, все библиотеки должны быть с актуальными версиями. А Visual C++ со всеми возможными, начиная с 2005 года. Это нужно для старых игр. К тому же, если у вас 64-битная Windows — качайте пакеты Visual C++ как 64-bit, так и 32-bit. Лучше всего делать это с официального сайта.
Что касается библиотеки DirectX, вам понадобятся:
- DirectX 9 для Windows XP;
- DirectX 10 для Windows Vista;
- DirectX 11 для Windows 7-10;
- DirectX 12 для Windows 10.
Качаются они также с официального сайта Microsoft.
Для библиотеки Microsoft Net.Framework даже не нужно искать ссылку. Все обновления устанавливаются через «Центр обновлений Windows». Нас интересуют только Net.Framework 4.7.1 и 3.5. Остальные версии включены в них.
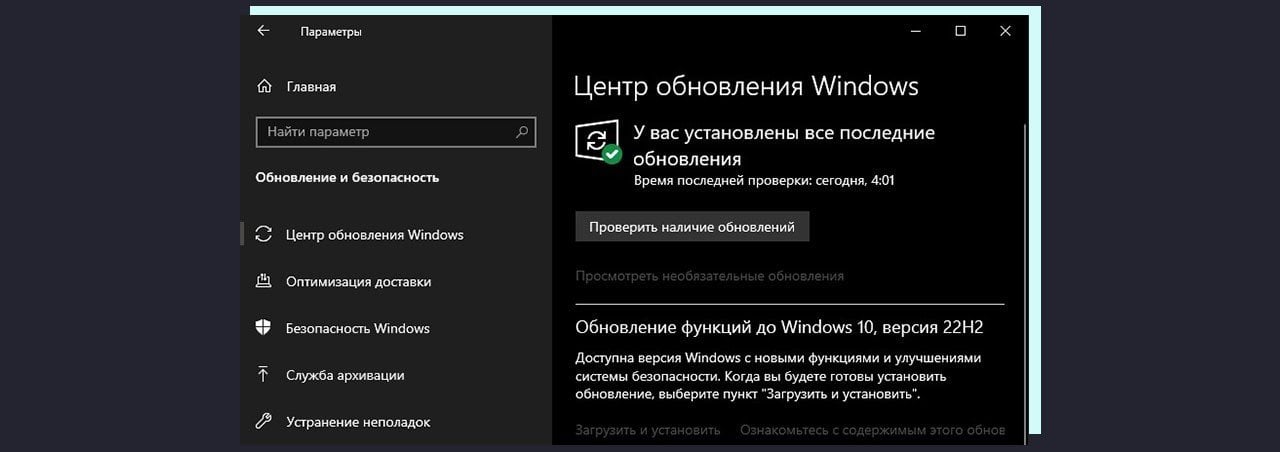
Файл xinput1_3.dll
Еще один вариант исправления проблемы — обновление библиотеки DLL. Очень часто ошибка 0xc000007b появляется из-за поврежденного файла xinput1_3.dll. Он может быть просто сломан или переписан другой несовместимой версией. Для его замены на правильный вариант и придется обновить DLL:
- Скачайте файл xinput1_3.dll для 32-разрядной системы и извлеките его из архива.
- Откройте «Проводник», разверните «Диск С» и найдите папку Windows.
- В папке отыщите другую с названием SysWOW64.
- Откройте папку и найдите в ней файл xinput1_3.dll.
- Скопируйте его или сделайте резервную копию на всякий случай.
- Возьмите скачанный из интернета файл и поместите в папку SysWOW64.
- Выберите «Копировать с заменой».
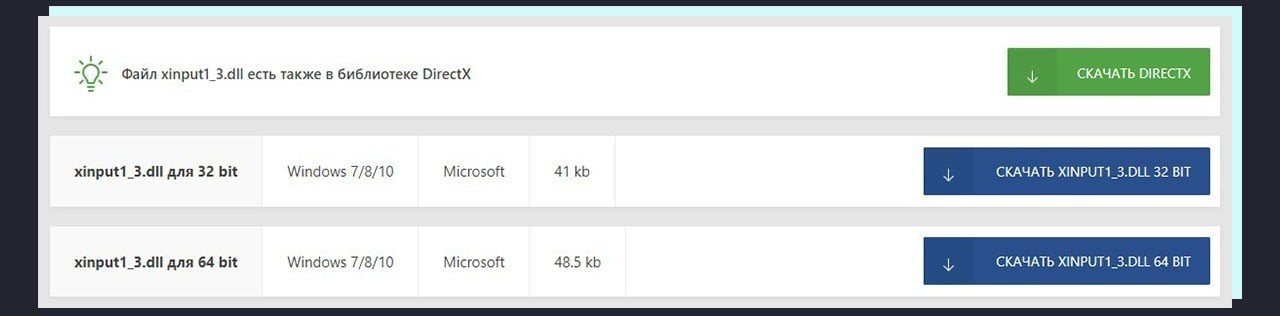
Неисправный жесткий диск
Проверили драйвера, библиотеки и права? Теперь самое время взглянуть на жесткий диск. Из-за его поломки выскакивает не только ошибка 0xc000007b, но и она в том числе. Для проверки нужно не так много — просто открыть командную строку Windows с правами администратора.
- Для этого нажмите на иконку поиска на панели задач.
- Введите в поле «Командная строка» или «cmd».
- Нажмите правой кнопкой мыши на иконку строки и выберите «Запуск от имени администратора».
- В открывшуюся строку введите команду «chkdsk c: /f /r» и дождитесь результата.
Если нужно будет перезапустить ПК — система сама об этом напишет. В случае возникновения ошибок — перейдите к их исправлению. Только учтите, что нельзя выключать компьютер во время исправления ошибок жесткого диска.

Утилита Eassos Recovery free
Далее поговорим не просто о способах решения, а о специальных программах. Первая из них — Eassos Recovery free. Утилита служит для восстановления файлов и данных, потерянных из-за ошибок системы. Причем она рассматривает все устройства для хранения данных, а не только жесткий диск или карту памяти.
Если корень ошибки 0xc000007b именно в потерянных файлах, то программа легко с этим поможет. К тому же, у нее есть бесплатная версия — как раз для одноразового использования.
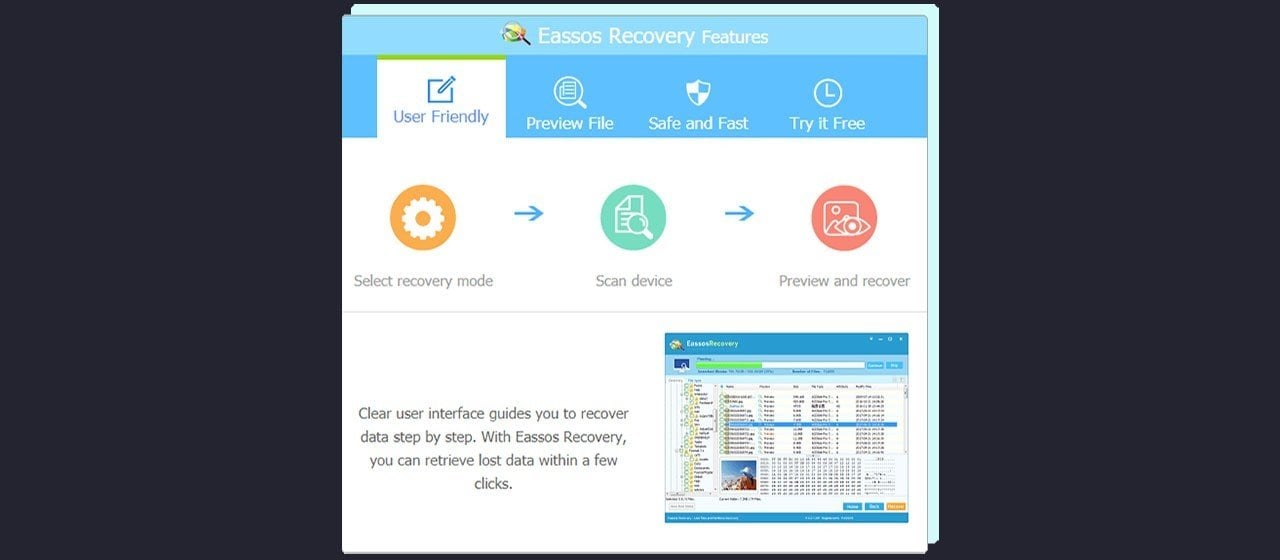
Программа Dependency Walker 64bit
Еще одна утилита для исправления ошибки — Dependency Walker 64bit. По своей сути она просто анализирует библиотеку DLL и ищет неисправные или старые файлы. Как и в случае с xinput1_3.dll, вам придется самостоятельно найти их в интернете и закинуть в папку.
- Скачайте программу Dependency Walker 64bit с официального сайта.
- Запустите утилиту и откройте раздел View, а после Full paths.
- Выберите файл запуска игры, с которой возникли проблемы.
- Откройте раздел module и прокрутите в самый низ списка ошибок.
- Обратите внимание на колонку CPU. Все красные файлы в ней — неправильные и вызывают ошибку.
- Найдите их по названиям в интернете и скачайте 64-битную версию.
- Закиньте новые файлы в «C:\Windows\system32» с заменой старых.
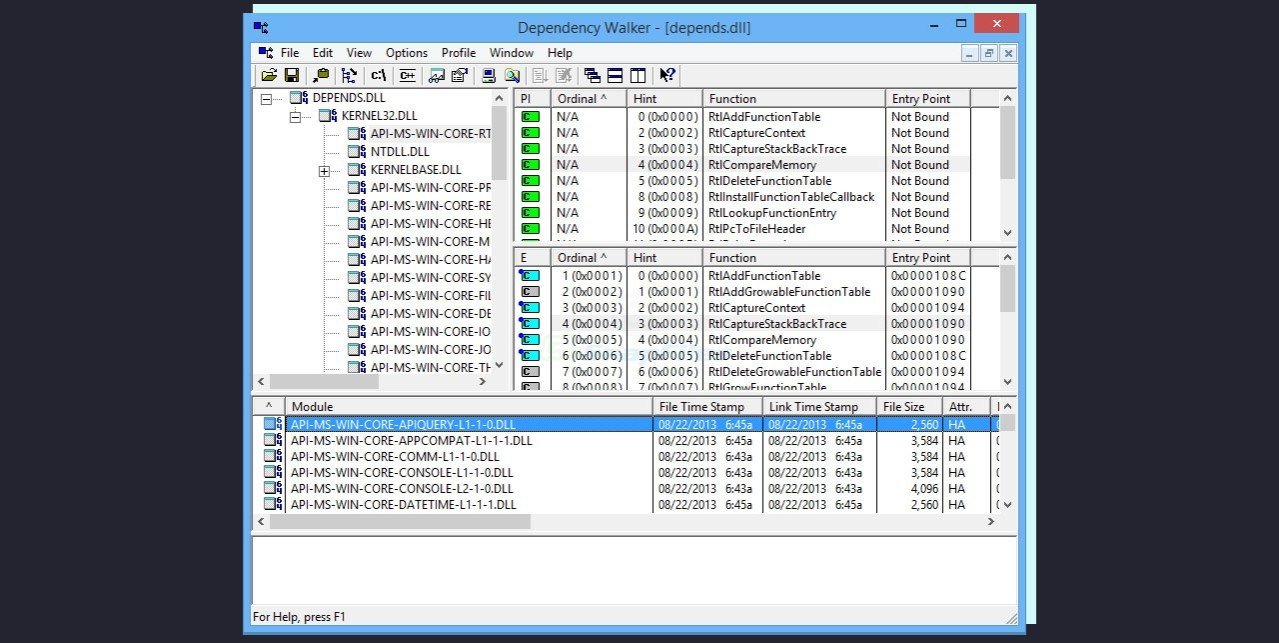
Что еще можно сделать
Существует еще несколько способов решения проблемы. Советуем использовать их только в том случае, когда предыдущие варианты не помогли.
Первым делом попробуем восстановить систему, если ошибка появилась совсем недавно. Например, после обновления или переустановки драйверов. Для этого откройте Панель управления и найдите в поиске «Восстановление системы». После чего отметьте галочкой пункт «Показать другие точки восстановления» и запустите процесс.
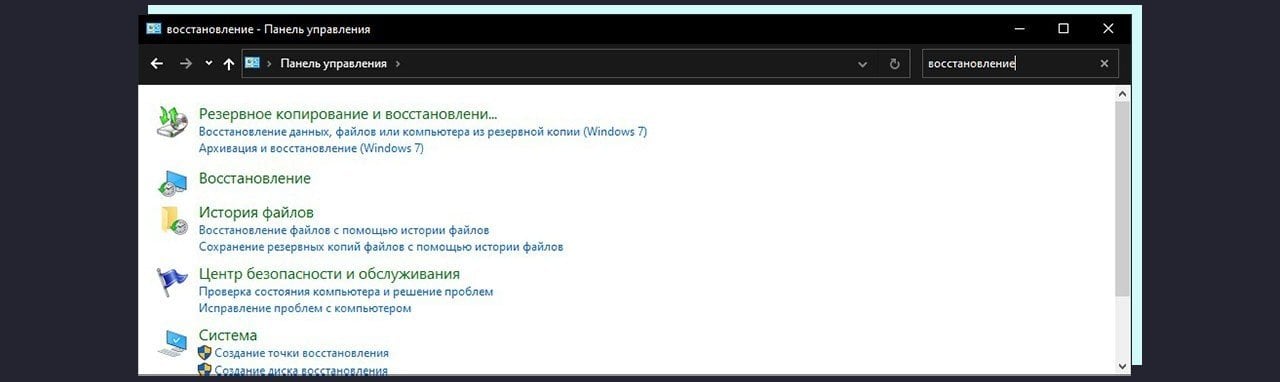
Следом проверим компьютер на вирусы. Иногда и они становятся причиной ошибок: удаляют важные файлы или ломают их. Для этого воспользуйтесь любым бесплатным и популярным антивирусом: Kaspersky, Dr.Web или Avira. У большинства из них есть пробный период на неделю или месяц.

Ну и самый последний вариант — исправление ошибок в реестре. Если вы не нашли вирусы, с драйверами все в порядке, библиотеки переустановлены, а ошибка продолжает появляться — воспользуйтесь CCleaner. С помощью утилиты можно быстро убрать ошибки из реестра. Причем для этого хватит и бесплатной версии.
Надеемся, вы воспользовались одним из наших советов и нашли решение проблемы. Чаще всего ошибку 0xc000007b исправить довольно легко. Хватает простого обновления библиотек или замены DLL файла. А если проблема не решилась, попробуйте радикальный способ — переустановку Windows.
Читайте также:
Заглавное фото: wall.alphacoders.com



 Иван «SnrGwozdik» Гвоздь
Иван «SnrGwozdik» Гвоздь


















0 комментариев