Steam, как и любая другая программа, может не запускаться из-за ошибок в системе, действий антивируса или потери соединения с серверами. Пользователи сервиса нередко сталкиваются с подобными ситуациями. Но они часто спешат вручную все исправить, допуская еще больше ошибок.
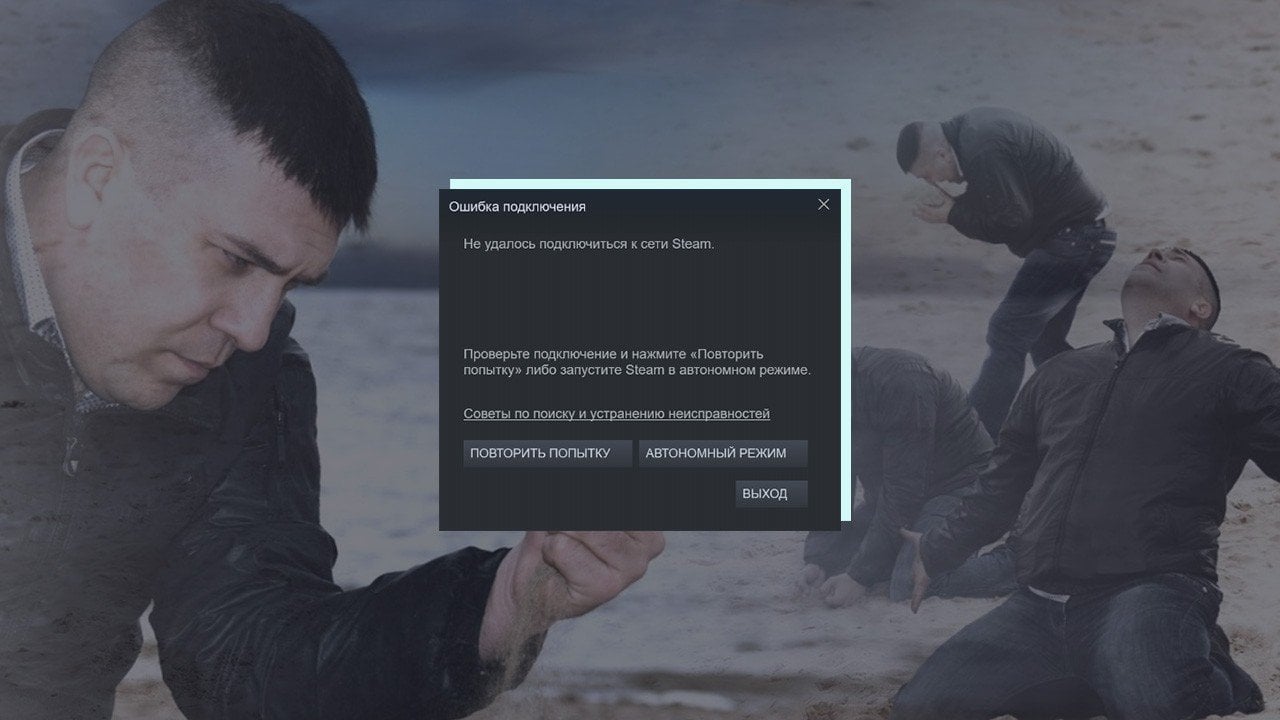
Сегодня я расскажу, из-за чего может не запускаться Steam, и как это исправить. Если знаете другие способы, которые я не упомянул — пишите в комментарии. Оперативно добавим их в статью.
Причины и ошибки
Для начала посмотрим, что именно может мешать Steam запуститься. Именно от причин зависят наши дальнейшие действия по исправлению проблемы. Из основных ошибок и неисправностей можно выделить:
- Повреждение системных файлов;
- Потеря соединения с серверами Steam;
- Конфликт с антивирусом;
- Блокировка программы другим ПО;
- Зависание одного из процессов при запуске;
- Файл hosts.
Ну, а теперь перейдем к вариантам решения всех этих ошибок и проблем. Начнем с самого простого.
Универсальные шаги
Перед тем, как идти и разбираться антивирусником или же искать поврежденные файлы — выполним простые и универсальные шаги. Чаще всего их достаточно, чтобы избавиться от проблемы.
- Перезагрузите Steam и сам ПК;
- Отключите антивирус и попробуйте запустить программу;
- Выключите/включите роутер;
- Проверьте обновления драйверов;
- Проверьте ранее установленные программы на наличие обновлений.
Если эти действия не дали результата, перейдем к более конкретным способам.
Запустите Steam от имени администратора
Да, такой простой вариант, но иногда он помогает. Очень часто проблема у игр возникает именно из-за прав. Чтобы проверить, выполните следующие шаги:
- Найдите ярлык Steam на рабочем столе;
- Нажмите на него правой кнопкой мыши;
- Выберите «Запуск от имени администратора».
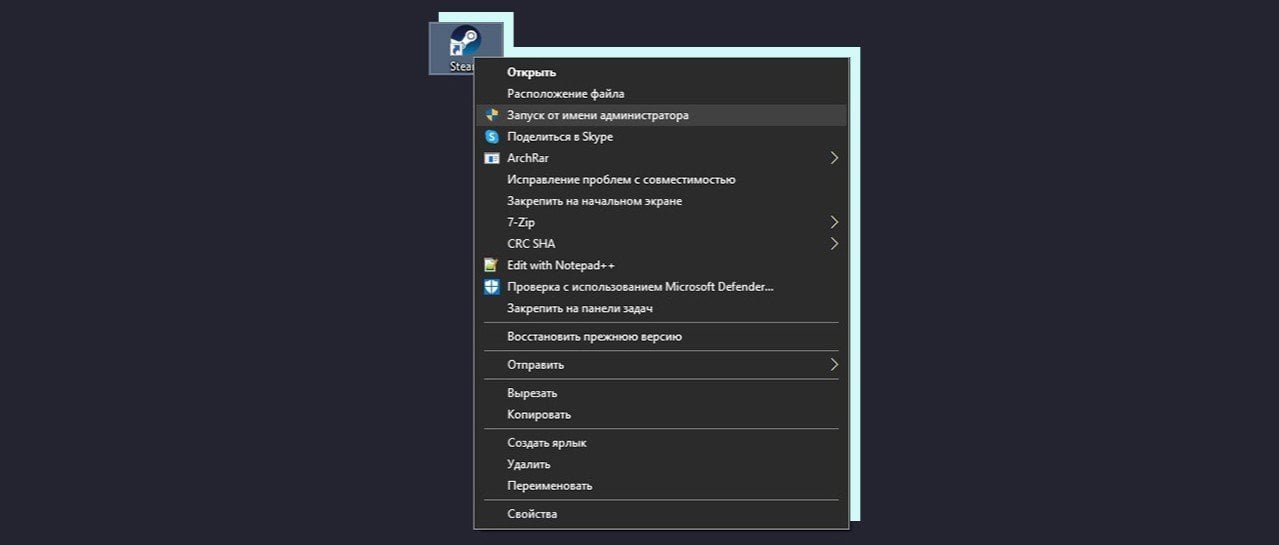
Этот способ и правда может помочь, когда программа запускается. Но если изменений нет — попробуем другие варианты.
Закройте процесс через диспетчер задач
Еще одно простое решение проблемы, которое часто помогает. Проверьте открытые процессы в диспетчере и уберите все, принадлежащие Steam.
- Нажмите комбинацию кнопок Ctrl+Shift+Esc, чтобы открыть диспетчер задач;
- Откройте раздел процессы и найдите все с именем Steam.
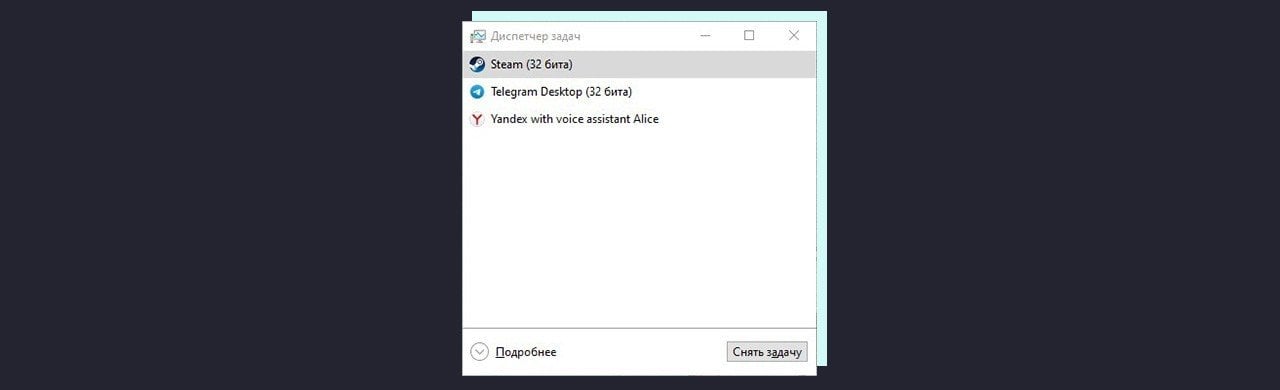
- Нажмите правой кнопкой мыши на каждый процесс и выберите «Снять задачу»;
- Когда закончите — попробуйте запустить Steam снова.
Причина может быть в том, что вы не до конца закрыли программу. Полный перезапуск поможет. А если нет — читайте дальше.
Найдите и очистите поврежденные файлы
Steam может появляться в активных процессах, но все равно не открываться из-за поврежденных файлов. В таком случае нужно их найти и удалить.
- Найдите иконку Steam на рабочем столе и нажмите по ней правой кнопкой мыши;
- Выберите «Расположение файла».
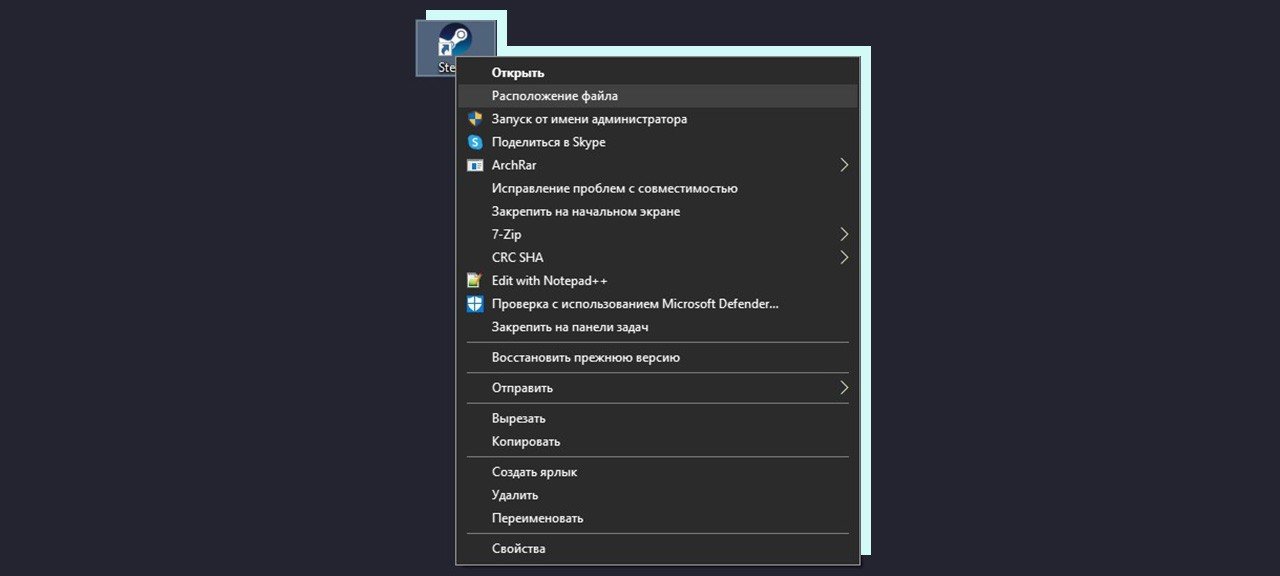
- В открывшейся папке найдите все файлы с расширением Steam.dll и blob.
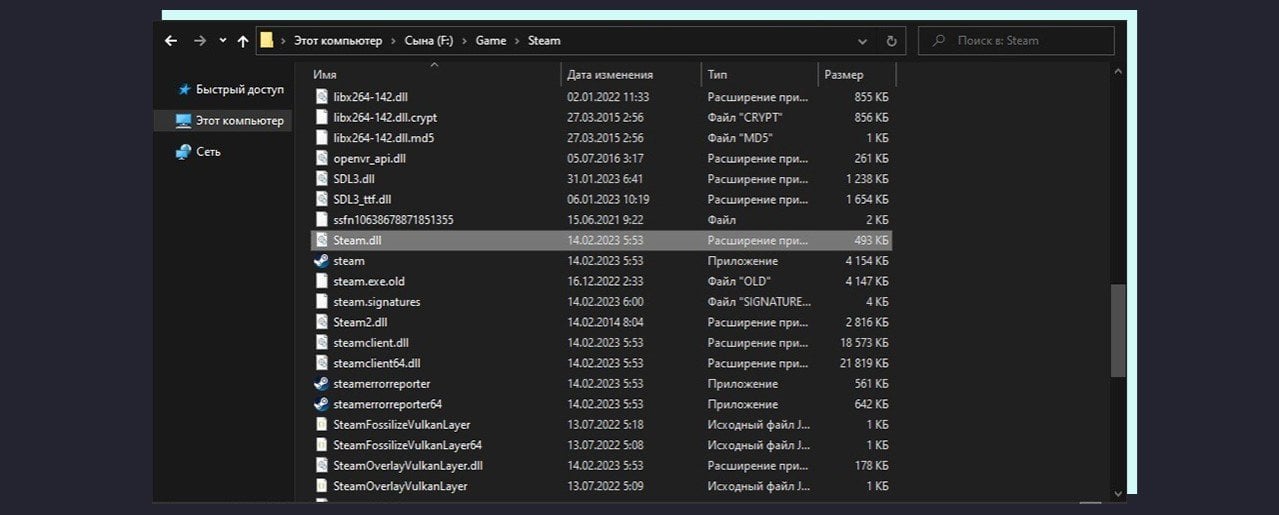
- Удалите их и попробуйте вновь запустить Steam;
- Если ничего не произошло, вернитесь в папку и удалите файлы ier0_s64.dll и tier0_s.dll
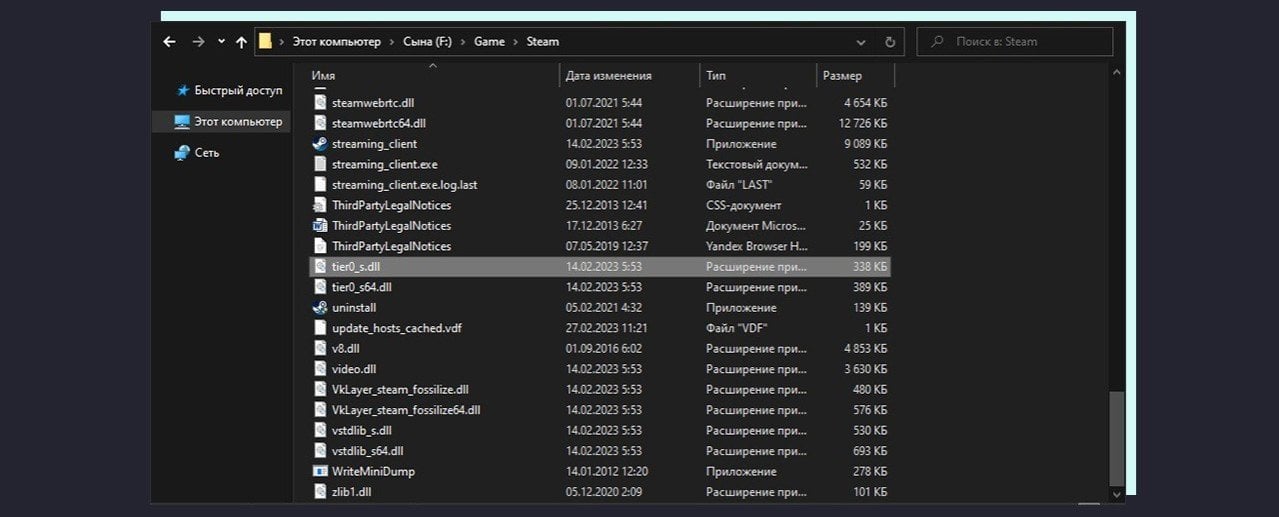
Как вариант — можно просто очистить всю папку программы, оставив только ее установщик steam.exe. Тогда при новом запуске приложения, он сам скачает все необходимые файлы. Вероятно, этот способ решит проблему.
Проверьте антивирус
Иногда проблема может быть в установленном антивирусном ПО. Почему-то часто мешает запуску именно Avast, так что проверьте, какой антивирус у вас. Для решения проблемы добавьте Steam в исключения, чтобы ничто не мешало запуску.
Для этого откройте меню своего антивируса и добавьте в список исключений следующие файлы:
- steamTmp.exe
- hl2.exe
- teaminstall.exe
- hl.exe
- steam.exe
После добавления, проблема должна решиться. Но иногда это не помогает, и в Steam не работает автономный режим или же другие функции. Тогда советую попробовать очистить кэш.
Очистите кэш
Очистка кэшированных файлов — один из самых простых вариантов. Для этого достаточно просто удалить все из определенной папки, в которой копятся параметры вашего клиента или игр. Эти данные нужны, чтобы быстрее запускать приложения. Но иногда в них появляются ошибки, что и приводит к проблемам с запуском Steam.
- Перейдите в папку Steam и найдите в ней папку appcache;
- На всякий случай скопируйте ее содержимое в отдельное место, в качестве бекапа;
- Удалить оригинальную папку и попробуйте запустить программу.
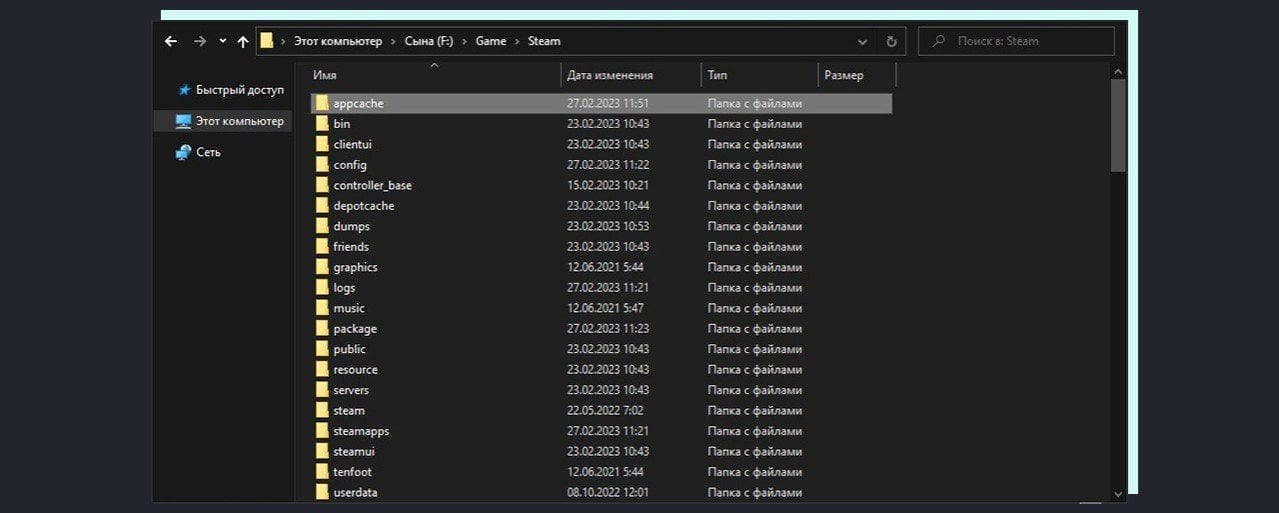
Измените файл ClientRegistry.blob
Еще один вариант решения проблемы — переименовать ClientRegistry.blob. Многие пользователи говорят, что это помогает. Часто именно этот файл мешает запуску на Windows 10.
- Для начала закройте все процессы Steam в диспетчере задач;
- После чего откройте папку Steam, как в способе с поврежденными файлами;
- Найдите в папке файл ClientRegistry.blob и измените его имя на ClientRegistryMyWebPc.blob;
- Запустите ПО и проверьте, исправлена ли ошибка.
Если ничего не изменилось, а проверка показала, что Steam не запускается — вернитесь в папку. В ней найдите файл Steamerrorreporter.exe и запустите его.
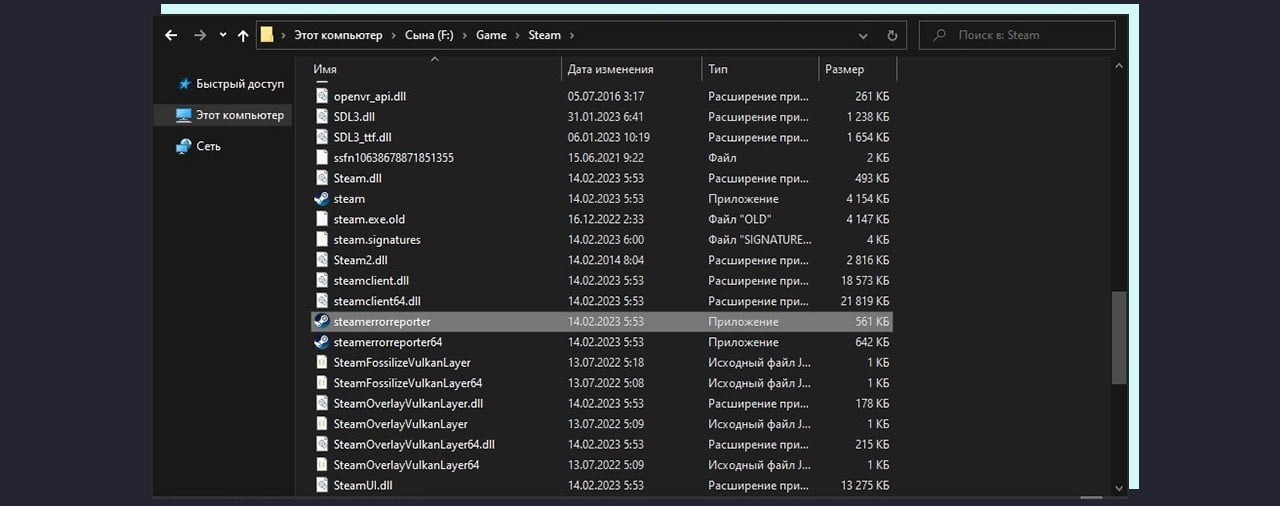
Проверьте файл hosts
Если предыдущие варианты не привели к решению проблемы — попробуйте внести изменения в файл hosts. Он часто переписывается после посещения сайтов сомнительного содержания и социальных сетей.
Откройте проводник и зайдите в диск С.
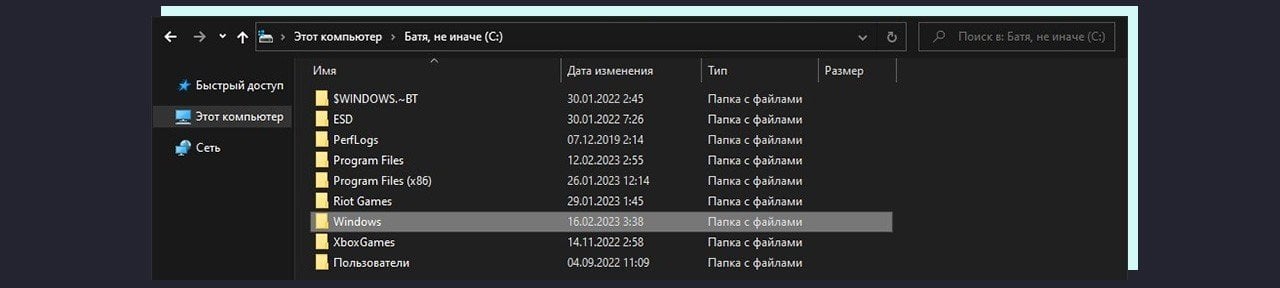
Нас интересует папка Windows, а в ней папку System 32.
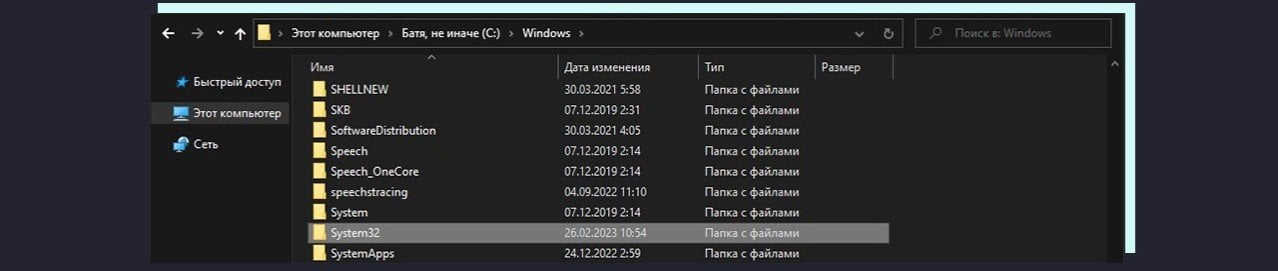
Откройте раздел Drivers и войдите в папку ETC.
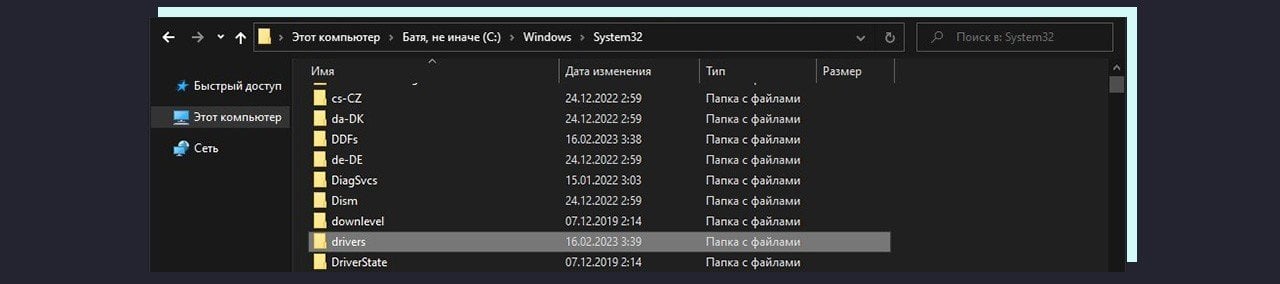
Именно в ней и находится искомый файл hosts.
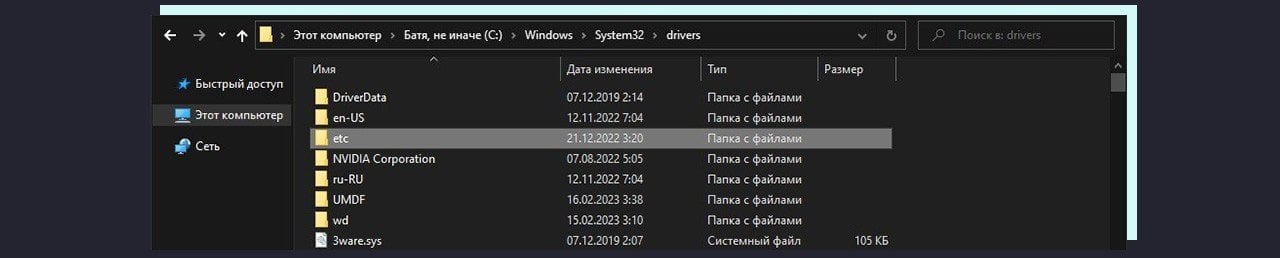
Откройте его и удалите все строчки кода, которые расположены ниже 127.0.0.1 localhost.
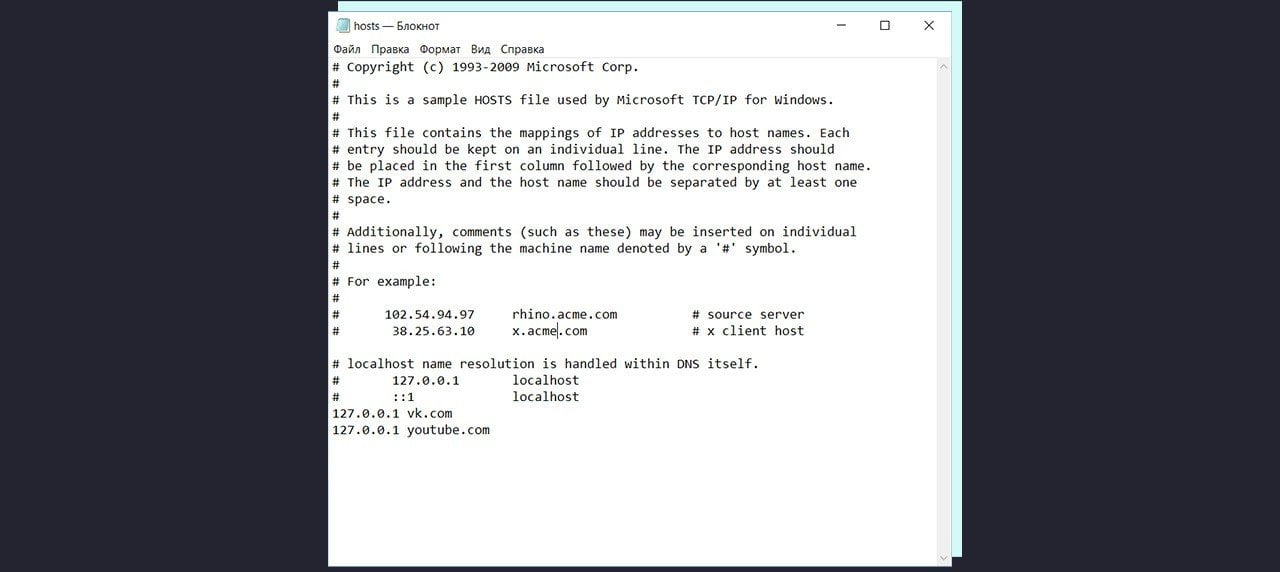
Если же такой надписи нет, найдите и скачайте нужный текст из интернета — это не должно вызвать проблем.
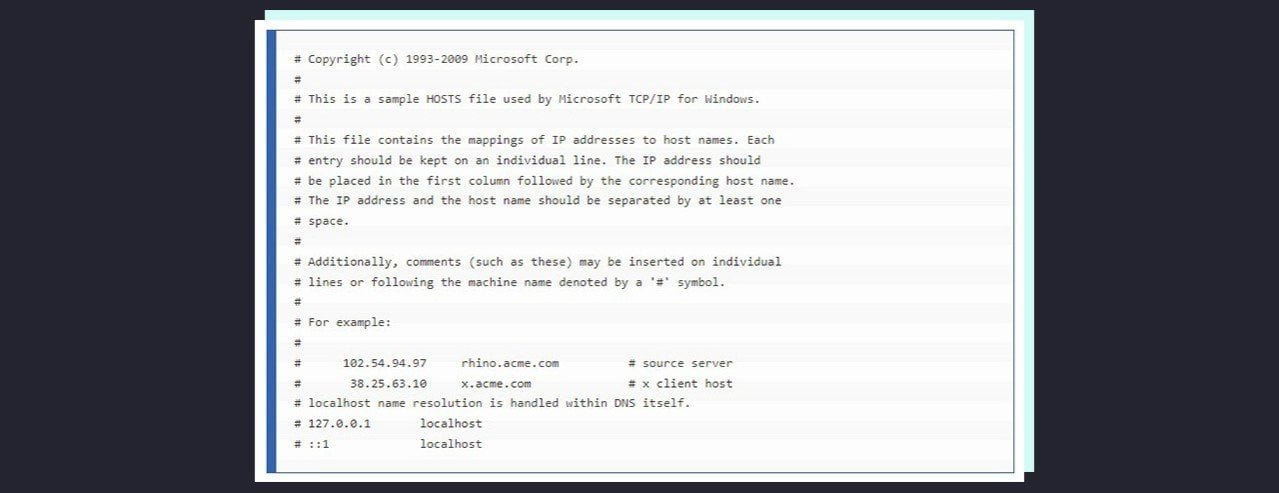
После чего сохраните файл и закройте его.
Если после этого не запускается Steam и пишет, что нет подключения к сети — проблема именно в ней. Проверьте подключение к роутеру и загляните на страницу провайдера. Вдруг идут технические работы.
Откройте настройки даты и времени
Еще одной проблемой может стать неправильная дата на вашем компьютере. Steam просто не понимает, как его могут запускать из прошлого или будущего. Поэтому проверьте, правильно ли выставлены дата и время.
- Откройте параметры — Win+I;
- Разверните пункт «Время и Язык»;
- В нем найдите «Дата и Время»;
- Отключите пункт «Установить время автоматически», а после включите его обратно.
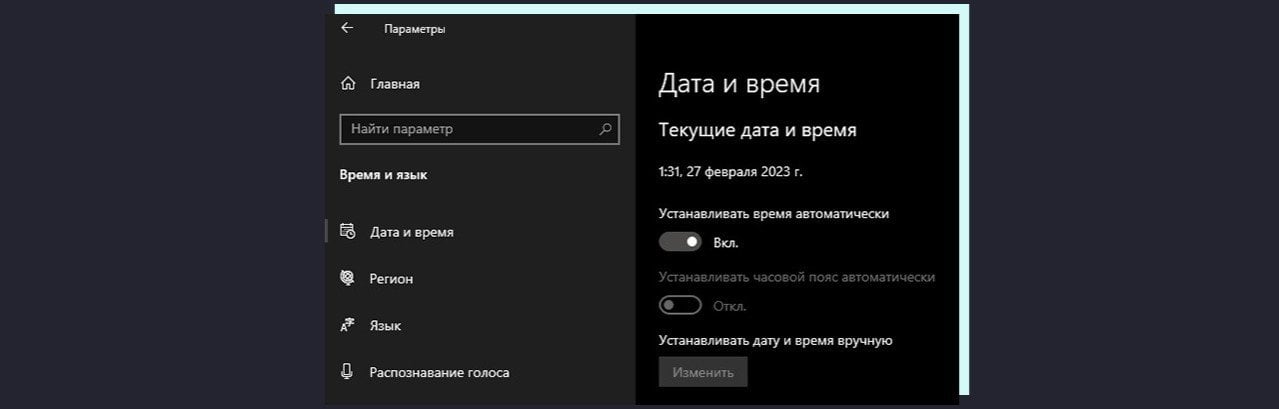
Отключите стороннее ПО
Иногда запуску Steam может мешать другое ПО. Это часто случается сразу после первой установки программы. Стоит проверить другие приложения, которые могут легко помешать работе торговой площадки. К примеру:
- Различные VPN;
- Менеджеры загрузок;
- Приложения для сокрытия вашего IP;
- P2P-клиенты.
На самом сайте Steam есть список программ, которые могут мешать обновлениям и запуску. Проверьте, есть ли у вас какой-либо софт, указанный там.
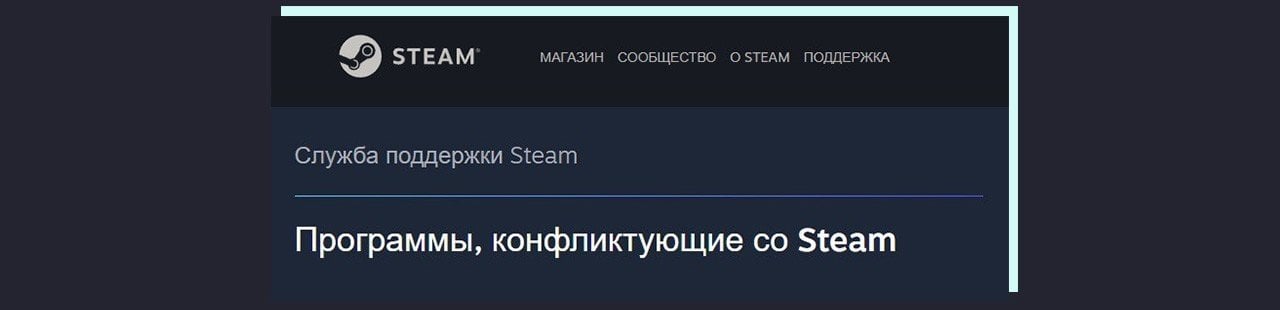
Проверьте службы Microsoft
Есть случаи, когда Steam не просто отказывается запускаться, а выдает конкретную ошибку или сообщение. К примеру — timeout expired. Если такое произошло, следуйте инструкции:
- Нажмите комбинацию клавиш Win+R и вызовите командную строку;
- В нее вставьте команду msconfig.

- Откройте панель «Службы»;
- В самом ее низу отметьте галочкой «Не отображать службы Майкрософт».
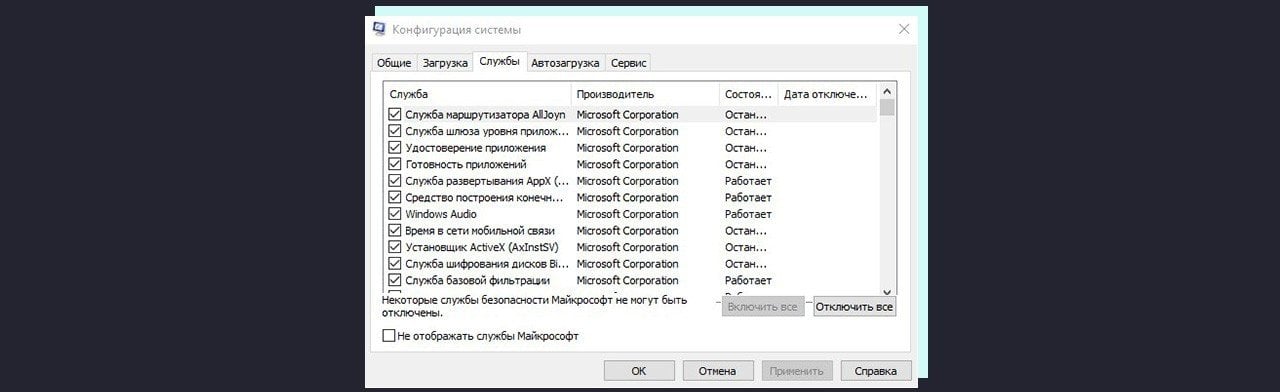
- После чего нажмите «Отключить все»;
- Сохранитесь и перезапустите компьютер.
Сбросьте настройки Steam
Последний из вариантов решения проблемы — сбросить настройки Steam. Для этого просто нажмите комбинацию клавиш Win+R и вставьте в строку steam://flushconfig. С помощью этой команды вы сможете обнулить все данные программы и вернуть ее в исходный вид без переустановки.

Другие варианты или план «Я»
Бывают очень сложные ситуации, в которых не помогают все перечисленные варианты решения проблемы. Я бы советовал в таком случае просто снести Steam, очистить все его файлы и установить заново. Но есть и другие варианты.
Загляните в реестр
Чтобы работать с реестром, скачайте одну из программ. К примеру, довольно известный CCleaner. Запустите в нем проверку на ошибки в системе. Когда они будут обнаружены — исправьте их и перезагрузите компьютер.

Проверьте корневую папку Steam
Перейдите в корневую папку Steam и попробуйте запустить приложение прямо из нее. Если это поможет — просто удалите старый ярлык и сделайте новый.
Поддержка Steam
Большинство из перечисленных шагов исправят проблему. В крайнем случае, всегда можно просто переустановить Steam полностью. Если и это не помогает — самое время обратиться в поддержку Valve. Для этого сделайте скриншот ошибки и приложите к нему подробное описание проблемы. Желательно продублировать на английском.
Специалисты ответят вам и дадут подробную инструкцию, как поступить. Учтите, чем точнее вы опишете проблему — тем больше шансов, что они помогут вам.
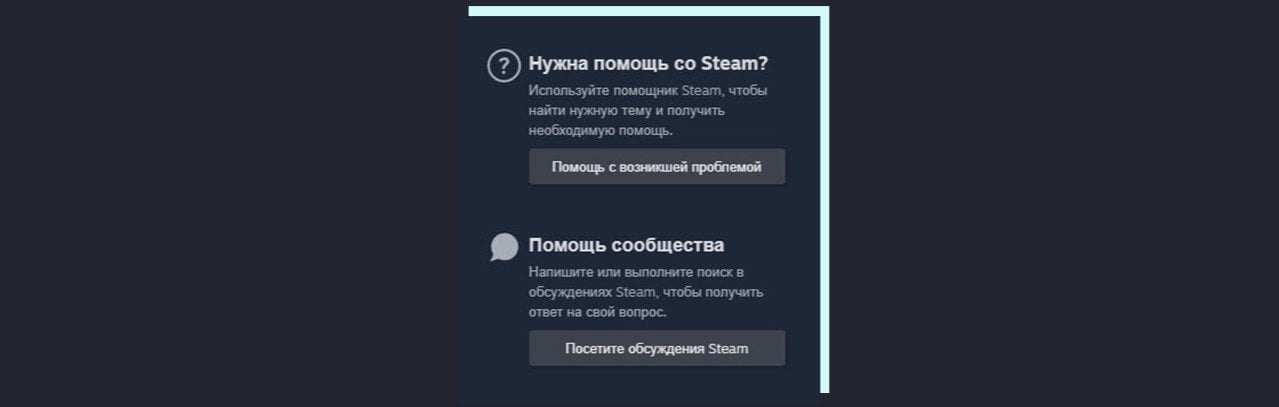
Теперь вы точно знаете, почему не запускается Steam, и что делать, чтобы это исправить. Пишите свои способы решения в комментарии. Другим пользователям и мне это будет полезно. Также читайте и другие наши статьи про устранение ошибок и проблем:
Читайте также:
Заглавное фото: wallpaperaccess.com



 Иван «SnrGwozdik» Гвоздь
Иван «SnrGwozdik» Гвоздь


















0 комментариев