20 ноября, после долгих лет ожиданий и многочисленных переносов, свет увидел шутер S.T.A.L.K.E.R. 2: Heart of Chornobyl. Игра вышла очень прожорливой и требовательной, а многие геймеры жалуются на низкую производительность и технические проблемы.
В этом гайде расскажем, как добиться приемлемого FPS на мощных системах, не потеряв при этом в графике, а также как запустить S.T.A.L.K.E.R. 2 на слабых ПК.
Настройки графики в S.T.A.L.K.E.R. 2 и что они означают
Первым делом давайте откроем меню настроек дисплея и графики и разберемся, что означают те или иные пункты и какие значения в них лучше выставить. Поехали!
Настройки дисплея:
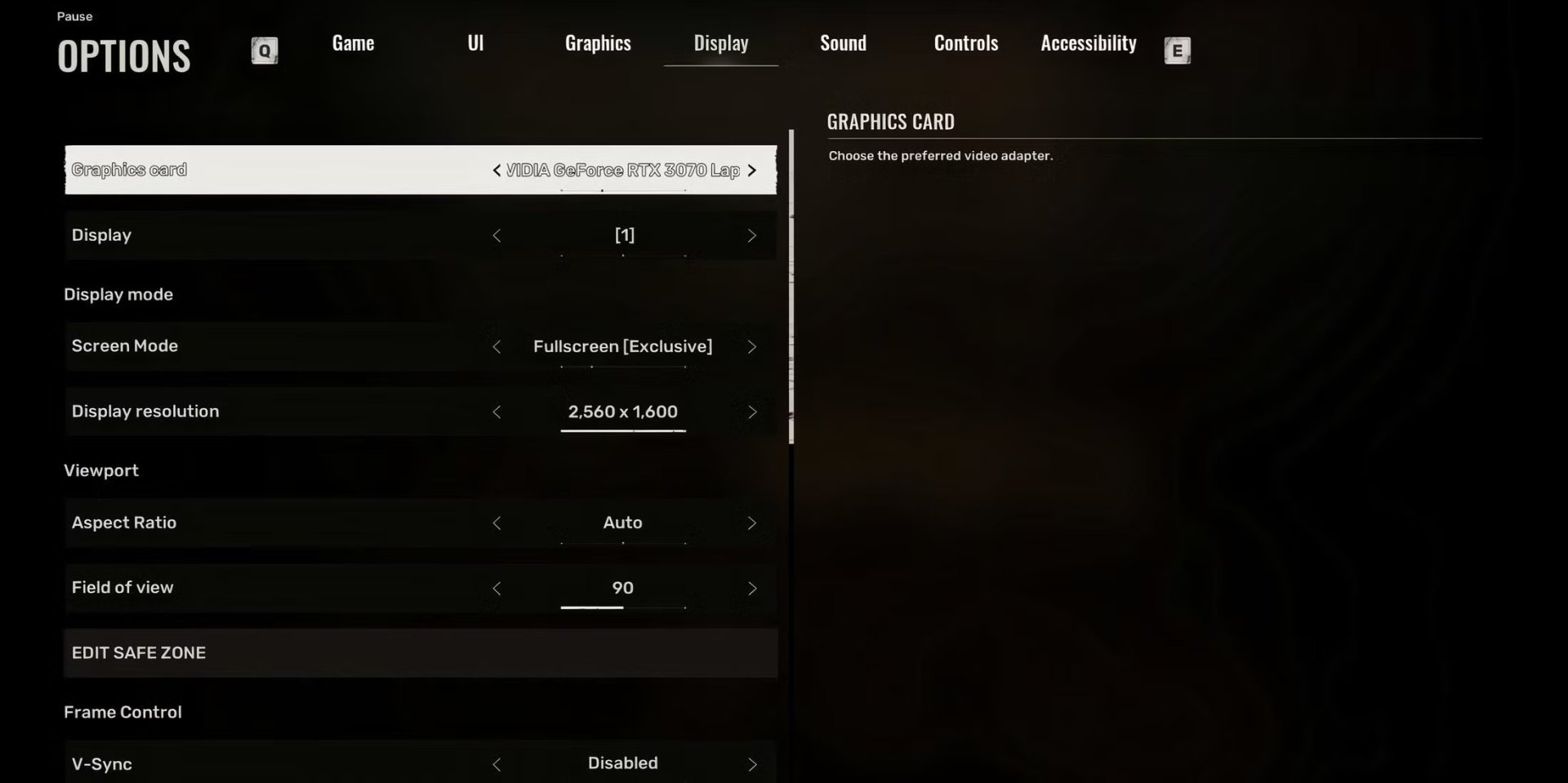 Источник: Gamerant / Оптимальные настройки дисплея
Источник: Gamerant / Оптимальные настройки дисплея
- Дисплей — ничего сложного в этом пункте нет, просто выберите монитор, на котором собираетесь играть в S.T.A.L.K.E.R. 2;
- Режим экрана — для максимальной производительности стоит выставить «Эксклюзивный полноэкранный режим»;
- Разрешение дисплея — выбираете родное для вашего монитора разрешение;
- Соотношение сторон — оставляйте «Автоматическое» или настраивайте вручную, если знаете, что делаете;
- Поле зрения — тут все зависит от личных предпочтений, однако учитывайте, что слишком большие значения могут снизить производительность;
- Вертикальная синхронизация — отключите, чтобы добиться прироста FPS;
- Частота кадров — также лучше отключить;
- Nvidia Reflex — эта технология по какой-то причине отключается при каждой загрузке. Лучше отключите ее в настройках и включите режим NVIDIA Reflex Low Latency в панели управления NVIDIA.
Настройки графики
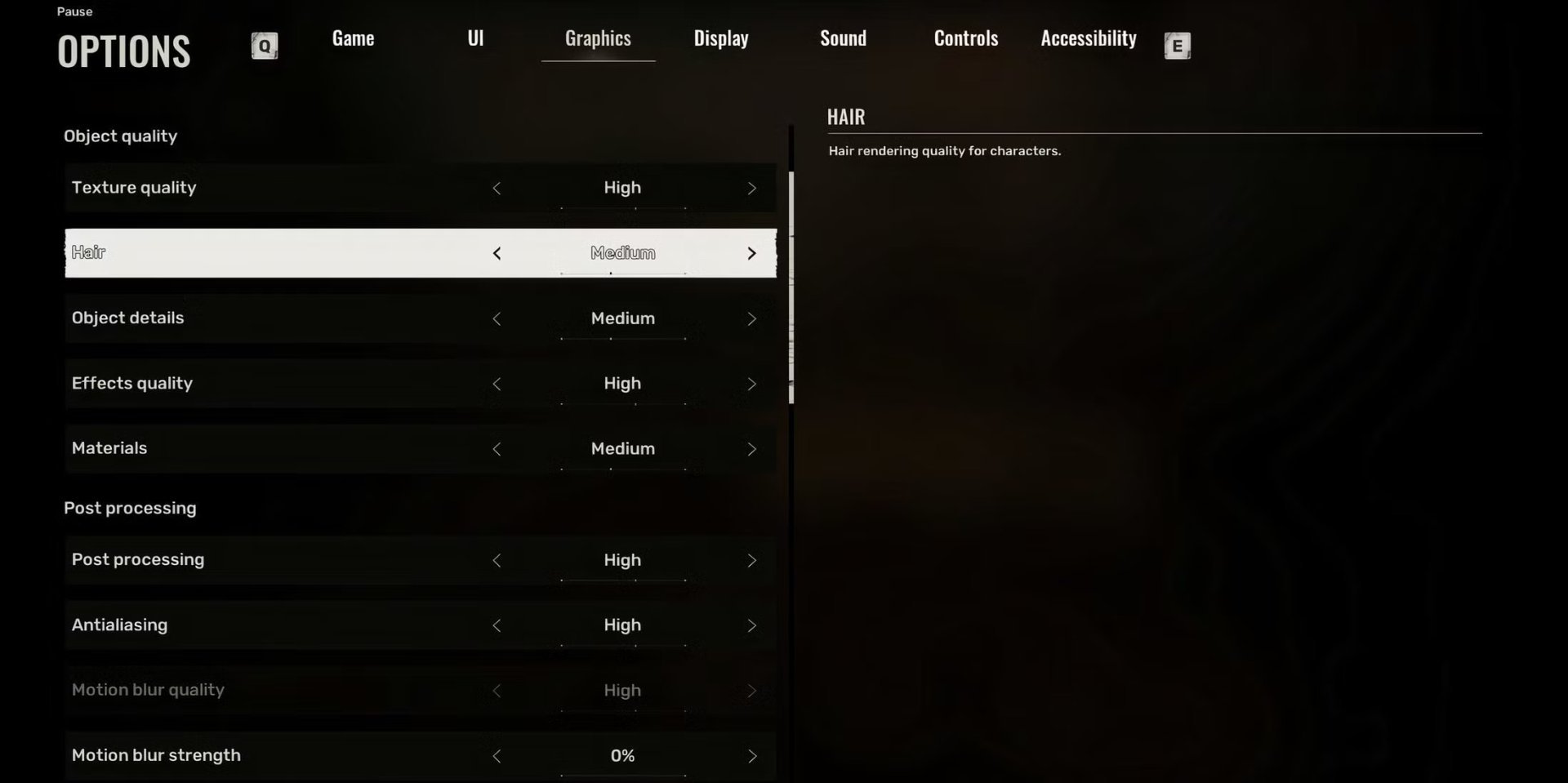 Источник: Gamerant / Оптимальные настройки графики
Источник: Gamerant / Оптимальные настройки графики
- Качество текстур — для видеокарт с 8 ГБ памяти и ниже подходят «Высокие» настройки. Если у вас больше видеопамяти, то смело ставьте «Ультра»;
- Волосы — в игре не так уж много волосатых персонажей, так что можно выставить «Высокие» или даже «Эпичные» настройки;
- Детализация объектов — для систем с мощным процессором можно остановиться на «Высоких» или «Эпичных», остальным лучше переключиться на «Средние»;
- Качество эффектов — выставляйте на «Средние» для лучшей производительности;
- Материалы — эта настройка влияет на разрешение всех материалов игровых поверхностей. Лучше выставить на «Высокие»;
- Постобработка — также стоит выставить значение на «Высокая»;
- Сглаживание — смело ставьте на «Среднее», так как эту настройку все равно вытеснит выбранный вами апскейлер;
- Сила размытия изображения — бесполезная опция, которая только портит изображение. Отключите ее совсем;
- Глубина резкости — выберите «Высокие» настройки. Если в катсценах будет тормозить, то переключитесь на «Средние»;
- Световые столбы — стоит включить;
- Резкость — настройка зависит от личных предпочтений, однако не рекомендуется ставить больше 30%;
- Метод масштабирования — выбираете DLSS для видеокарты NVIDIA и FSR для остальных карточек;
- Качество масштабирования — золотой серединой является вариант «Сбалансированное»;
- Масштаб разрешения — эта настройка будет недоступна, если вы выбрали один из методов масштабирования;
- Генерация кадров FSR 3 — включите, так как эта опция даст неплохой прирост FPS. Но учтите, что эта настройка может вызвать появление графических багов;
- Качество затенения — лучше выставить на «Среднее»;
- Глобальное освещение — одна из самых прожорливых настроек, так что здесь тоже оптимальным выбором будут «Средние» настройки;
- Отражения — одна из самых прожорливых опций. Если хотите добиться существенного прироста FPS, то выставляйте ее на «Низкие»;
- Качество теней — оптимальным значением будет «Средние». Еще одна очень прожорливая настройка;
- Облака — здесь тоже стоит выставить «Средние»;
- Туман — если не хотите лишиться атмосферы, то выставляйте «Высокий»;
- Небо — а вот эту настройку стоит сделать «Низкой»;
- Качество растительности — смело выставляйте «Средние» настройки, так как это одна из самых прожорливых опций игры;
- Расстояние прорисовки окружающей среды — эту опцию лучше оставить «Высокой», если вы не хотите, чтобы объекты прорисовывались под носом.
Приведенные выше настройки позволят вам получить комфортные 60-75 кадров на системе с процессором Intel Core i7-11800H, графическим процессором NVIDIA GeForce RTX 3070 и 32 ГБ оперативной памяти. Либо на аналогичной системе от AMD.
Оптимизация S.T.A.L.K.E.R. 2 для очень слабых ПК
Но что делать, если ваш ПК вообще не тянет S.T.A.L.K.E.R. 2? В таком случае придется нещадно резать все настройки графики и вручную редактировать файлы игры.
Чтобы улучшить производительность, нам потребуется файл Engine.ini.
2. В появившемся окне введите %appdata% и нажмите Enter;
3. В открывшейся папке найдите путь: AppData\Local\Stalker2\Saved\Config\WinGDK;
4. В папке WinGDK откройте файл Engine.ini с помощью текстового редактора.
В самом конце файла Engine.ini добавьте следующий блок настроек:
[SystemSettings]
r.DynamicGlobalIlluminationMethod=2
Grass.enable=0
r.ContactShadows=0
r.Lumen.Reflections.Allow=0
r.MaterialQualityLevel=0
r.Nanite.MaxPixelsPerEdge=4
r.Shadow.CSM.MaxCascades=0
r.ShadowQuality=0
r.VolumetricCloud=0
r.volumetricfog=0
Эти настройки отключают или уменьшают качество некоторых графических эффектов, таких как тени, трава, облака и объемный туман. Кроме того, можете поиграться и с другими параметрами в файле Engine.ini:
- r.ViewDistanceScale=0.5 — уменьшает дальность прорисовки объектов. Значение 0.5 подходит для слабых ПК, но можно попробовать даже 0.3;
- r.TextureStreaming=1 — включает стриминг текстур, уменьшая потребление памяти;
- r.MaxAnisotropy=2 — устанавливает уровень анизотропной фильтрации 2 вместо стандартного 16, что снижает нагрузку на GPU;
- r.Lumen.GlobalIllumination=0 — отключает глобальное освещение через Lumen. Это может неплохо увеличить FPS;
- r.Lumen.ScreenProbeGather.RaysPerPixel=4 — уменьшает количество лучей для расчета отражений через Lumen, снижая нагрузку на процессор;
- r.Fog=0 — полностью отключает туман, что может улучшить производительность на открытых пространствах;
- r.DistanceFieldShadowing=0 — отключает тени от полей расстояния;
- r.LightFunctionQuality=0 — уменьшает качество световых эффектов;
- r.ParticleDistanceScale=0.5 — снижает количество частиц и их детализацию на удалении;
- r.EarlyZPass=2 — оптимизирует отрисовку объектов, что улучшает FPS в сценах с большим их количеством;
- r.HZBOcclusion=0 — отключает сложный метод окклюзии;
- r.Streaming.FullyLoadUsedTextures=0 — стримит текстуры по мере необходимости, уменьшает нагрузку на RAM;
- r.Streaming.PoolSize=512 — устанавливает размер пула для текстур в мегабайтах. Подходит для слабых видеокарт;
- t.MaxFPS=60 — ограничивает максимальный FPS. Это уменьшает нагрузку на систему, если ваш монитор поддерживает только 60 Гц.
Вот и все. Надеемся, что наши советы помогли вам настроить S.T.A.L.K.E.R. 2: Heart of Chornobyl и выжать из своего ПК максимум FPS. Если вы знаете другие способы повысить количество кадров, то обязательно напишите их в комментариях.
Заглавное фото: GSC Game World


 Ян «Miltroen» Глущенко
Ян «Miltroen» Глущенко


















5 комментариев