Удаленный рабочий доступ — функция, позволяющая подключиться к ПК с другого устройства посредством интернета. Рассказываем о том, как настроить ее в Windows 11.
Зачем нужен удаленный рабочий стол
Удаленный доступ особенно актуален для специалистов, работающих из дома, сетевых администраторов, которым требуется контроль над компьютерами сотрудников, и пользователей, желающих управлять своим ПК без физического присутствия. Благодаря этой функции можно запускать программы, изменять настройки и работать с файлами так, словно вы сидите перед компьютером.
Что такое RDP в Windows
Удаленный рабочий стол (Remote Desktop) — встроенная фича Microsoft, которая разрешает подключаться к нужному компьютеру через локальную сеть или интернет. В Windows 11 используется протокол RDP (Remote Desktop Protocol), обеспечивающий защиту соединения и передачу данных. При подключении пользователь видит интерфейс удаленного компьютера и может работать с ним в режиме реального времени.
Как включить и настроить удаленный рабочий стол в Windows 11
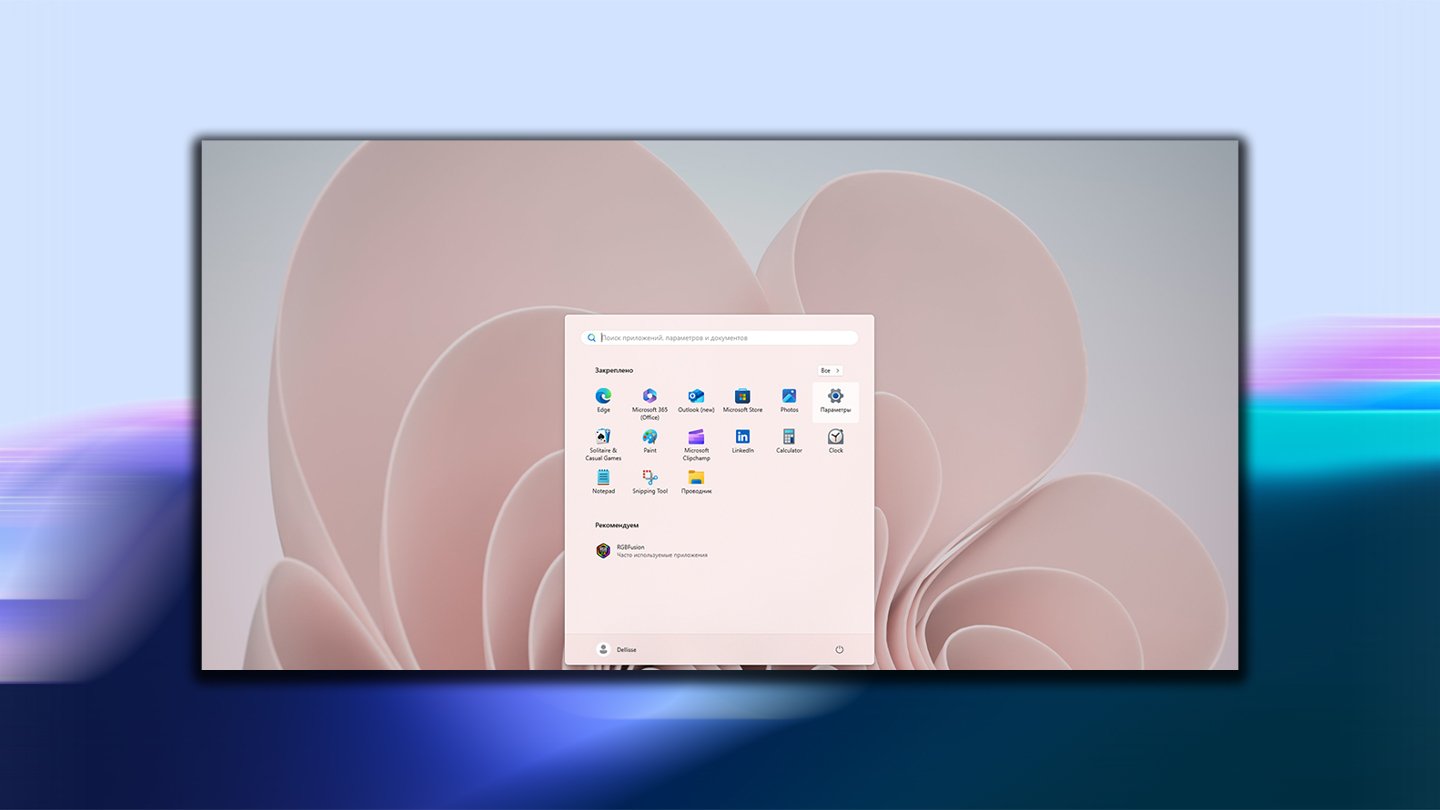 Источник: CQ / Удаленный рабочий стол в Windows 11
Источник: CQ / Удаленный рабочий стол в Windows 11
- Откройте «Параметры» (нажмите Win + I);
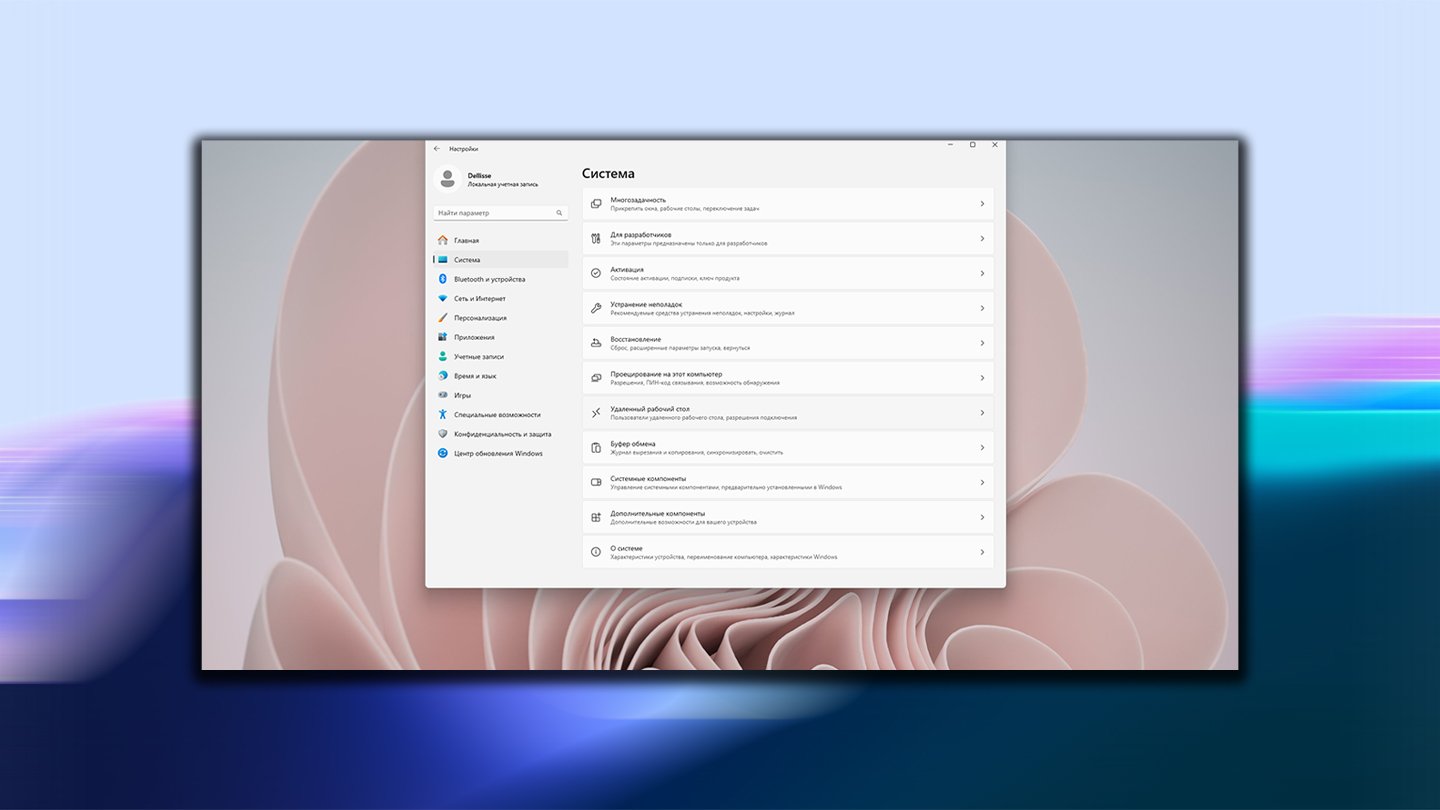 Источник: CQ / Удаленный рабочий стол в Windows 11
Источник: CQ / Удаленный рабочий стол в Windows 11
- Перейдите в раздел «Система» > «Удаленный рабочий стол»;
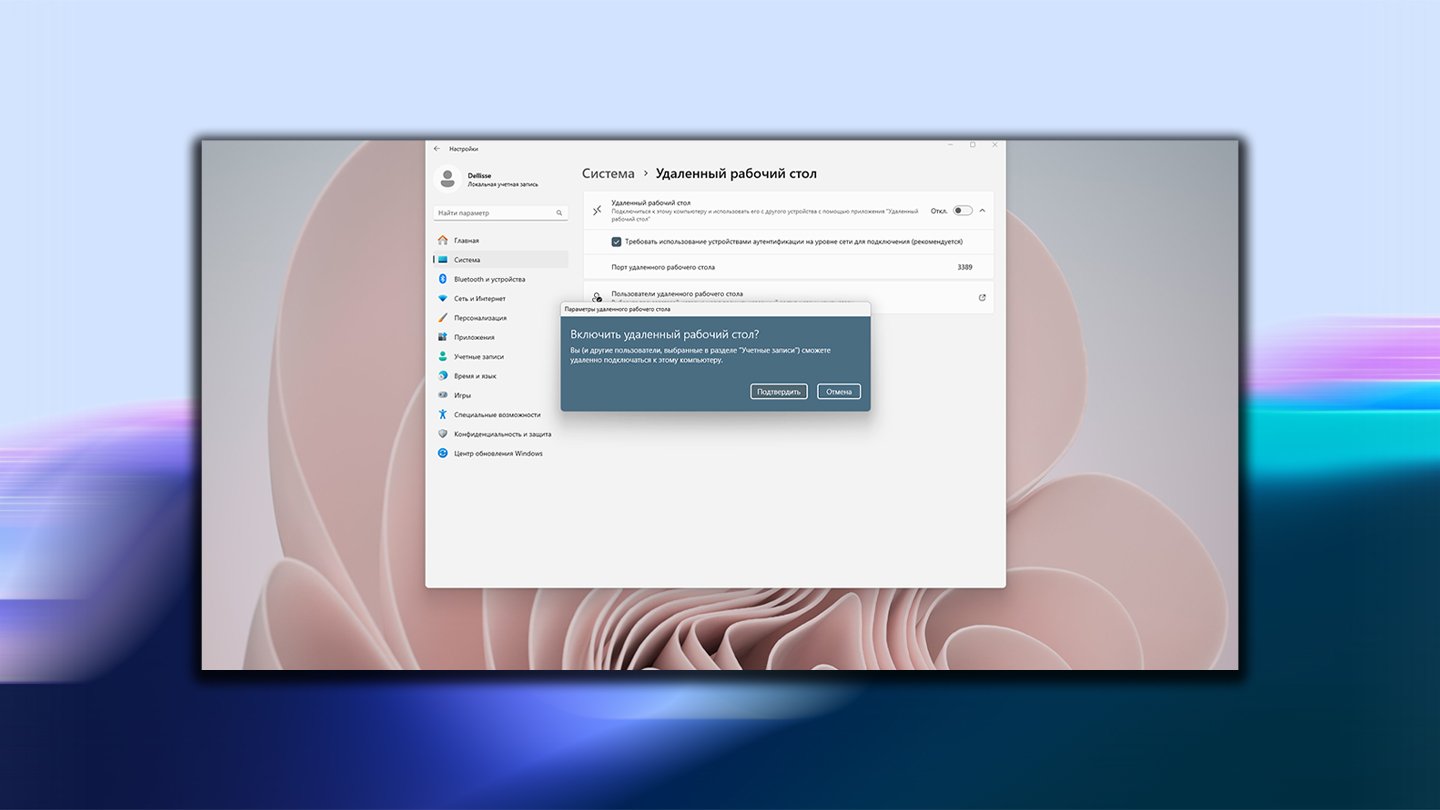
- Включите опцию «Удаленный рабочий стол»;
- Подтвердите изменения, нажав «Подтвердить».
Важно: запомните или запишите имя компьютера — оно потребуется для подключения.
Теперь можно разрешить удаленный доступ к рабочему столу только нужным пользователям. По умолчанию в Windows 11 доступ предоставляется всем существующим пользователям с правами администратора. При желании можно добавить других пользователей с более ограниченными правами.
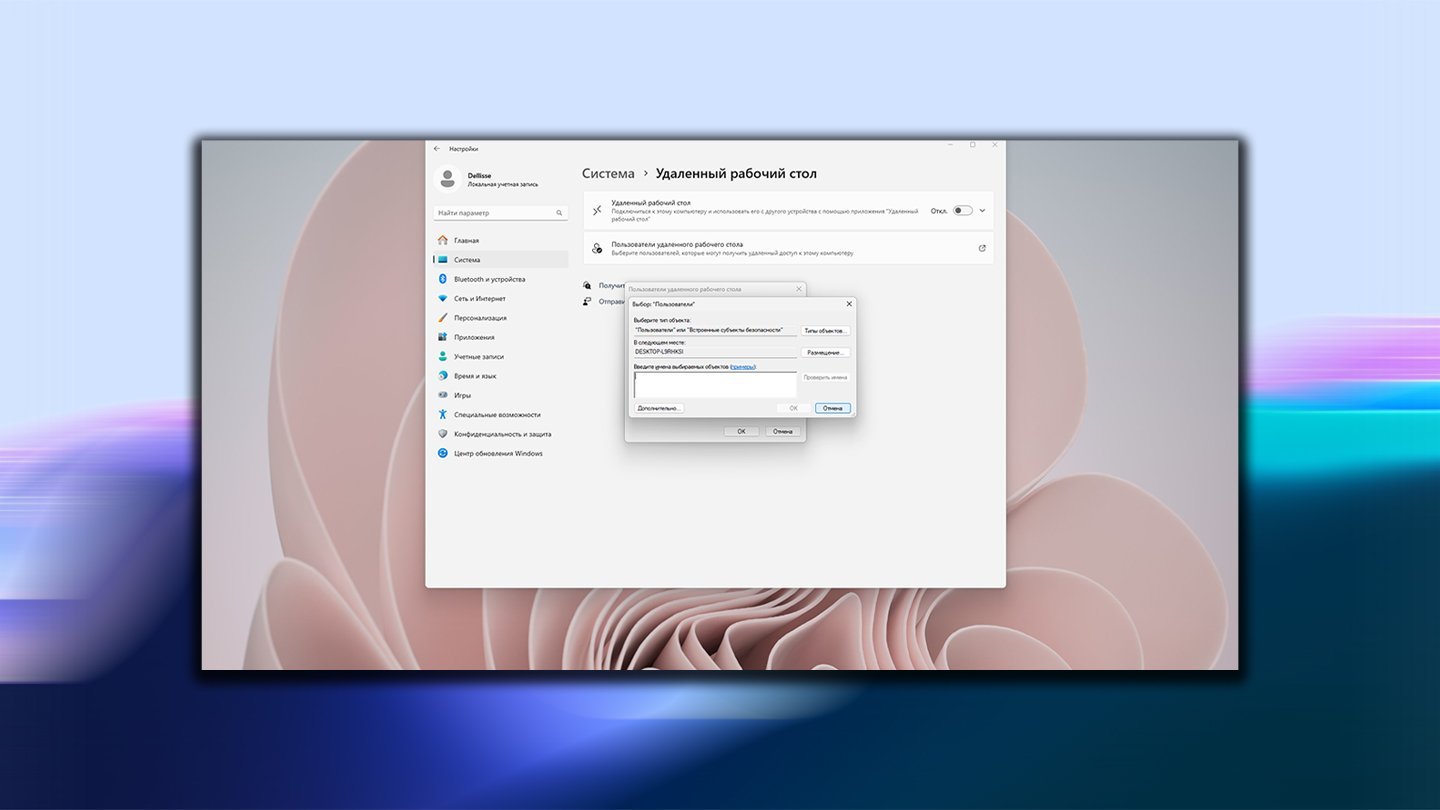 Источник: CQ / Удаленный рабочий стол в Windows 11
Источник: CQ / Удаленный рабочий стол в Windows 11
- В разделе «Система» > «Удаленный рабочий стол» нажмите на «Пользователи удаленного рабочего стола»;
- Выберите пользователей, которым разрешен доступ и нажмите «ОК».
Как добавить пользователей для удаленного доступа (альтернативный способ)
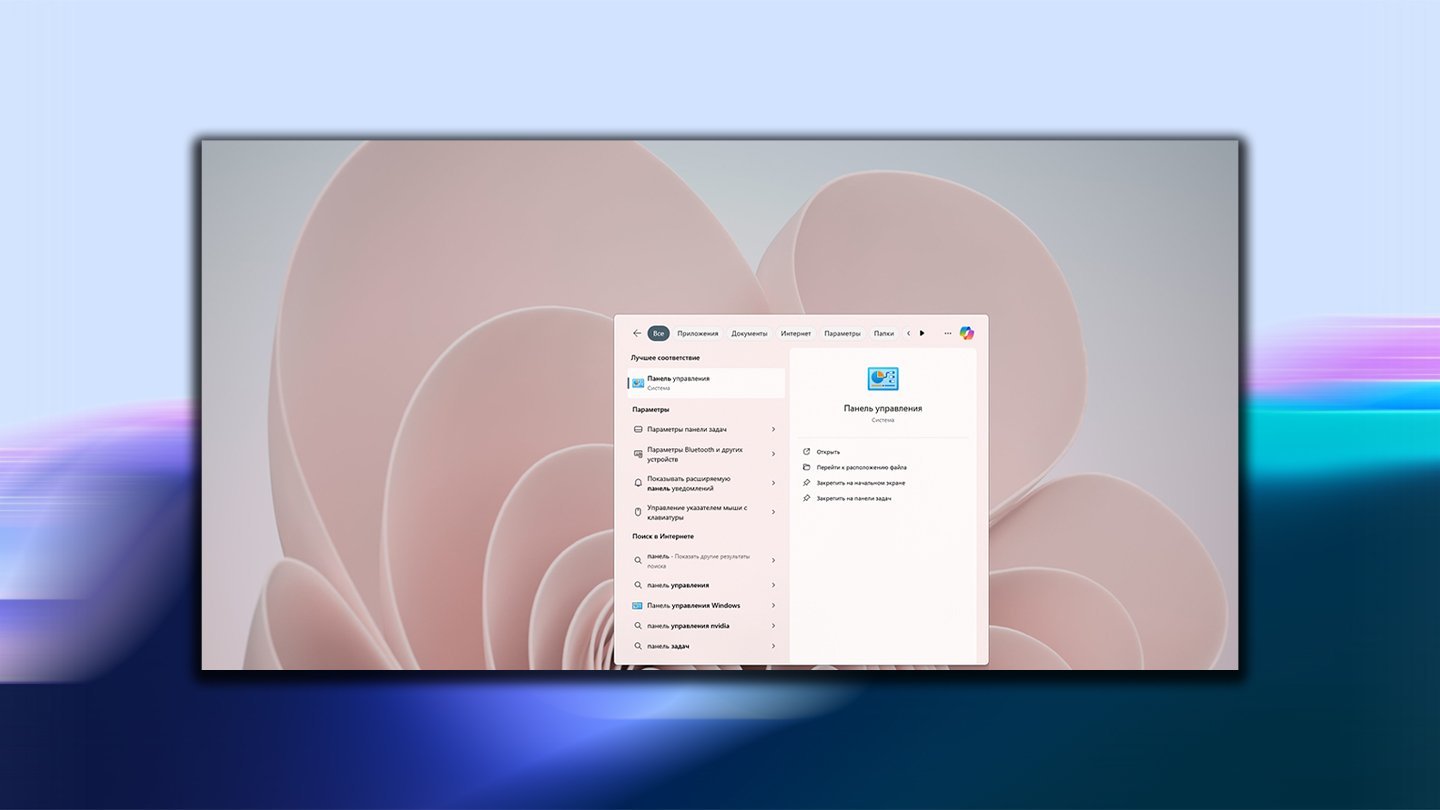 Источник: CQ / Удаленный рабочий стол в Windows 11
Источник: CQ / Удаленный рабочий стол в Windows 11
- Откройте «Панель управления»;
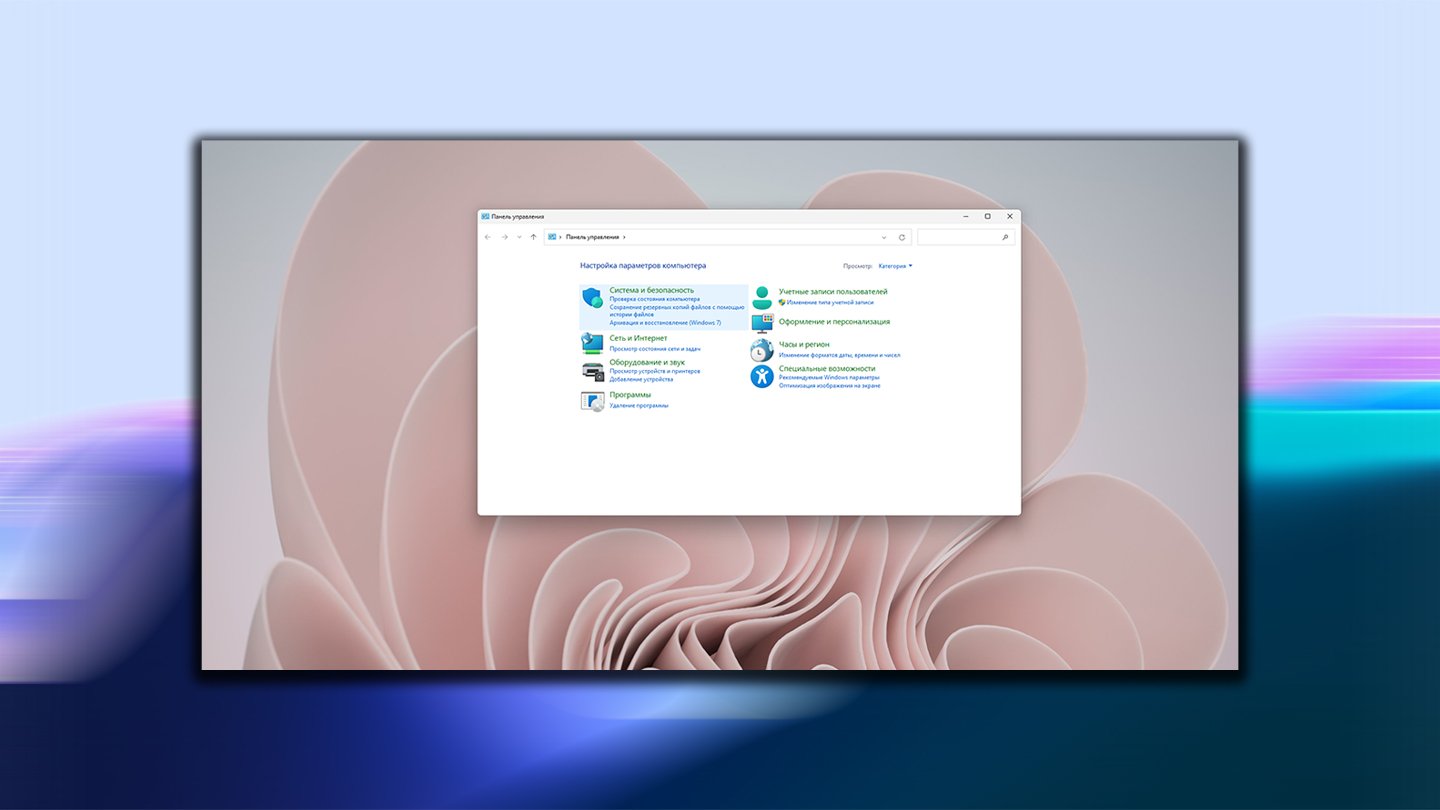 Источник: CQ / Удаленный рабочий стол в Windows 11
Источник: CQ / Удаленный рабочий стол в Windows 11
- Перейдите в «Система и безопасность» > «Система»;
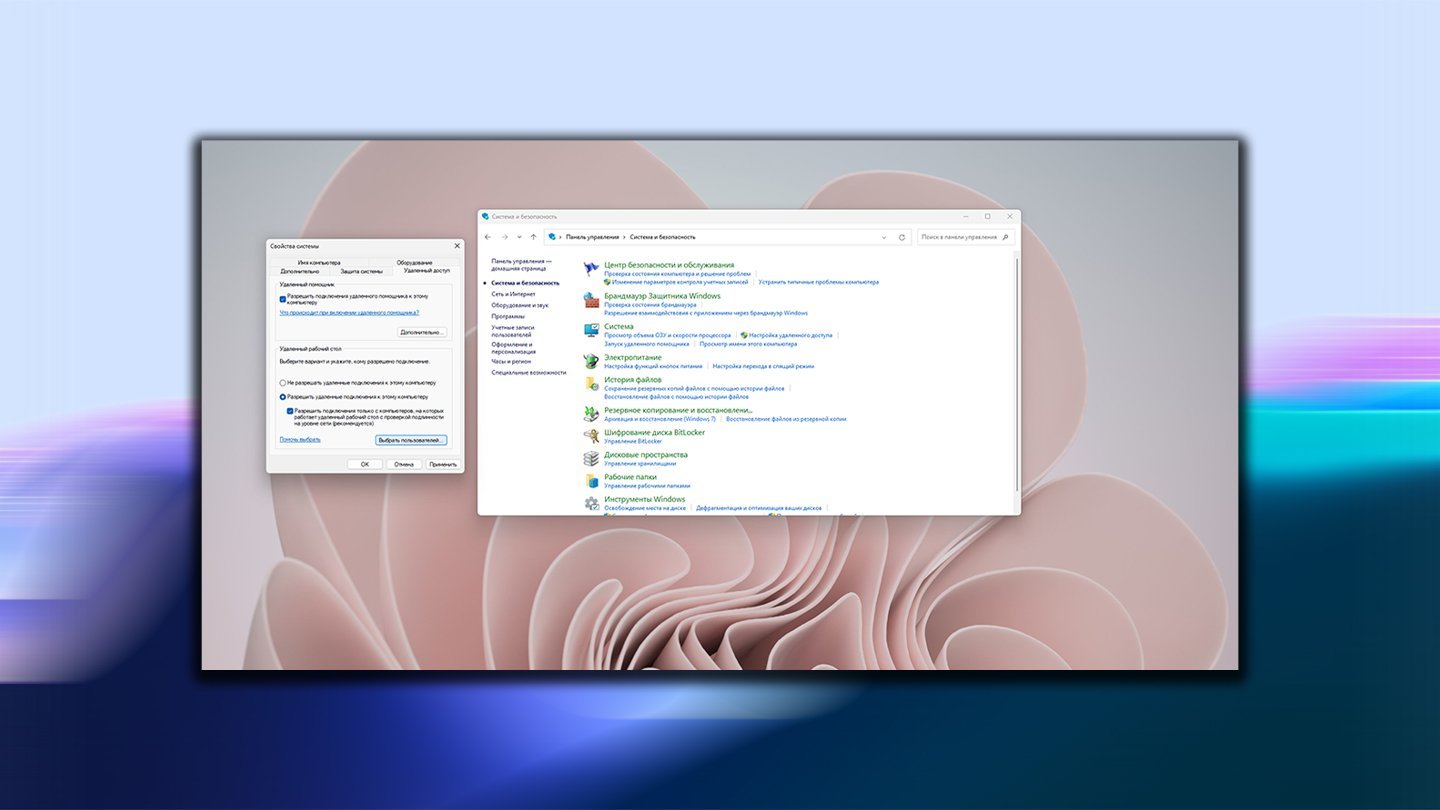 Источник: CQ / Удаленный рабочий стол в Windows 11
Источник: CQ / Удаленный рабочий стол в Windows 11
- Нажмите «Дополнительные параметры системы»;
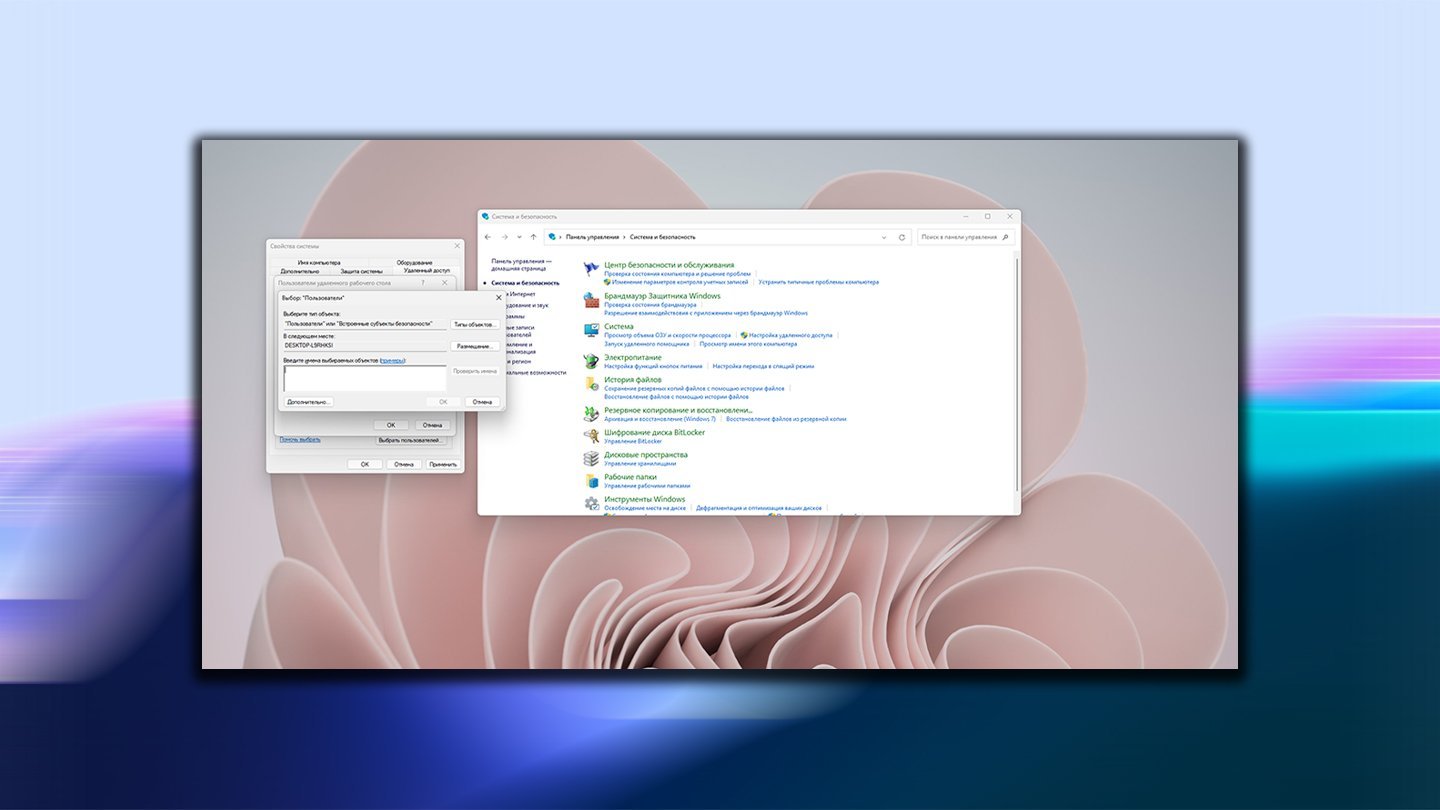 Источник: CQ / Удаленный рабочий стол в Windows 11
Источник: CQ / Удаленный рабочий стол в Windows 11
- В окне «Свойства системы» нажмите «Выбрать пользователей»;
- Нажмите «Добавить» и введите имя пользователя, затем подтвердите изменения, нажав «ОК».
Что делать, если удаленный рабочий стол не работает?
- Убедитесь, что удаленный доступ в «Параметрах» Windows активирован;
- Проверьте сетевые настройки — ваш ПК должен находится в одной сети с девайсом для подключения или у него должен быть доступ в интернет;
- Проверьте службу удаленного рабочего стола (нажмите Win+R и наберите «services.msc», затем найдите «Служба удаленных рабочих столов» и убедитесь, что она работает);
- Откройте порт 3389 в настройках брандмауэра Windows;
- Используйте правильные учетные данные при подключении.
Заключаем: удаленный рабочий стол — удобный инструмент для работы и администрирования. Настроив его один раз, вы сможете управлять компьютером из любой точки мира, получая полный доступ ко всем его функциям.
Заглавное фото: CQ


 Фархад «GameDigger» Усманов
Фархад «GameDigger» Усманов


















0 комментариев