Microsoft предусмотрела в Windows 11 массу настроек, позволяющих адаптировать функционал и интерфейс ОС под свои нужды. Подробнее о них вы узнаете из нашего материала.
Зачем менять настройки и параметры в Windows 11
После установки ОС вам придется иметь дело со стандартными настройками, рекомендованными Microsoft. Но на вкус и цвет, как известно, все фломастеры разные. И кому-то, например, может не понравится размещение кнопки «Пуск» посередине панели задач, а не слева, как это было в прошлых версиях ОС. И таких примеров немало.
Топ-10 настроек в Windows 11, которые вы можете изменить
Заранее оговоримся, что некоторые из нижеперечисленных советов (например, настройка схемы электропитания и удаление ненужных программ из автозагрузки) подойдут и для Windows 10.
Возврат клавиши «Пуск» в левую часть панели задач
Первое, что непременно захочет сделать большинство из вас — вернуться клавишу «Пуск» на привычное место. Проще всего сделать это через параметры системы:
- Заходим в «Параметры» и выбираем раздел «Персонализация»;
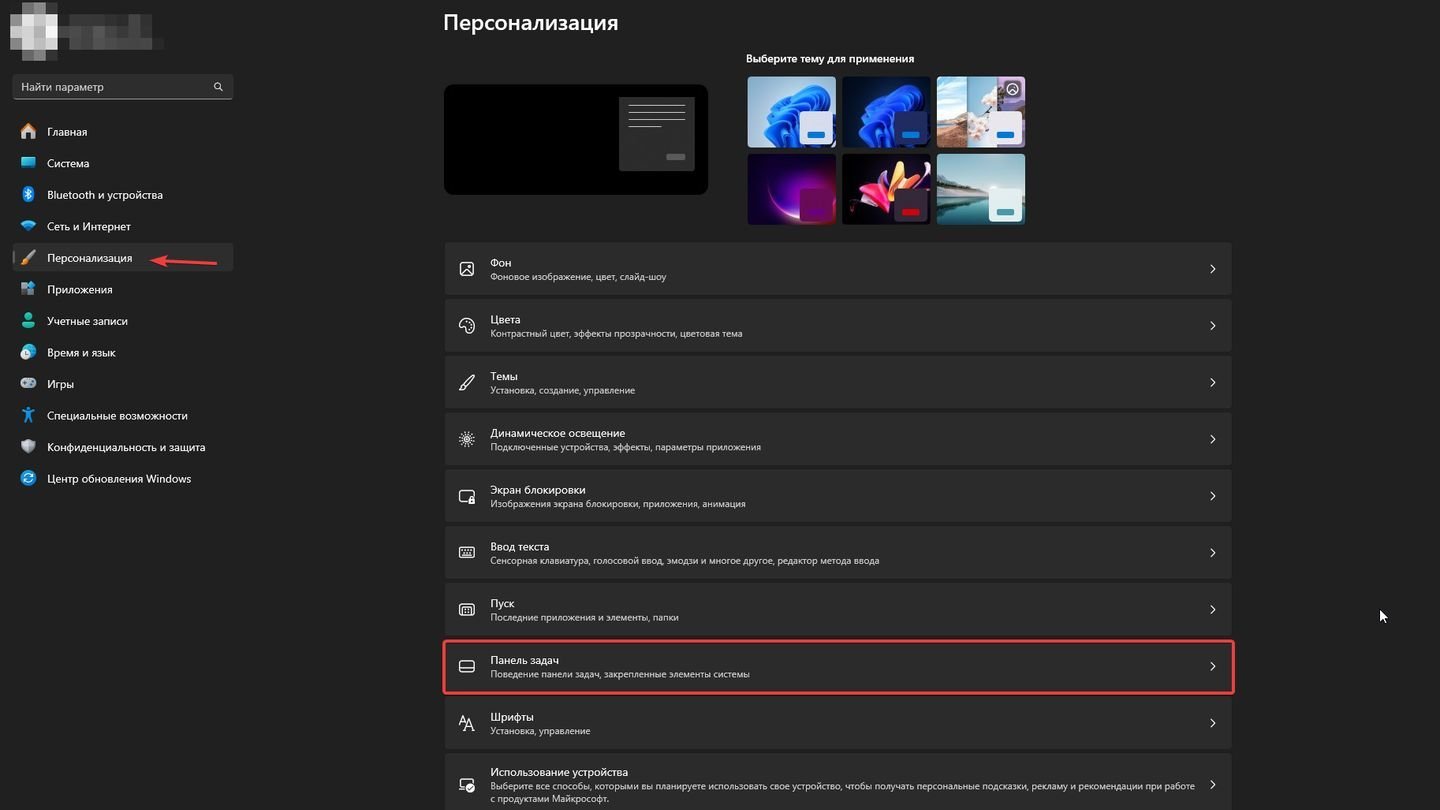 Источник: CQ / Скриншот Windows 11
Источник: CQ / Скриншот Windows 11
- Прокручиваем вниз до подраздела «Панель задач» и кликаем на него;
- Далее жмем на стрелку рядом с «Поведение панели задач»;
- Снова пролистываем весь список до пункта «Выравнивание панели задач»;
- Выбираем «Слева».
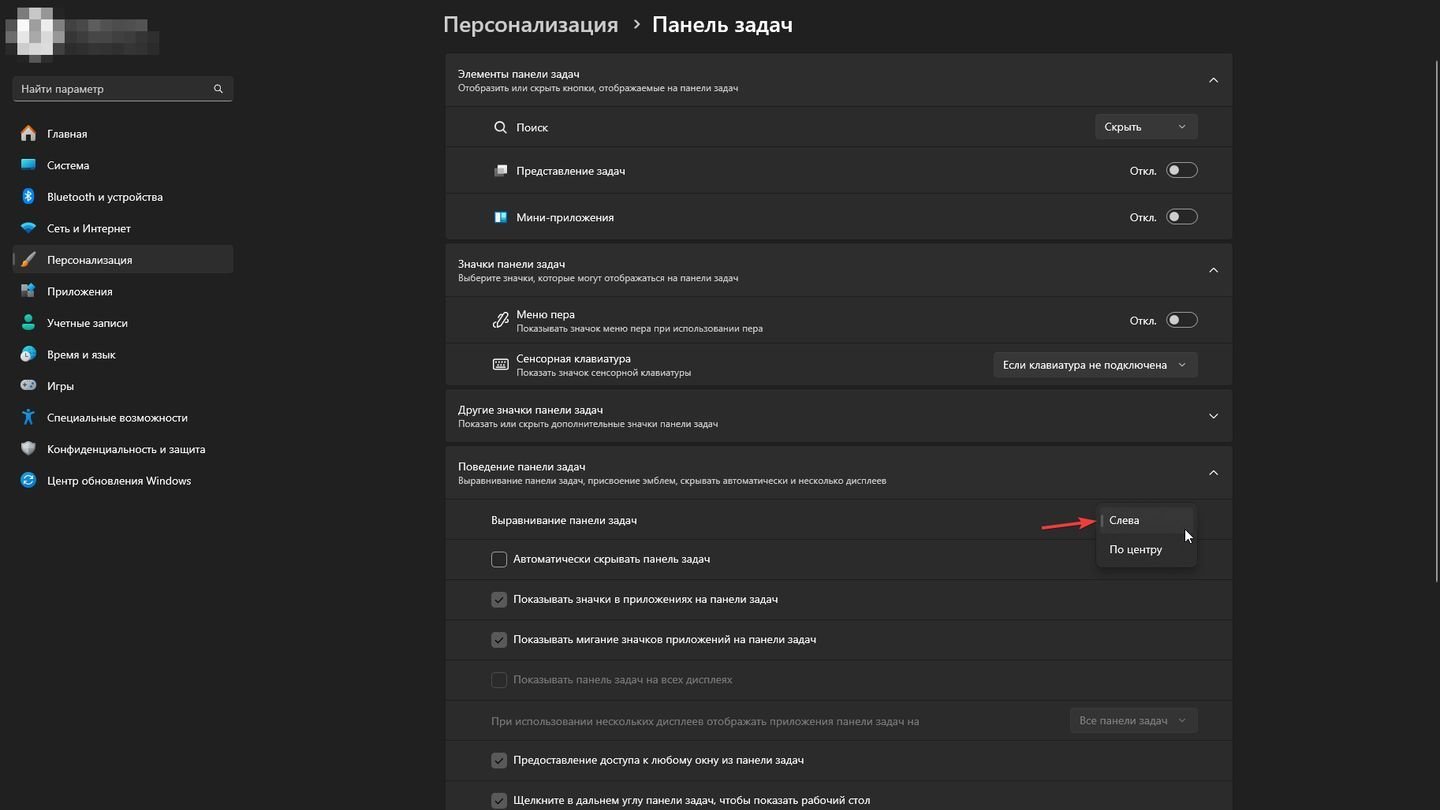 Источник: CQ / Скриншот Windows 11
Источник: CQ / Скриншот Windows 11
Удаление лишних рекомендуемых элементов из меню «Пуск»
Развернув меню «Пуск», вы увидите два раздела — закрепленные элементы и рекомендуемые. Многих раздражает второй, и они хотят его скрыть. Само собой, сделать это можно, причем несколькими способами. И самый простой, как вы уже наверняка догадались — через все те же параметры системы:
- Заходим в «Параметры» и выбираем раздел «Персонализация»;
- Следом заходим в подраздел «Пуск»;
- Переводим ползунок у всех трех пунктов в выключенное положение;
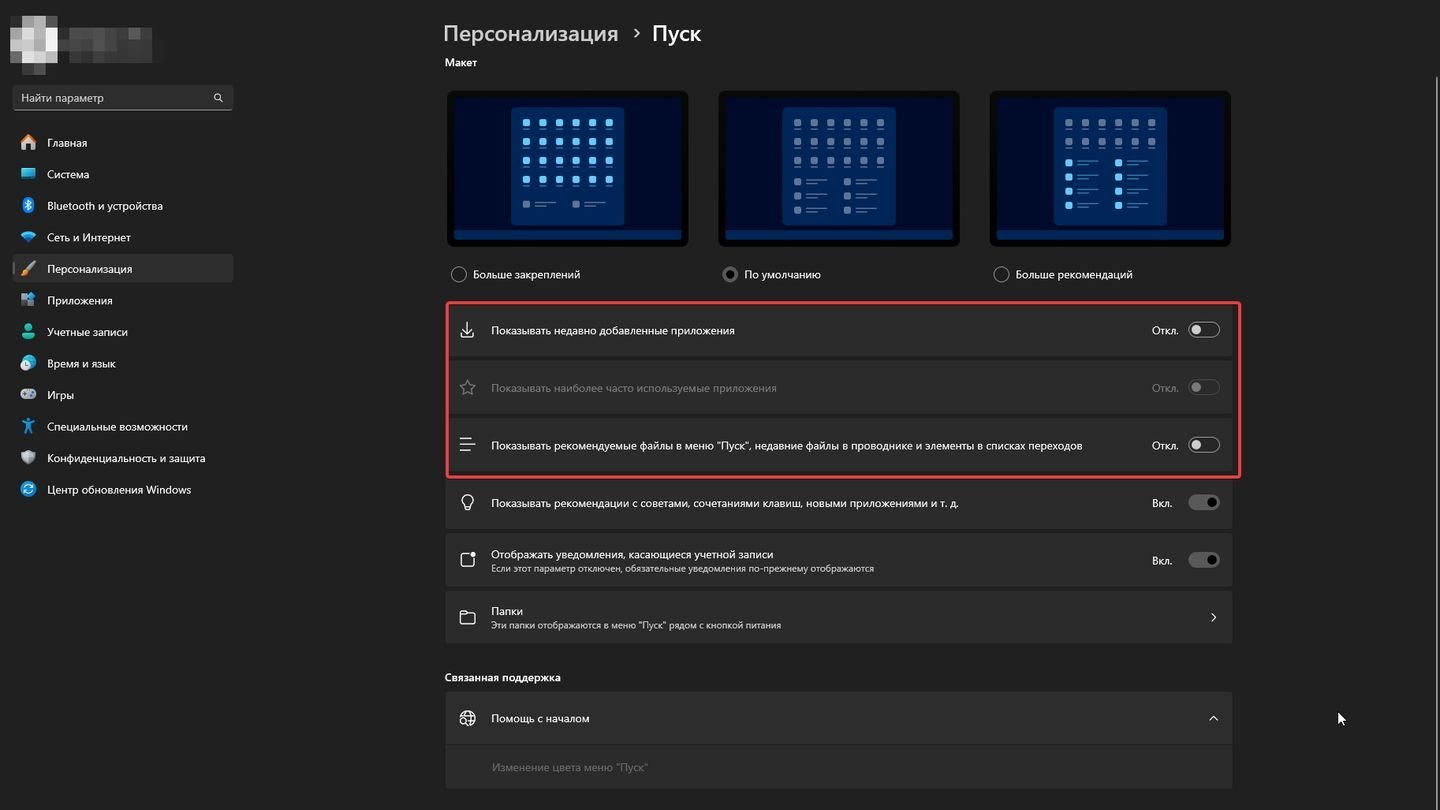 Источник: CQ / Скриншот Windows 11
Источник: CQ / Скриншот Windows 11
- Далее снова открываем «Параметры» и выбираем раздел «Конфиденциальность и безопасность»;
- Открываем подраздел «Общие»;
- Переводим ползунок напротив «Разрешить Windows отслеживать запуски приложений для улучшения меню “Пуск” и результатов поиска» в выключенное положение.
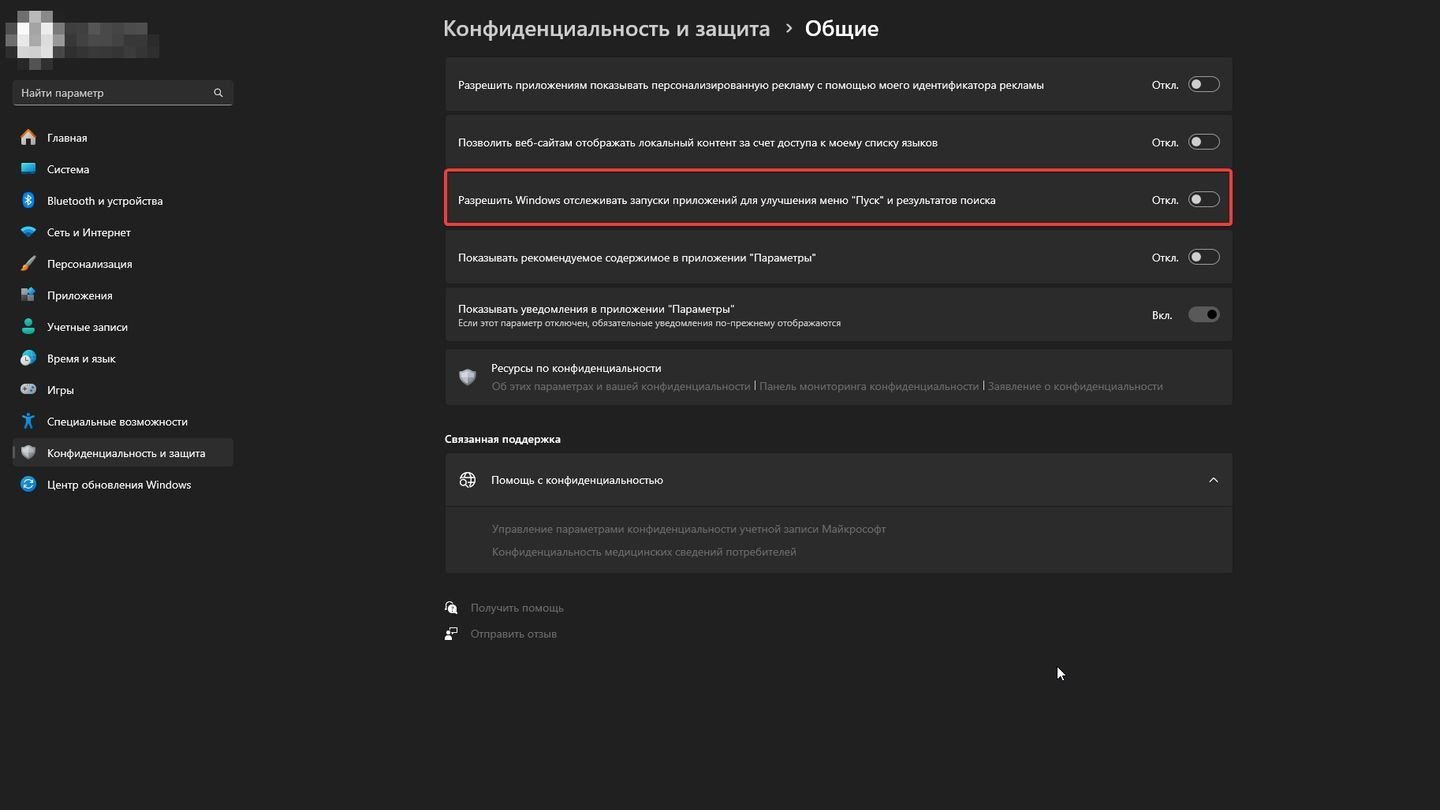 Источник: CQ / Скриншот Windows 11
Источник: CQ / Скриншот Windows 11
Отключение назойливых уведомлений
По умолчанию Windows 11 будет то и дело докучать вам различными уведомлениями, призывающими опробовать какие-нибудь продукты или функции. И вот как от них избавиться:
- Заходим в «Параметры» и выбираем раздел «Система»;
- Далее кликаем на «Уведомления» и прокручиваем список до конца;
- Отключаем все пункты, выделенные на скриншоте.
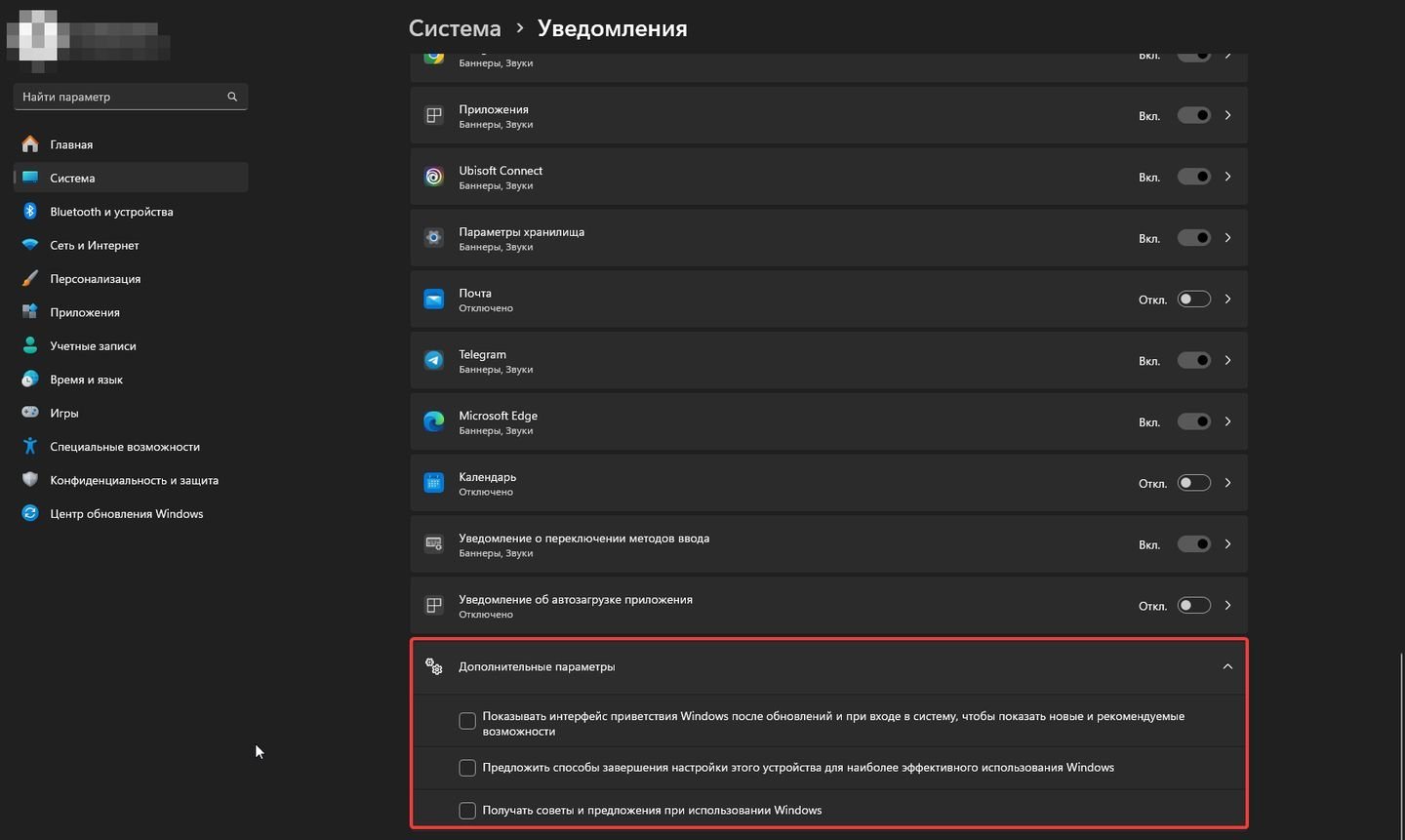 Источник: CQ / Скриншот Windows 11
Источник: CQ / Скриншот Windows 11
Отключение рекламы от Microsoft
Следом рекомендуем избавиться от нее менее назойливой рекламы Microsoft. Впервые компания ввела данную функцию в Windows 10, чем вызвало негодование ряда пользователей. К счастью, отключить рекламные сообщение можно, причем довольно легко:
- Заходим в «Параметры» и выбираем раздел «Конфиденциальность и безопасность»;
- Далее кликаем на «Общие», скроллим список до конца и отключаем все пункты, выделенные на скриншоте.
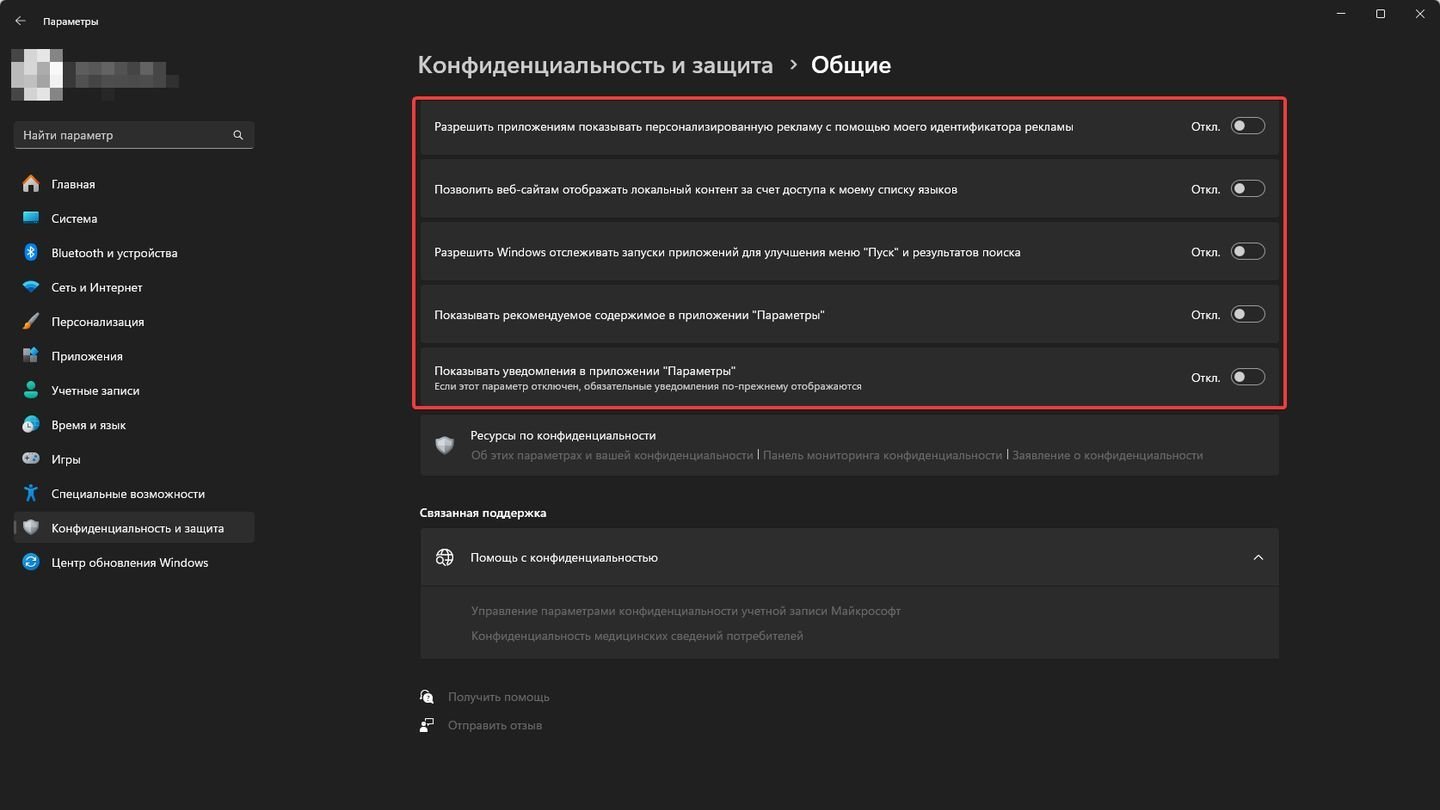 Источник: CQ / Скриншот Windows 11
Источник: CQ / Скриншот Windows 11
Удаление ненужных приложений с панели задач
По умолчанию на панели задач закреплено несколько приложений, нужных далеко не всем. Поэтому имеет смысл избавиться от лишних.
Порядок действий:
- Ставим курсор на свободное место на рабочем столе и нажимаем правую кнопку мыши;
- В открывшемся меню нажимаем на «Персонализация», после чего выбираем «Панель задач»;
- В разделе «Элементы панели задач» отключаем все ненужные приложения.
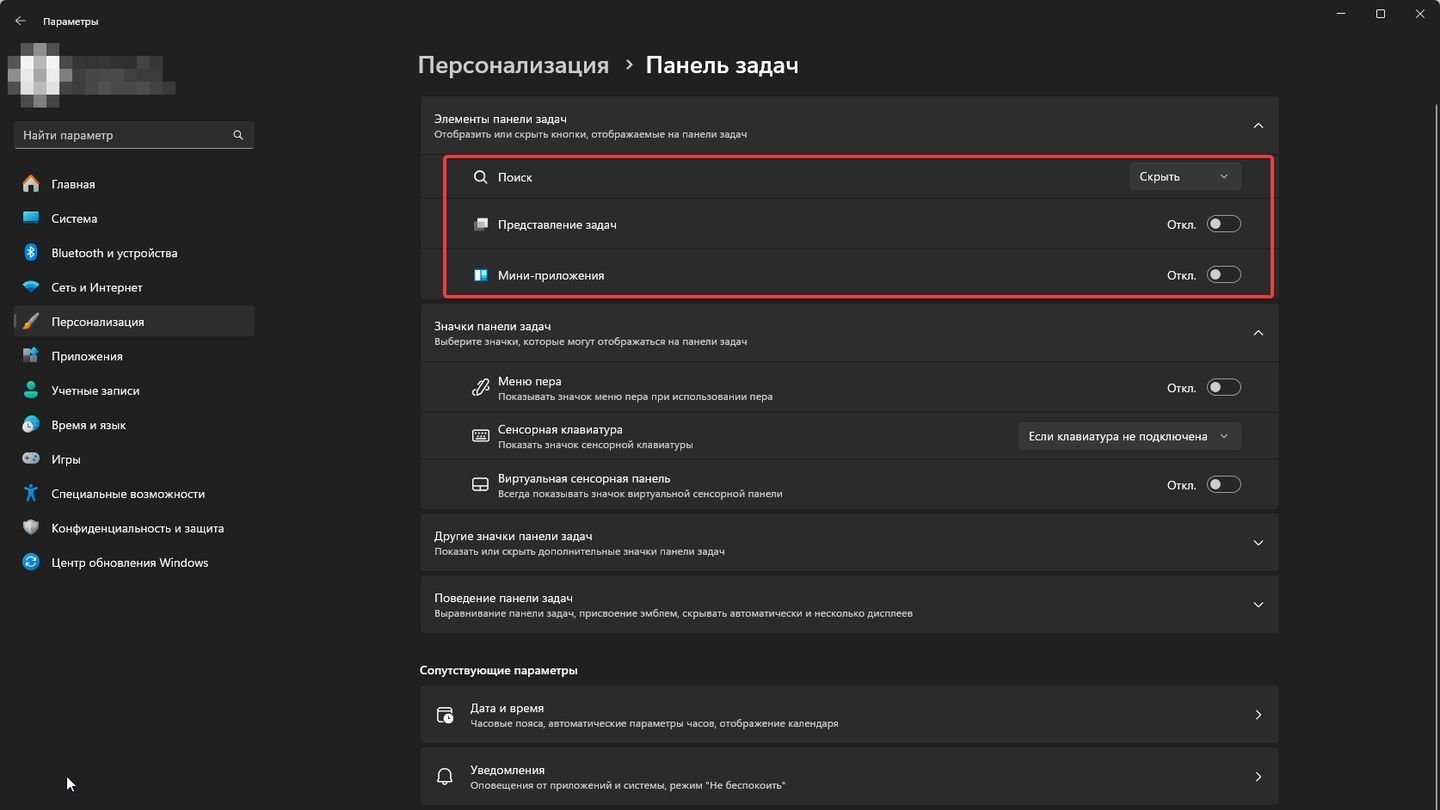 Источник: CQ / Скриншот Windows 11
Источник: CQ / Скриншот Windows 11
Добавление приложений на панель задач
Теперь рассмотрим обратное действие, ведь многим хочется располагать быстрым доступом к часто используемым программ.
Для этого:
- Откройте меню «Пуск» и выберите нужную программу;
- Кликните по ее значку правой кнопкой мыши и выберите «Закрепить на панели задач».
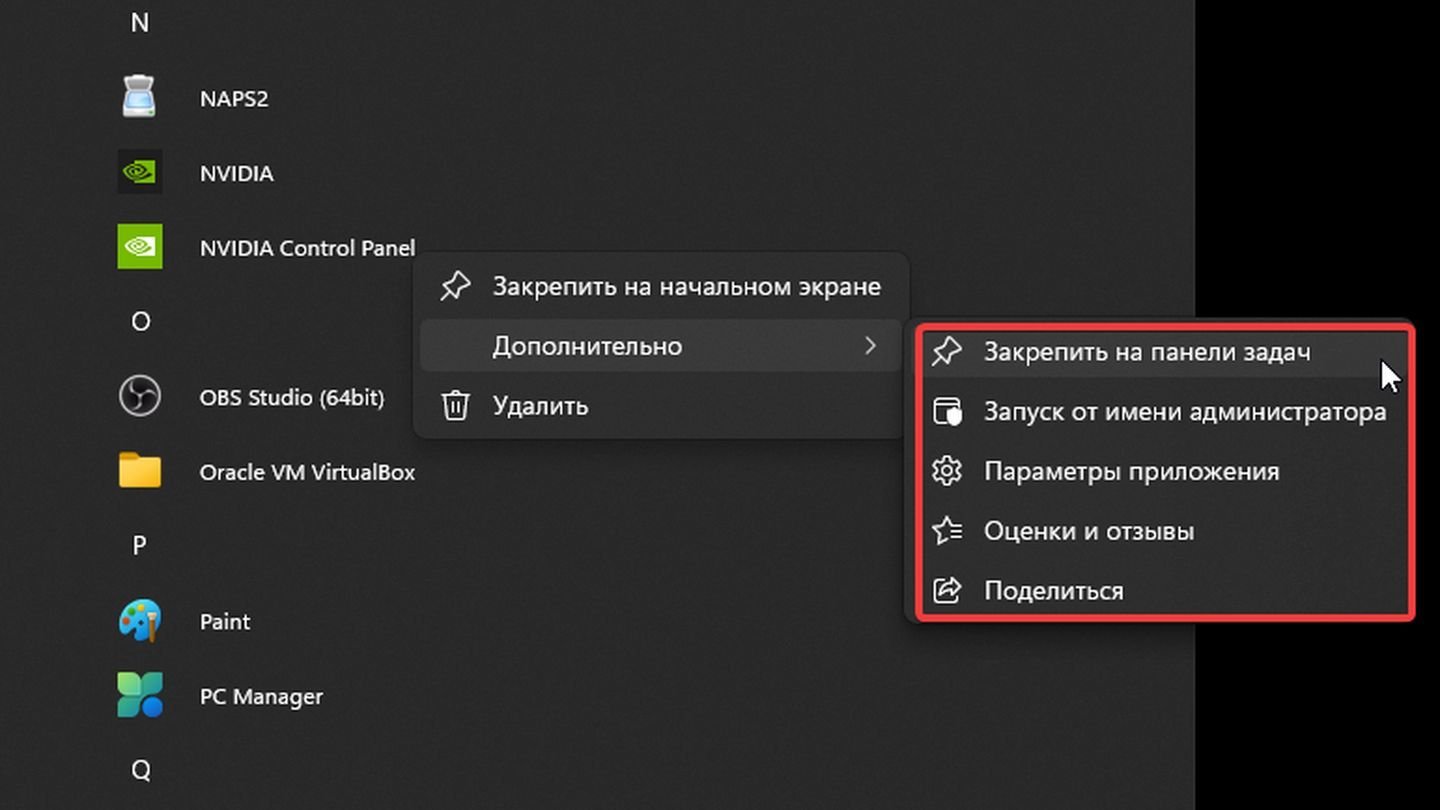 Источник: CQ / Скриншот Windows 11
Источник: CQ / Скриншот Windows 11
Помните о том, что порядок программ на панели задач можно изменить. Для этого выделите нужную, установив на нее курсор и зажав левую кнопку мыши, после чего перенесите в нужное место.
Удаление ненужных программ из автозагрузки
Многие программы автоматически добавляются в автозагрузку после установки и после этого самостоятельно запускаются при каждом запуске ОС. Если вы располагаете недостаточно мощным ПК или ноутбуком, то засилье программ, работающих в фоне, может привести к тормозам. Да и в любом случае нет смысла перегружать систему ненужным софтом.
Поэтому выполните следующие действия:
- Вызовите диспетчер задач сочетанием клавиш Ctrl + Alt + Del;
- Раскройте вкладку «Автозагрузка»;
- Деактивируйте ненужные программы, кликая по ним правой кнопкой мышки и выбирая «Отключить» в контекстном меню.
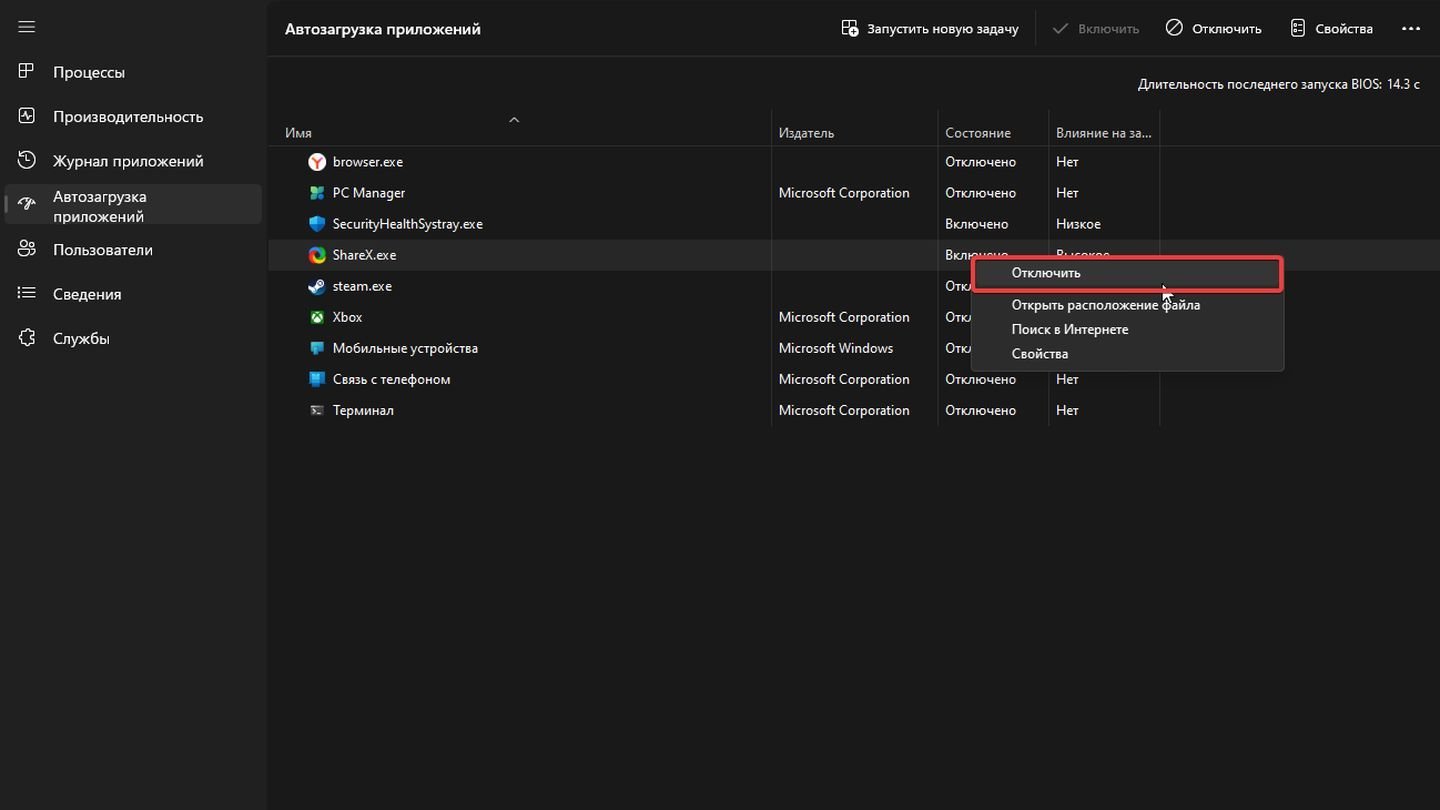 Источник: CQ / Скриншот Windows 11
Источник: CQ / Скриншот Windows 11
Выбор браузера по умолчанию
Windows 11 поставляется с предустановленным браузером Edge — многофункциональным и очень удобным в пользовании. Впрочем, сколько людей — столько и мнений. Поэтому немало тех, кто отдает предпочтение другим продуктам. Например, небезызвестному браузеру от «Яндекса».
Если вы хотите сменить браузер по умолчанию, то вот что нужно сделать:
- Открываем «Параметры» и заходим в раздел Приложения»;
- Далее выбираем «Приложения по умолчанию», листаем список до Microsoft Edge и кликаем на иконку;
- Перед вами откроется список файлов, с которыми ассоциируется браузер. Меняем Edge на желаемую программу. Допустим, «Яндекс браузер»;
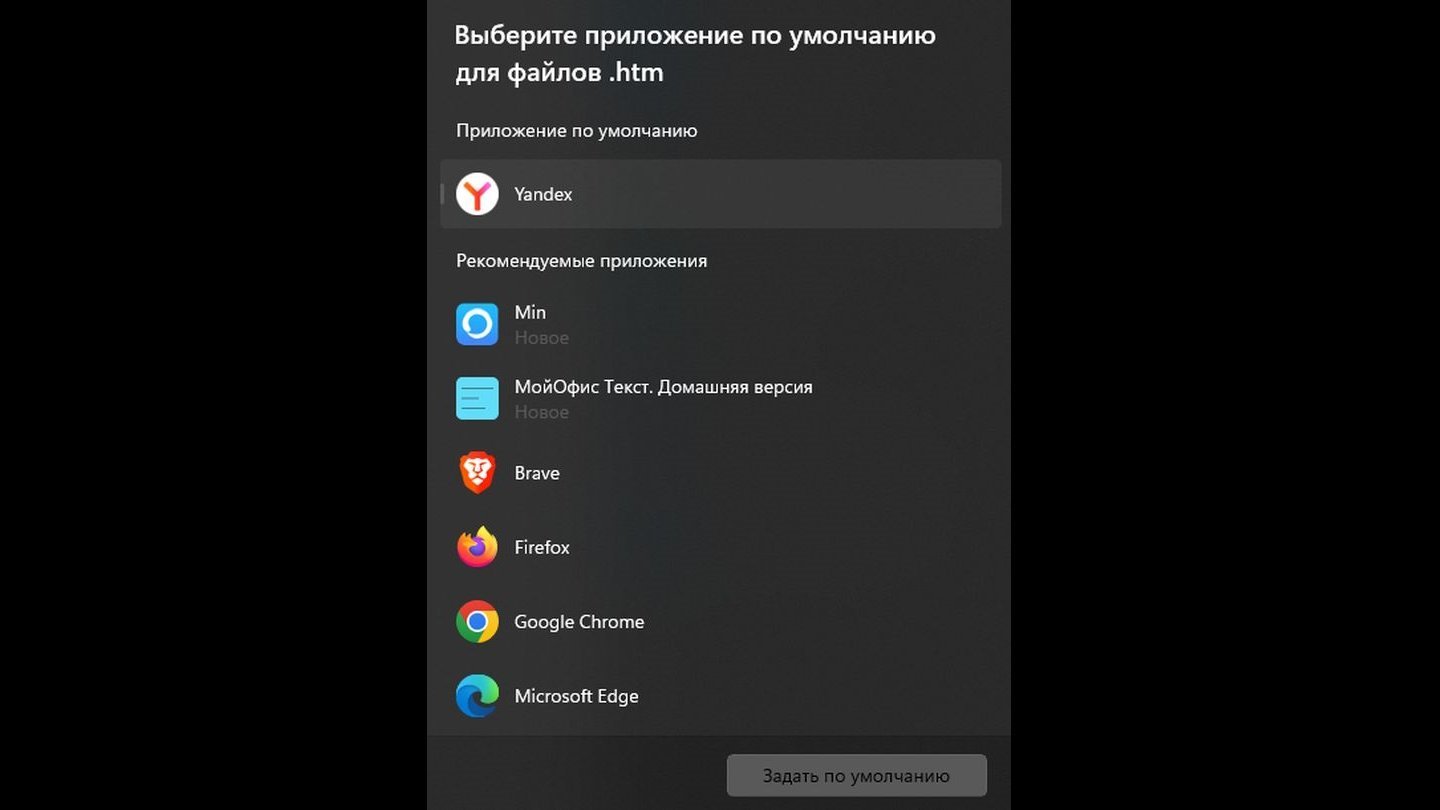 Источник: CQ / Скриншот Windows 11
Источник: CQ / Скриншот Windows 11
- В окне «Прежде чем переключиться» выберите «Переключиться в любом случае».
Настройка режима электропитания
По умолчанию Windows выставляет сбалансированный режим энергопотребления. Это уместно для работы в дороге, но если ноутбук подключен к сети — нет смысла снижать производительность, особенно если вы часто запускаете игры.
Для переключения режимов сделайте следующее:
- Кликните правой кнопкой мыши по значку аккумулятора на панели задач и выберите «Электропитание»;
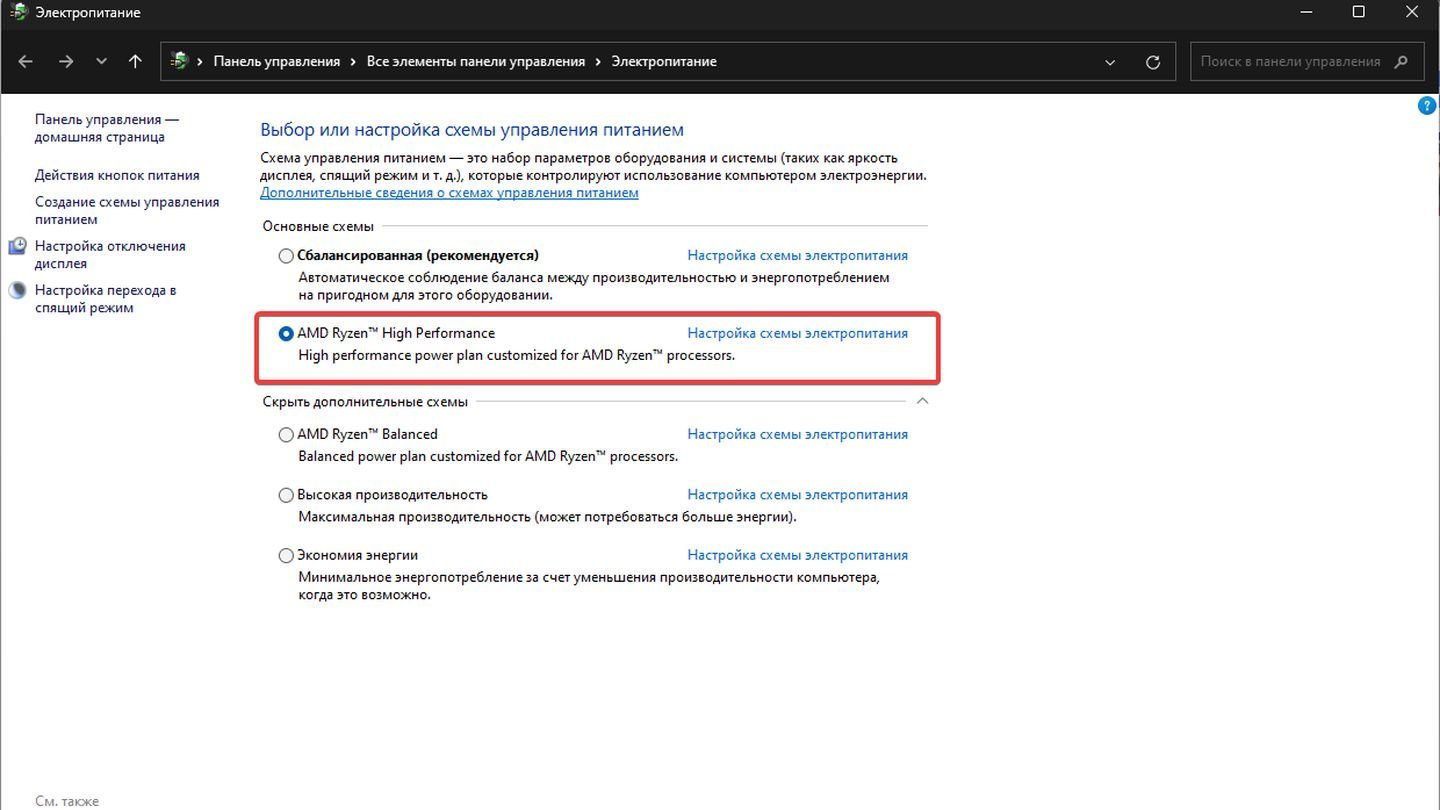 Источник: CQ / Скриншот Windows 11
Источник: CQ / Скриншот Windows 11
- В открывшемся меню выберите нужный режим. Например, «Высокая производительность».
Как правило, производители ноутбуков добавляют свои кастомные режимы, которые вы могли видеть на скриншоте выше. К тому же для переключения между схемами питания можно использовать фирменные утилиты. Например, у ASUS это Armoury Crate.
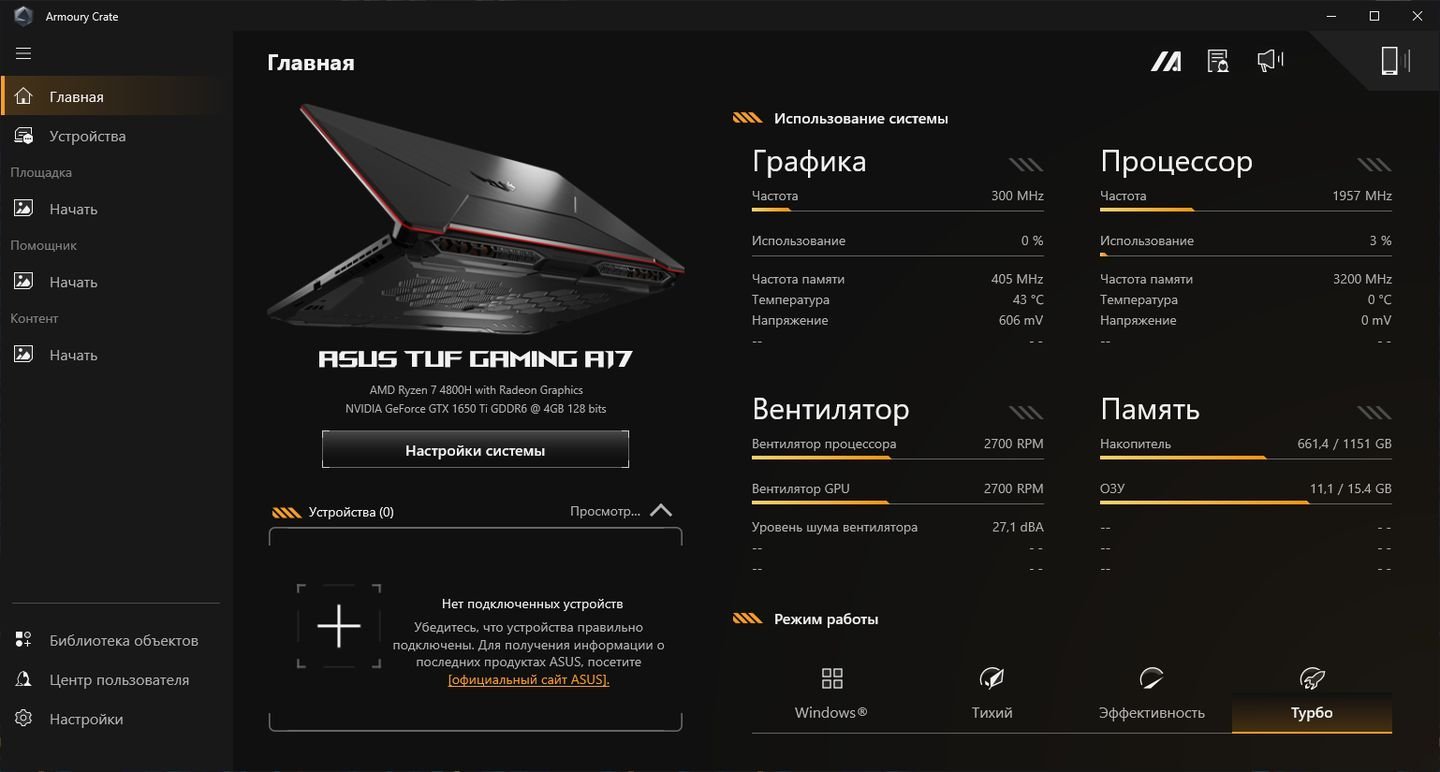 Источник: CQ / Скриншот Armoury Crate
Источник: CQ / Скриншот Armoury Crate
Также не забывайте о том, что каждый из режимов можно перенастроить под себя, изменив различные параметры: режим усиления процессора, таймер отключения экрана. Это делается в настройках электропитания Windows.
Вход при помощи локальной записи
Windows 11, как и ее предшественница, тесно связана с интернетом. Многие пользователям не нравится «слежка» со стороны Microsoft, и они хотят уменьшить количество отсылаемой компании информации. Для этого можно переключиться на локальную запись, но помните — в этом случае вы лишите себя доступа к ряду функций и сервисов.
Порядок действий:
- Заходим в «Параметры» и выбираем раздел «Учетные записи»;
- Далее кликаем на подраздел «Ваши данные»;
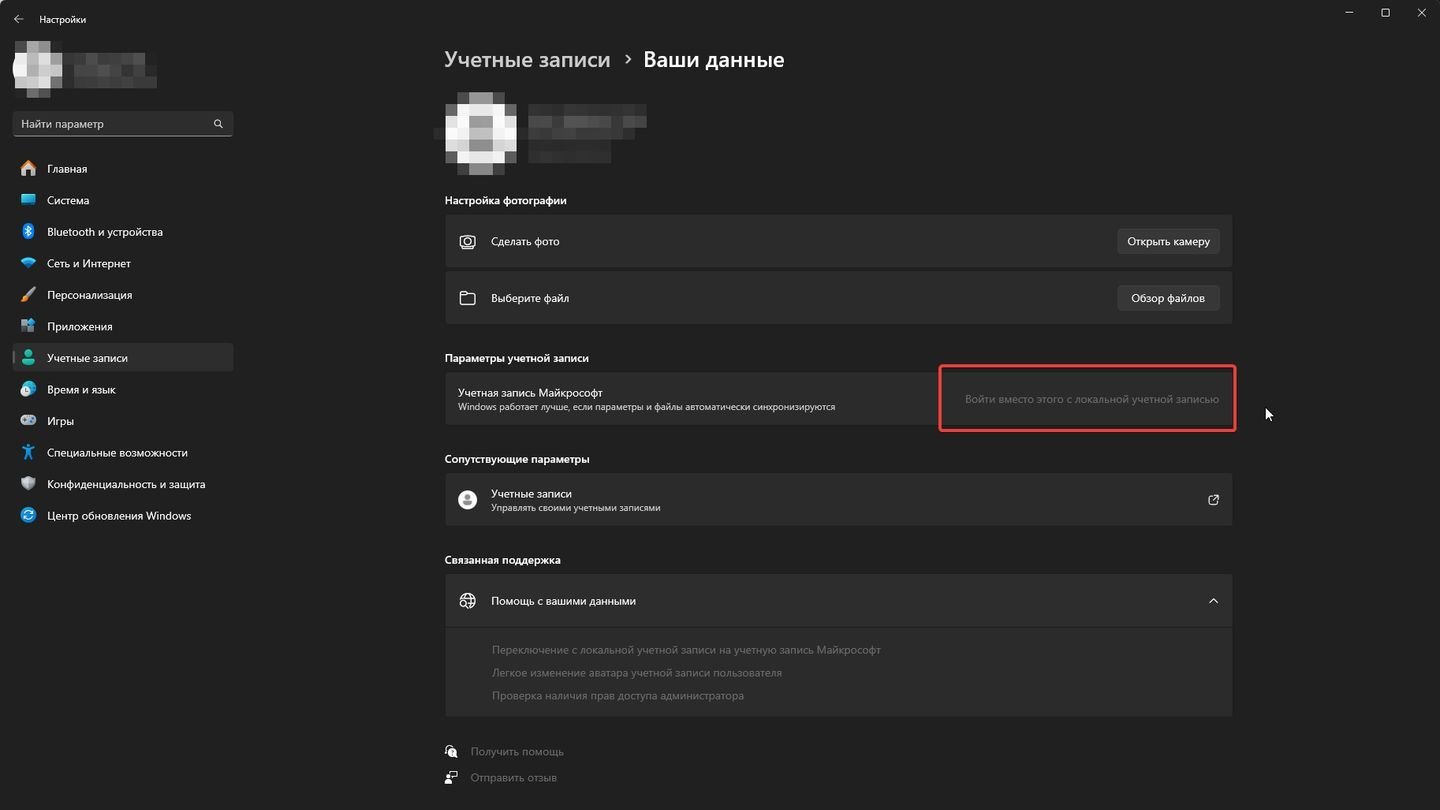 Источник: CQ / Скриншот Windows 11
Источник: CQ / Скриншот Windows 11
- В пункте «Параметры учетной записи» выберите «Войти вместо этого с локальной учетной записью».
Заглавное фото: Bleeping Computer

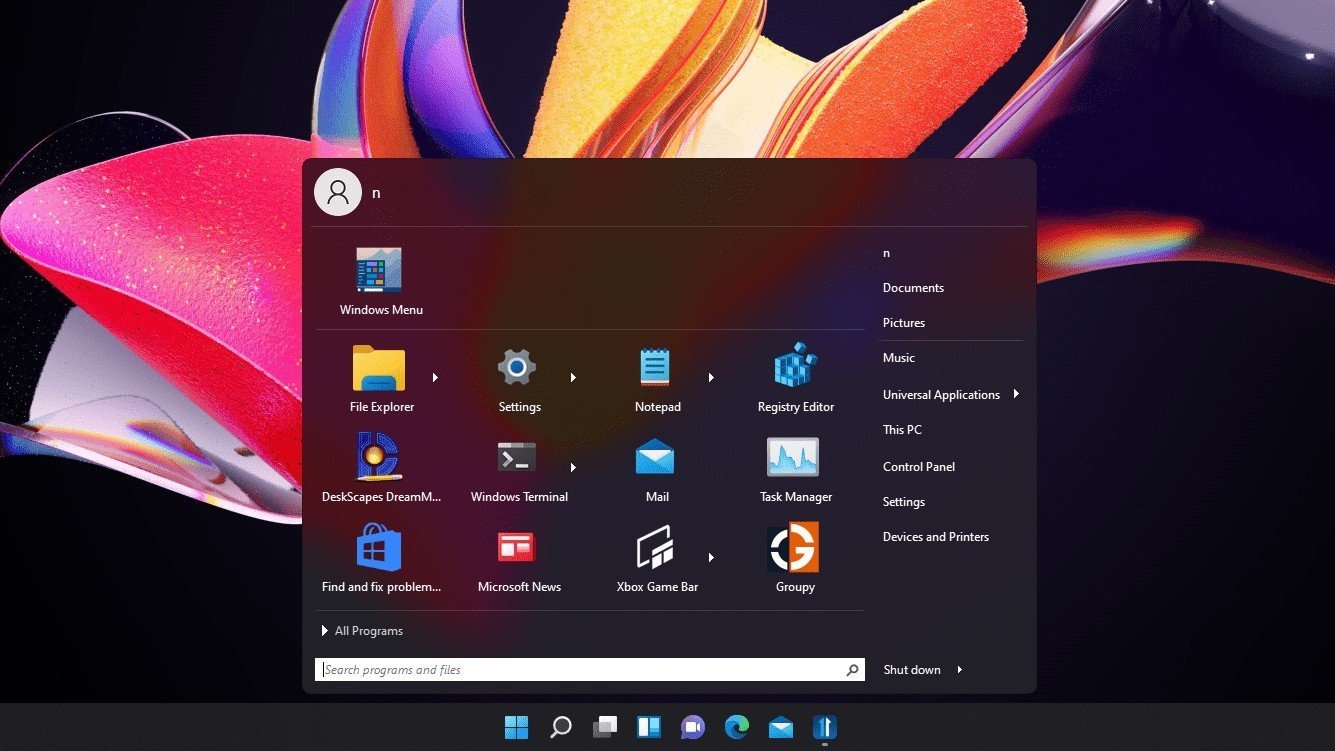
 Дмитрий «Axel089» Сироватко
Дмитрий «Axel089» Сироватко


















0 комментариев