Одним интерфейс Windows 11 кажется удобным и красивым, другие же хотят внести в него изменения. Благо есть множество способов сделать это. О них мы рассказываем в данном материале.
Использование встроенных возможностей Windows 11
Пользователь может экспериментировать с цветами, менять места панелей, добавлять различные декоративные элементы. В самой Windows 11 есть множество инструментов для глубокой персонализации. Каждый может настроить интерфейс под себя.
Приступаем к персонализации Windows 11. Чтобы начать, нужно выполнить следующие шаги:
- Щелкните правой кнопкой мыши по рабочему столу и выберите «Персонализация».
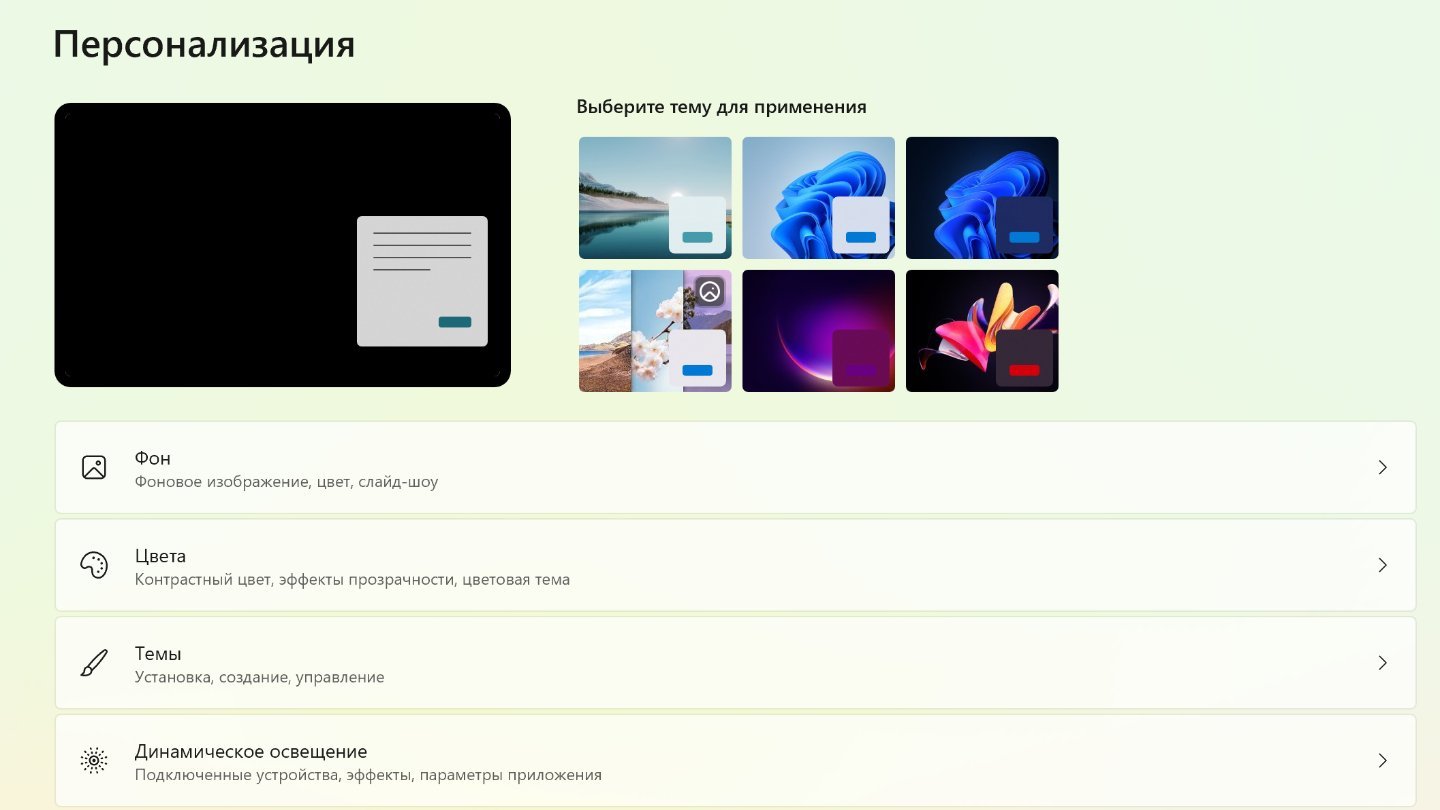 Источник: CQ / Раздел персонализации Windows 11
Источник: CQ / Раздел персонализации Windows 11
- Также можно нажать на «Пуск», перейти в раздел «Параметры» и найти там раздел настройки интерфейса.
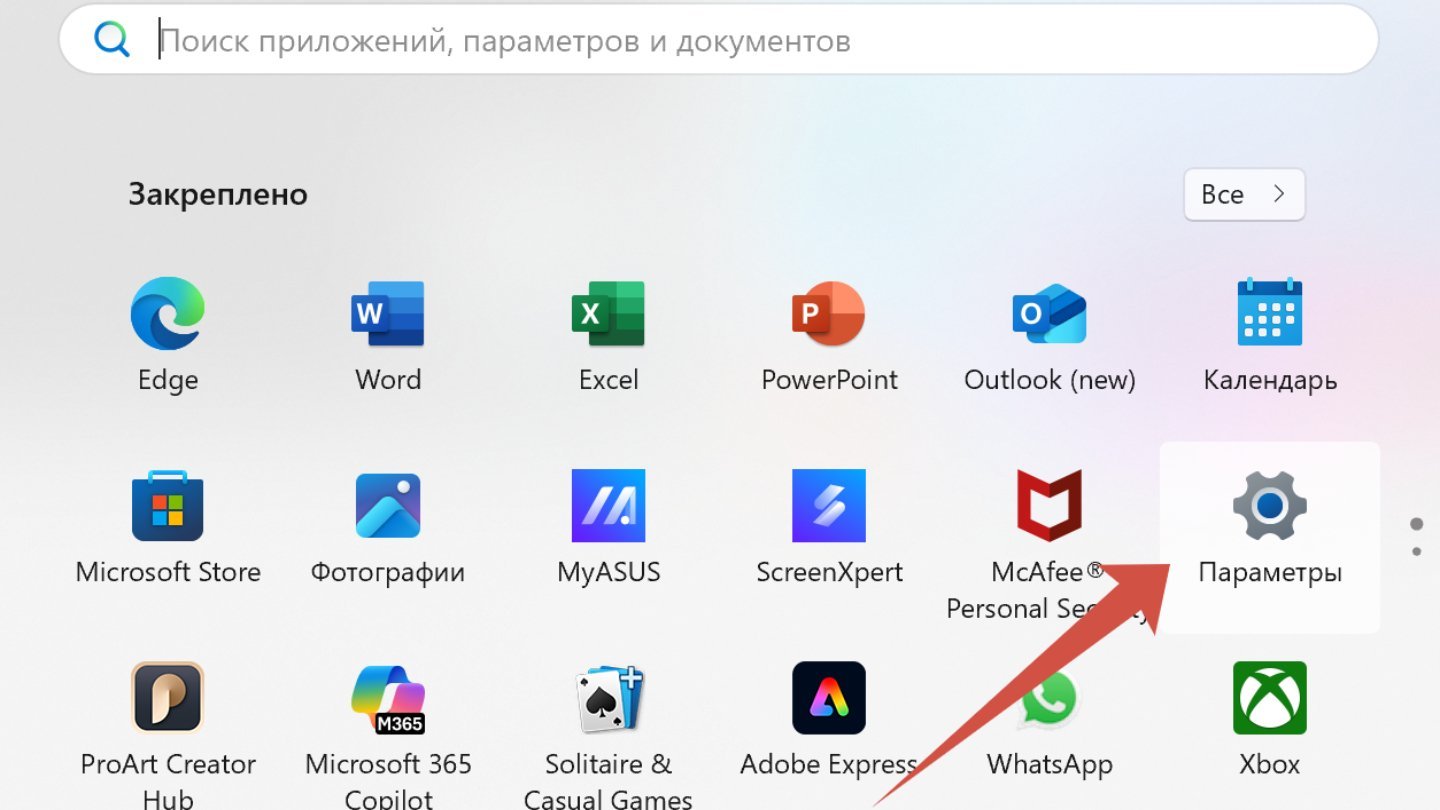 Источник: CQ / Параметры Windows 11
Источник: CQ / Параметры Windows 11
Темы оформления
Если вы хотите быстро обновить внешний вид системы, особо не вникая в детали, в разделе «Персонализация» можно выбрать готовую тему.
- Просто откройте настройки и смените текущий стиль на любой из предложенных.
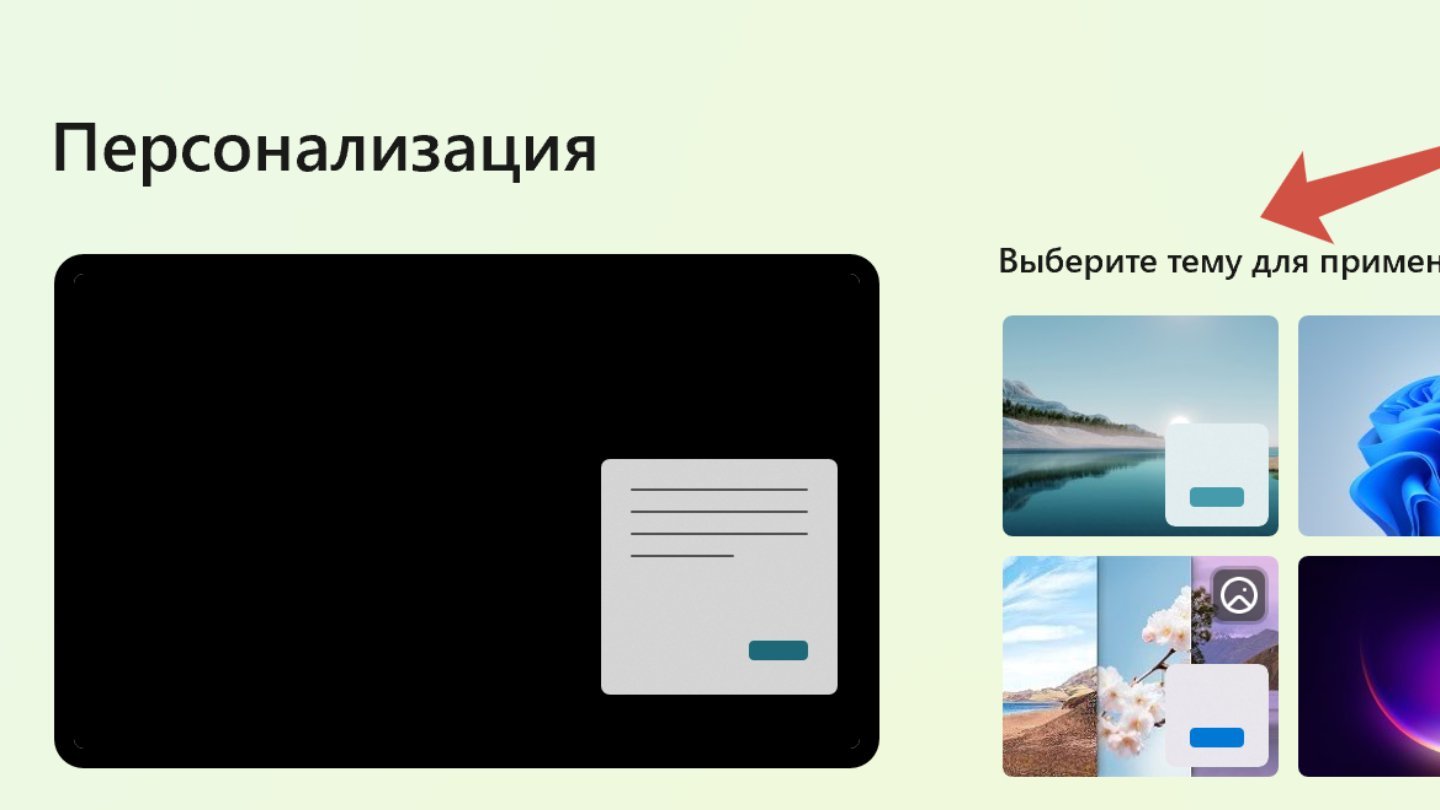 Источник: CQ / Персонализации Windows 11
Источник: CQ / Персонализации Windows 11
Для большего выбора тем, надо:
- Перейдите в раздел «Темы».
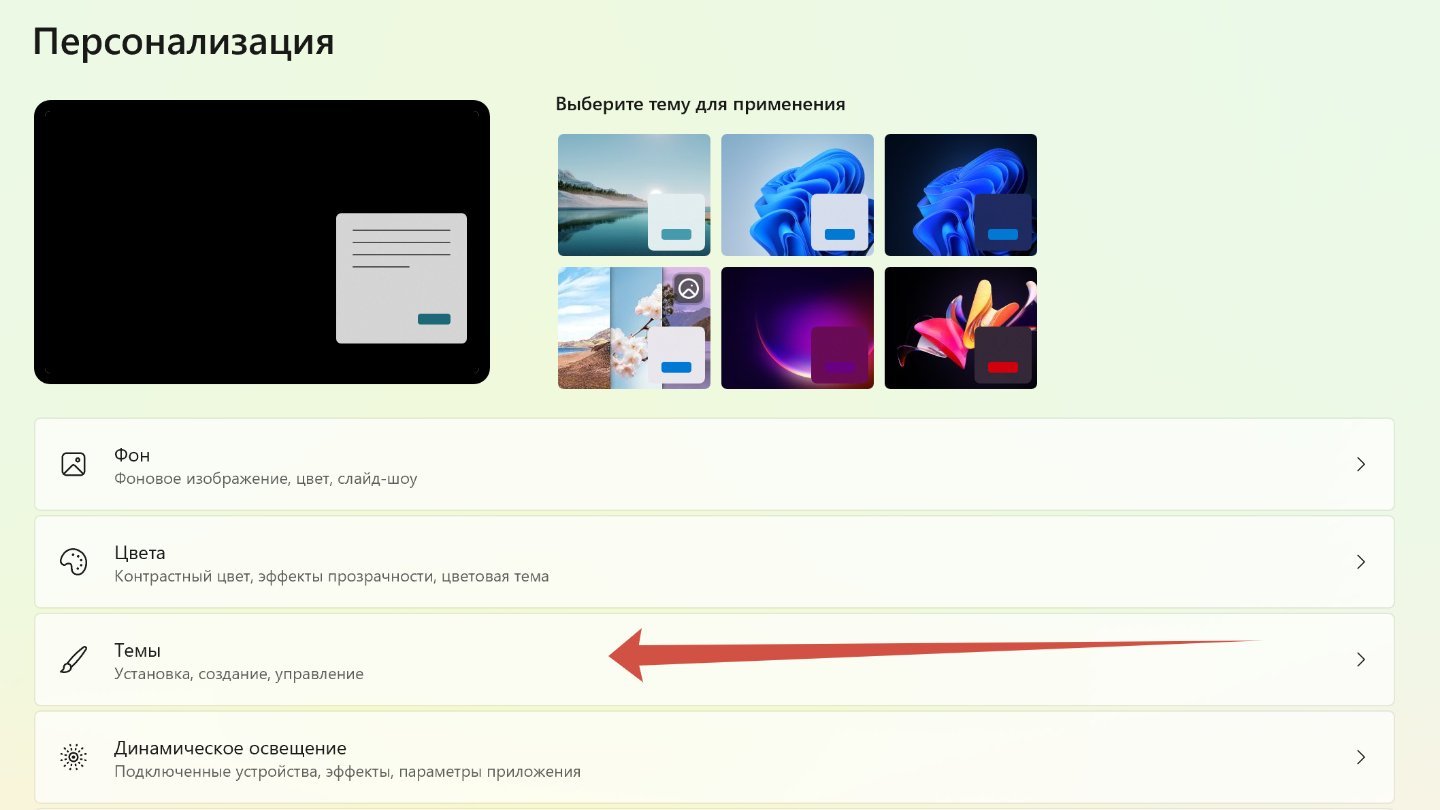 Источник: CQ / Темы Windows 11
Источник: CQ / Темы Windows 11
- Далее рядом с «Найти другие темы в Microsoft Store» нажмите «Обзор тем», чтобы открыть цифровой магазин Microsoft Store.
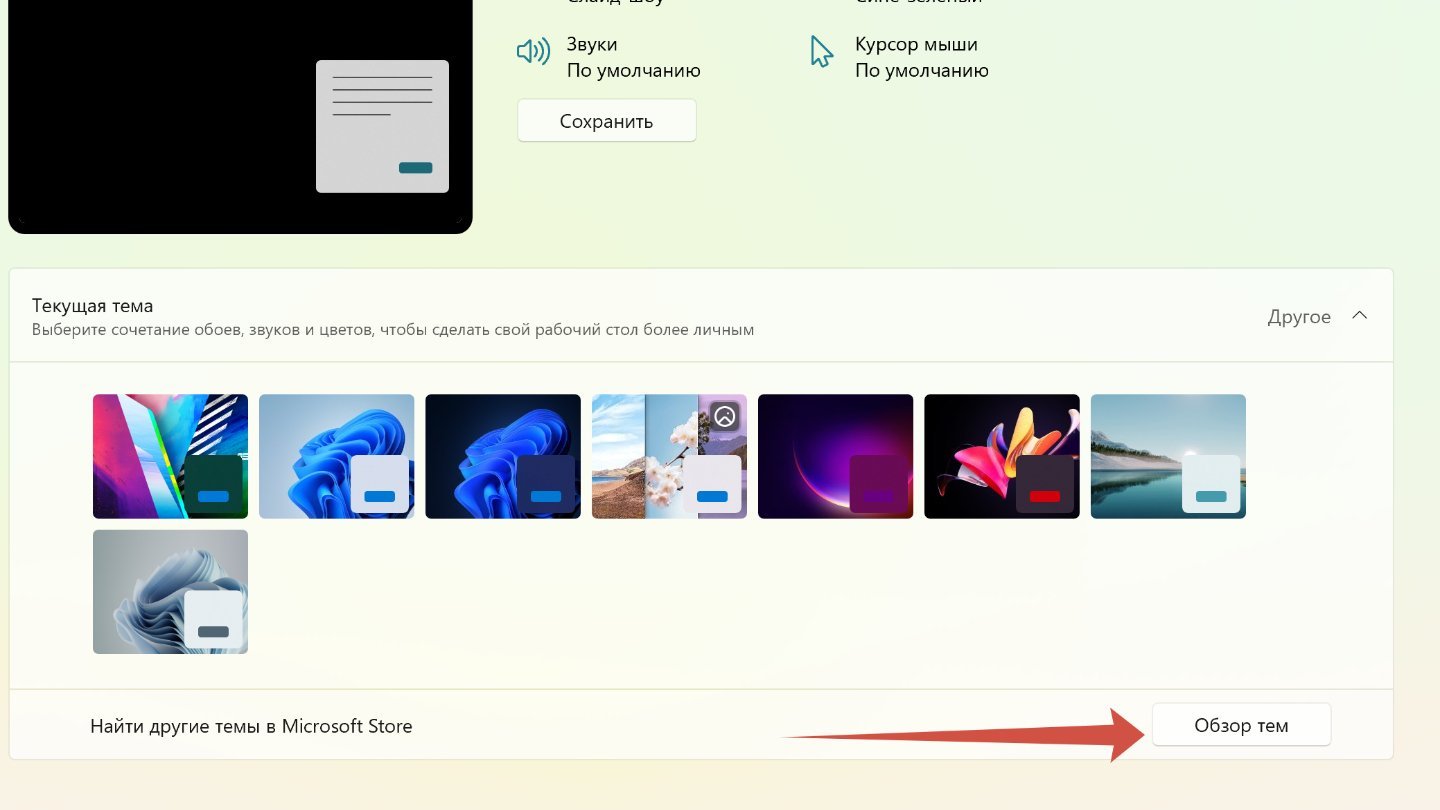 Источник: CQ / Темы Windows 11
Источник: CQ / Темы Windows 11
- Выберите понравившийся вариант (их тут сотни и сотни), установите его и активируйте одним кликом. Не все темы бесплатные, поэтому будьте внимательны.
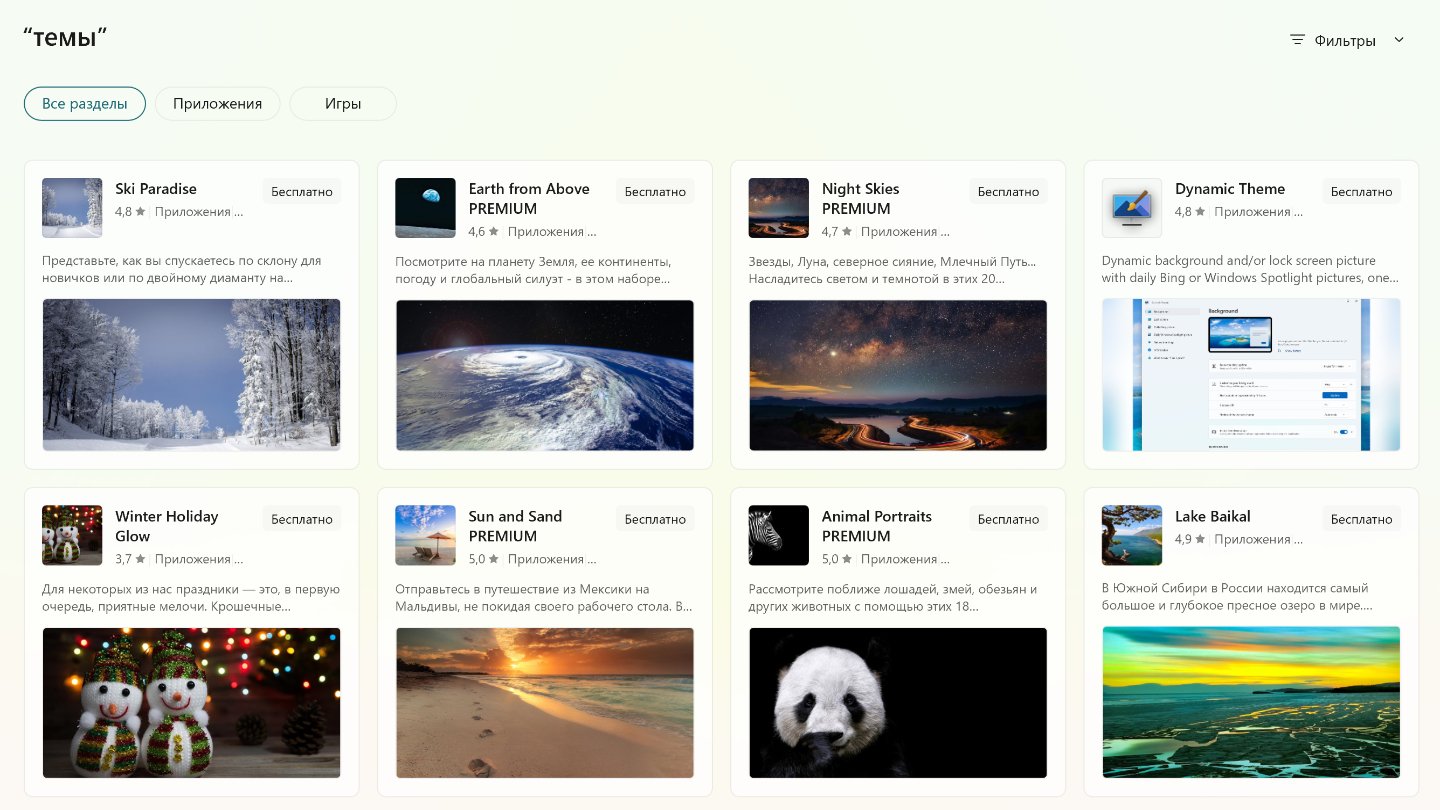 Источник: CQ / Темы Windows 11
Источник: CQ / Темы Windows 11
Темы можно найти не только в Microsoft Store. На просторах сети их гораздо больше.
Контрастные темы
Важный момент. Операционная система Windows 11 поддерживает так называемые контрастные темы. Их главная цель — не красота, а помощь людям с ослабленным зрением или высокой чувствительностью к свету. Для каждой темы можно настроить фон, цвета, значки и курсор — об этом расскажем чуть позже. Чтобы их установить надо:
- Щелкните правой кнопкой мыши по рабочему столу и выберите «Персонализация»;
- Перейдите в раздел «Темы»;
- Внизу нажмите на «Контрастные темы».
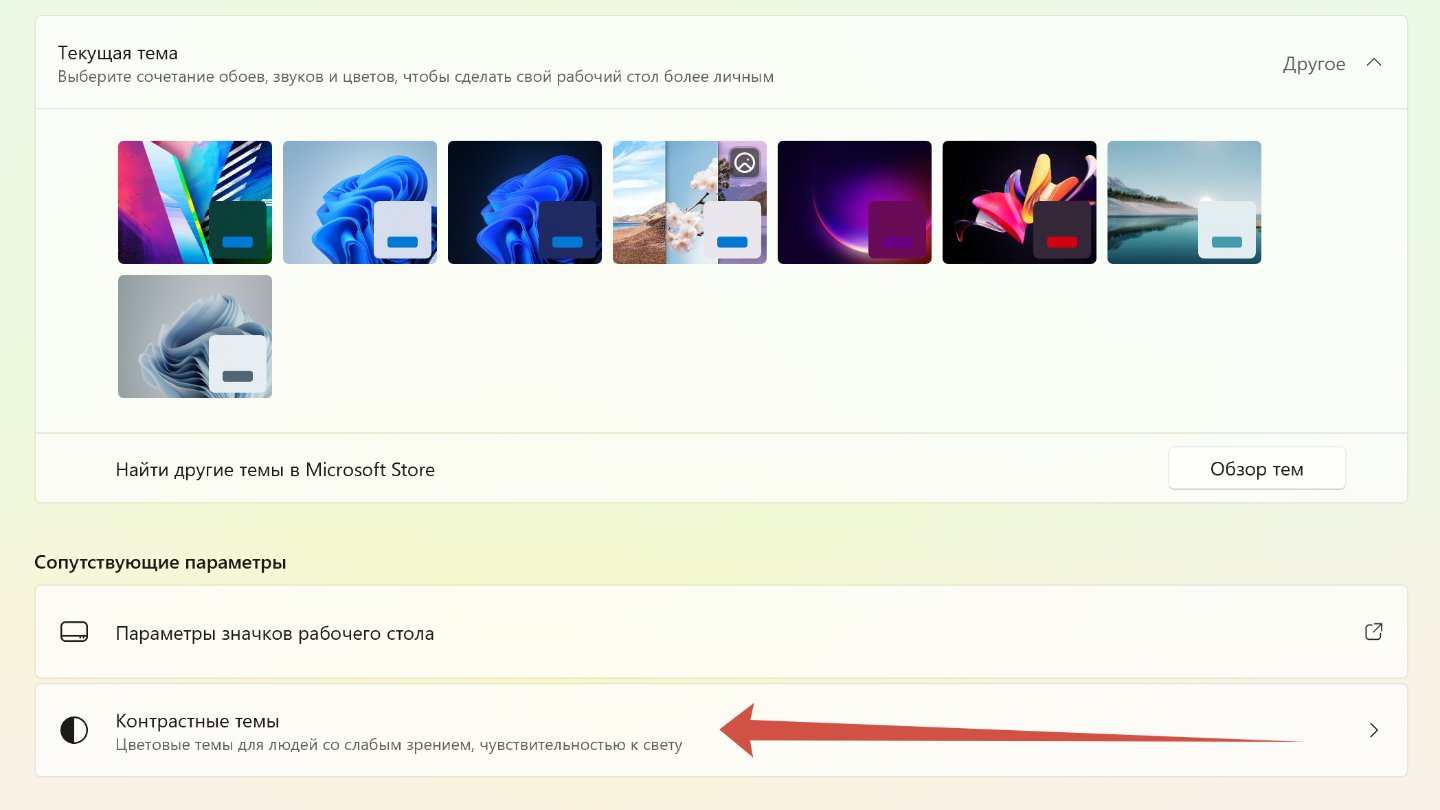 Источник: CQ / Темы Windows 11
Источник: CQ / Темы Windows 11
- Теперь рядом с «Контрастные темы», откройте окошко со словом «Нет».
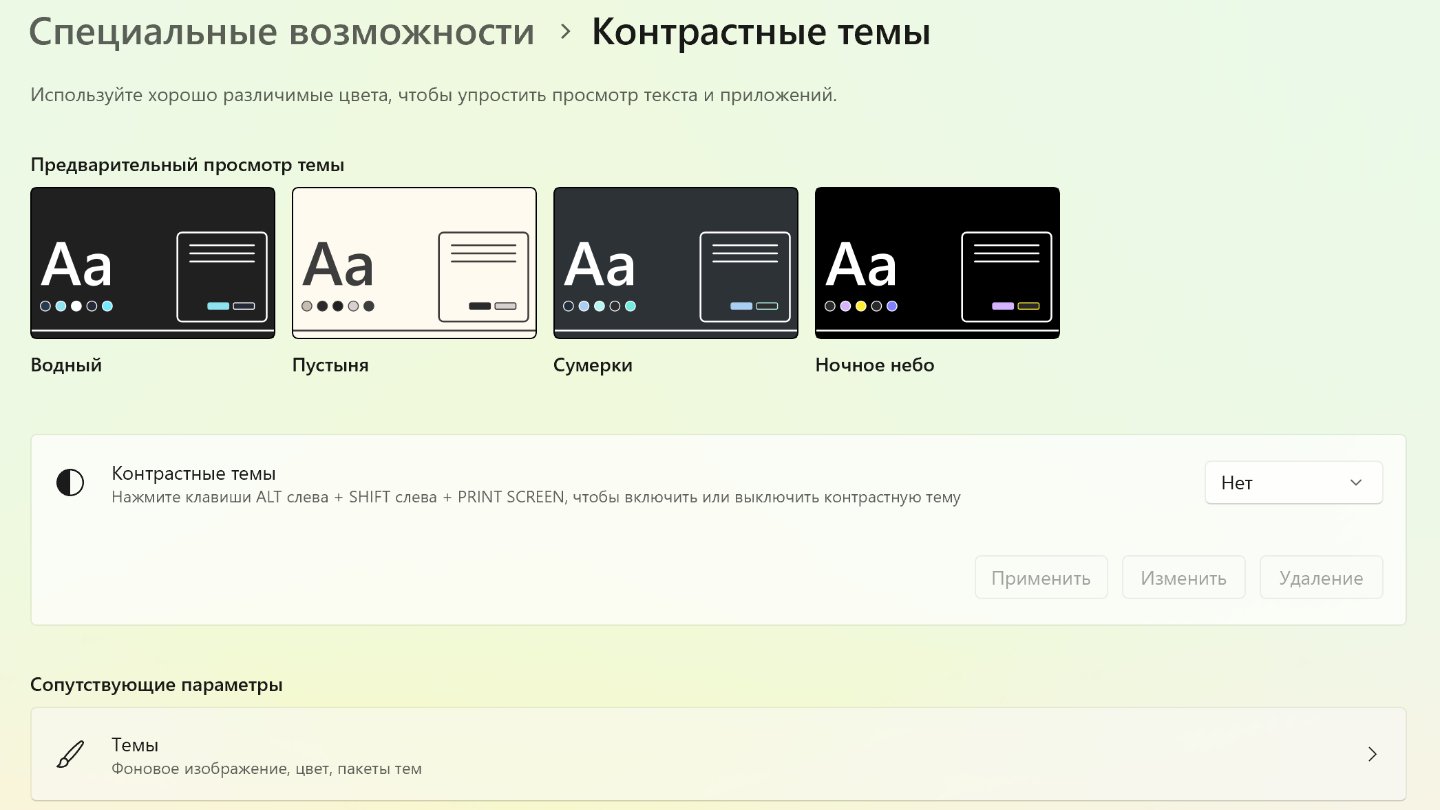 Источник: CQ / Темы Windows 11
Источник: CQ / Темы Windows 11
- Выберете ту тему, которая вам подходит.
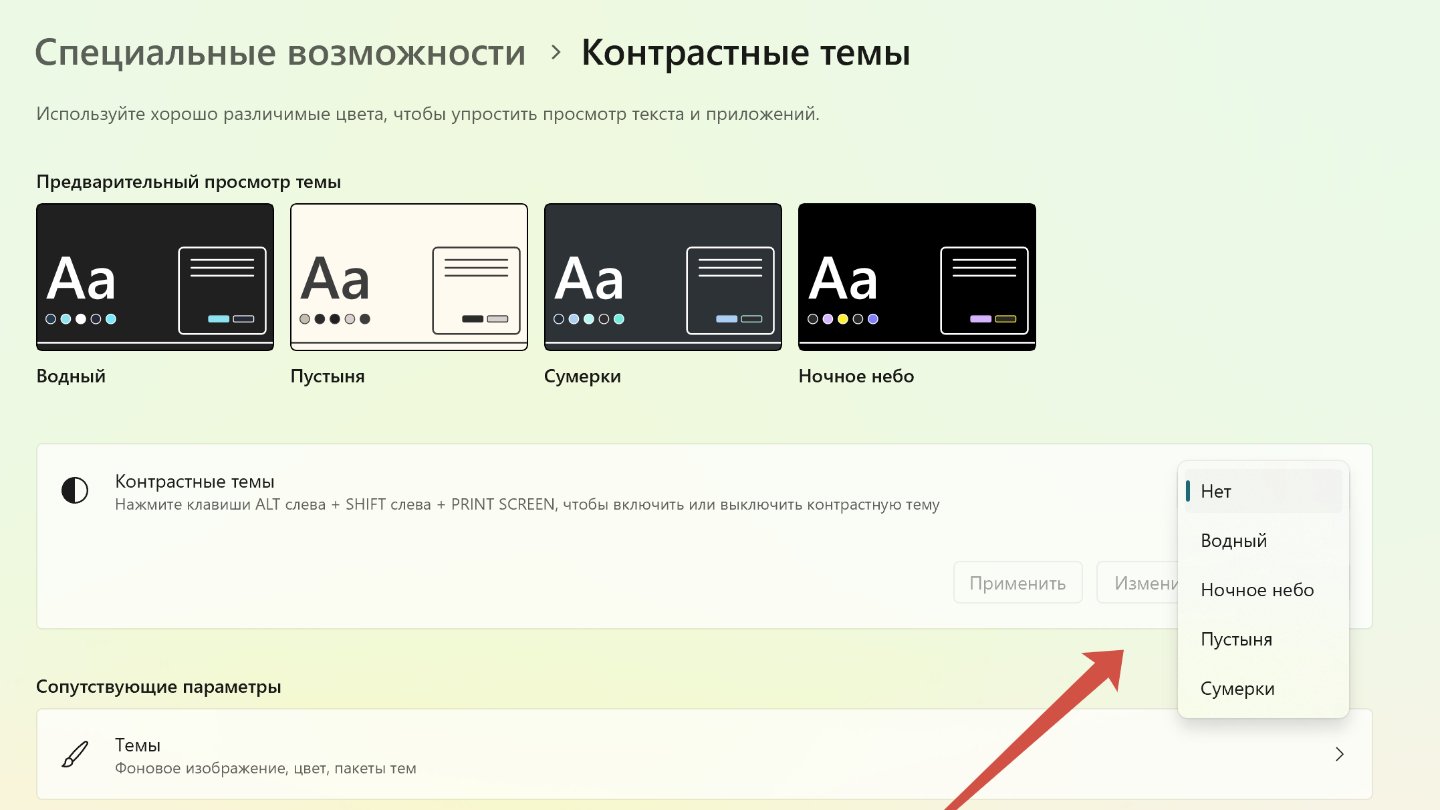 Источник: CQ / Темы Windows 11
Источник: CQ / Темы Windows 11
Настройка фона
Фон — один из ключевых элементов интерфейса операционной системы Windows, который сразу привлекает внимание. В разделе «Персонализация» можно изменить и его. Для этого:
- В разделе «Персонализация» нажмите на «Фон».
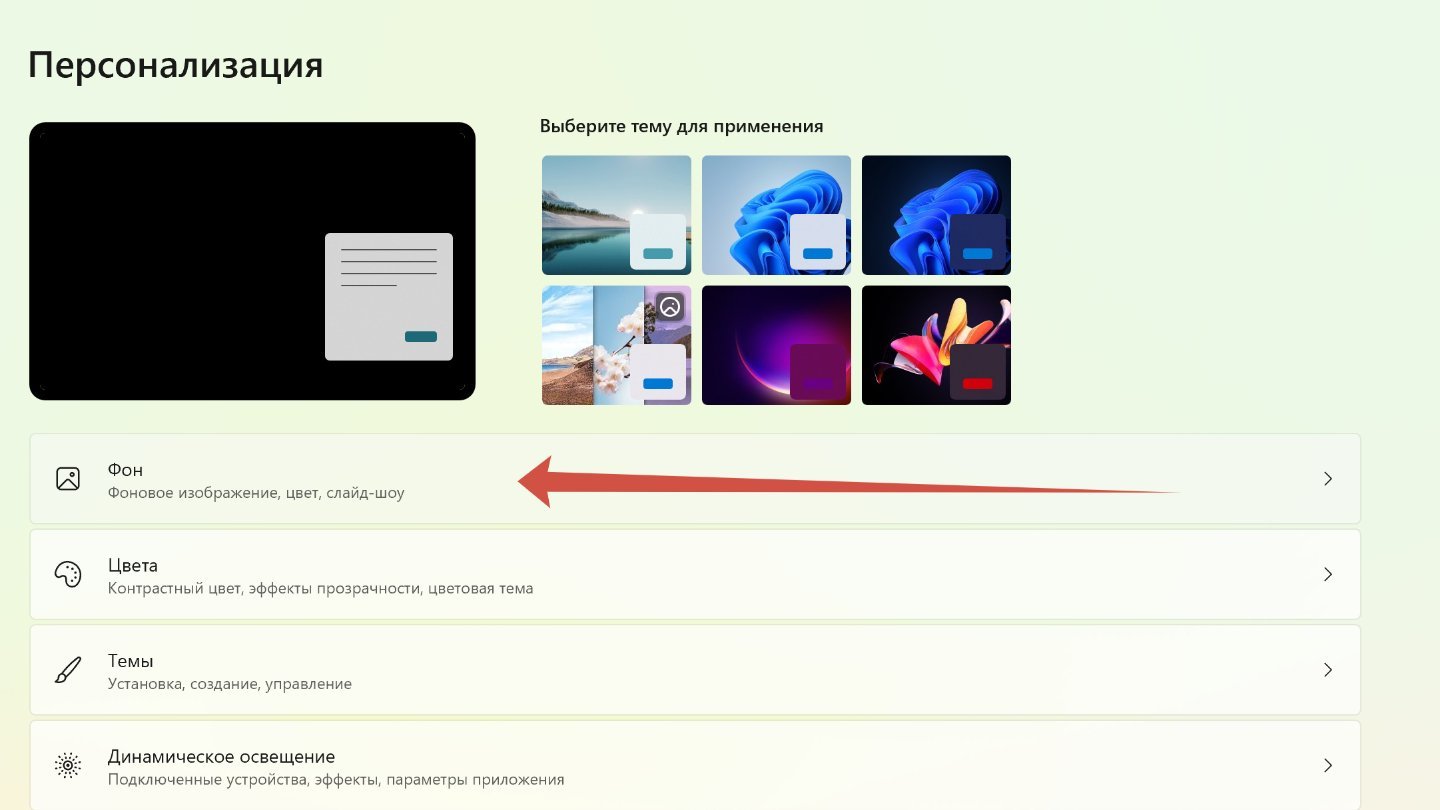 Источник: CQ / Настройка фона в Windows 11
Источник: CQ / Настройка фона в Windows 11
- Далее «Обзор фотографий».
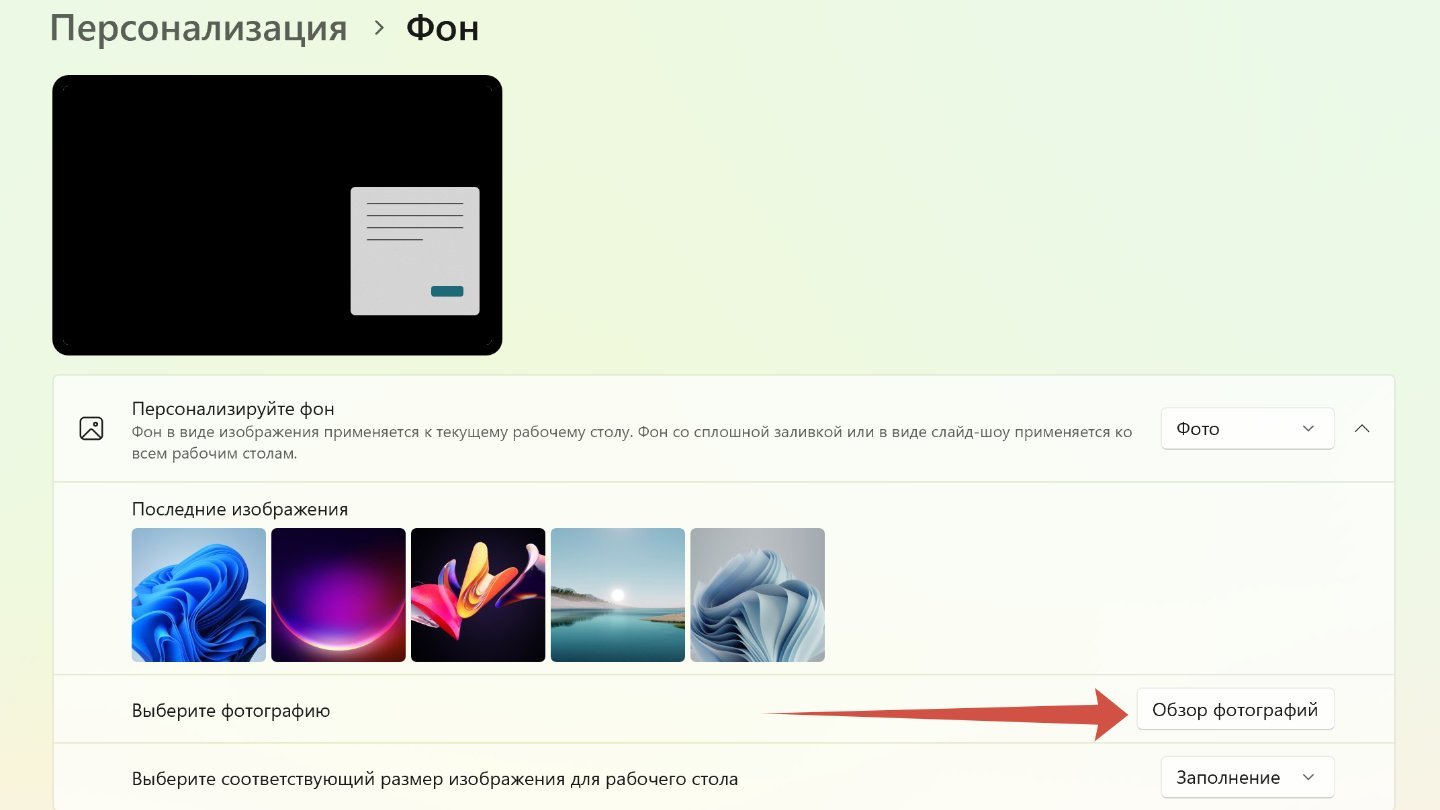 Источник: CQ / Настройка фона в Windows 11
Источник: CQ / Настройка фона в Windows 11
- Можно установить в качестве фона любое изображение с вашего компьютера.
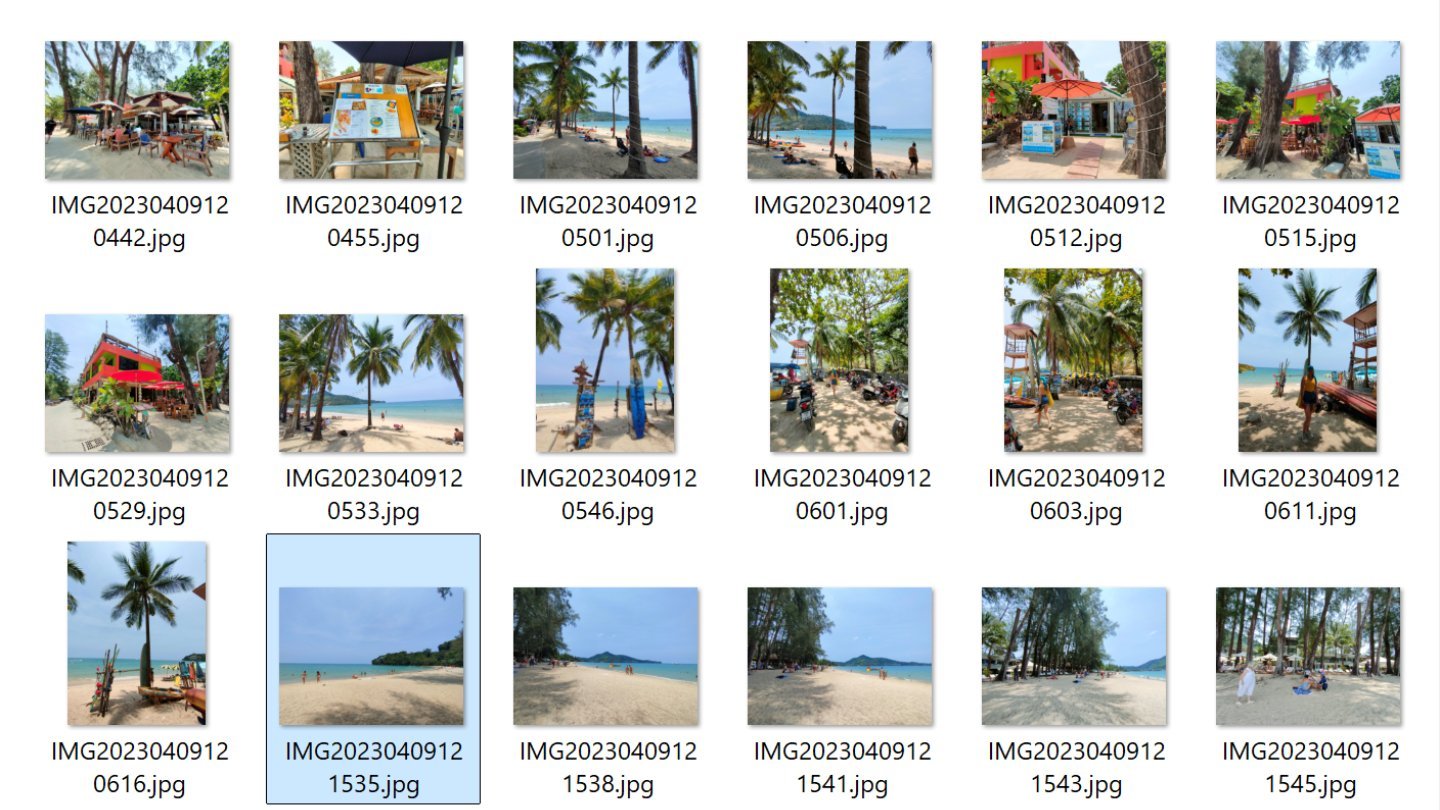 Источник: CQ / Настройка фона в Windows 11
Источник: CQ / Настройка фона в Windows 11
- Кроме того, есть возможность включить режим слайд-шоу с автоматической сменой картинок. В этом случае надо выбрать несколько изображений с ПК, которые будут сменяться на рабочем столе.
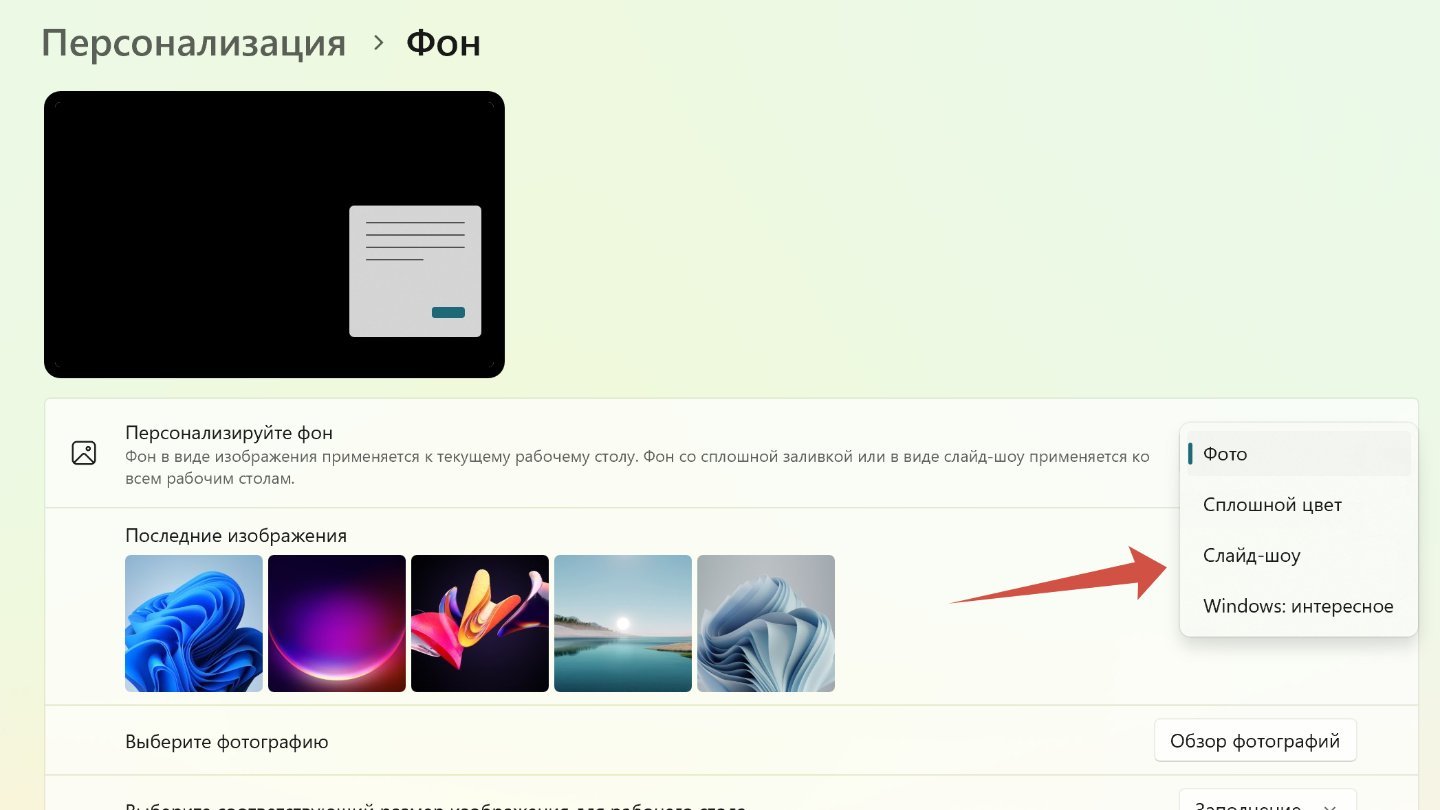 Источник: CQ / Настройка фона в Windows 11
Источник: CQ / Настройка фона в Windows 11
- Еще один вариант для консерваторов — выбрать однотонный цвет. Для этого нажмите на «Сплошной цвет».
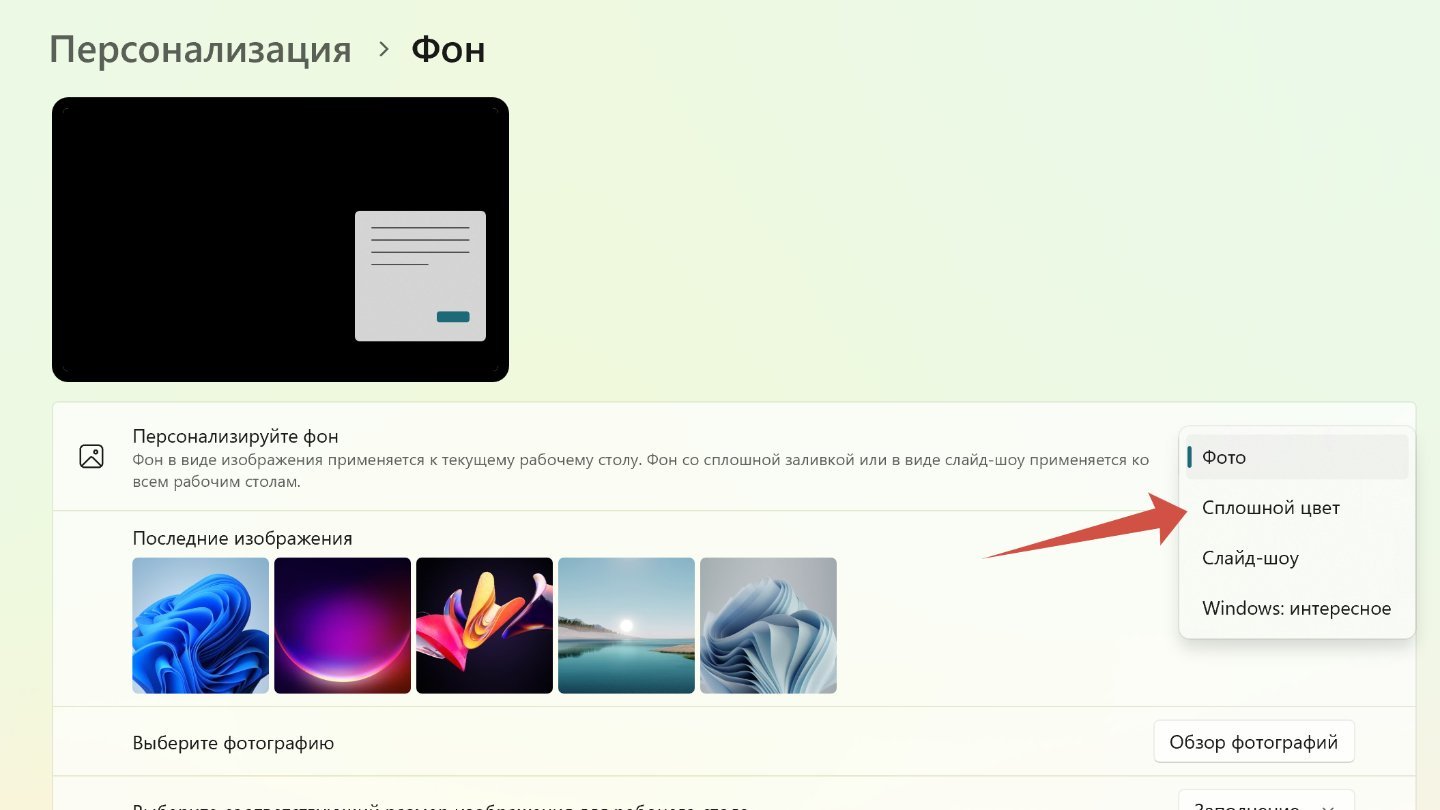 Источник: CQ / Настройка фона в Windows 11
Источник: CQ / Настройка фона в Windows 11
- Теперь выбирайте цвет фона, который и заменит картинку.
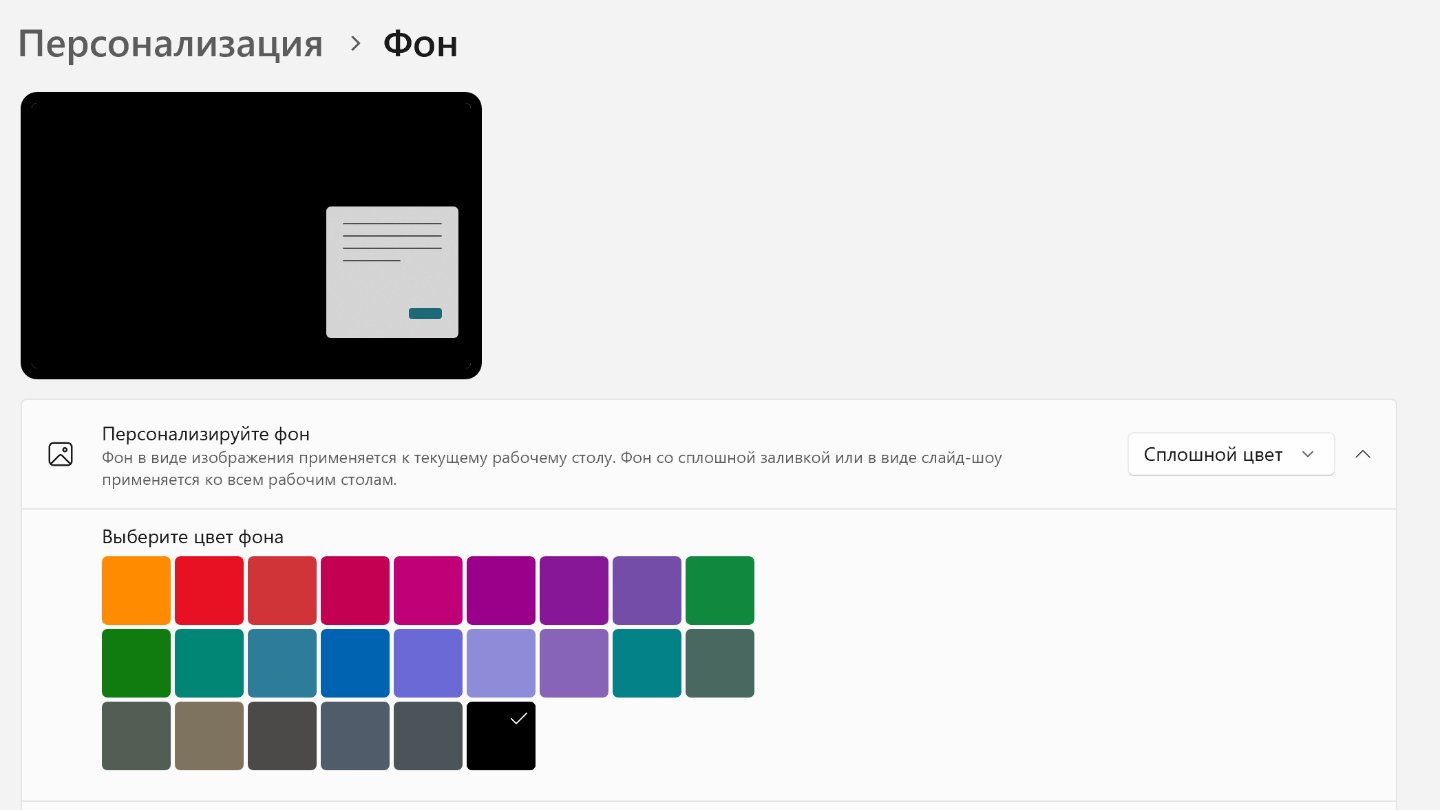 Источник: CQ / Настройка фона в Windows 11
Источник: CQ / Настройка фона в Windows 11
- Наконец есть еще один вариант — «Windows: интересное». Если выберете эту опцию, то Windows 11 будет показывать фоном случайные изображения с описаниями и ссылками на дополнительную информацию.
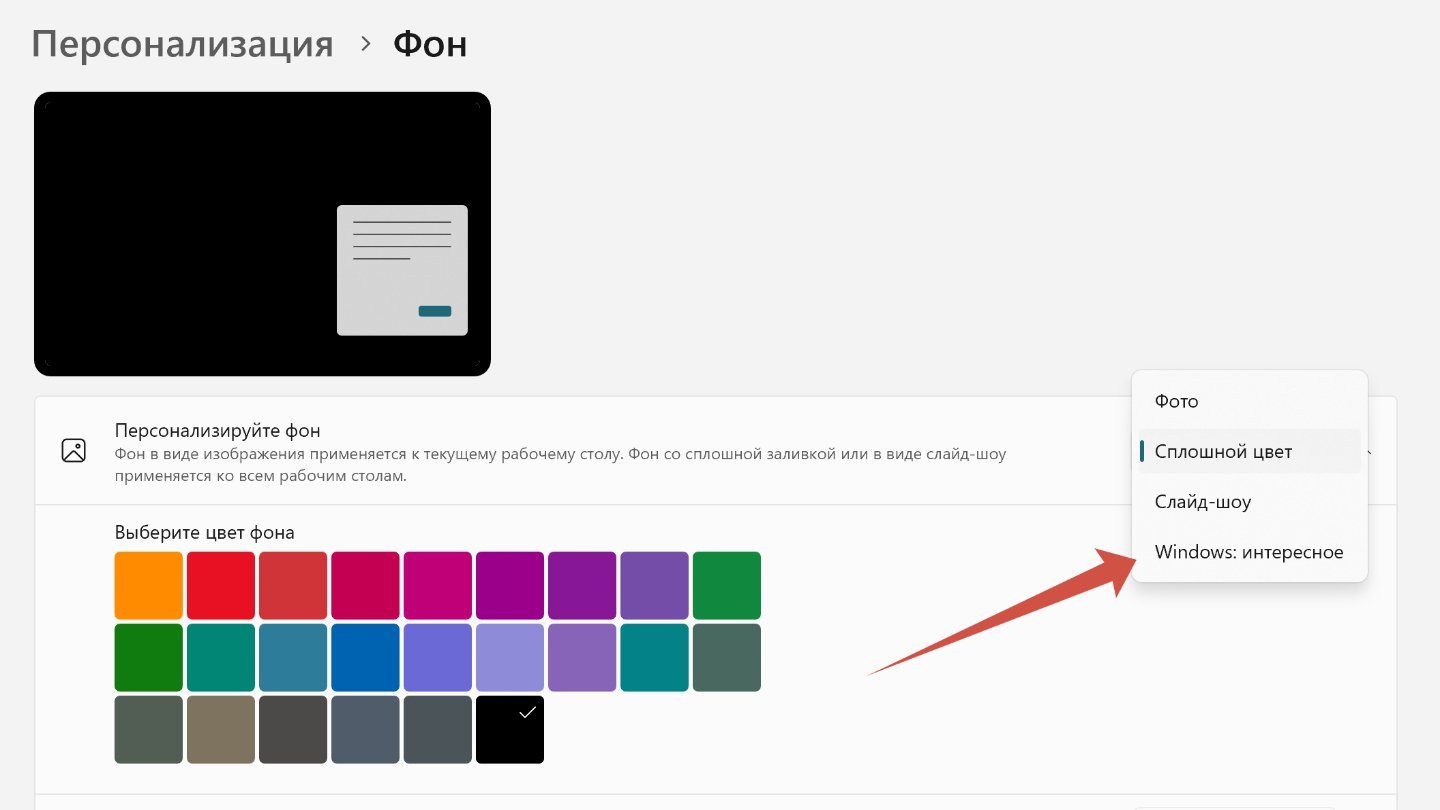 Источник: CQ / Настройка фона в Windows 11
Источник: CQ / Настройка фона в Windows 11
Настройка цветов
Цветовые настройки позволяют сделать интерфейс еще более индивидуальным и интересным. Вот, что надо делать:
- В разделе «Персонализация» нажмите на «Цвета».
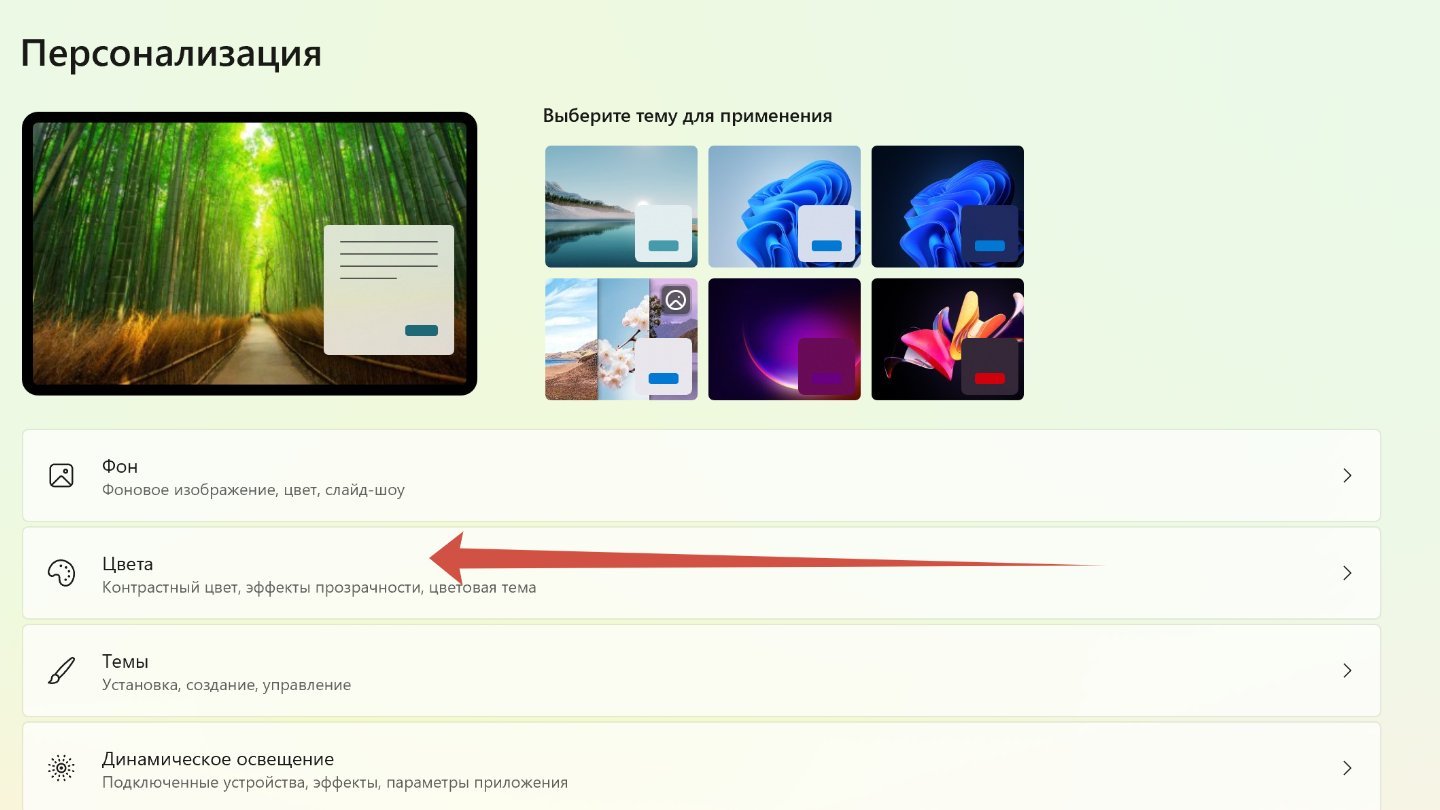 Источник: CQ / Настройка цвета в Windows 11
Источник: CQ / Настройка цвета в Windows 11
- Теперь вы можете переключиться между светлым и темным режимом или выбрать собственный, нажав на «Настраиваемый».
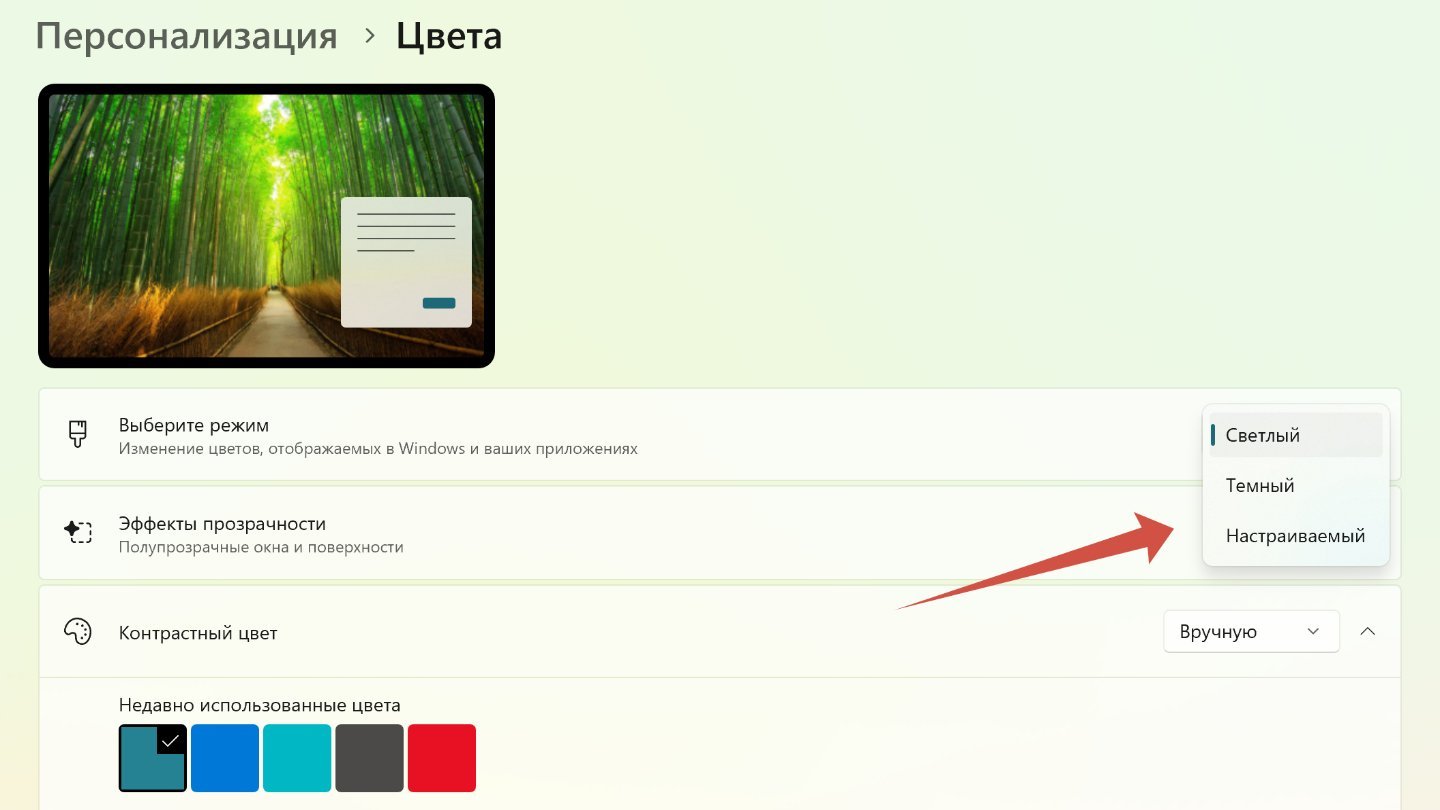 Источник: CQ / Настройка цвета в Windows 11
Источник: CQ / Настройка цвета в Windows 11
- Если выбрали настраиваемый режим, то цвета Windows и приложений по отдельности можно сделать темными или светлыми.
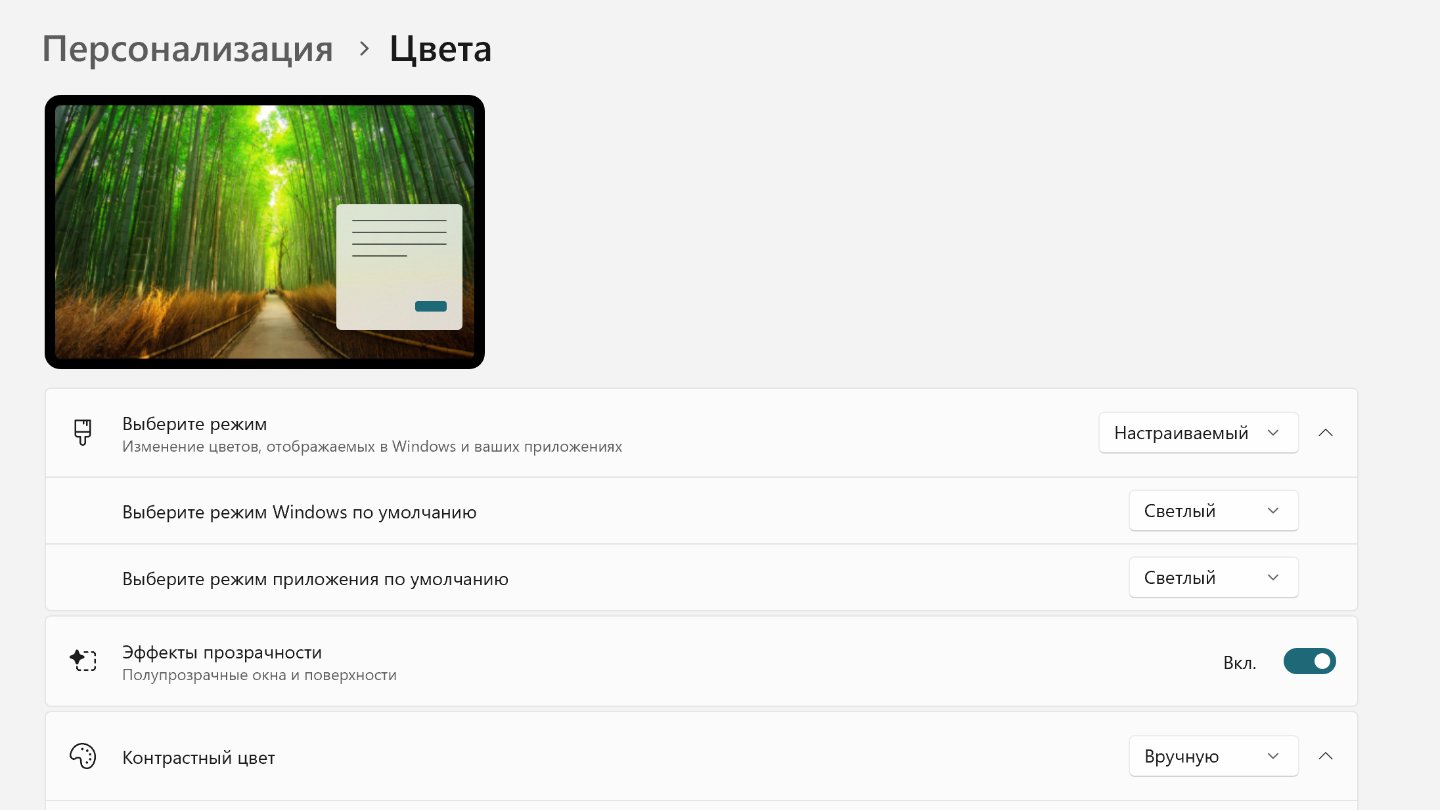 Источник: CQ / Настройка цвета в Windows 11
Источник: CQ / Настройка цвета в Windows 11
- Тут же можно включить или выключить эффект прозрачности для панелей и окон.
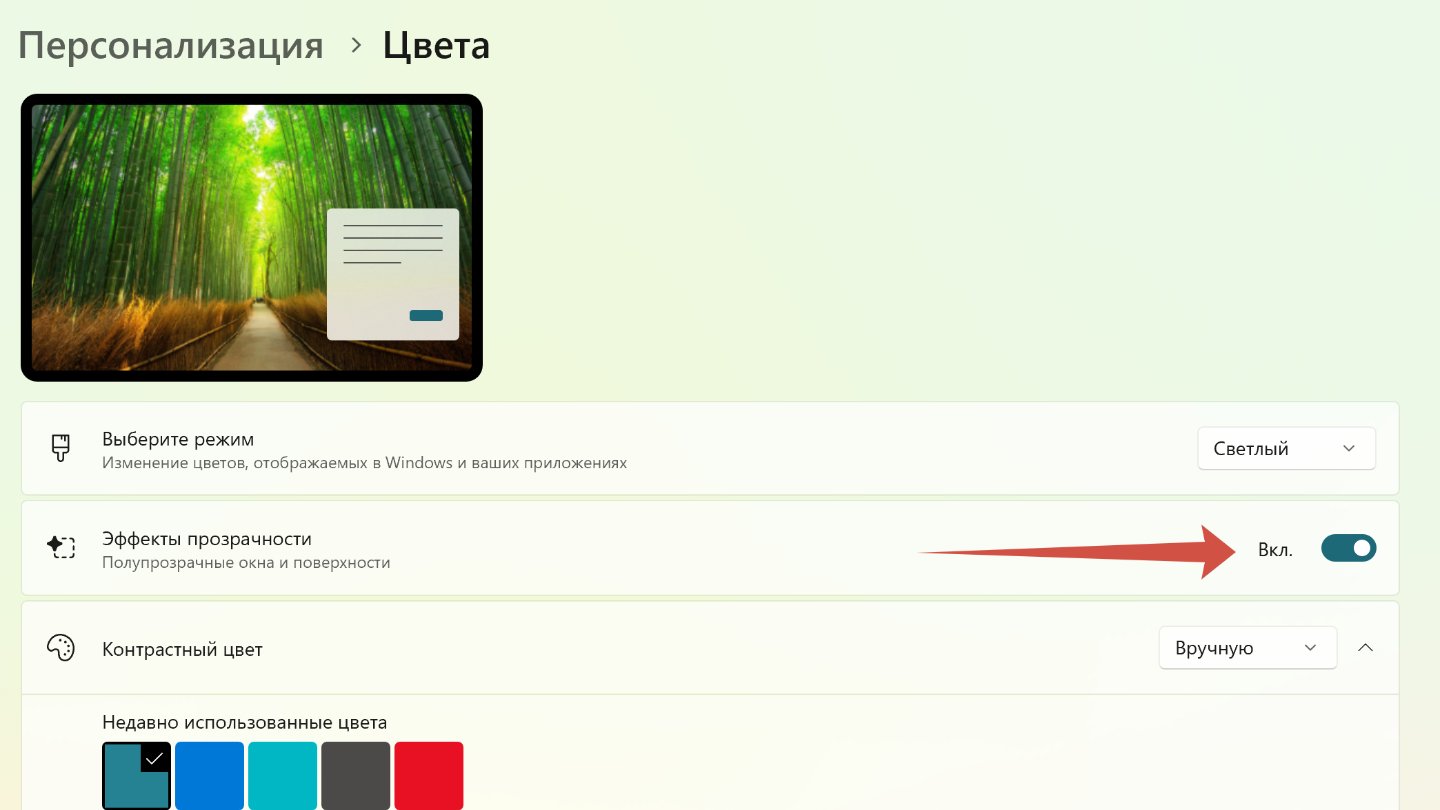 Источник: CQ / Настройка цвета в Windows 11
Источник: CQ / Настройка цвета в Windows 11
- А еще выбрать определиться с автоматическим или пользовательским отображением контрастности.
По умолчанию в операционной системы Windows 11 контрастный цвет применяется к кнопкам и элементам управления, но дополнительные опции позволяют окрасить заголовки окон, их рамки, меню «Пуск» и панель задач (последнее недоступно в светлом режиме).
Персонализация панели задач
Панель задач в Windows 11 можно также изменить под себя: поменять цвет, размер, положение (например, переместить вбок), настроить уровень прозрачности.
- В разделе «Персонализация» нажмите на «Панель задач».
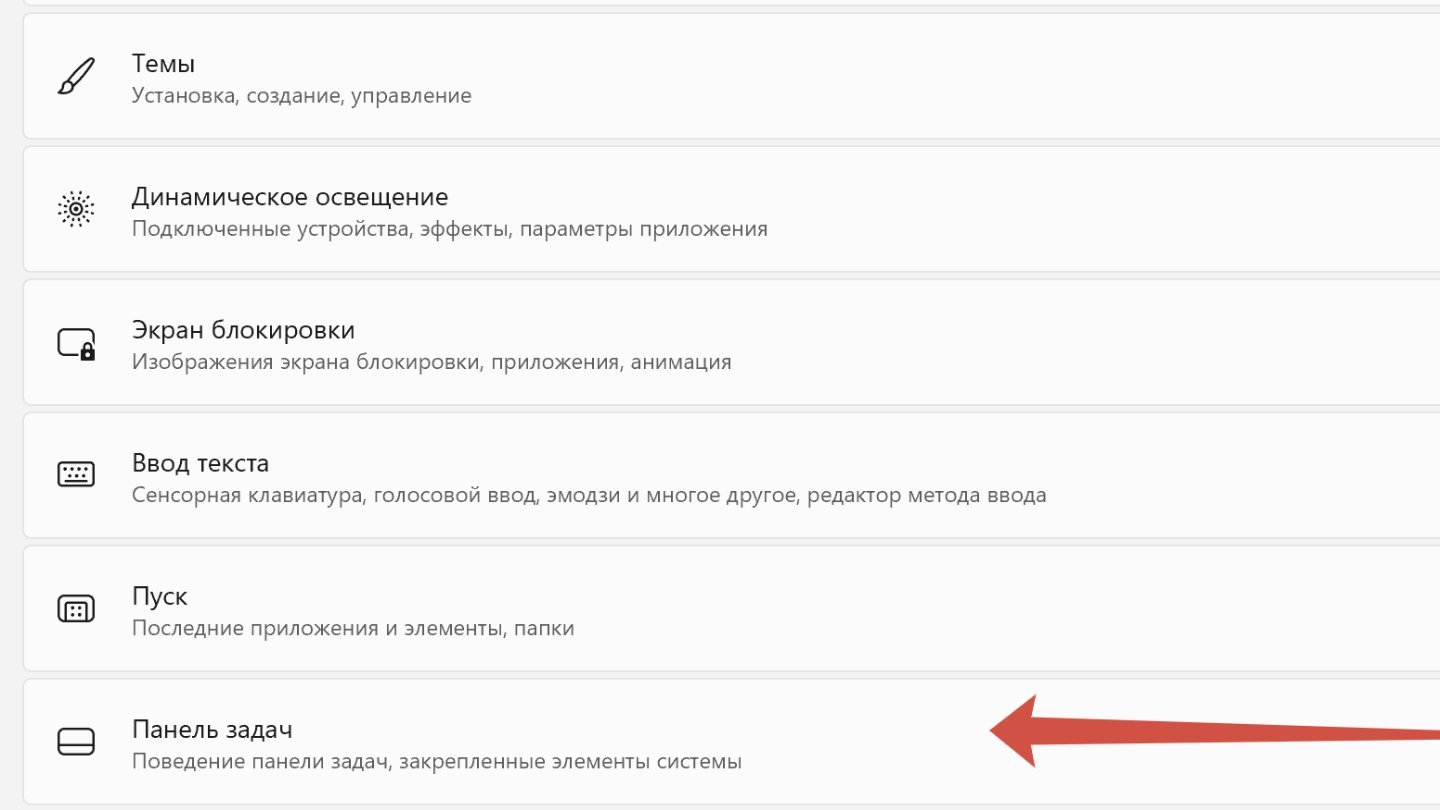 Источник: CQ / Настройка панели задач в Windows 11
Источник: CQ / Настройка панели задач в Windows 11
- Вы можете поменять расположение панели задач, разместив ее посередине или слева.
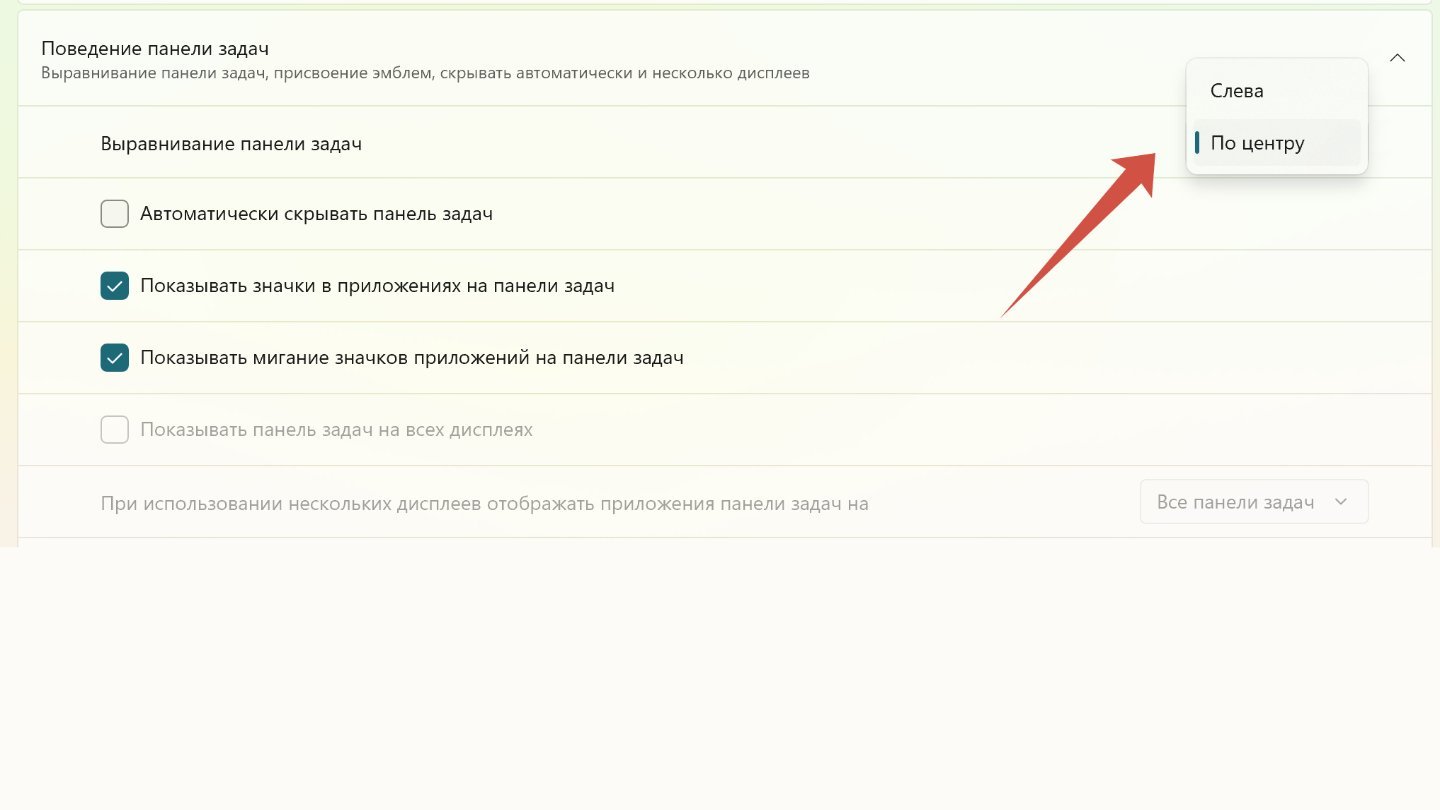 Источник: CQ / Настройка панели задач в Windows 11
Источник: CQ / Настройка панели задач в Windows 11
- Отобразить или скрыть кнопки, отображаемые на панели задач;
- Показатель или скрыть дополнительные значки на панели задач.
- Выбрать дату и время, отображение уведомлений, а также цвета.
И многое другое.
Персонализация меню «Пуск»
Для меню «Пуск» тоже предусмотрены разнообразные настройки: можно изменить цвет, расположение кнопки, управлять значками и рекомендациями.
- В разделе «Персонализация» нажмите на «Пуск».
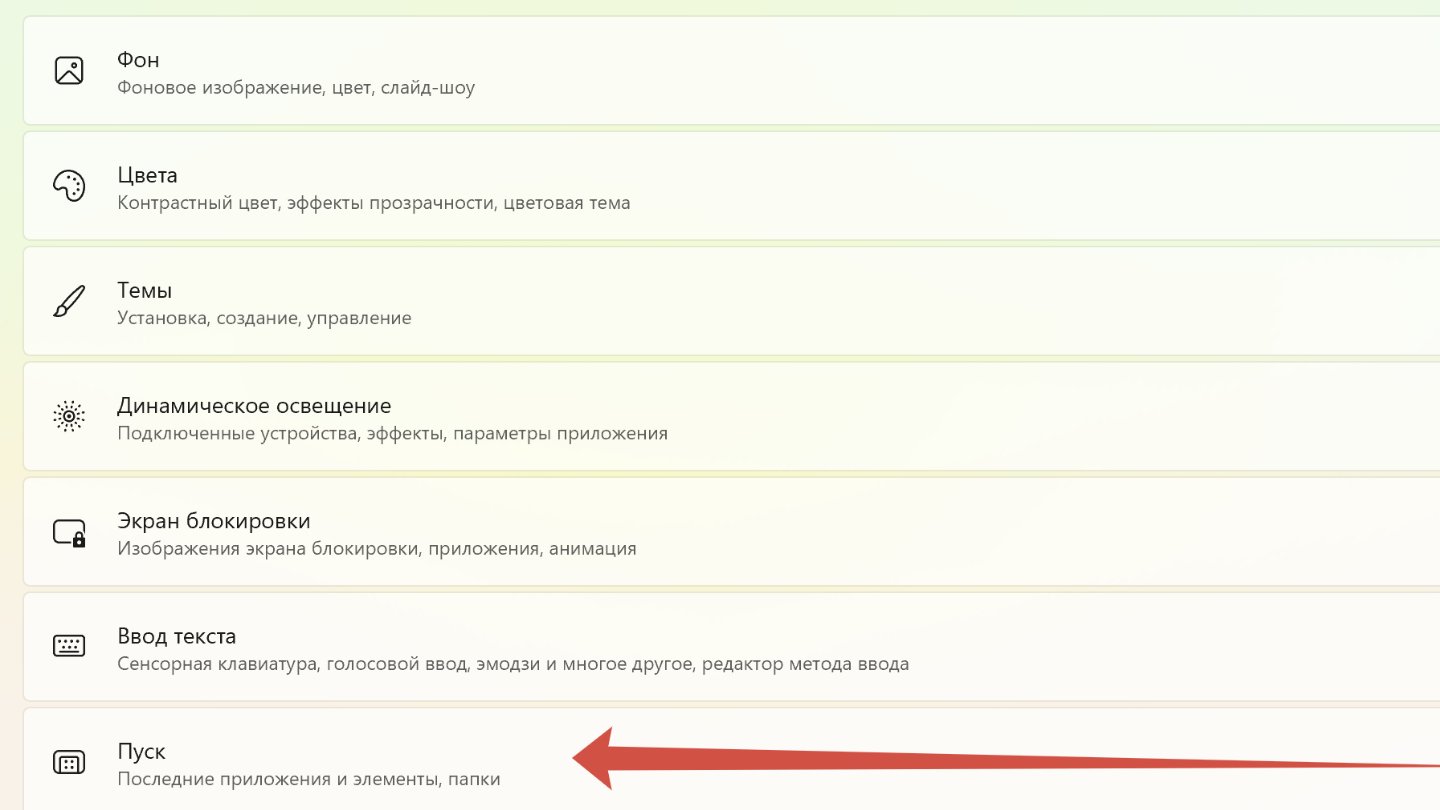 Источник: CQ / Настройка меню пуска в Windows 11
Источник: CQ / Настройка меню пуска в Windows 11
- Теперь можете выбрать макет из предложенных.
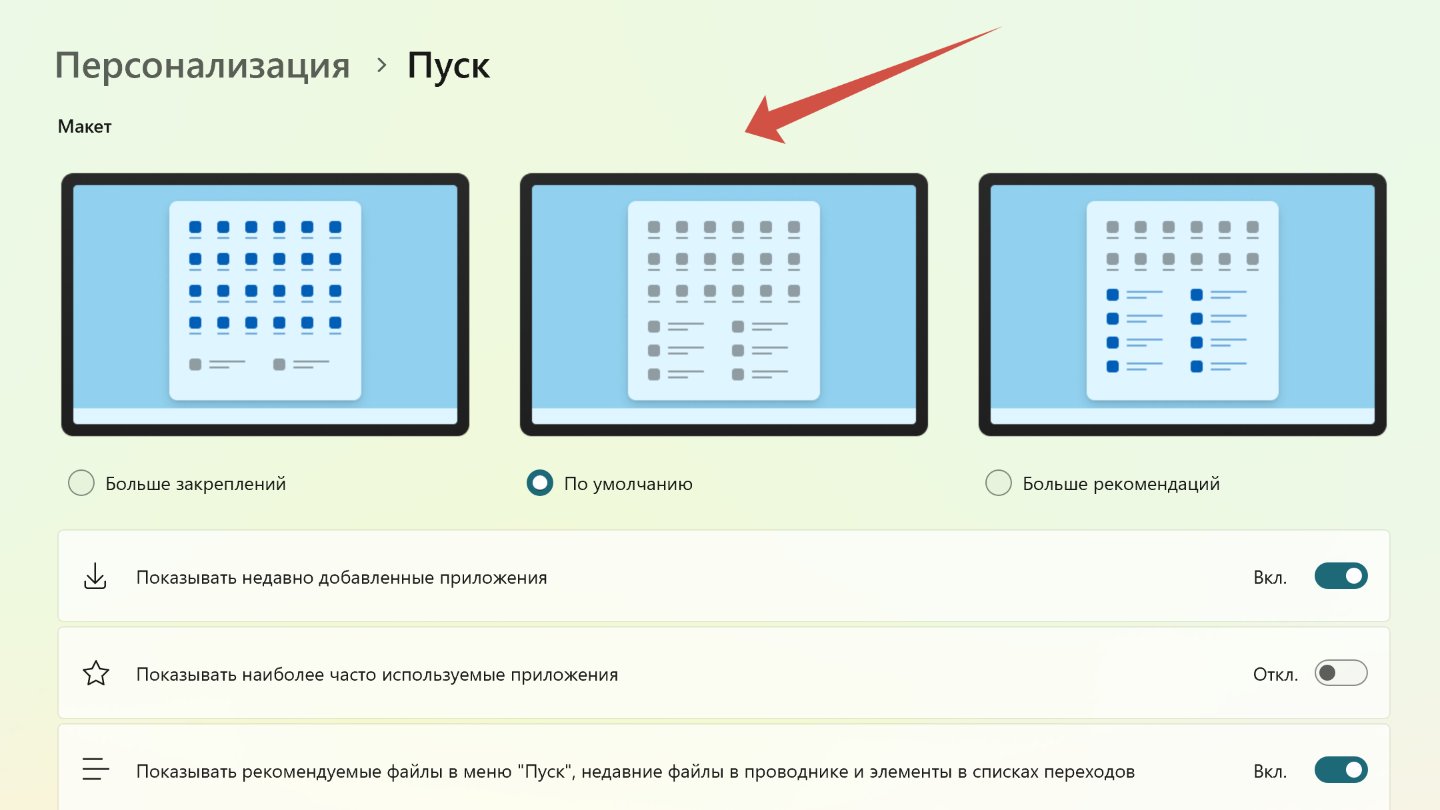 Источник: CQ / Настройка меню пуска в Windows 11
Источник: CQ / Настройка меню пуска в Windows 11
- Определиться с тем, будут ли показываться недавно добавленные приложения, наиболее используемые, включить или отключить рекомендации и так далее.
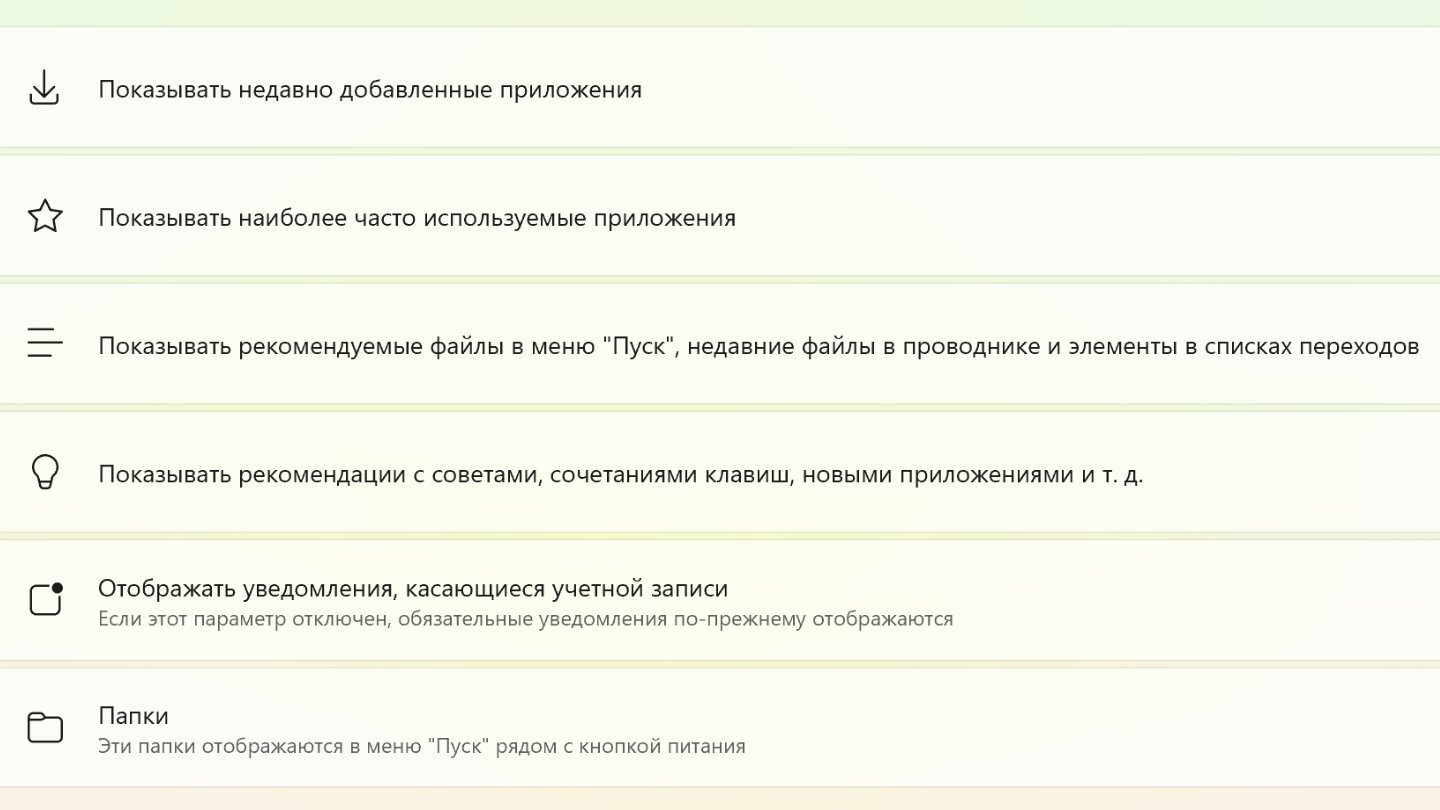 Источник: CQ / Настройка меню пуска в Windows 11
Источник: CQ / Настройка меню пуска в Windows 11
Персонализация шрифтов
Чтобы придать Windows 11 еще больше индивидуальности, можно поэкспериментировать с настройкой шрифтов.
- В разделе «Персонализация» нажмите на «Шрифты».
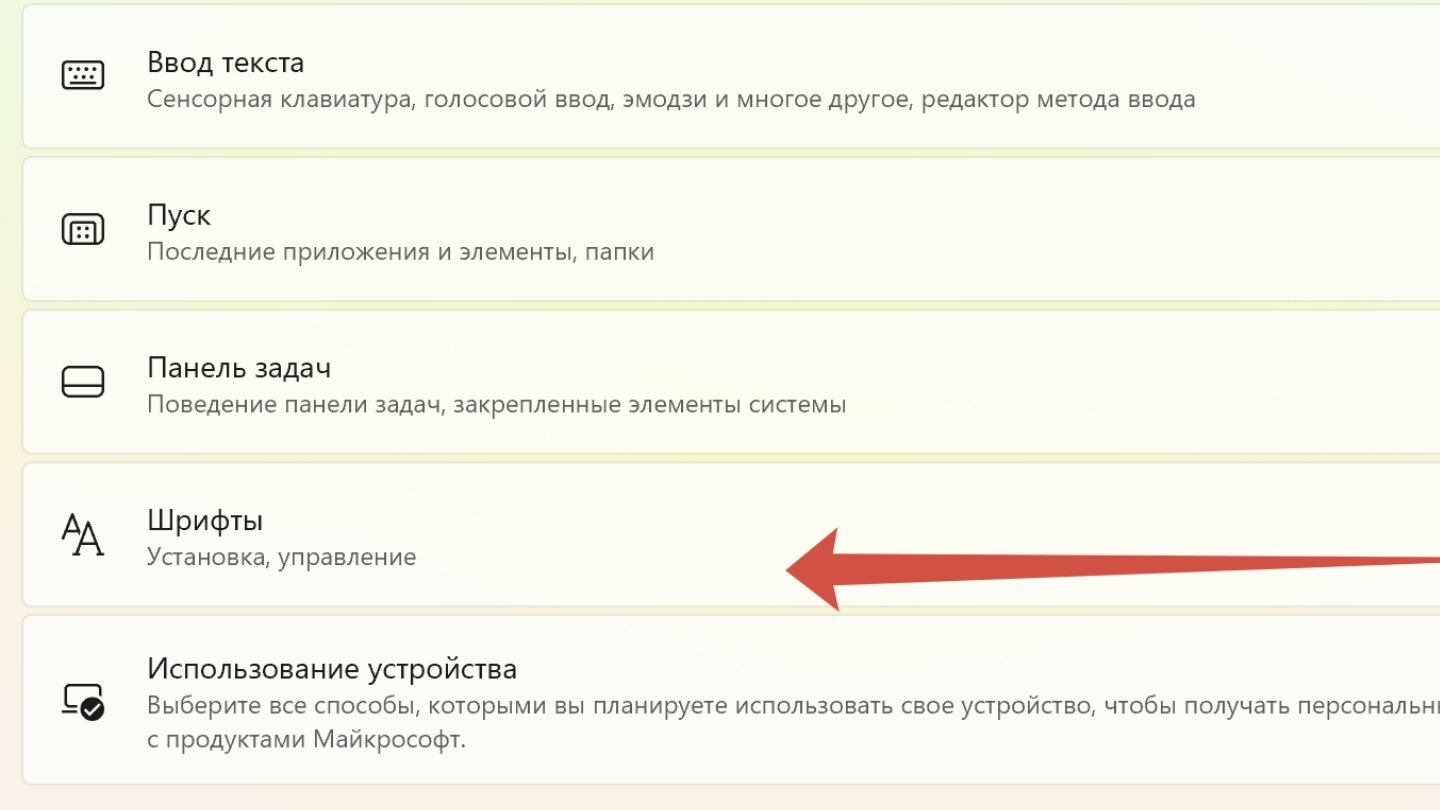 Источник: CQ / Настройка шрифтов в Windows 11
Источник: CQ / Настройка шрифтов в Windows 11
- Далее либо выбирайте один из шрифтов из предложенных системой, либо нажмите на «Получить дополнительные шрифты в Microsoft Store».
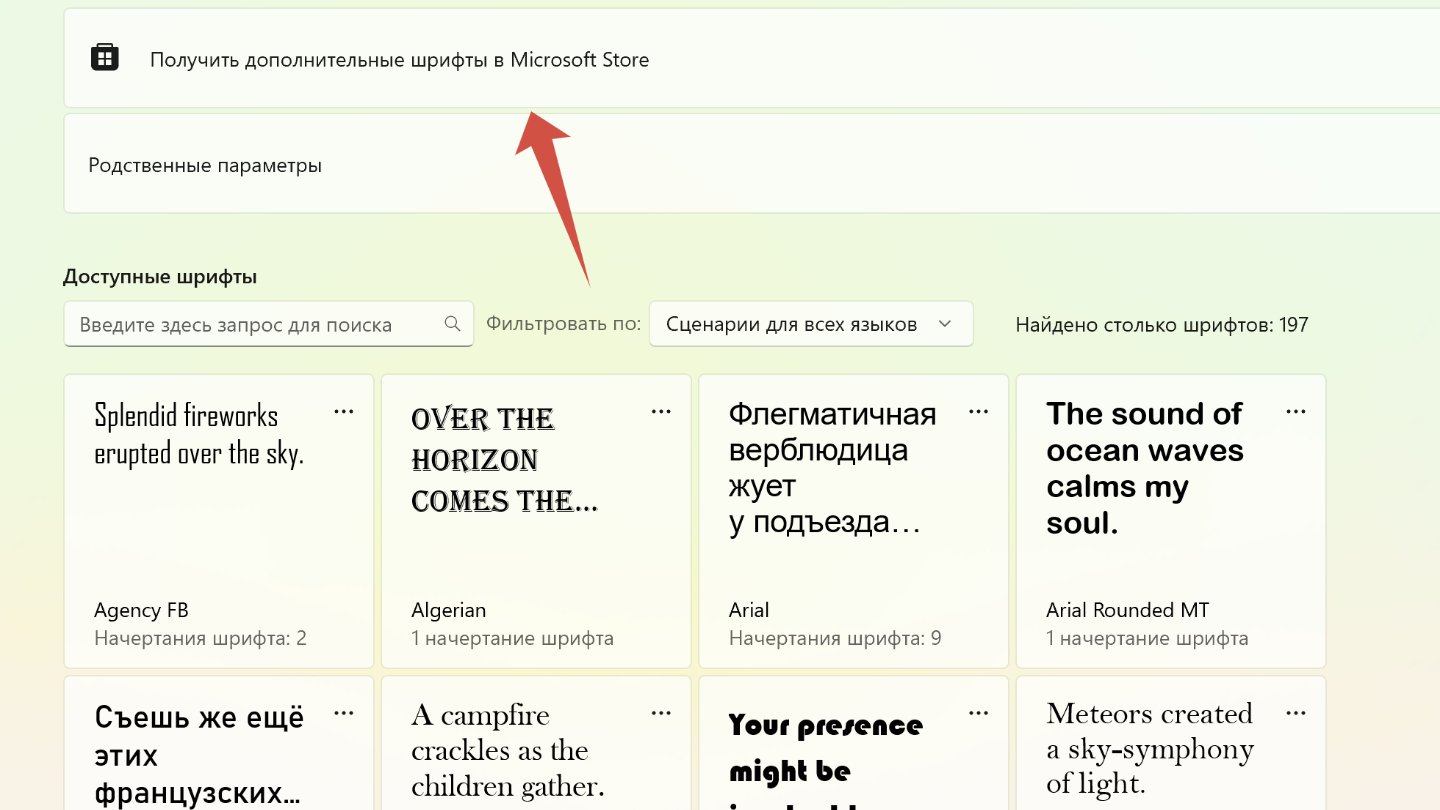 Источник: CQ / Настройка шрифтов в Windows 11
Источник: CQ / Настройка шрифтов в Windows 11
Динамическое освещение
Настраивается также в разделе персонализации. Делается так:
- В разделе «Персонализация» нажмите на «Динамическое освещение».
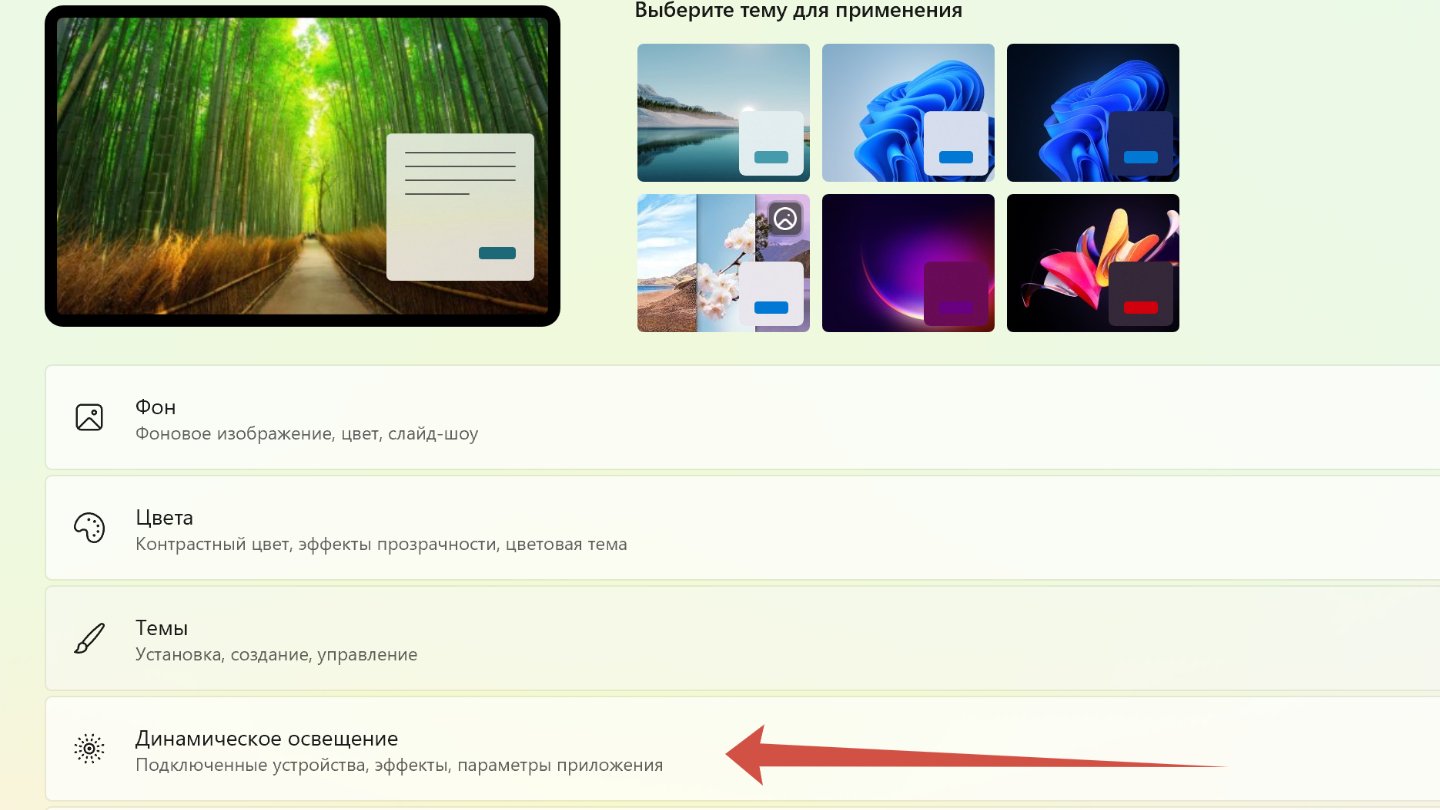 Источник: CQ / Настройка динамического освещения в Windows 11
Источник: CQ / Настройка динамического освещения в Windows 11
- Если есть поддерживаемые устройства с поддержкой такого освещения, то Windows 11 об этом оповестит. Опция должна быть включена в настройках.
Настройка экрана блокировки
Экран блокировки также имеет множество настроек.
- В разделе «Персонализация» нажмите на «Экран блокировки».
- Далее можете выбрать, что на нем показывается (фото, слайд-шоу или то, что система посчитает интересным).
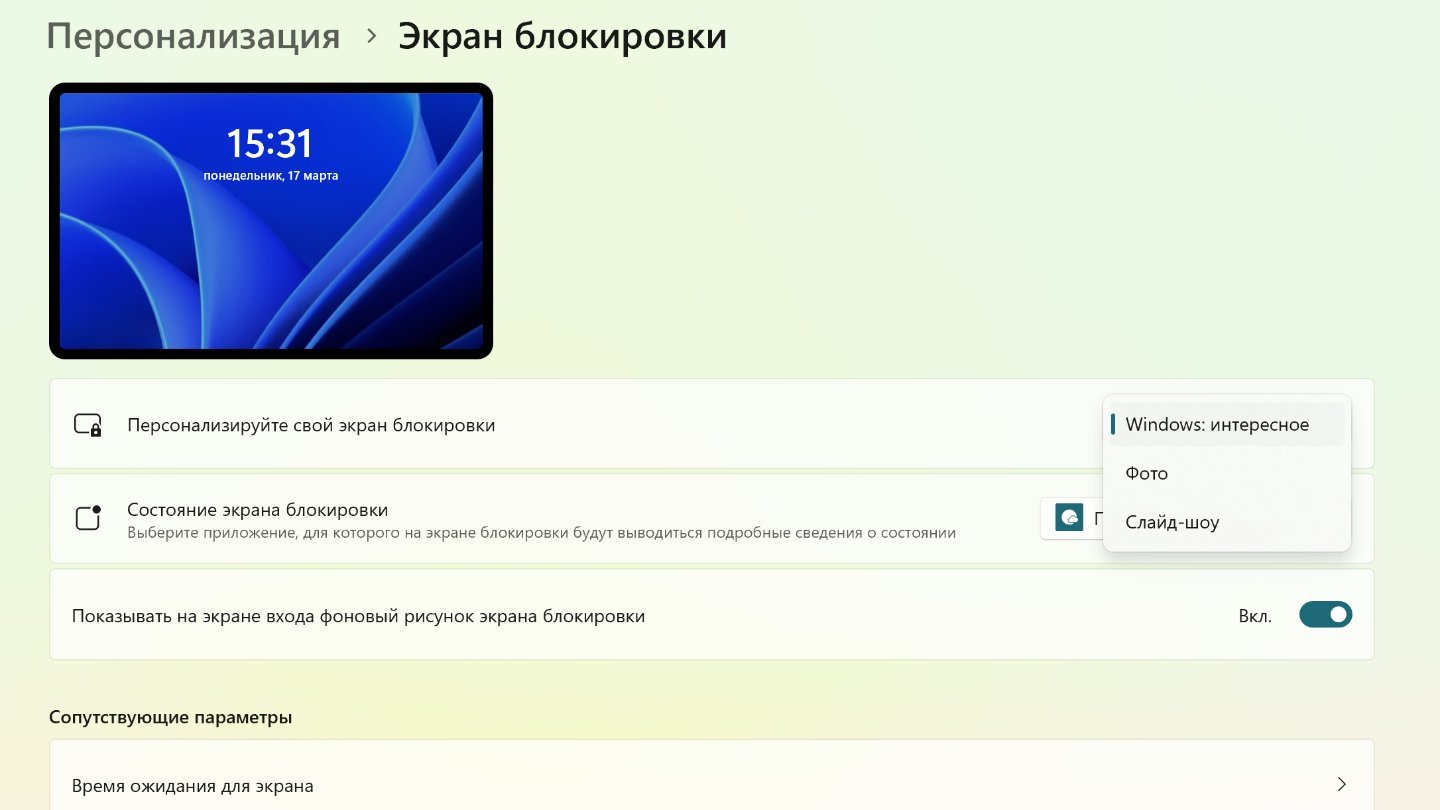 Источник: CQ / Настройка экрана блокировки в Windows 11
Источник: CQ / Настройка экрана блокировки в Windows 11
- Также можно показать, что там будет отображаться. Например, прогноз погоды.
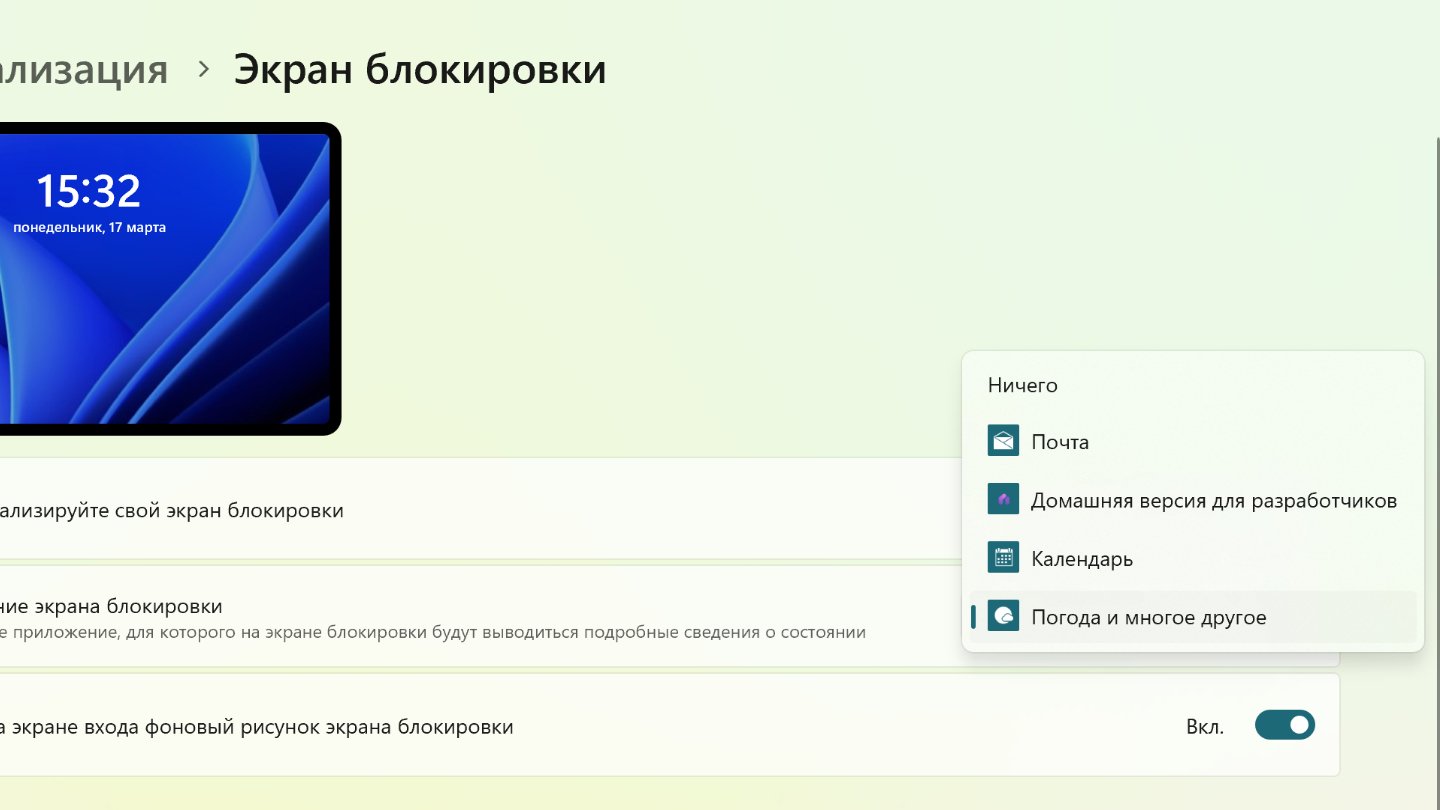 Источник: CQ / Настройка экрана блокировки в Windows 11
Источник: CQ / Настройка экрана блокировки в Windows 11
Использование устройства
В самом низу в разделе «Персонализации» находится раздел «Использование устройства».
- Там пользователь может указать, как собирается использовать ПК с Windows 11, чтобы получить рекомендации от системы на основе этих данных.
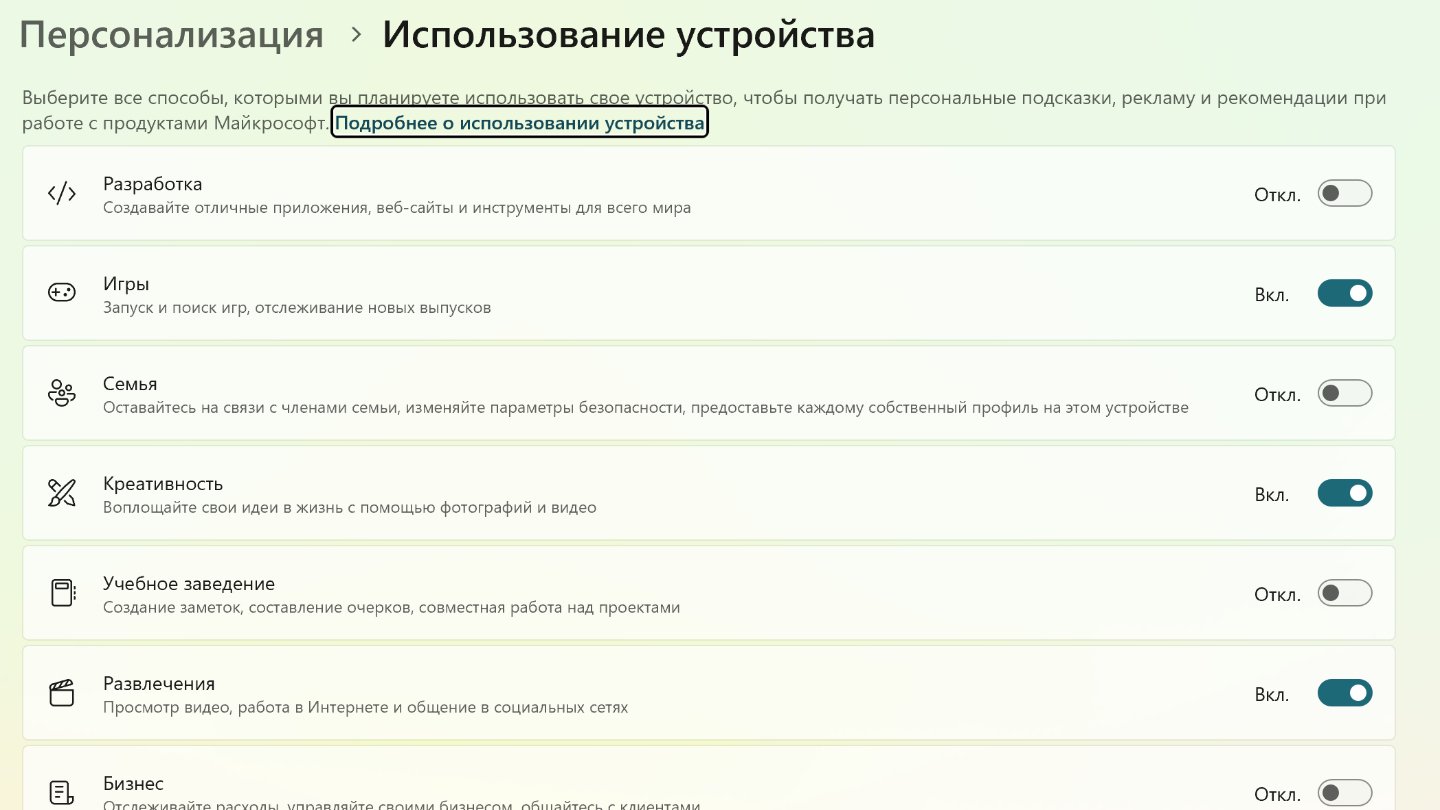 Источник: CQ / Настройка Windows 11
Источник: CQ / Настройка Windows 11
Использование сторонних программ
Тем, кому встроенных возможностей Windows 11, мало, рекомендуется использовать стороннее ПО. Одна из самых популярных программ для персонализации Windows 11 — Rainmeter.
- Скачайте программу с сайта разработчиков;
- Установите ее. Запустите.
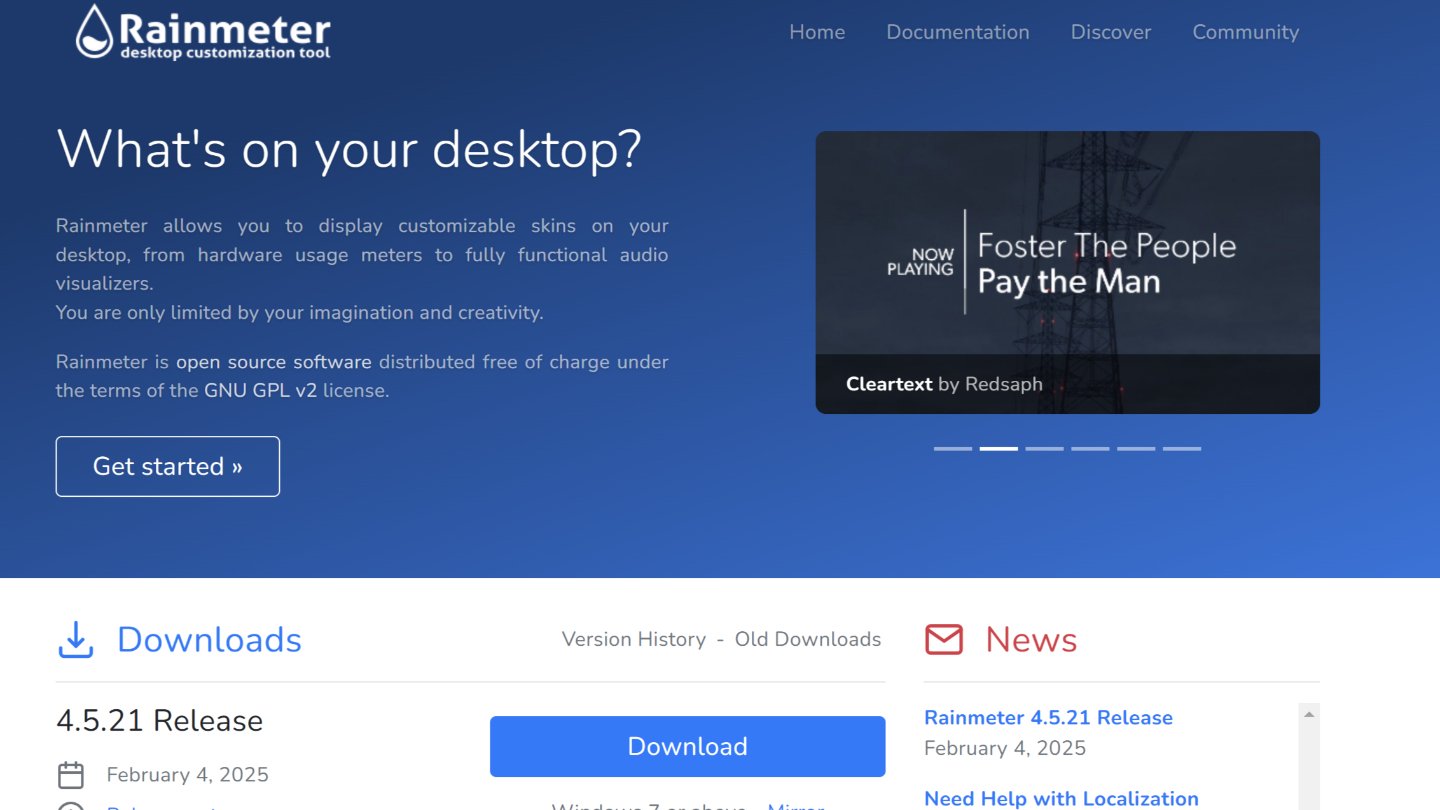 Источник: CQ / Сайт Rainmeter
Источник: CQ / Сайт Rainmeter
Rainmeter имеет множество функций по умолчанию. Но если этого мало, можно загрузить дополнительные.
Заглавное фото: MakeUseOf


 Сергей «candlekeep» Мергеевич
Сергей «candlekeep» Мергеевич


















0 комментариев