Нередко у пользователей возникает потребность в полной очистке (форматировании) SSD-накопителя. В Windows это можно сделать несколькими способами — о самых популярных вы узнаете из нашего материала. Также мы расскажем о том, как отформатировать SSD-диск в macOS.
Форматирование в Windows
Через «Проводник Windows»
Это самый простой и интуитивно понятный способ, доступный любому пользователю. Для начала нужно открыть настройки дисков.
- Откройте «Проводник» Windows. Нажмите Win + E или щелкните по значку папки на панели задач;
- В левой части окна выберите «Этот компьютер»;
- Найдите SSD в разделе «Устройства и диски». Обычно он отображается с буквой тома (например, D: или E:);
- Щелкните правой кнопкой мыши по диску и выберите «Форматировать».
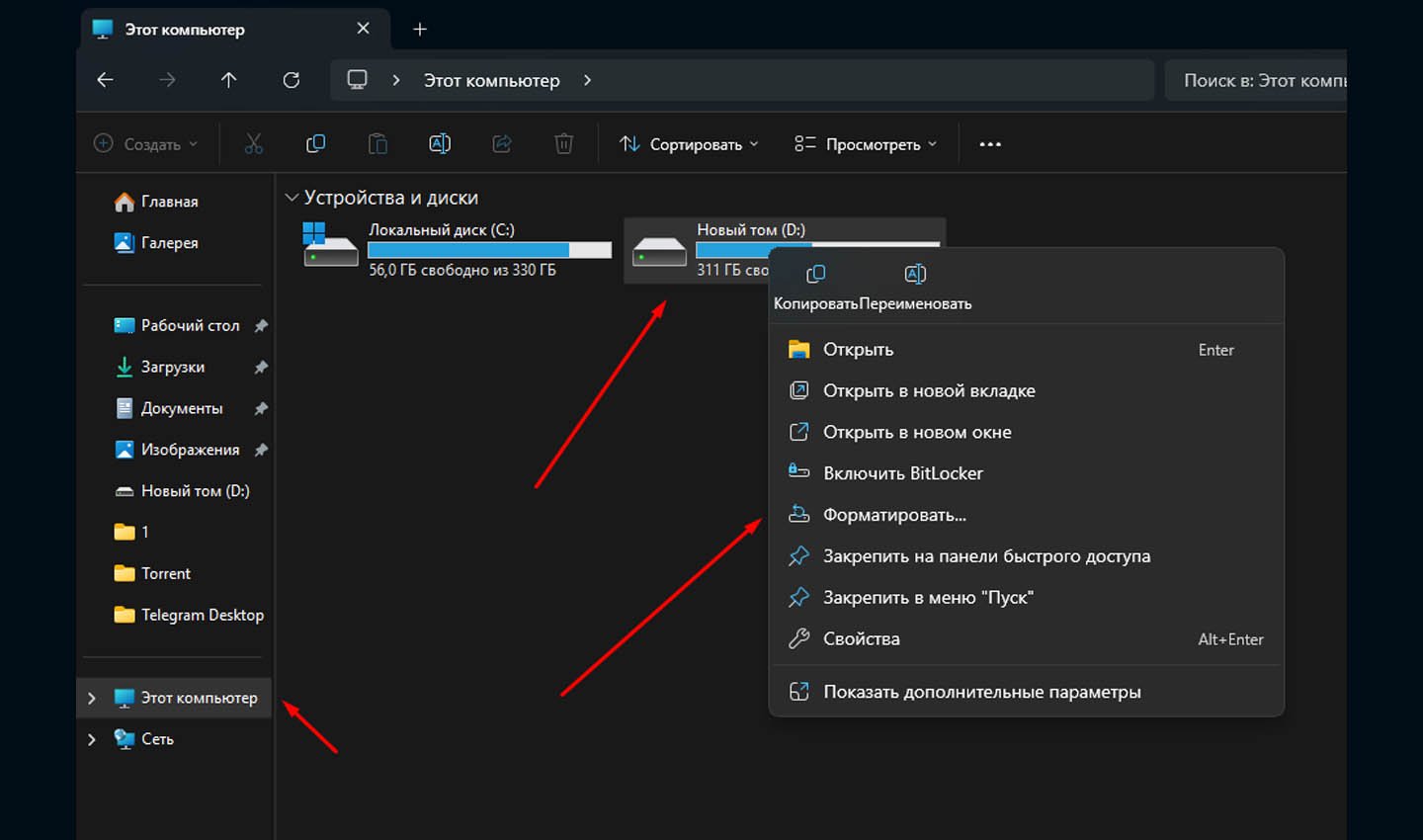 Источник: CQ / Форматирование диска
Источник: CQ / Форматирование диска
В открывшемся окне настройте параметры:
- Файловая система: выберите NTFS для работы в Windows или exFAT для совместимости с другими устройствами;
- Метка тома: задайте имя диска (например, «SSD_Storage»);
- Установите галочку напротив «Быстрое форматирование», чтобы избежать лишней нагрузки на SSD;
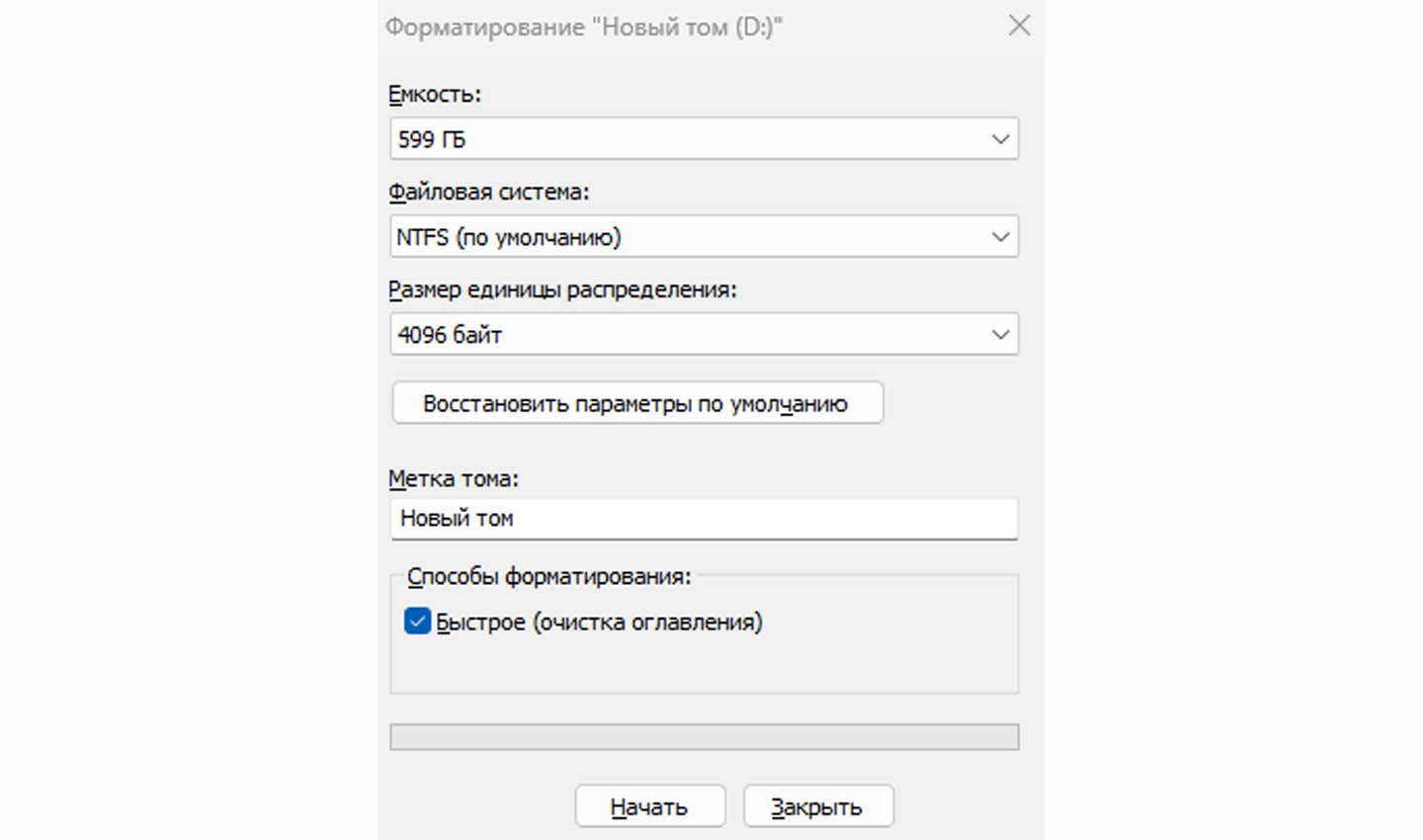 Источник: CQ / Форматирование SSD диска
Источник: CQ / Форматирование SSD диска
- Нажмите «Начать». Появится предупреждение, что все данные будут удалены;
- Подтвердите действие, нажав ОК;
- Дождитесь завершения процесса и нажмите «Закрыть».
Через «Управление дисками»
Этот метод предоставляет больше возможностей для настройки разделов.
- Откройте инструмент управления дисками. Нажмите Win + X и выберите «Управление дисками»;
- В списке устройств найдите свой SSD. Он может быть помечен как «Новый том» или «Незанятое пространство», если ранее не использовался;
- Щелкните правой кнопкой мыши по диску и выберите «Форматировать».
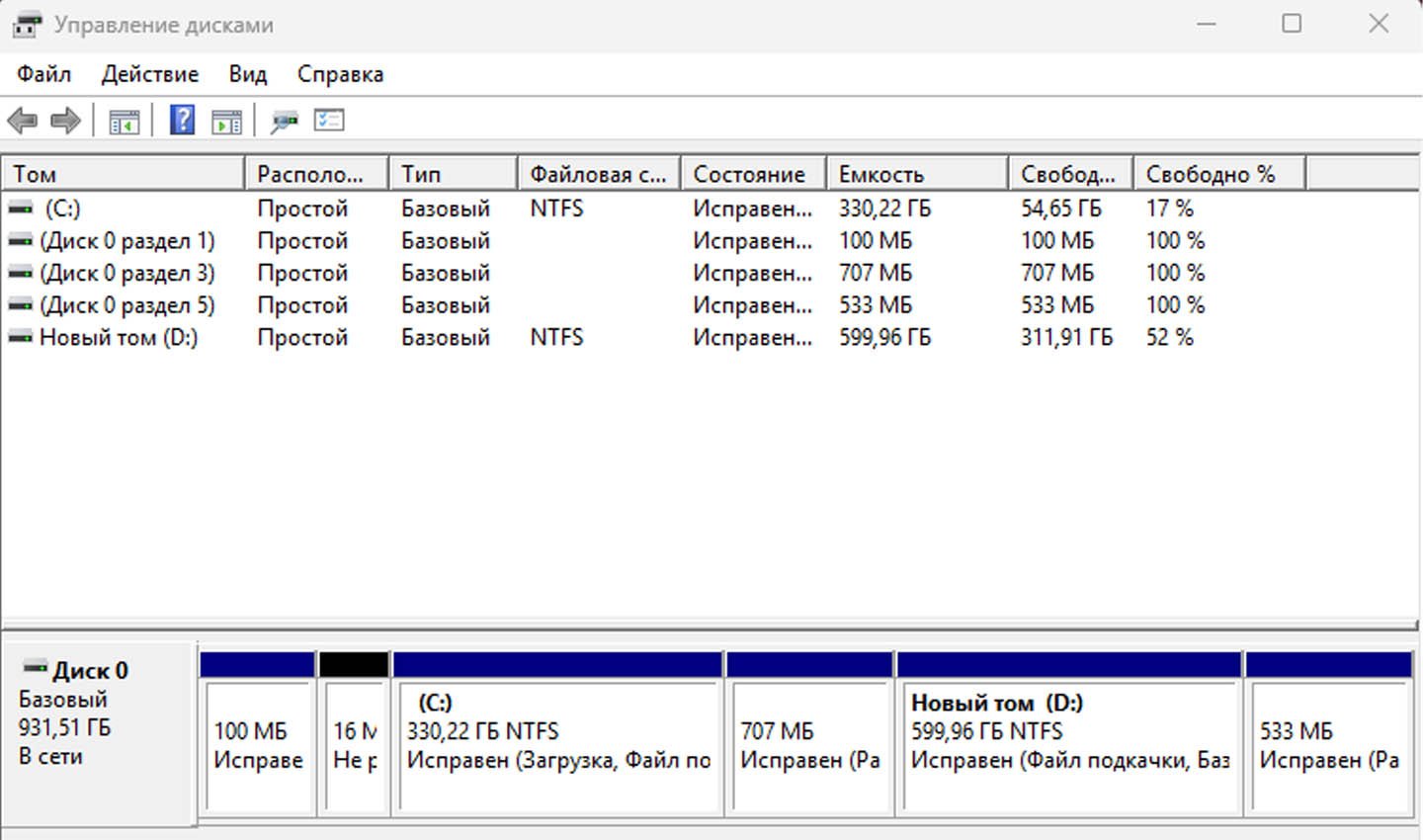 Источник: CQ / Управление дисками
Источник: CQ / Управление дисками
Настройте параметры:
- Укажите «Метка тома» — это имя диска;
- Выберите «Файловая система» (NTFS или exFAT);
- Установите «Размер кластера» (оставьте по умолчанию, если нет особых требований);
- Включите опцию «Быстрое форматирование».
Нажмите ОК, затем дождитесь завершения форматирования и проверьте, появился ли диск в «Проводнике».
Через командную строку
Командная строка позволяет выполнять операции на более глубоком уровне.
- Откройте командную строку от имени администратора. Нажмите Win + S, введите cmd, щелкните правой кнопкой мыши и выберите «Запуск от имени администратора»;
- Введите команду diskpart и нажмите Enter.
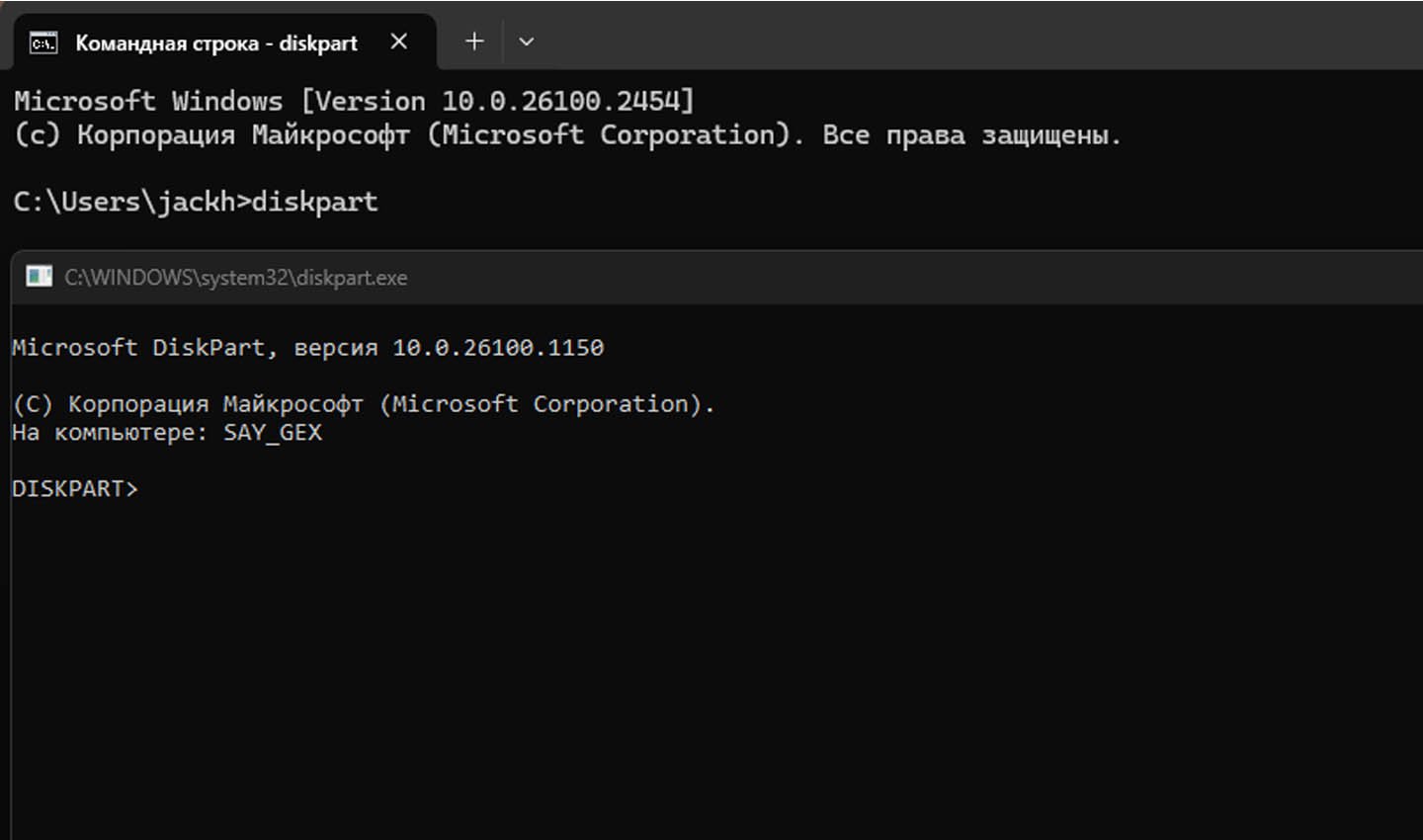 Источник: CQ / Форматирование диска через командную строку
Источник: CQ / Форматирование диска через командную строку
Используйте следующие команды для работы с SSD:
- list disk — отображает все подключенные накопители;
- Найдите номер вашего SSD в списке (например, Disk 1);
- select disk X — замените X на номер вашего диска;
- clean — полностью удаляет все данные и разделы;
- create partition primary — создаёт новый раздел;
- format fs=ntfs quick — форматирует раздел в NTFS с быстрым форматированием;
- assign — присваивает диску букву тома.
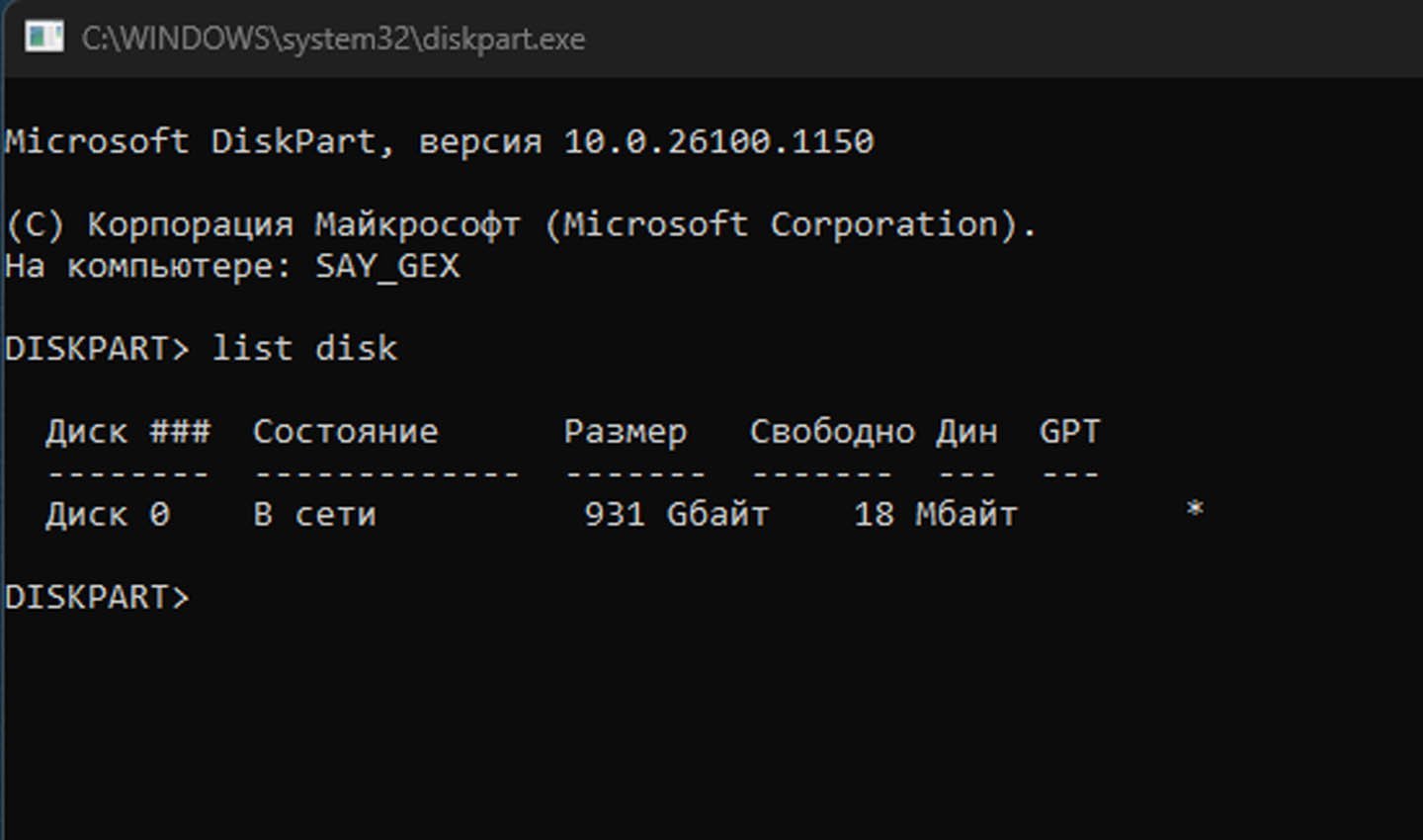 Источник: CQ / Форматирование диска через DISKPART
Источник: CQ / Форматирование диска через DISKPART
После выполнения всех команд закройте окно, введя exit.
Через стороннее ПО
Программы для работы с дисками часто предоставляют больше возможностей, чем стандартные средства Windows. Рассмотрим процесс форматирования на примере программы EaseUS Partition Master:
- Скачайте, установите программу и откройте её;
- Выберите SSD из списка дисков;
- Нажмите правой кнопкой мыши на диск и выберите «Форматировать раздел».
Укажите параметры:
- Файловая система (NTFS, exFAT и т. д.);
- Метка раздела (имя диска);
- Размер кластера (оставьте по умолчанию);
Нажмите ОК, а затем Применить, чтобы начать процесс.
Есть также утилиты. Этот способ подходит для тех, кто хочет удалить данные без возможности их восстановления, например, перед продажей SSD.
 Источник: Kingston / Kingston SSD Manager
Источник: Kingston / Kingston SSD Manager
- Установите специализированную утилиту, например, Kingston SSD Manager;
- Подключите SSD к компьютеру;
- Откройте утилиту, выберите подключенный диск;
- Найдите опцию «Secure Erase» (безопасное стирание) и следуйте инструкциям на экране;
- Утилита полностью очистит данные, делая их недоступными для восстановления.
Форматирование на MacOS
Если SSD используется в экосистеме Apple, форматирование выполняется через встроенную «Дисковую утилиту».
- Откройте Дисковую утилиту. Перейдите в «Программы» → «Утилиты» → «Дисковая утилита»;
- Выберите SSD в левом меню;
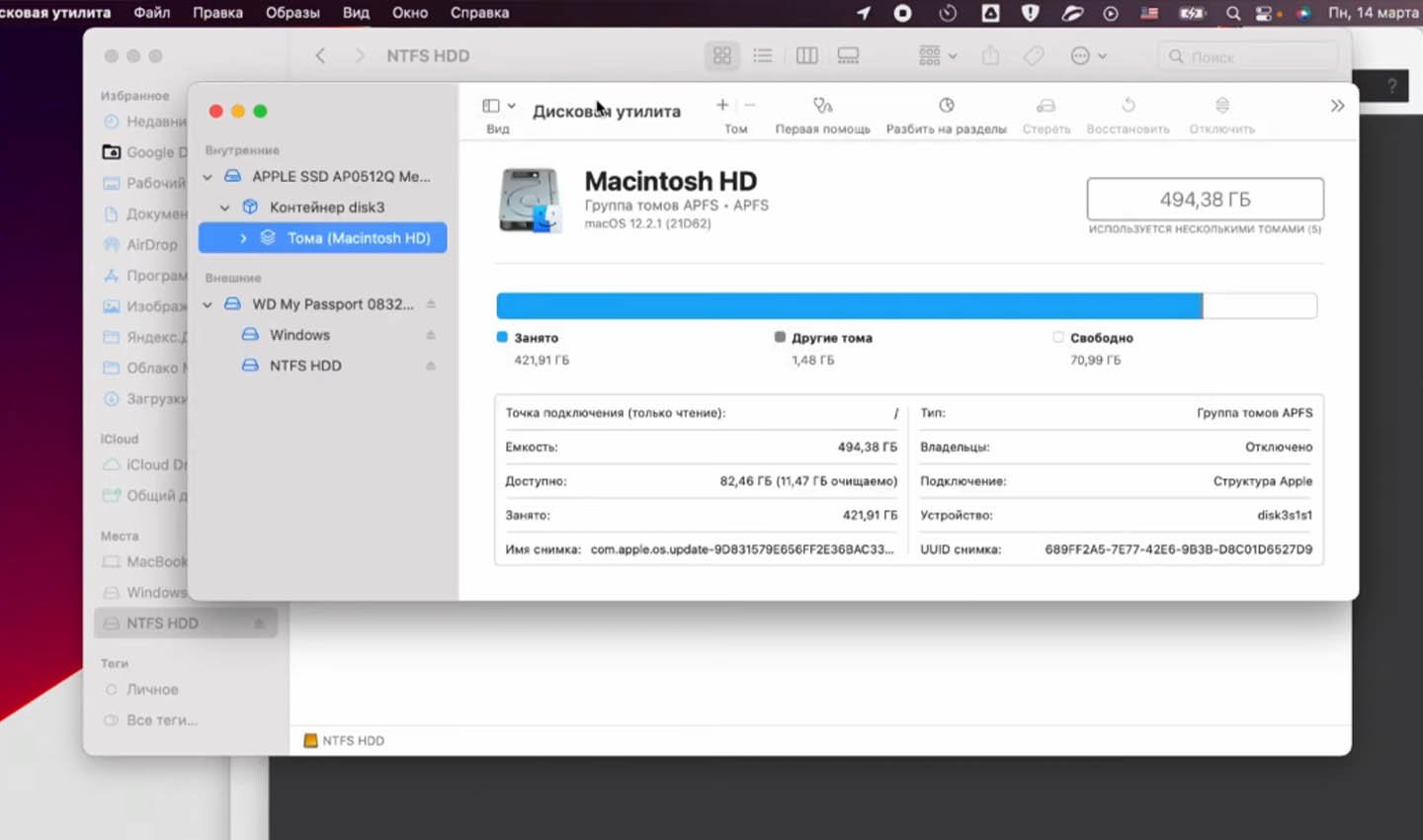 Источник: YouTube-канал Олег K / Дисковая утилита
Источник: YouTube-канал Олег K / Дисковая утилита
- Нажмите кнопку «Стереть» в верхней части окна;
- Укажите название тома (например, «Mac_SSD») и файловую систему;
- APFS — для современных версий MacOS;
- MacOS Extended (Journaled) — для совместимости со старыми системами;
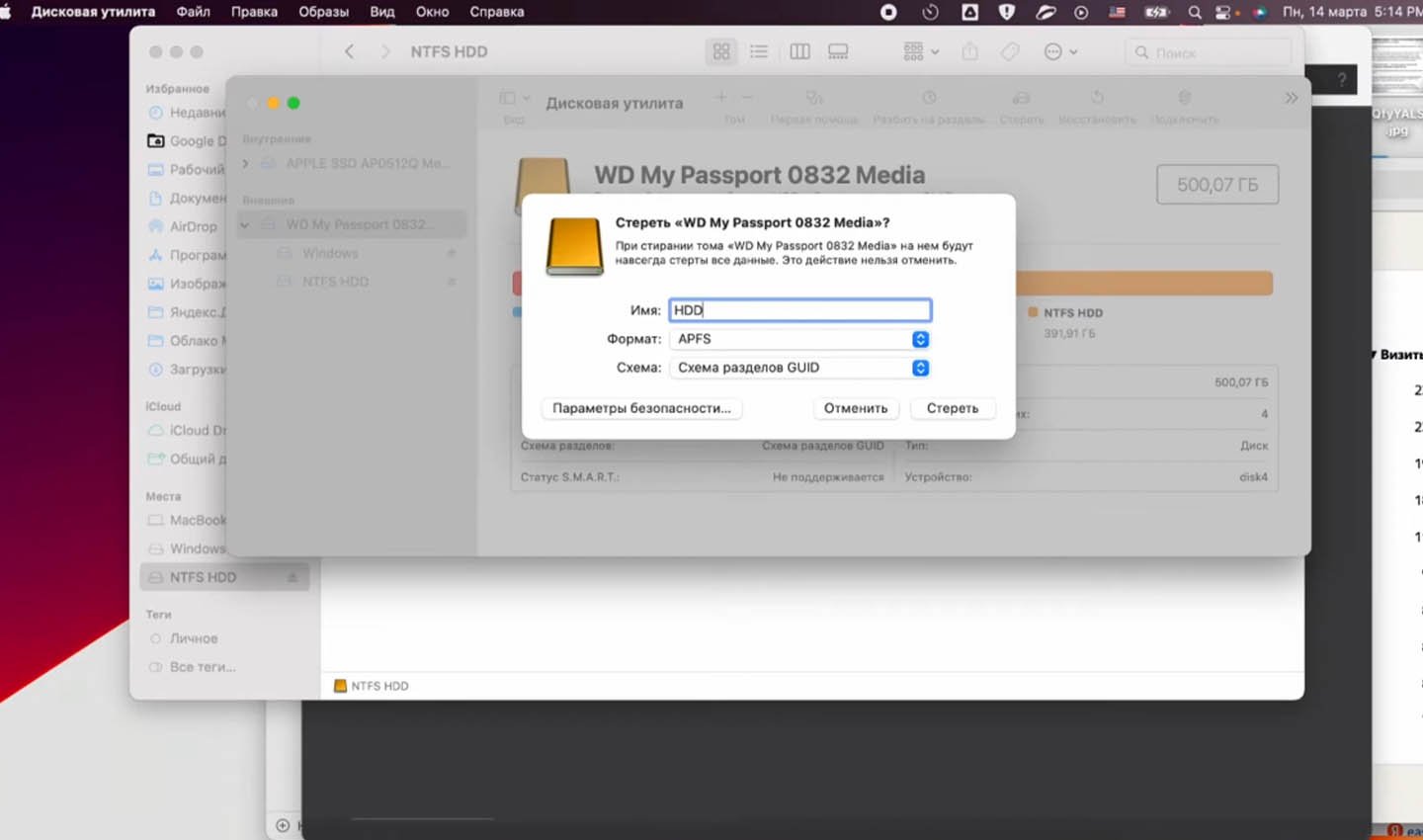 Источник: YouTube-канал Олег K / Форматирование на MacOS
Источник: YouTube-канал Олег K / Форматирование на MacOS
- Нажмите «Стереть» и дождитесь завершения процесса.
Заглавное фото: Shazoo


 Дмитрий «Capi26» Колдушко
Дмитрий «Capi26» Колдушко


















0 комментариев