Резервная копия данных iPhone поможет легко восстановить персональную информацию в случае возникновения проблем с ОС или замены смартфона. Apple предусмотрела несколько способов создания бэкапа. Рассмотрим все.
Как сделать резервную копию iPhone с помощью iCloud
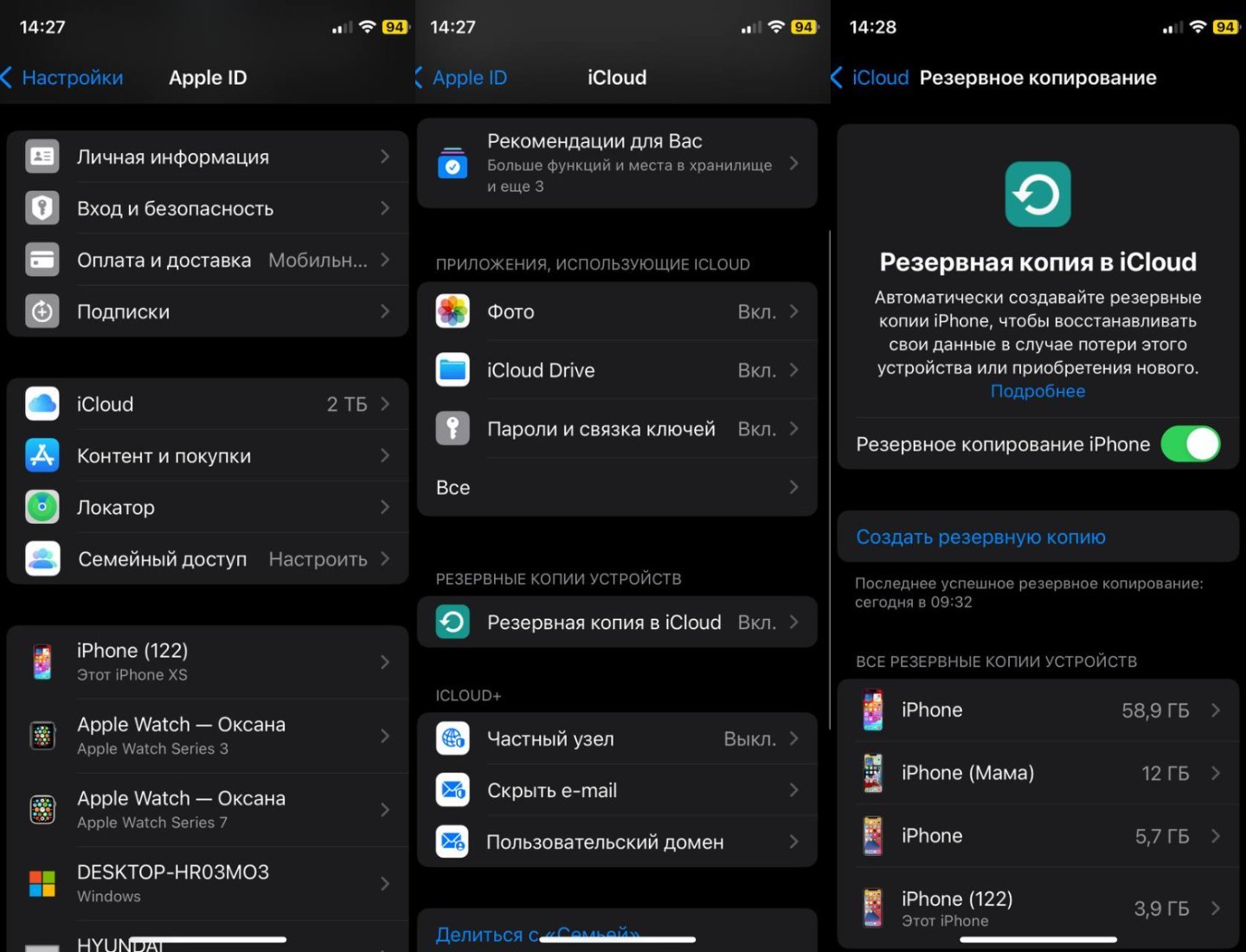 Источник: CQ / Настройки iPhone
Источник: CQ / Настройки iPhone
В резервную копию iPhone входит все: сообщения, фото, видео, приложения, заметки, музыка, даже настройки телефона, включая расположение иконок. По сути — это полноценный бэкап. И проще всего сделать резервную копию с помощью фирменного облачного сервиса iCloud. Там же она будет храниться, чтобы пользователь мог извлечь ее в любой момент.
Чтобы настроить резервное копирование в iCloud, нужно:
- Зайти в «Настройки»;
- Нажать на свое имя сверху;
- Выбрать iCloud;
- Далее убедиться, что в пункте «Резервные копии устройств» включена опция «Резервная копия в iCloud».
Если выключена, включите. Тут же можно посмотреть на резервные копии iPhone на вашем Apple ID.
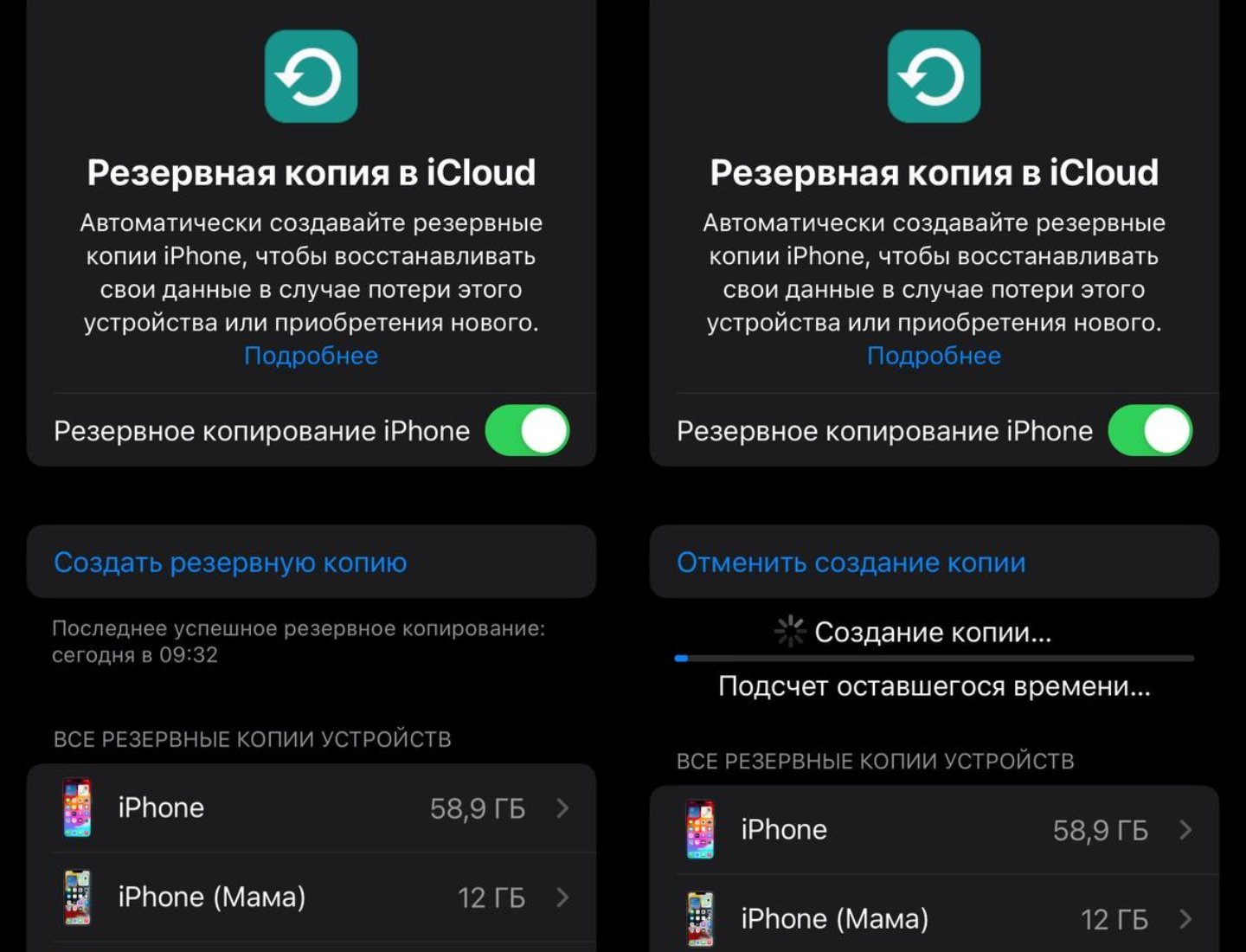 Источник: CQ / Настройки iPhone
Источник: CQ / Настройки iPhone
Далее, если вам нужно сделать резервную копию прямо сейчас, то:
- Нажмите на «Создать резервную копию»;
- Далее произойдет подсчет времени, которое требуется для создания копии;
- Дождитесь копирования.
Да, чтобы резервная копия была создана полностью, в iCloud должно быть достаточно свободного места. Бесплатно Apple дает только 5 ГБ. Если этого мало, придется доплачивать за тариф с большим количеством облачного пространства (50 ГБ, 200 ГБ, 2 ТБ, 6 ТБ или 12 ТБ).
Как сделать резервную копию iPhone с помощью ПК и приложения
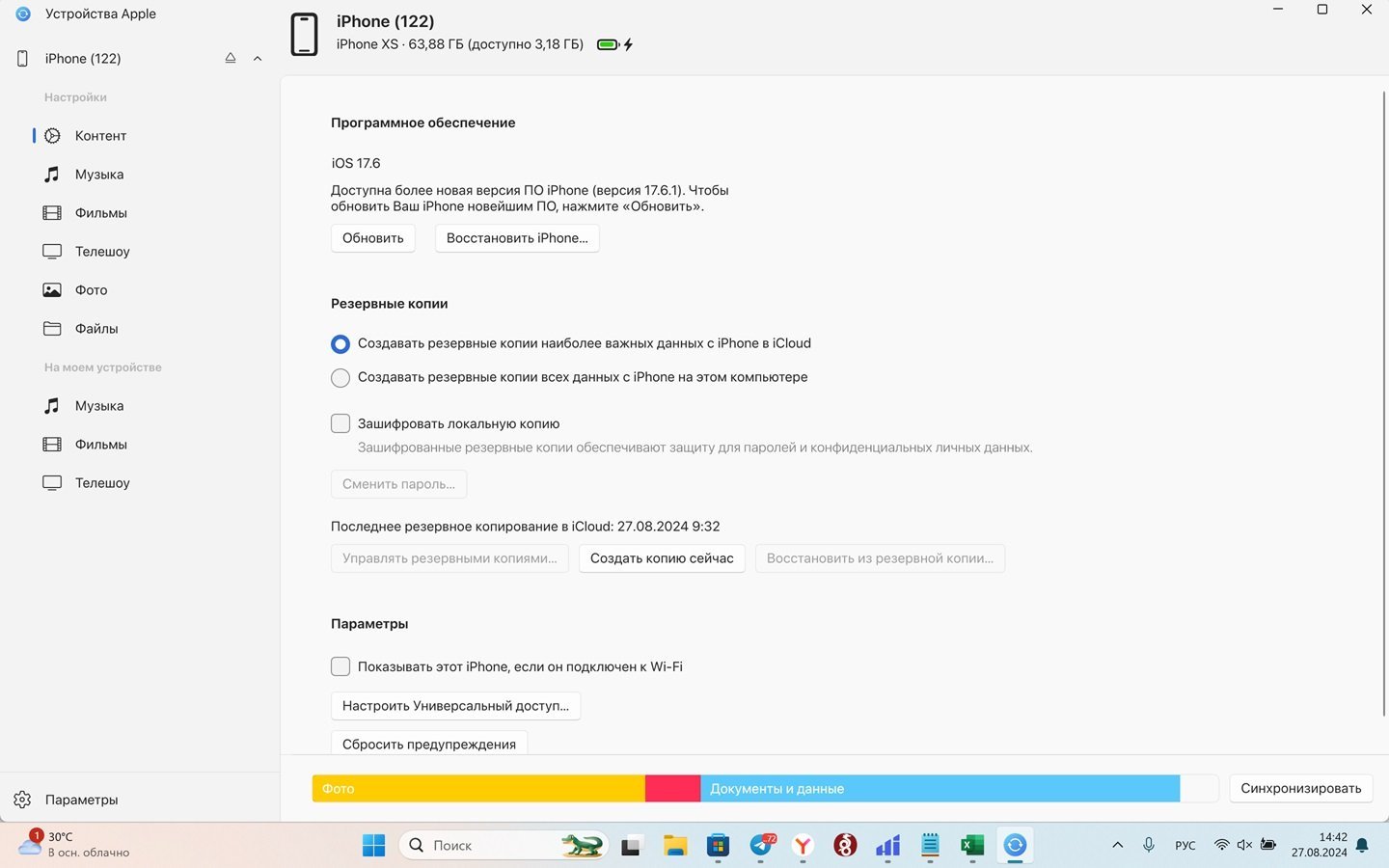 Источник: CQ / Настройки Windows
Источник: CQ / Настройки Windows
Резервную копию можно сделать с помощью ПК. Для этого нужно фирменное приложение «Устройства Apple» или его аналог iTunes. Нужно сделать так:
- Подключите iPhone к ПК с помощью кабеля по USB;
- Запустите приложение «Устройства Apple»;
- В разделе «Резервные копии» нужно нажать на «Создавать резервные копии всех данных с iPhone на этом компьютере».
Сделайте копию прямо сейчас, чтобы не беспокоиться об утере данных. Вы также можете защитить резервные копии паролем, нажав на «Зашифровать локальную копию». Резервная копия будет храниться на вашем ПК или ноутбуке. Можно всегда установить ее на старый или новый iPhone.
Перед копированием важно убедиться, что на накопителе достаточно свободного места.
Как сделать резервную копию iPhone с помощью MacBook
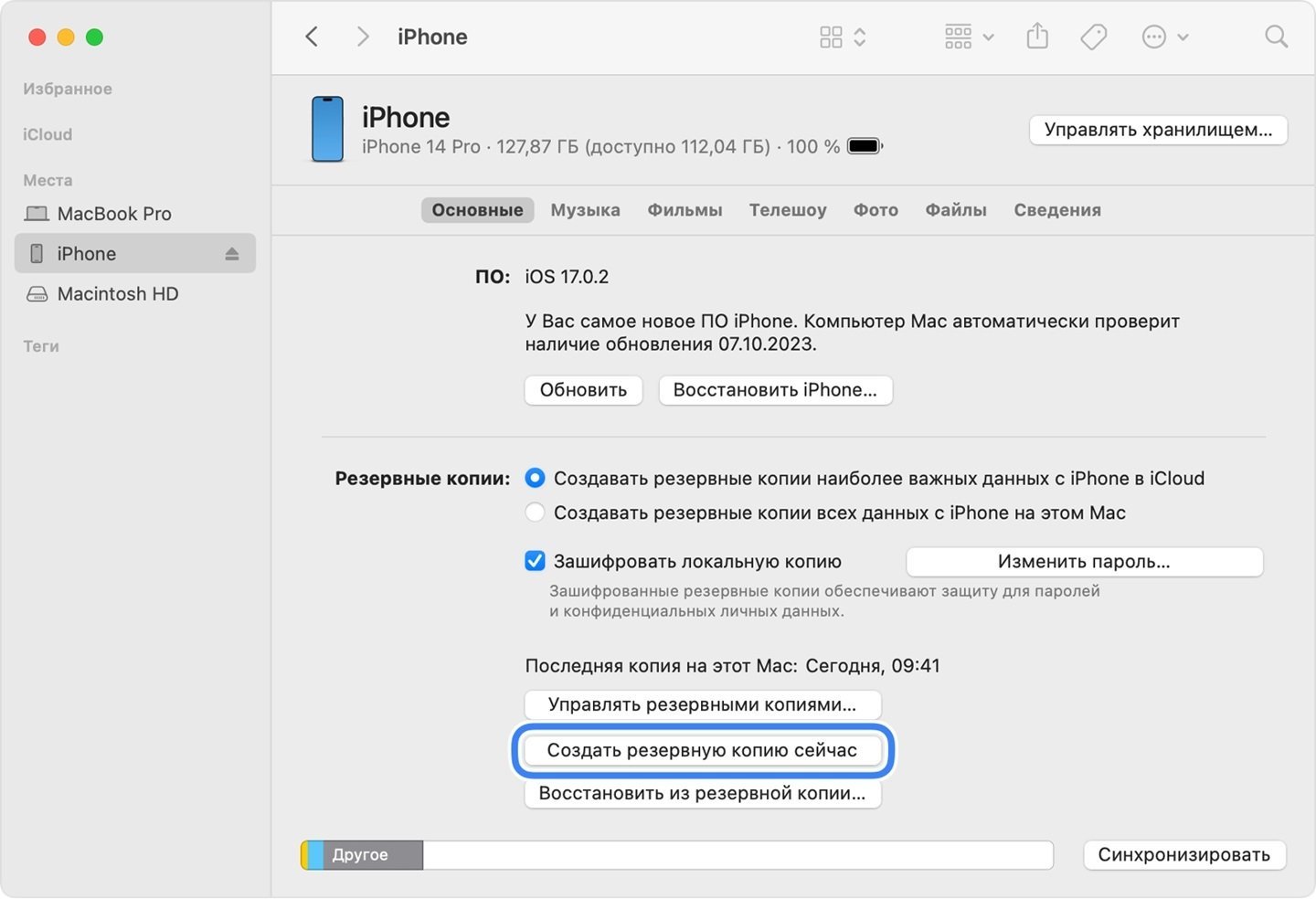 Источник: Apple / Настройки Mac
Источник: Apple / Настройки Mac
На Mac'е процесс схож с Windows. Нужно:
- Подключить iPhone к Mac проводом;
- Открыть приложение Finder;
- Выбрать iPhone;
- Нажать на «Основные»;
- Выбрать «Создать резервные копии всех данных с iPhone на этом Mac».
Подождать.
Как сделать резервную копию iPhone с помощью приложения iMazing
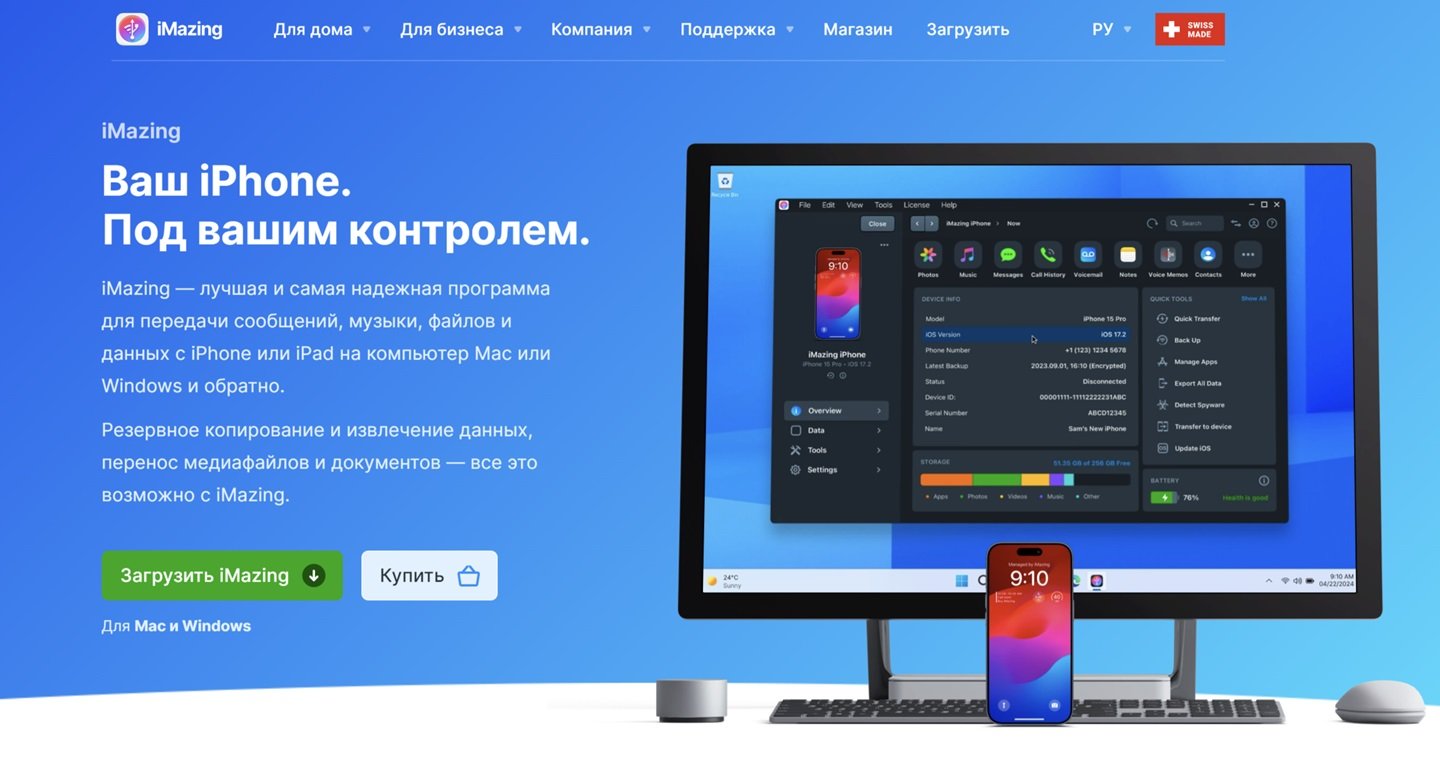 Источник: CQ / Сайт iMazing
Источник: CQ / Сайт iMazing
Если по каким-то причинам штатные средства вам не подходят, можно воспользоваться сторонним приложением, которое делает то же самое. Одним из самых удобных является iMazing. Загрузить можно по ссылке.
Приложение, помимо прочего, предлагает быстрый экспорт истории сообщений для сохранения переписки, простое копирование музыки и фото.
Как восстановить данные из резервной копии iPhone
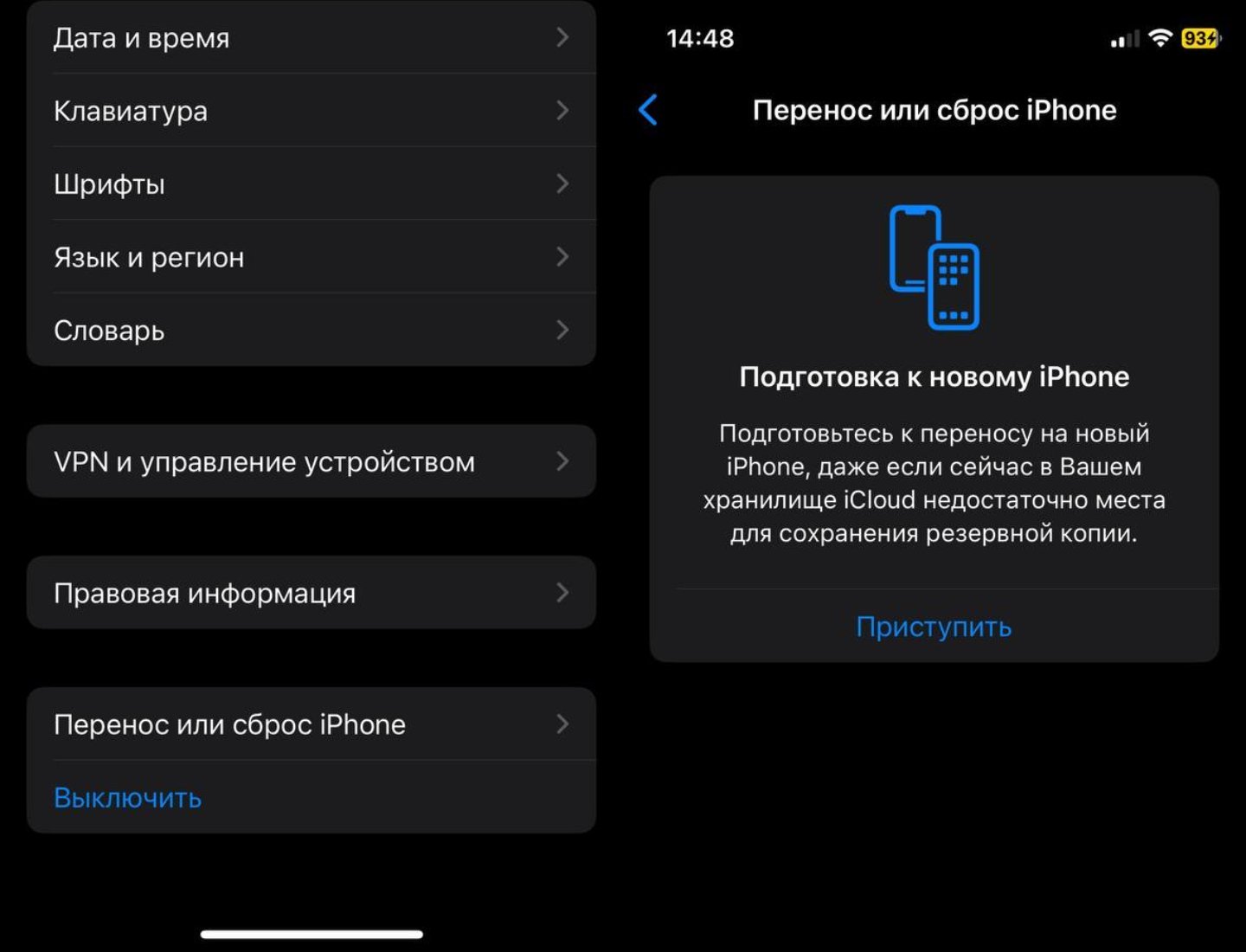 Источник: CQ / Настройки iPhone
Источник: CQ / Настройки iPhone
Чтобы настроить iPhone из резервной копии, если это старый смартфон, то надо сделать так:
- Зайдите в «Настройки», а после в «Основные»
- Нажмите внизу на «Перенос или сброс iPhone»;
- Выберете «Стереть контент и настройки» и подождите пока iPhone выключится;
- Когда iPhone стерт, включите его;
- Определитесь с языком и регионом, подключитесь к сети Wi-Fi;
- Когда дело дойдет до пункта «Приложения и данные», нажмите «Восстановить из копии iCloud»;
- Введите ваш Apple ID и пароль;
- Выберете нужную копию;
- Дождитесь восстановления данных.
Если у вас новый iPhone, то первые три пункта пропускаете. А что делать, если резервная копия находится не в облаке, а на ПК? Тогда надо:
- При первичной настройки в пункте «Приложения и данные» выберете «Восстановить с Mac или ПК с Windows»;
- Подключить iPhone к ПК кабелем;
- Выберете «Восстановить из копии» и нажмите на резервную копию, которая вам нужна.
Дождитесь завершения переноса данных.
Фото на главной: BackBlaze


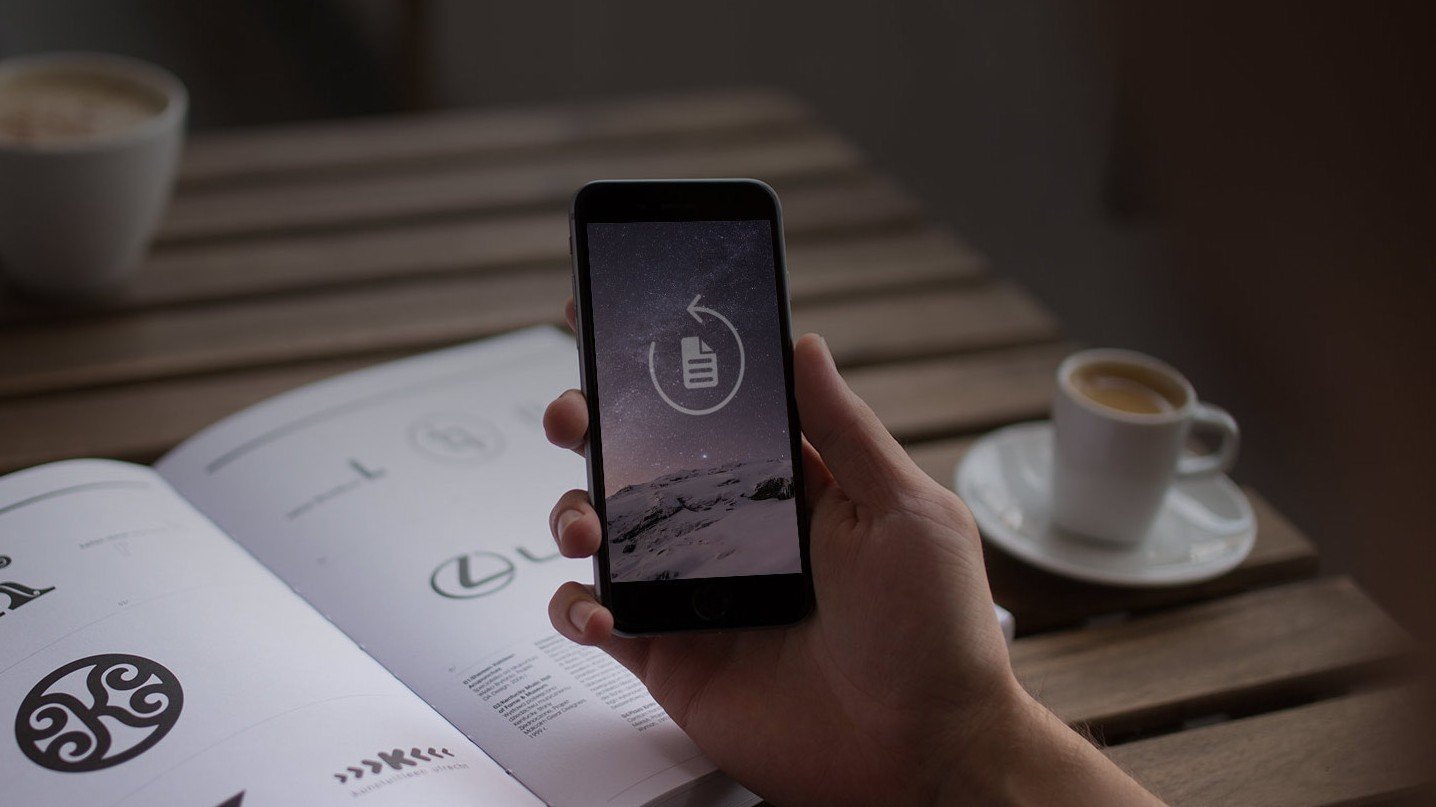
 Сергей «candlekeep» Мергеевич
Сергей «candlekeep» Мергеевич 
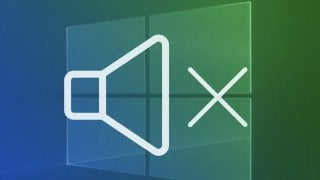





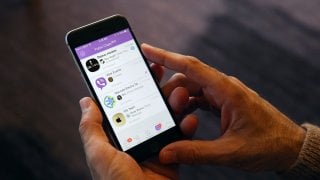
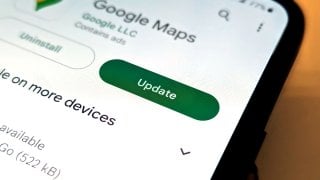

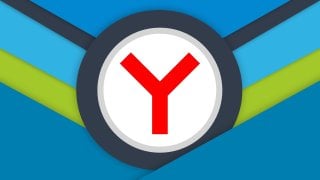







0 комментариев