Среди флешек существуют модели с защитой от записи, которые обычно используются для хранения особо важной информации. Если по каким-то причинам вам нужно снять блокировку с устройства, то сделать это можно несколькими способами. О них мы расскажем в данной статье.
Методы снятия защиты от записи
Проверка аппаратного переключателя
Некоторые флешки, а также карты памяти оснащаются небольшим рычажком, который физически активирует или деактивирует функцию защиты от записи. Такой переключатель часто обозначается словами «Lock» или значком замка.
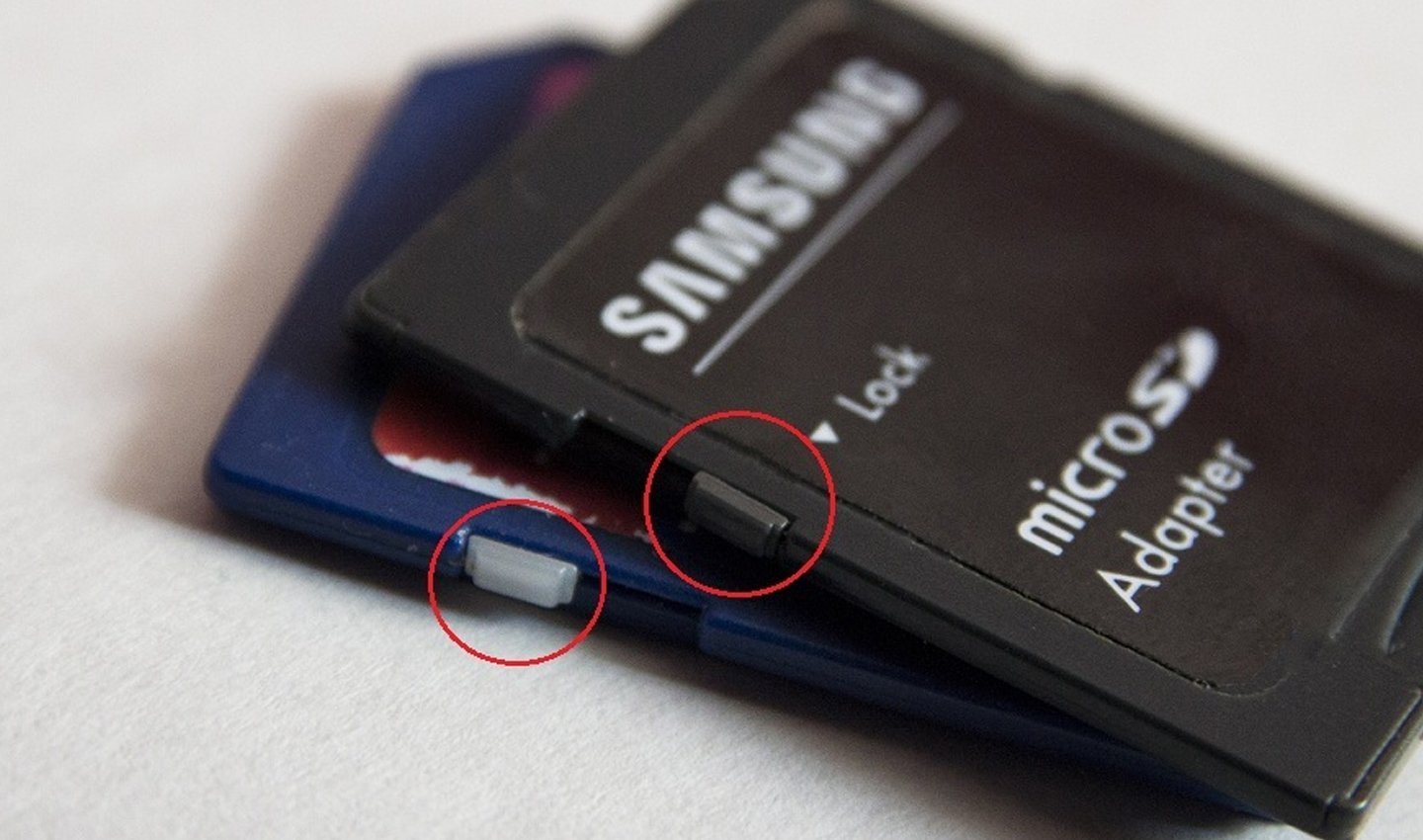 Источник: Darminaopel / Карта памяти
Источник: Darminaopel / Карта памяти
Убедитесь, что рычажок находится в положении «Unlock» или «Открыто». Если переключатель повреждён или не работает, попробуйте использовать другой адаптер или замените флешку.
Проверка на вирусы
Иногда вредоносные программы блокируют запись на флешку для защиты своих файлов от удаления. Чтобы устранить эту проблему, подключите накопитель к компьютеру и выполните полное сканирование с помощью антивируса. Используйте современные программы, такие как Dr.Web или «Лаборатория Касперского».
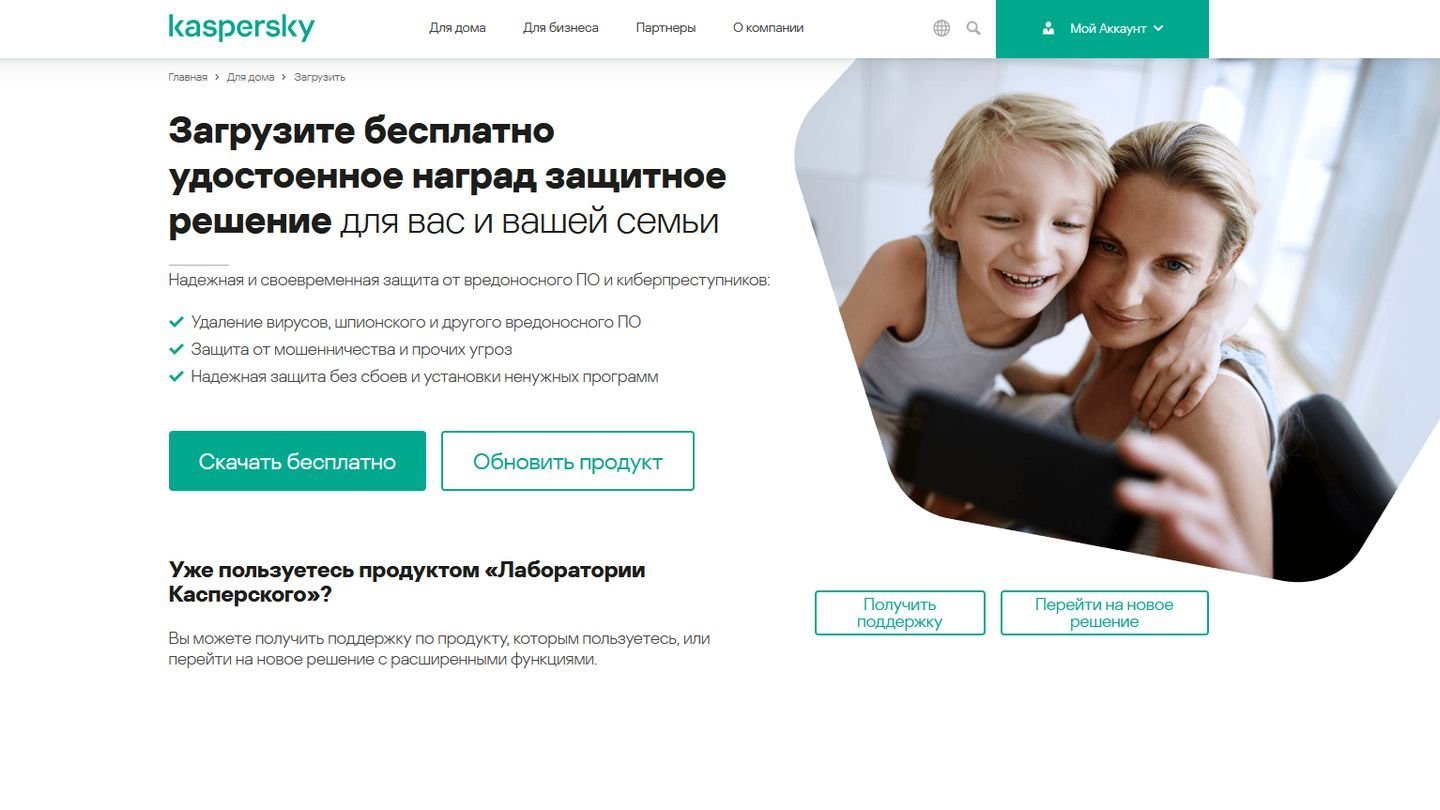 Источник: Лаборатория Касперского / Лаборатория Касперского
Источник: Лаборатория Касперского / Лаборатория Касперского
После удаления вредоносного ПО проверьте, снята ли защита.
Изменение настроек в реестре Windows
Если защита активирована на уровне операционной системы, её можно отключить с помощью редактора реестра.
- Нажмите Win + R, введите regedit и нажмите Enter;
- Перейдите по следующему пути: HKEY_LOCAL_MACHINE\SYSTEM\CurrentControlSet\Control\StorageDevicePolicies;
- Найдите параметр WriteProtect. Если его значение установлено на «1», измените его на «0». Если параметра нет, создайте его, выбрав «Создать» → «Параметр DWORD (32 бита)» и задав имя WriteProtect.
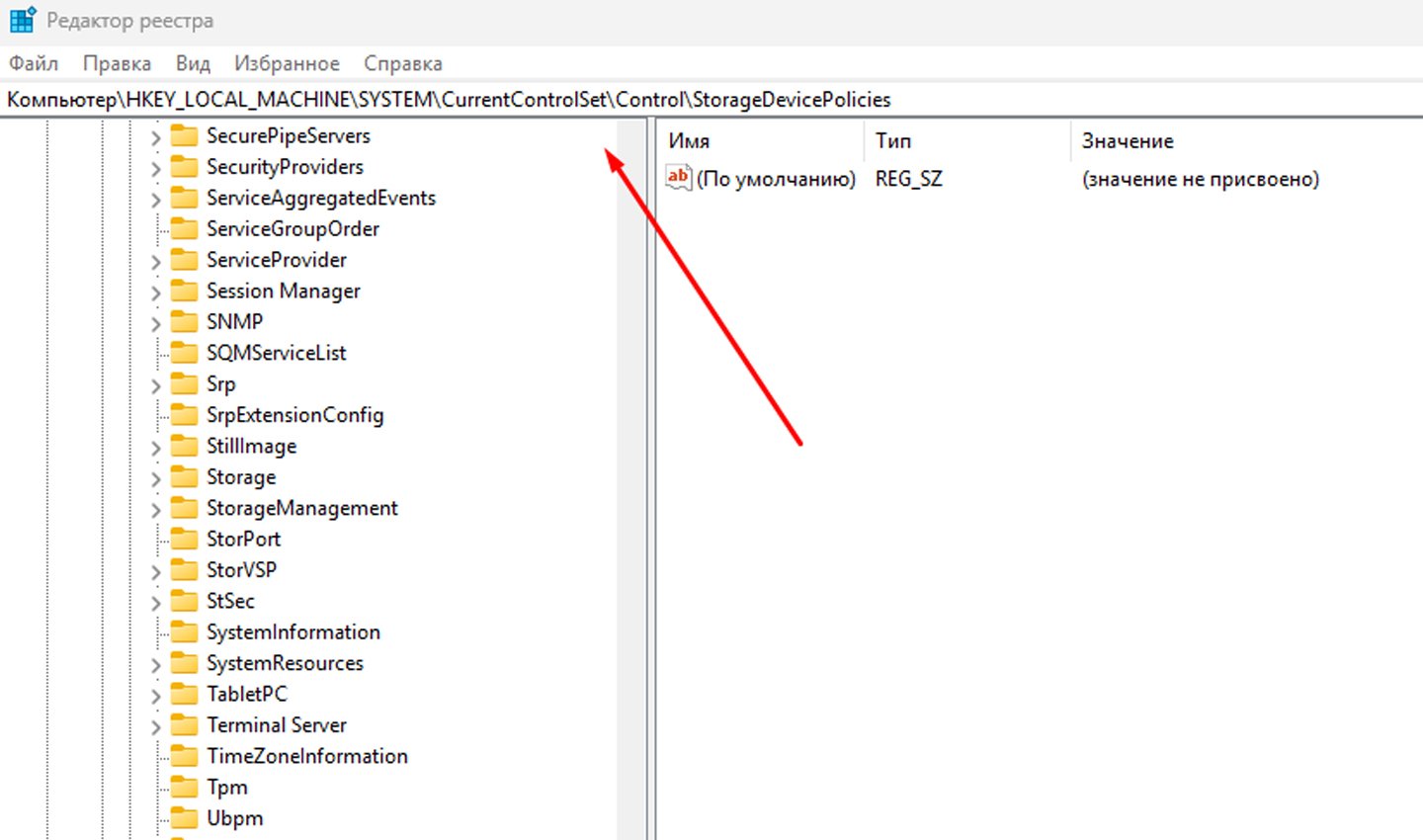 Источник: CQ / Редактирование реестра
Источник: CQ / Редактирование реестра
После этого сохраните изменения и перезапустите компьютер.
Использование командной строки
Командная строка позволяет вручную управлять настройками дисков. Запустите её от имени администратора, нажав Win + X и выбрав соответствующий пункт. Затем выполните следующие команды:
- diskpart — открывает утилиту управления дисками;
- list disk — выводит список всех подключённых накопителей;
- select disk X — замените X на номер вашей флешки;
- attributes disk clear readonly — снимает защиту от записи.
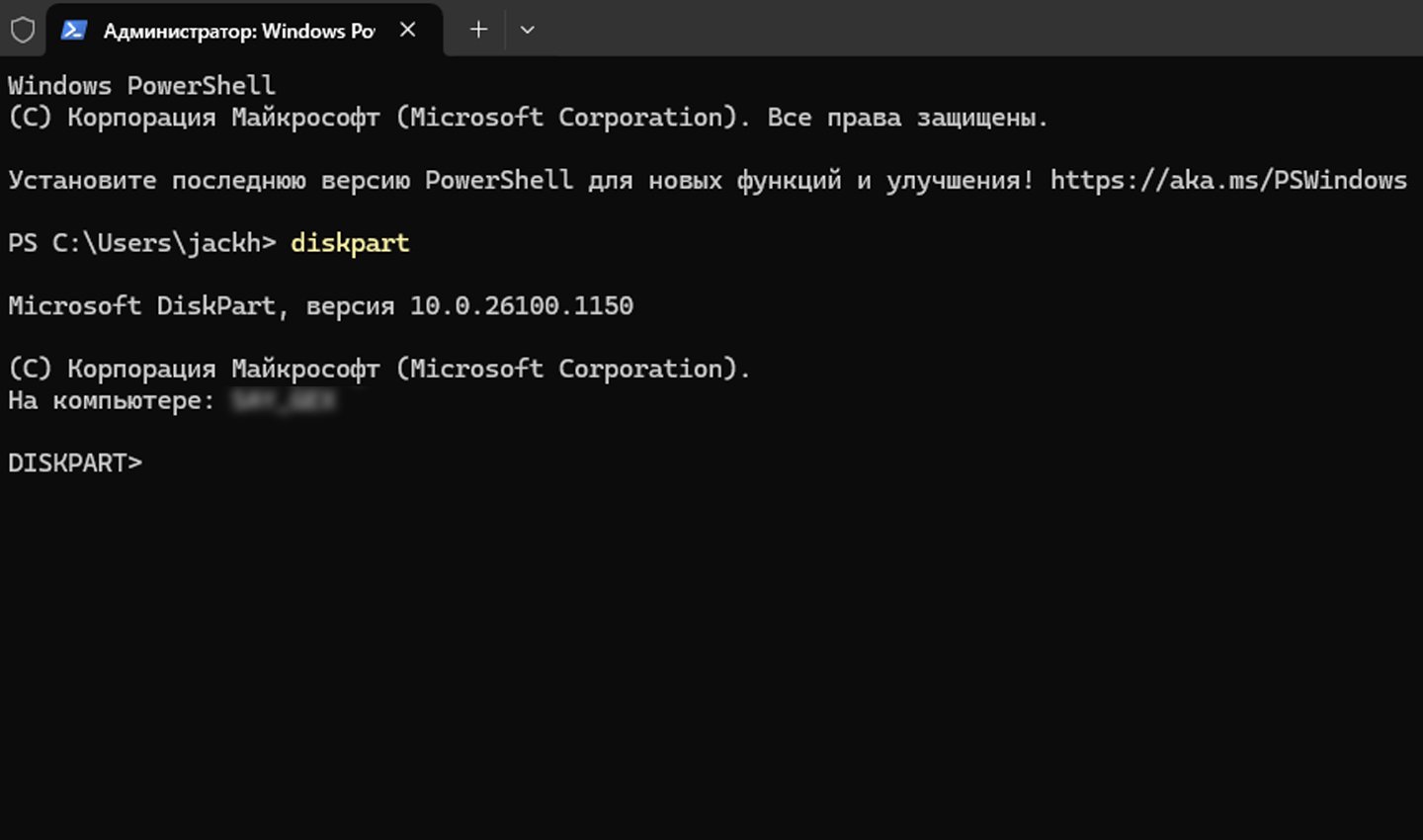 Источник: CQ / Командная строка
Источник: CQ / Командная строка
После выполнения команд отключите флешку, перезагрузите компьютер и снова подключите устройство.
Сторонние программы для форматирования
Существуют утилиты, которые помогают снять ограничение на запись. Например, HP USB Disk Storage Format Tool позволяет выполнить низкоуровневое форматирование накопителя, устраняя любые блокировки. Загрузите программу, подключите флешку и следуйте её инструкциям для завершения процесса.
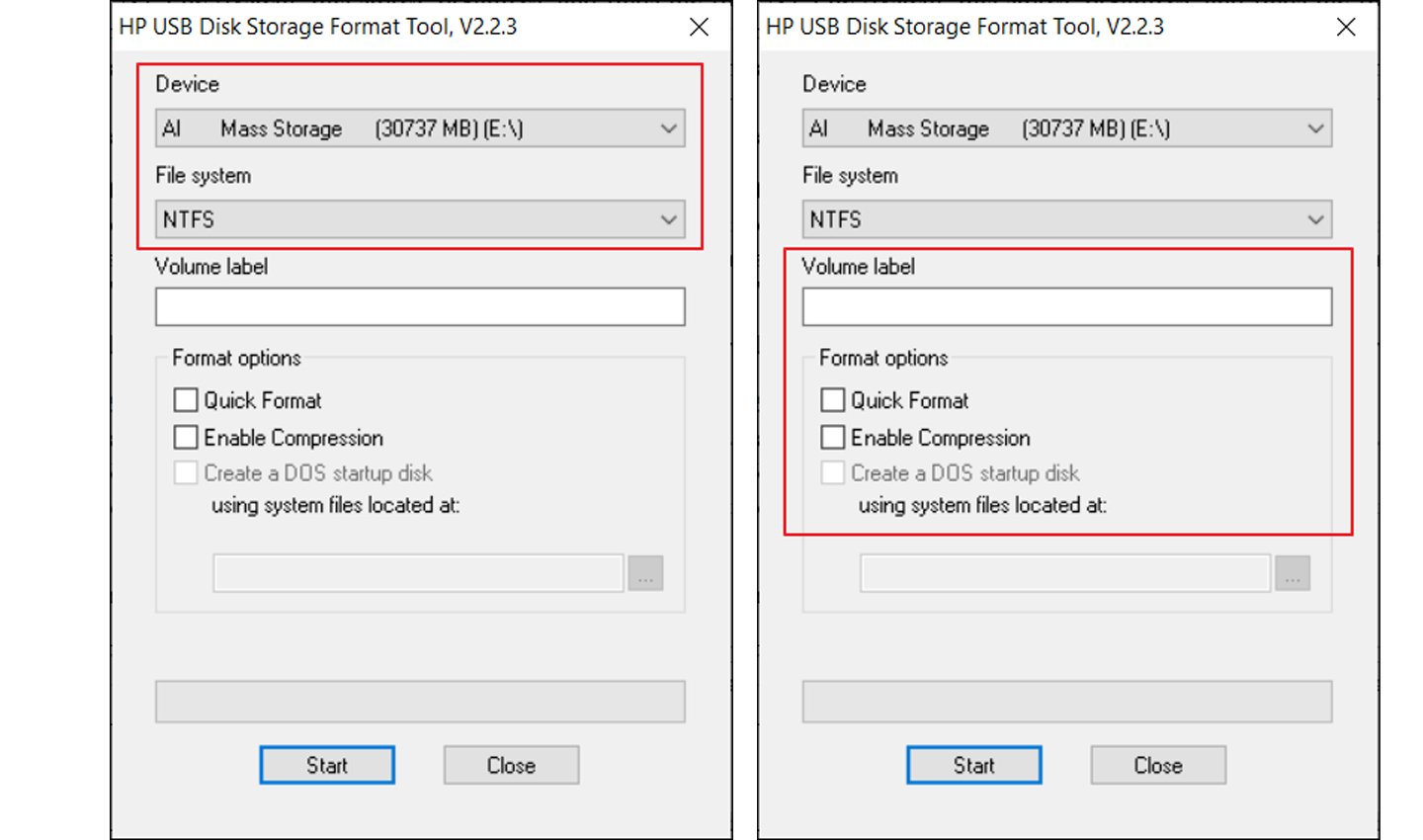 Источник: Easeus / HP USB Disk Storage Format Tool
Источник: Easeus / HP USB Disk Storage Format Tool
Полное форматирование носителя
Если другие методы не сработали, выполните форматирование устройства. Имейте в виду, что этот процесс удаляет все данные. Откройте «Проводник», нажмите правой кнопкой на флешке и выберите «Форматировать».
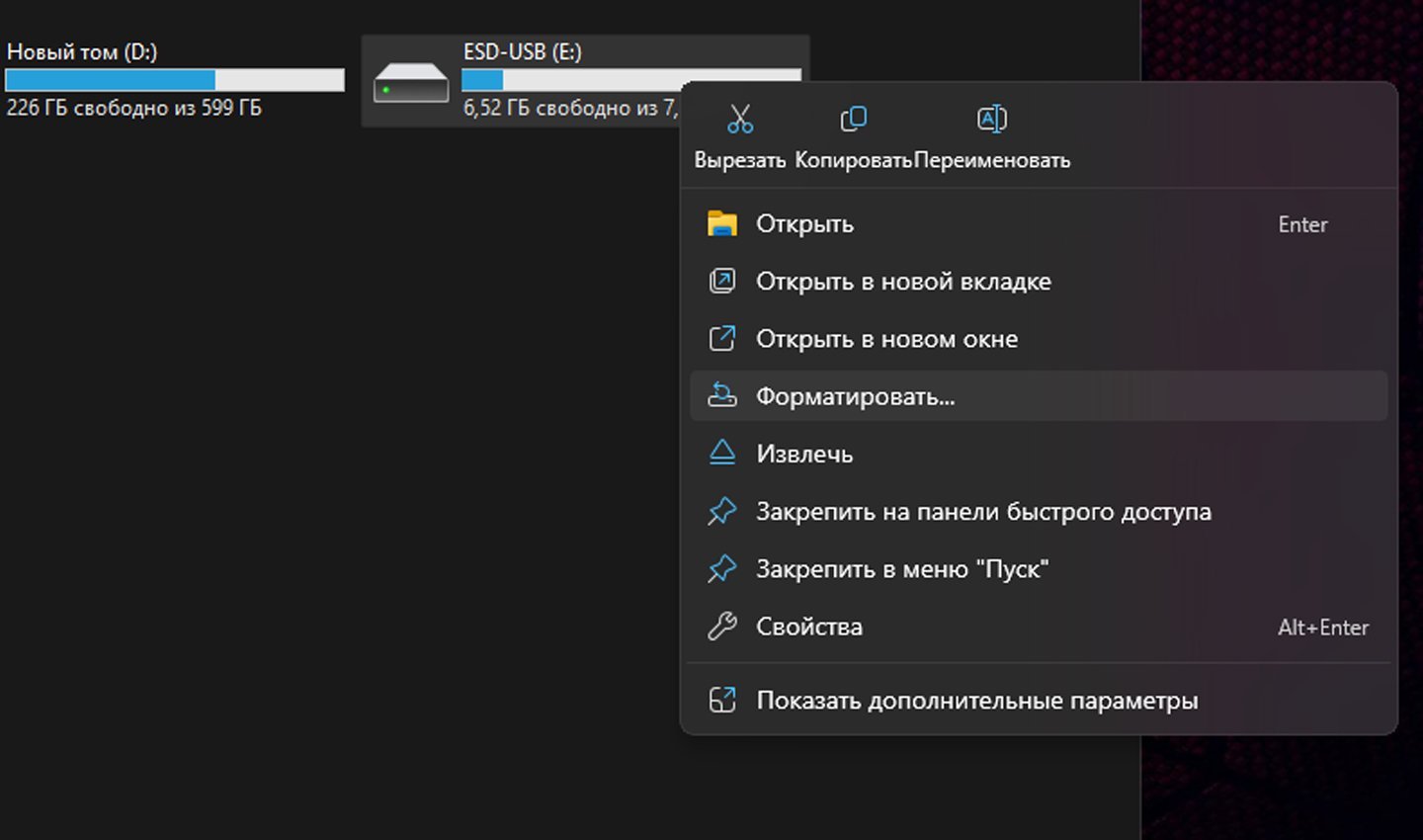 Источник: CQ / Форматирование флэшки
Источник: CQ / Форматирование флэшки
Выберите файловую систему (например, FAT32 или NTFS) и запустите процесс. Также можно использовать сторонние программы, такие как EaseUS Partition Master, для более глубокого форматирования.
Заглавное фото: Нейросеть Dalle


 Дмитрий «Capi26» Колдушко
Дмитрий «Capi26» Колдушко


















0 комментариев