Представьте, что вы готовите важный отчет для клиента, деловую презентацию для партнеров или документы в печать. Потратили несколько часов, тщательно подбирая информацию, создавая графики, оформляя каждую страницу. Все готово, отправляете файл по электронной почте. Получатель открывает и видит... кашу из неправильных шрифтов, «поехавших» таблиц и «съехавших» изображений.
Чтобы избежать подобных казусов, используют формат PDF, он позволяет сохранить документ в том виде, в котором его создали, со всеми шрифтами, цветами и элементами оформления. Получатель увидит файл таким, каким его хотели показать, независимо от устройства или программы для просмотра.
Что такое PDF
Portable Document Format (PDF) — универсальный формат электронных документов, разработанный компанией Adobe Systems. Позволяет хранить и передавать информацию, сохраняя исходное оформление документа.
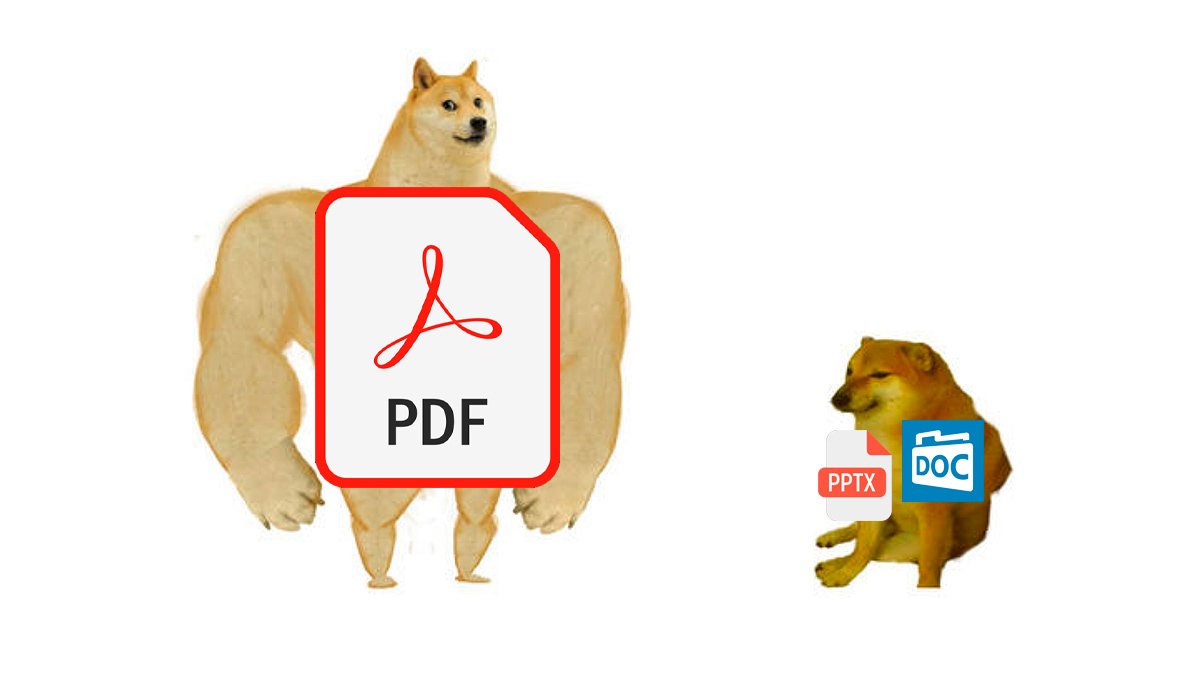
Основные преимущества формата:
- Кроссплатформенность. «ПДФ-ки» можно открыть на любой операционной системе, если есть программа для чтения, например Adobe Acrobat Reader.
- Защита содержимого. Можно запретить редактирование содержимого, копирование текста и печать документа, а также установить пароль на открытие файла.
- Компактность. Формат поддерживает сжатие данных, что позволяет передавать информацию с меньшим «весом» без потери качества.
- Интерактивность. Легко встроить в текст гиперссылки, мультимедиа, таблицы и задействовать другие интерактивные элементы.
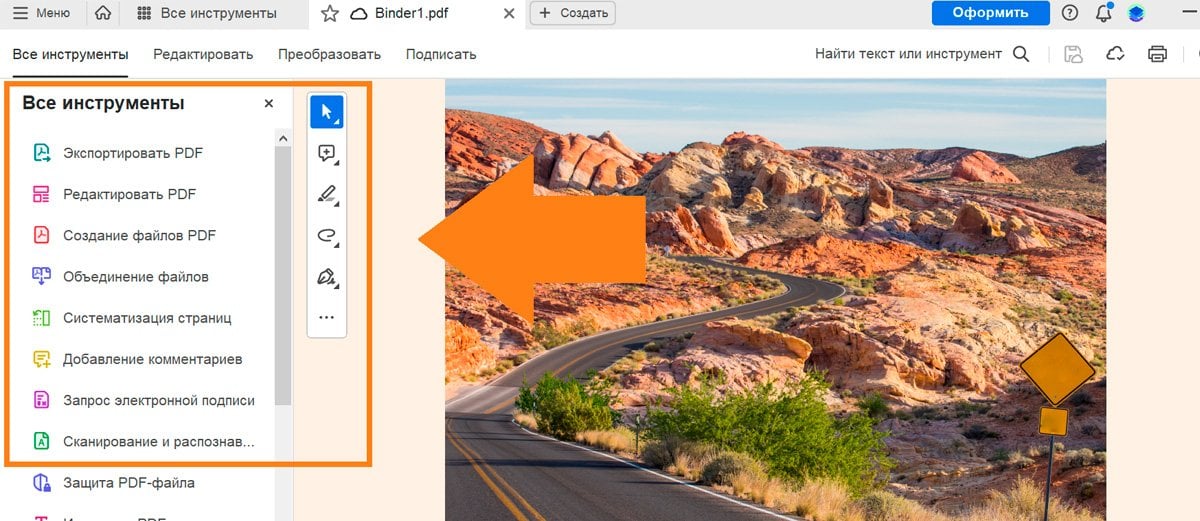
PDF-файлом передают текст, изображения, векторную и 3D-графику, видео и аудио. Формат поддерживает шрифты, цвета и различные эффекты оформления. Подходит для электронных книг, журналов, презентаций, портфолио и технической документации.
Создание PDF-файлов через программу Acrobat
Полный функционал для работы с таким типом документов есть в программе Adobe Acrobat. В ней удобно создавать и редактировать данные, добавлять электронные подписи, защищать информацию паролем и многое другое.
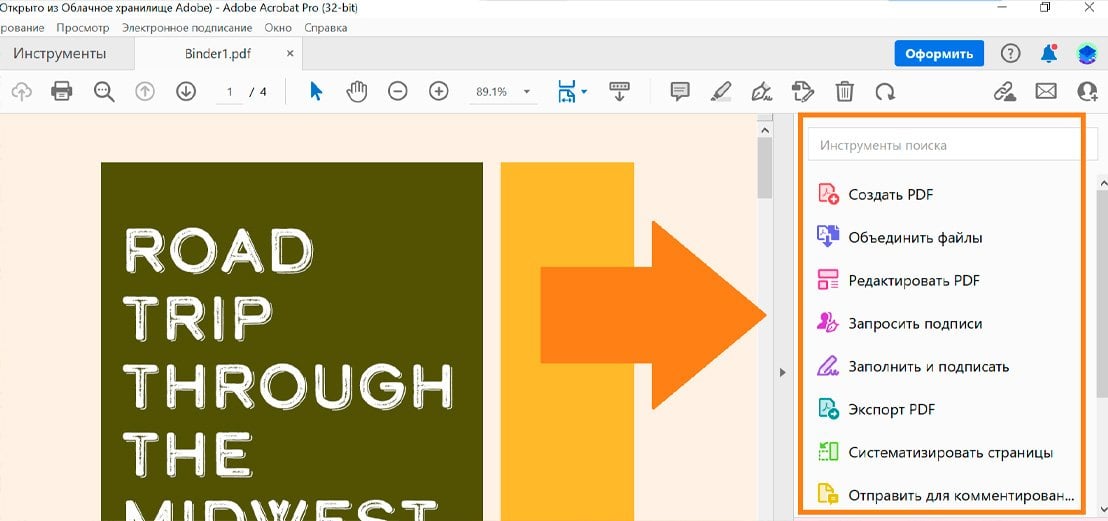
Чтобы создать PDF в Acrobat:
- Откройте программу и зайдите в строку «Инструменты» → «Создать PDF».
- Выберите источник: один файл, несколько, сканированный документ, веб-страница или пустой лист. По необходимости можно настроить дополнительные параметры, после кликнуть «Создать».
Сохранить итог можно в любое место на компьютере.
Как создать PDF через онлайн-сервисы
Если у вас нет установленной программы для работы с подобными файлами, можно воспользоваться любимым браузером и поисковиком. Напишите запрос «Создать PDF онлайн» или «Конвертировать в PDF». Выберите понравившийся сервис и можно работать без установки дополнительного ПО.

Большинство онлайн-конвертеров работают по схожему принципу:
- загрузите документ, который нужно преобразовать или укажите ссылку на веб-страницу;
- нажмите кнопку «Конвертировать» или «Создать», либо что-то с похожим смыслом;
- скачайте готовый файл на устройство.
Как создать PDF с помощью виртуального принтера
Многие операционные системы имеют встроенную функцию «Печать в PDF» или «Сохранить как...». Таким методом, вместо отправки документа в печать, вы просто создаете из исходного файла объект нашей темы и сохраняете на компьютер.
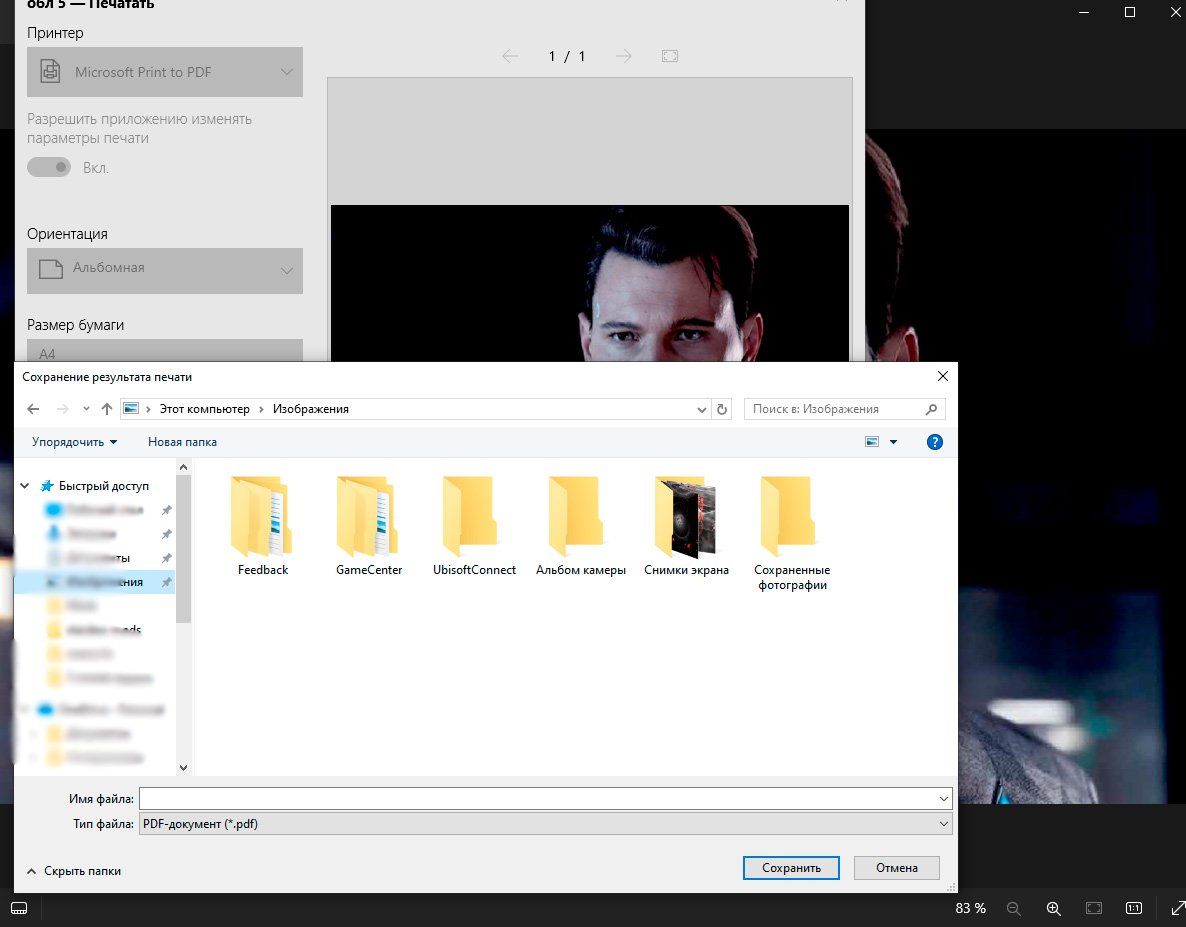
В Windows 10:
- откройте документ или медиа, картинки, графики, таблицы;
- нажмите сочетание клавиш Ctrl + P или выберите в меню «Файл» → «Печать»;
- в списке принтеров выберите «Microsoft Print to PDF»;
- нажмите «Печать», выберите место сохранения, напишите название и нажмите «Сохранить».
В macOS:
- в меню открытого документа или картинки выберите «Файл» → «Печать» или нажмите Cmd + P;
- в открывшемся окне нажмите на кнопку PDF и выберите «Сохранить как PDF».
В Linux/Ubuntu процесс может деталями отличаться в зависимости от сборки, но принцип везде один и тот же:
- при открытом файле, который надо перевести в PDF, нажмите клавиши Ctrl + P или выберите «Файл» → «Печать»;
- появится меню, где нужно выбрать «Печать в файл» в списке принтеров;
- нажмите «Печать» и выберите место сохранения.
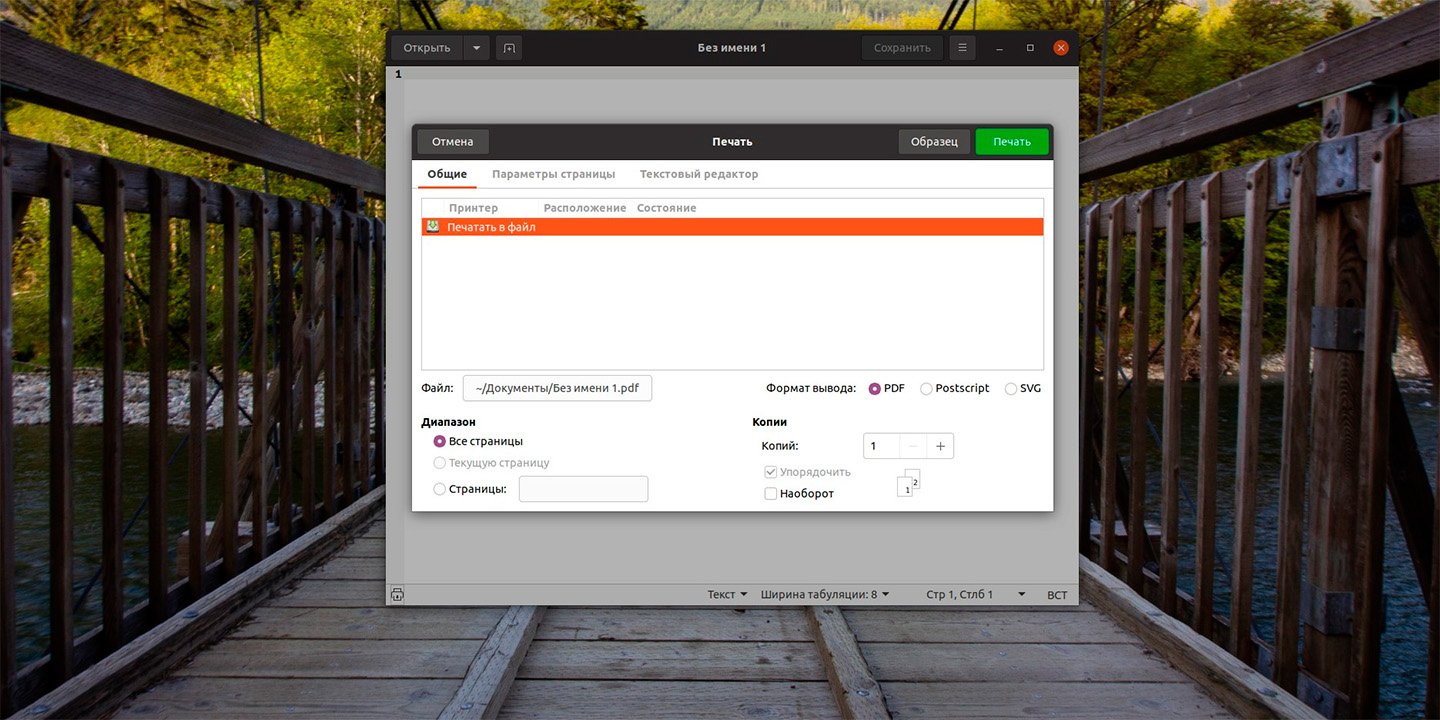
Как создать файл PDF в браузере
Во всех браузерах есть опция сохранения веб-страницы в PDF. Удобно, если нужно сохранить текст для оффлайн-чтения или картинки для использования в будущем. Сохраненную таким образом веб-страницу можно читать на любом устройстве, даже без доступа к Интернету.
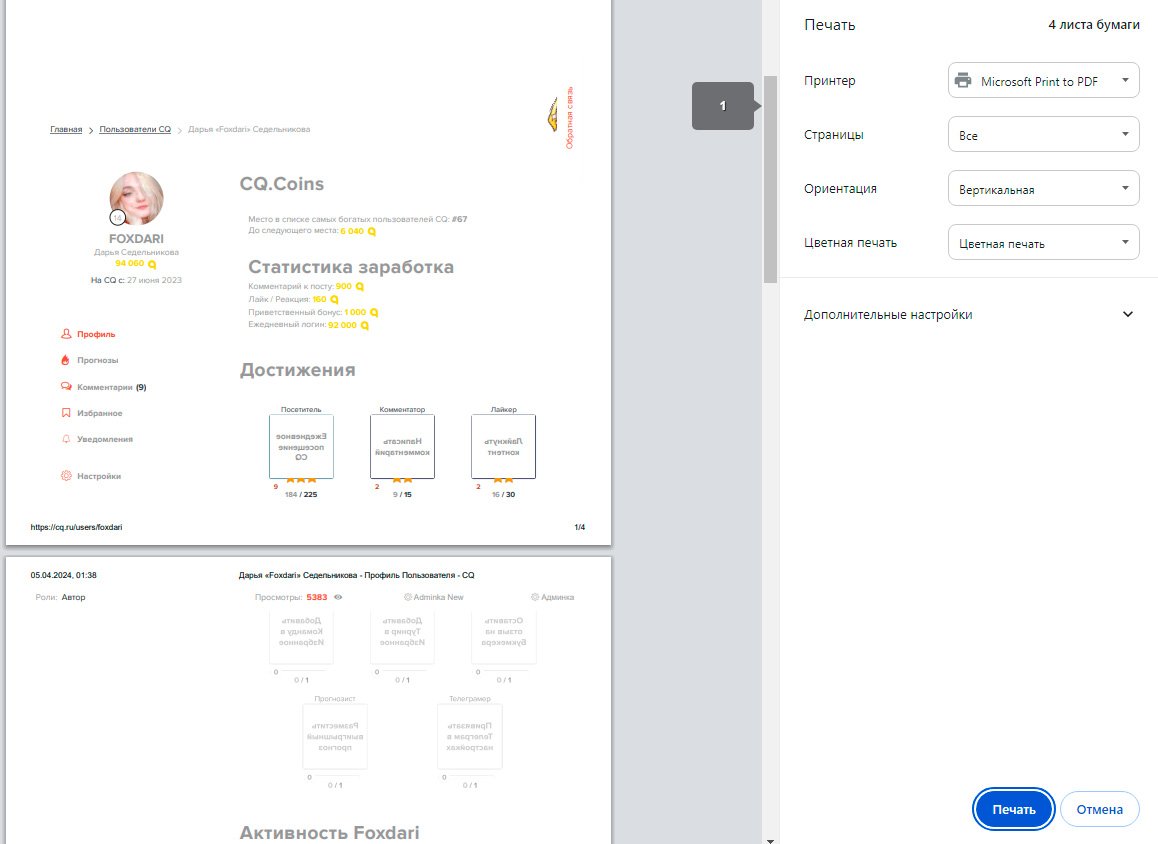
Чтобы сохранить веб-страницу в PDF:
- откройте нужную страницу в браузере;
- нажмите Ctrl + P, если у вас Windows и Linux; Cmd + P на macOS; через настройки и вкладки «Файл» → «Печать»;
- в открывшемся окне в списке принтеров выберите «Сохранить как PDF»;
- если нужно, можно детально настроить параметры печати, установить ориентацию страницы, масштаб изображения на листе;
- нажмите «Сохранить» или «Печать».
Метод работает в большинстве популярных браузеров, вроде Google Chrome, Mozilla Firefox, Microsoft Edge или Safari.
Как создать файл PDF в офисных приложениях
Офисные приложения вроде Microsoft Office и LibreOffice, имеют встроенную функцию экспорта документов в PDF. Удобно, если надо быстро создать версии текстовых документов, таблиц, презентаций в другом типе чтения.
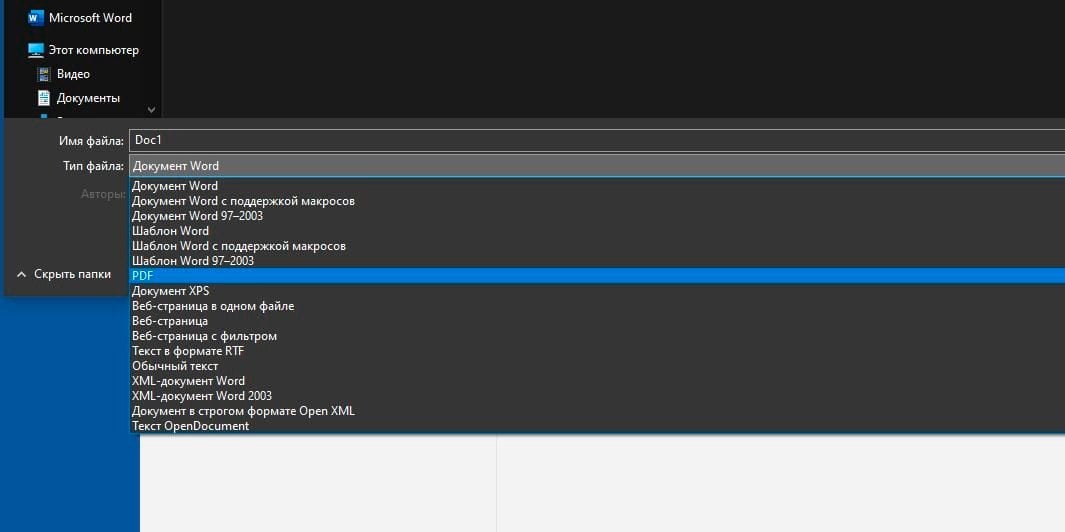
В Microsoft Office (Word, Excel, PowerPoint):
- откройте документ, который нужно сохранить в PDF;
- выберите слева вверху строку «Файл» → «Сохранить как»;
- в списке форматов файла выберите PDF;
- нажмите «Сохранить».
В LibreOffice, iWork принцип схожий, но наименование некоторых кнопок отличается. Например, не «Сохранить», а «Экспорт».
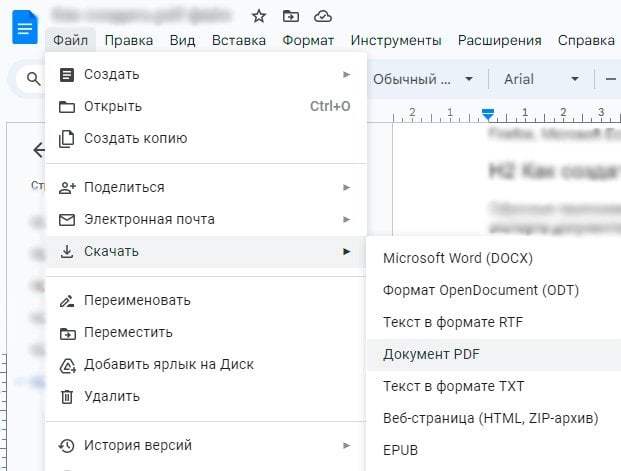
В Google Документах, Таблицах и Презентациях:
- откройте нужный файл в редакторе Google;
- в меню выберите «Файл» → «Скачать» → «Документ PDF».
Способов создать PDF-файл много, начиная от классики в Adobe Acrobat и заканчивая хитростями с помощью виртуального принтера. Каждый из этих методов имеет свои преимущества и подходит для разных ситуаций.
Заглавное фото: CQ.ru



 Дарья «Foxdari» Седельникова
Дарья «Foxdari» Седельникова 








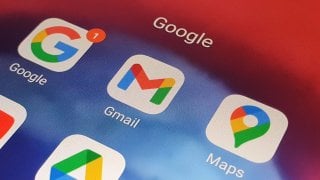



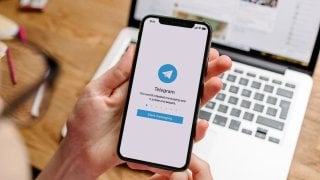
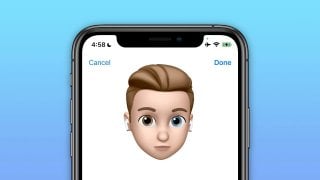



0 комментариев