Представим ситуацию: у вас появилась возможность частично обновить собственный компьютер, заменив в нем некоторые компоненты. Появляется вопрос, а что именно стоит поменять?
Или другая история: внезапно ваша любимая игра начала лагать, и вы понимаете, что количество кадров в секунду на мониторе резко сократилось. Вы перезапускаете игру, но проблема не уходит. Как понять, где затаилась проблема?

Одним из важных инструментов в определении проблем с персональным компьютером является тест производительности. С его помощью можно понять, исправно ли работает текущее железо и где находится «бутылочное горлышко», не позволяющее остальному железу выдать свой максимум.

Существует огромное количество способов и программ, выполняющих тест производительности на любую задачу и кошелек. Некоторые из них являются узкоспециализированными профессиональными инструментами, другие являются базовыми и подходят любому новичку, боящемуся нажать не ту кнопку. В этой статье мы расскажем о популярных вариантах на все случаи жизни.
Индекс производительности Windows
Как узнать производительность ПК в Windows 7,8 и Vista
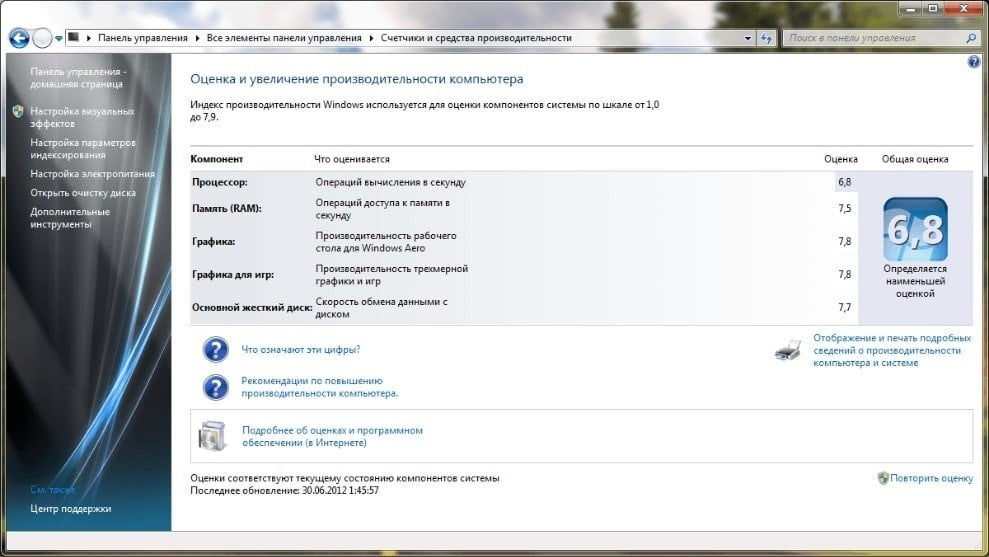
В Windows 7,8 и Vista индекс производительности компьютера доступен в два клика.
- Правой кнопкой нажимаем по иконке «Мой компьютер»;
- Выбираем «Свойства»;
- Кликаем по «Индекс производительности Windows».
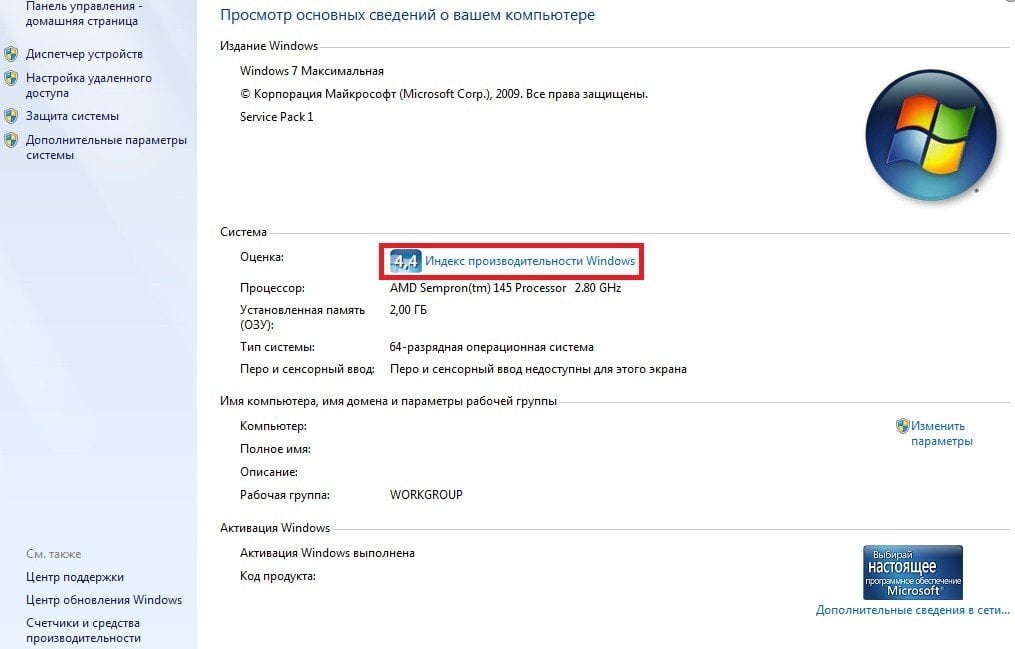
Получаем подробный расклад.
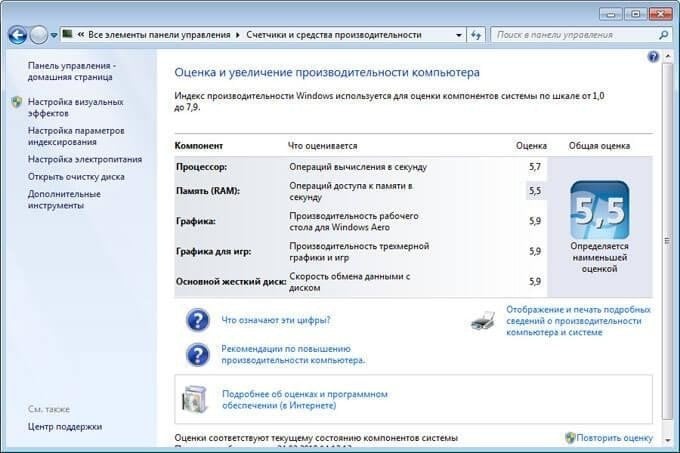
Важно понимать, что суммарный индекс производительности определяется наименьшей оценкой, и по этой причине только на него опираться не стоит. Зато обнаружить слабые места в компьютере — запросто.
Если какой-то из показателей ниже 4, то это уже тревожный звоночек, а геймерам — так вообще тревожный колокол. Плохая оценка у жесткого диска? Значит, надо подумать о том, чтобы взять новый, возможно даже SSD.
Как узнать производительность компа в Windows 10
В Windows 10 индекс производительности получить уже не так очевидно и легко. Однако, если детально следовать инструкции, то проблем не возникнет.
- Вызываем командную строку нажатием комбинации Win + R и в появившемся окне вводим cmd.
- В открывшемся окне вводим следующую комбинацию:
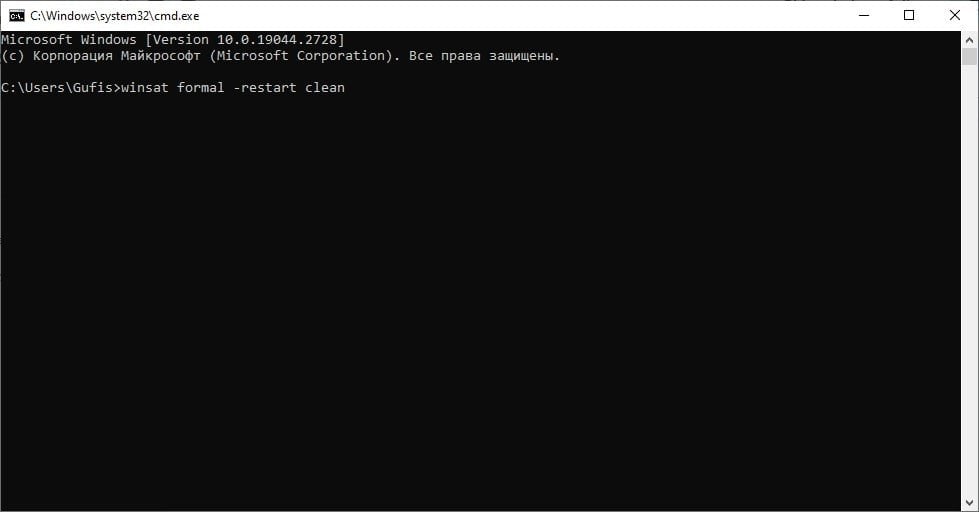
- Нажимаем Enter;
- У вас откроется новое окно.

- Ждем несколько минут, пока будет совершена проверка железа;
- По окончании теста окно закроется;
- Отправляемся в папку C:\Windows\Performance\WinSAT\DataStore.
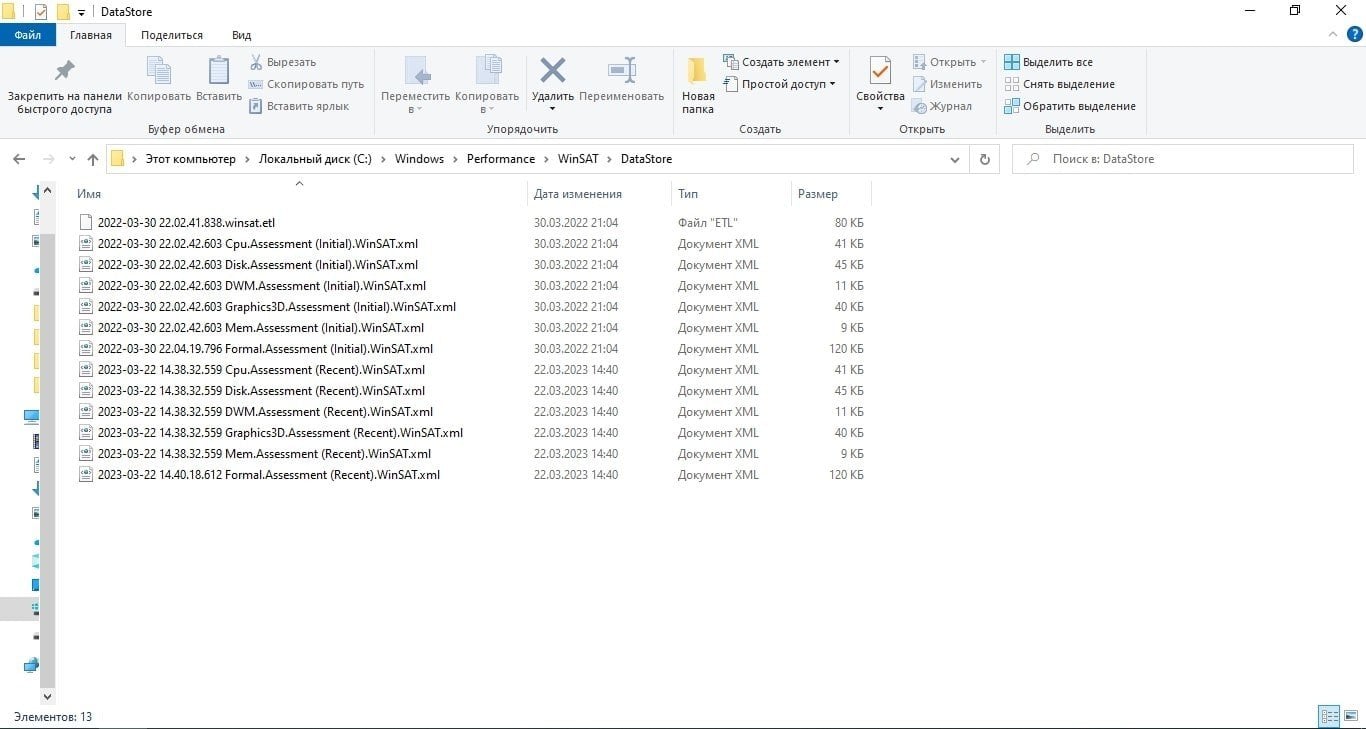
Находим файл Formal.Assessment (Recent).WinSAT.xml, после чего запускаем дабл-кликом.
Этот файл можно открыть в браузере. Например, в Microsoft Edge.
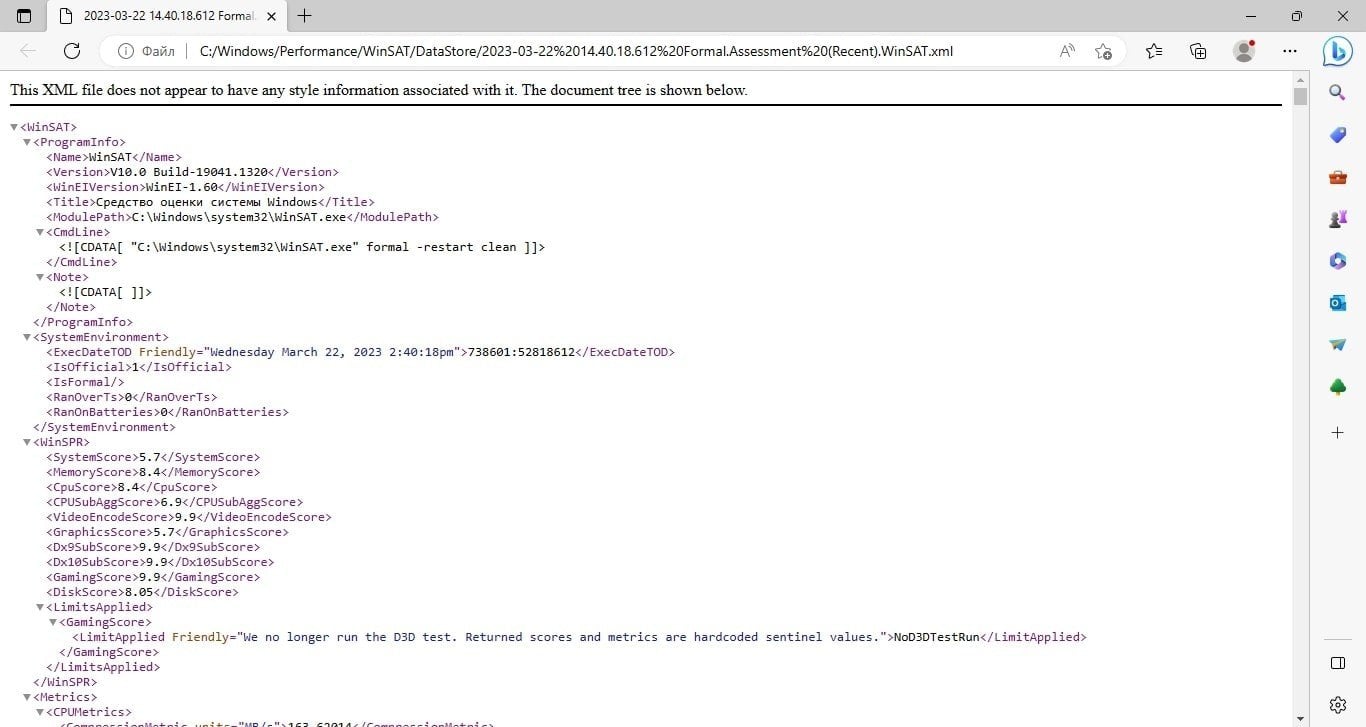
- Поскольку тут много различных списков, будет проще нажать Ctrl+F и начать поиск по странице.
- В образовавшееся окошко вводим WinSPR.
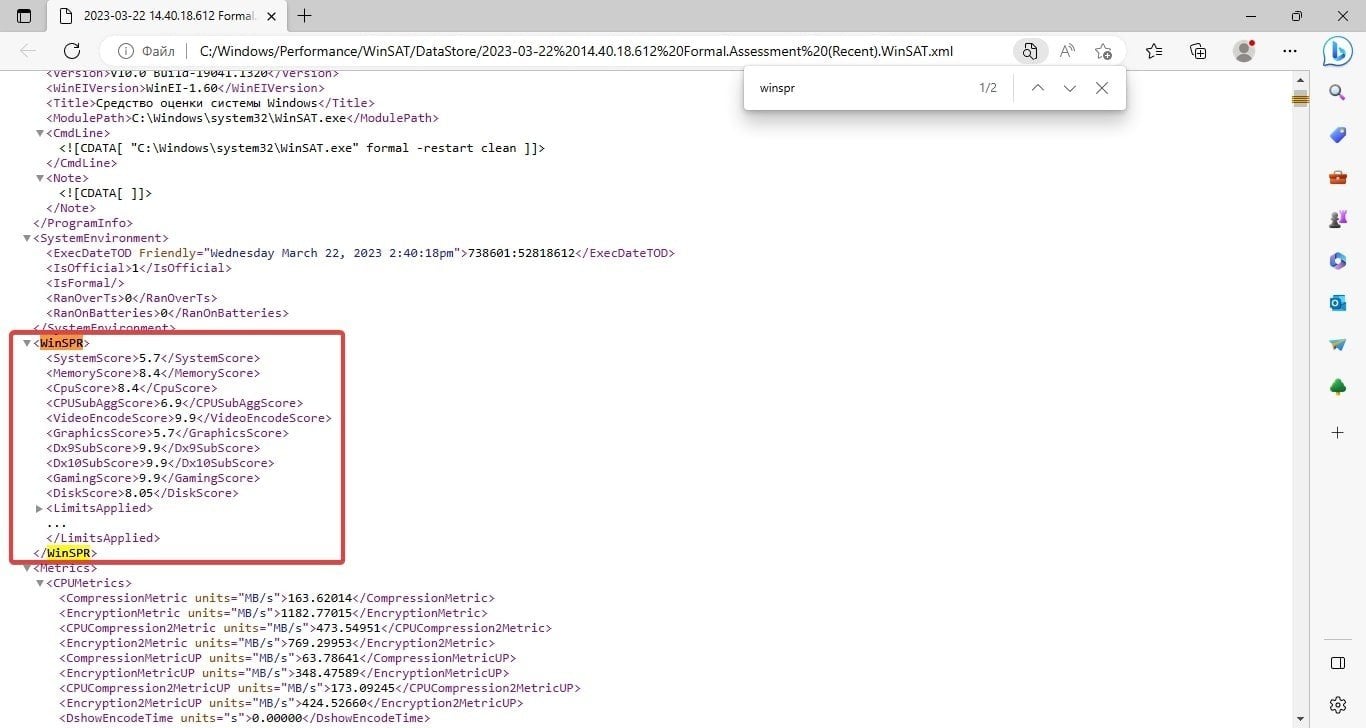
В этом разделе вся информация разделена на блоки, и можно сделать вывод о проблемных участках системы. Например, у компьютера со скрина выше слабым местом является видеокарта. Это значит, что ее лучше проапгрейдить первой.
Утилита WinAERO
Если вы не хотите лезть в командную строку (например, боитесь), то альтернативным вариантом может стать бесплатная утилита WinAERO.
- Заходите на официальный сайт;
- Скачиваете архив;
- Распаковываете его;
- Запускаете программу WEI.exe;
- Получаете окошко.
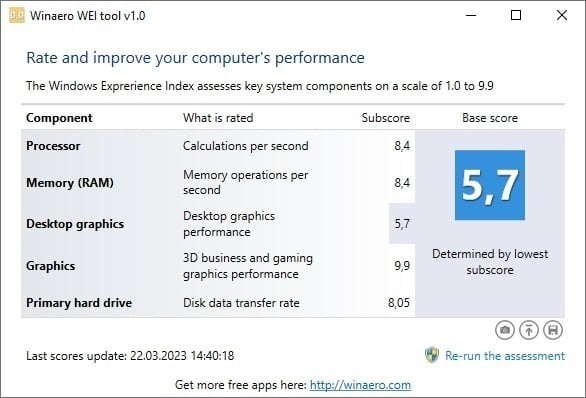
Отображаемый результат будет точно таким же, как если бы вы тестировали производительность через командную строку. При этом дизайн, несомненно, более удобный. Минус один: нужно качать утилиту.
Тест ПК онлайн
Один из вариантов узнать производительность своего компьютера — онлайн-тестирование. Не надо ничего скачивать, и для этого занятия потребуется лишь браузер. Прежде чем устраивать испытание своему железу, отключите все сторонние процессы, чтобы они не искажали результат.
CPU Expert
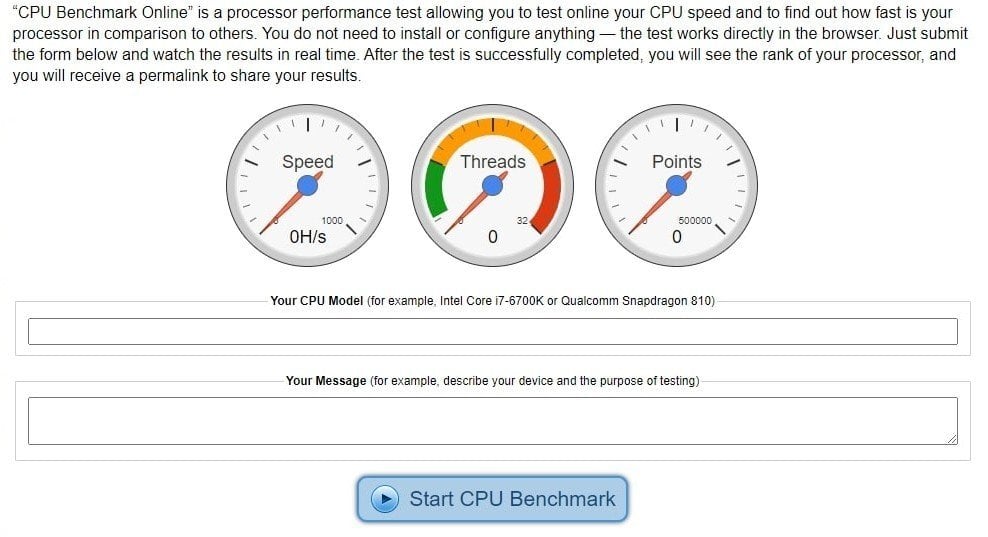
Онлайн-сервис, который протестирует процессор вашего ПК. Сам портал предлагает два основных варианта испытаний:
- CPU Benchmark — оценит производительность процессора, выставит баллы и позволит сравнить результаты с другими протестированными процессорами. Заполняете модель вашего процессора и нажимаете зеленую кнопку.
- CPU Stress Test — стресс-тест, и этим все сказано. Как заявляют авторы сайта, этот тест будет пытать ваш процессор. С другой стороны, иногда необходимо понимать, какой максимум способно выдать компьютерное железо. Проходить этот тест нужно на свой страх и риск, потому что это серьезное испытание, особенно если параметры подобраны неверно.
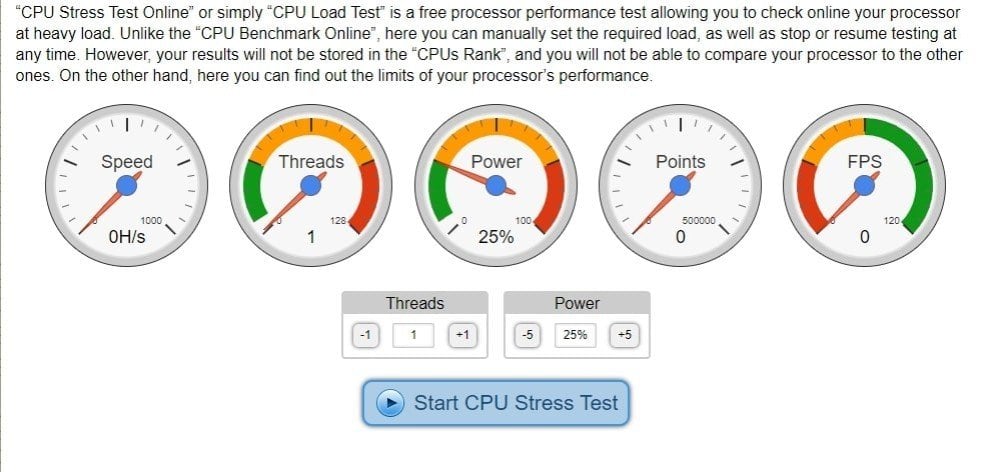
SilverBench
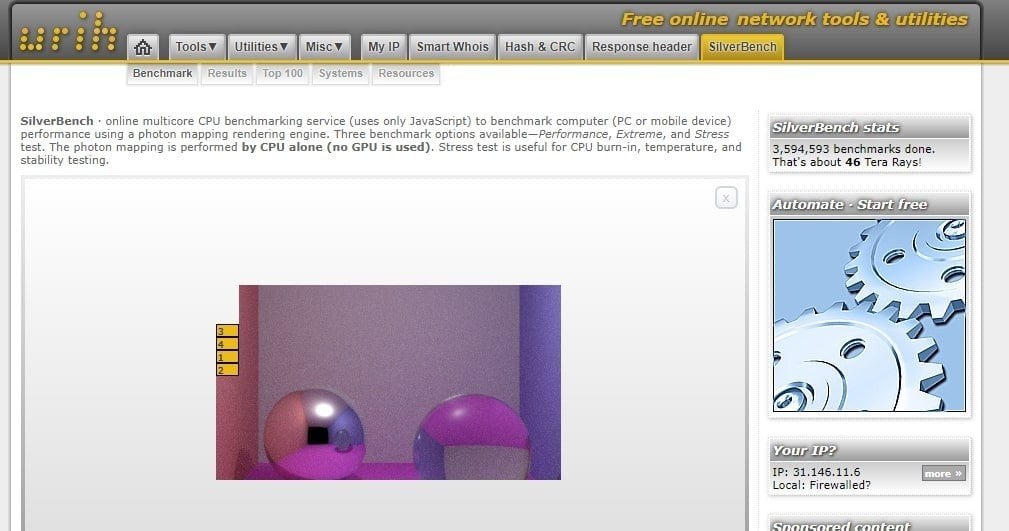
Еще один достаточно простой сервис, который испытает ваш процессор. На выбор вам дается три режима. В зависимости от цели, каждый из них может подойти.
- Benchmark — простой оценочный тест. На сайте будет генерироваться изображение. Чем быстрее оно загрузится, тем лучше ваш процессор.
- Extreme Test — более тщательная и более долгая проверка. Отлично подойдет в ситуации, когда нужен детальный анализ и изучение факторов.
- Stress-test — название говорит само за себя. Этот тест не может остановиться самостоятельно — только вручную. Зато он соотносит FPS с количеством воспроизводимых кадров.
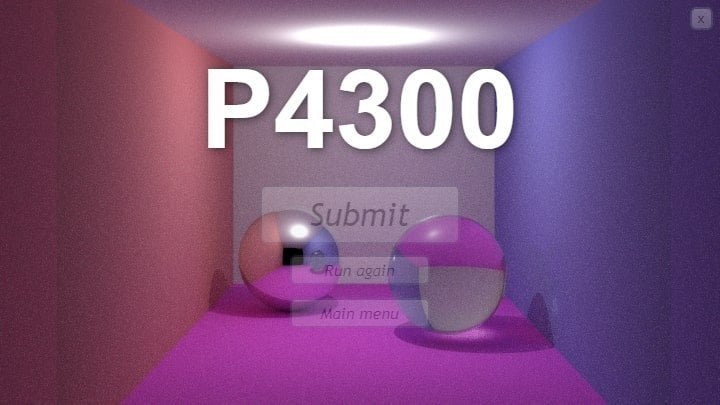
Так выглядит окно с результатами Benchmark-теста. После нажатия на кнопку Submit вы можете указать детали вашей системы, и после этого результаты отобразятся ниже в группе последних 10 тестов. Как нетрудно догадаться, у компьютера, который использовался для теста в этом материале, процессор не самый шустрый.
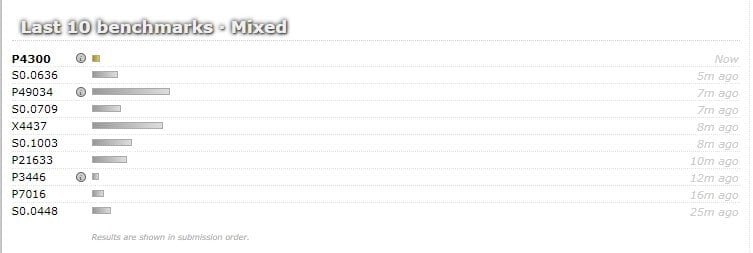
Speed-Battle
Простой сервис, который оценивает быстродействие браузера. Это хороший вариант для тестирования не столько железа на вашем ПК, сколько софта. Разные браузеры, разные операционные системы — Speed-Battle поможет определить оптимальное сочетание.
Специализированные программы для теста ПК
AIDA64
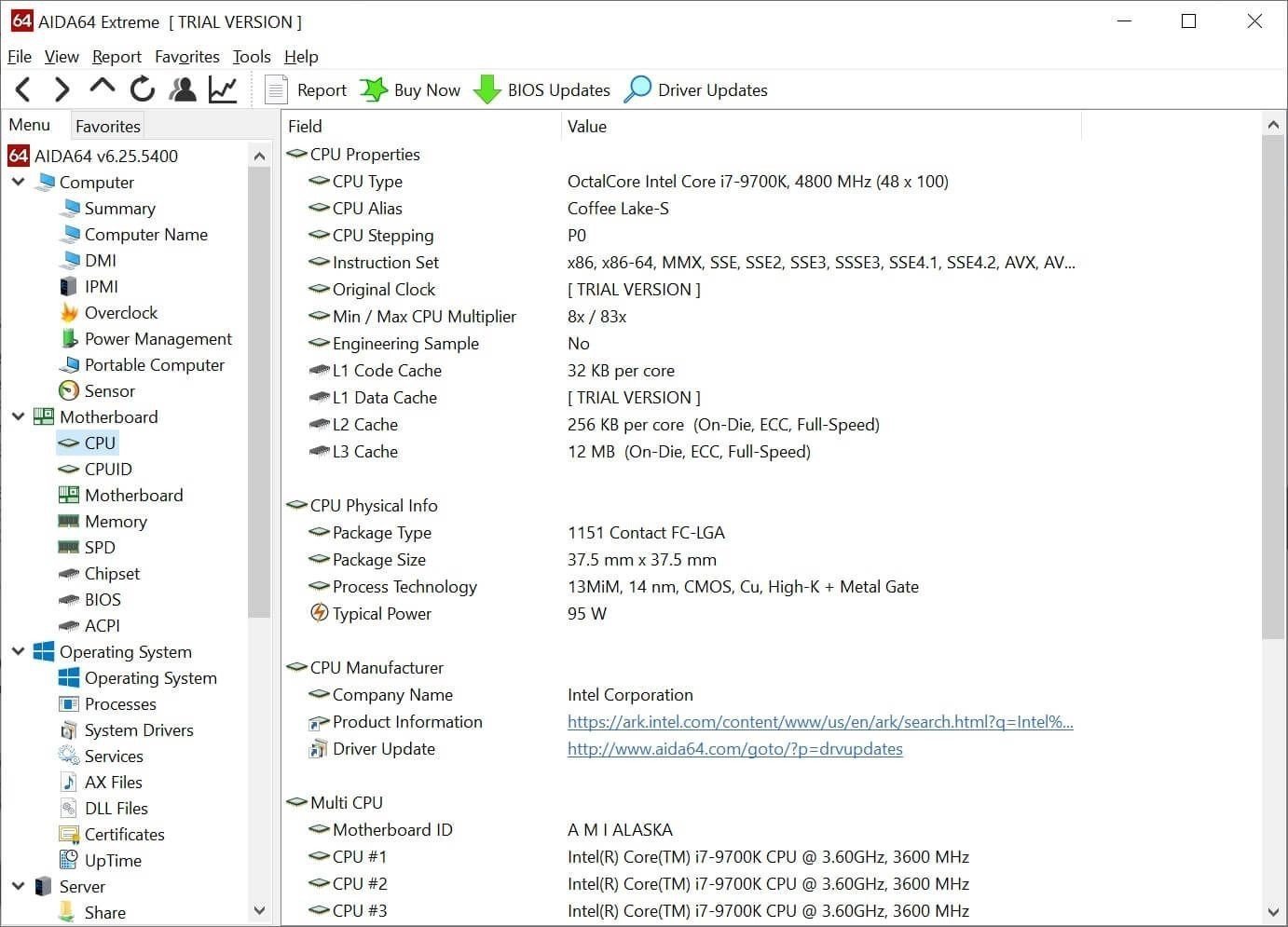
Признанная сообществом программа для тотального сбора информации о железе в вашем компьютере. В базе софта есть определенное количество тестов производительности. В целом, это один из самых универсальных инструментов.
Есть одна проблема — приложение платное, однако у него есть пробный период. Так что для разовой диагностики AIDA64 подойдет более чем. Все нужные тесты есть в версиях Engineer и Extreme.
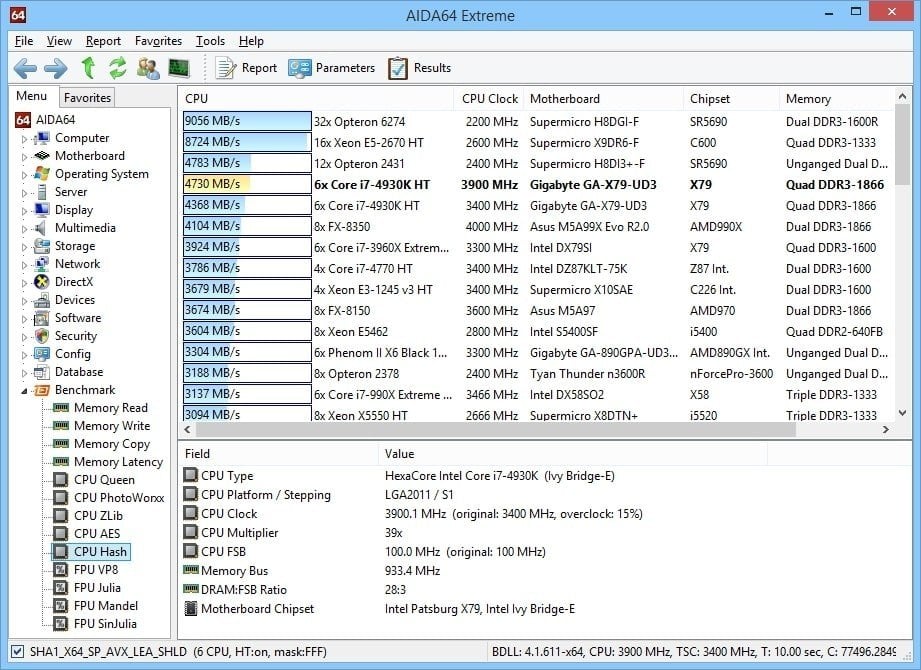
Что за тесты нам приготовили создатели этой волшебной программы?
- Проверка носителей памяти (Disk Benchmark). Здесь большое количество различных алгоритмов для проверки жестких дисков, будь то HDD, SSD или гибриды.
- Cache & Memory Benchmark – для тех, кто хочет узнать все о кэш и других видах памяти на своем компьютере.
- GPGPU Benchmark — проверяет графические процессоры на вашем ПК.
- Monitor Diagnostics — диагностика монитора.
- Чтение из памяти.
- Запись в память.
- Копирование в памяти.
- CPU Queen, CPU ZLib, CPU PhotoWorxx, FPU Mandel и еще целая россыпь алгоритмов для проверки процессора. В разделе «Тест» вы сможете найти пояснения к ним.
Maxon Cinebench
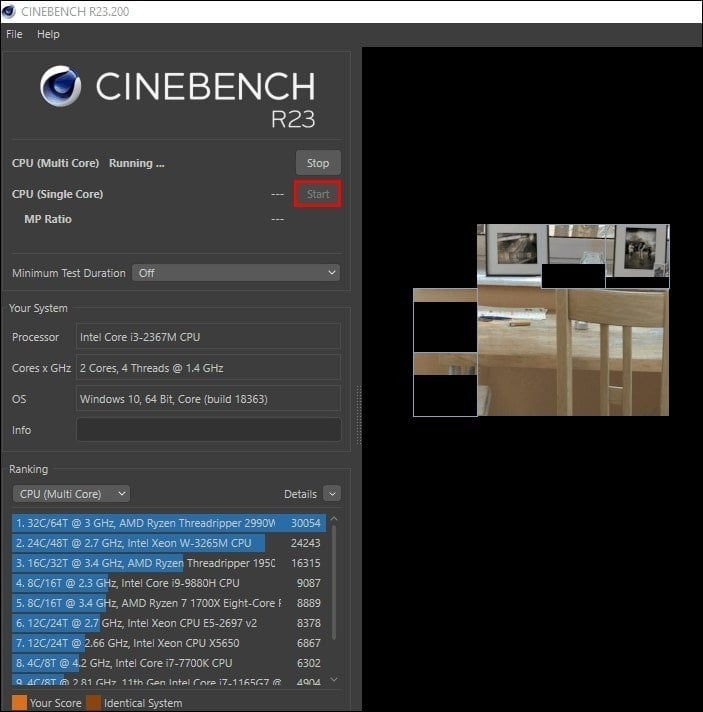
Бесплатная программа, которая позволяет оценить производительность процессора на вашем компьютере. Она симулирует рендеринг 3D-сцен, и это зачастую является более эффективной проверкой. В этом же приложении можно сравнить результаты с другими моделями. Дизайн минималистичный, запутаться в нем будет тяжело.
CPU-Z

Бесплатная программа, которая очень хороша в части сбора информации о вашем процессоре, материнской плате и оперативной памяти. У нее есть собственный инструмент для теста производительности. Есть как базовый бенчмарк, так и стресс-тест.
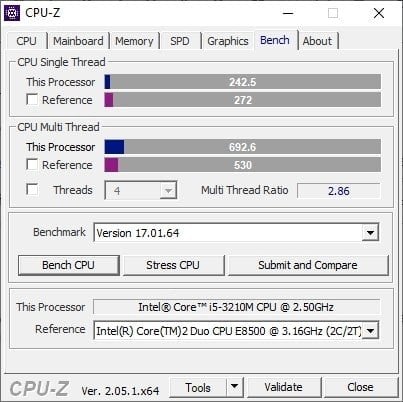
После прохождения теста вы можете загрузить эти результаты на сайт, где, среди прочего, будут показаны ближайшие «конкуренты» по итоговому результату.
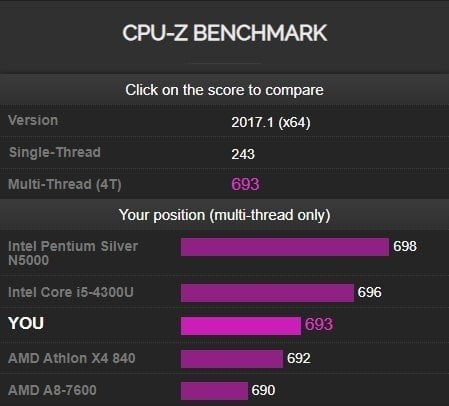
SiSoftware Sandra
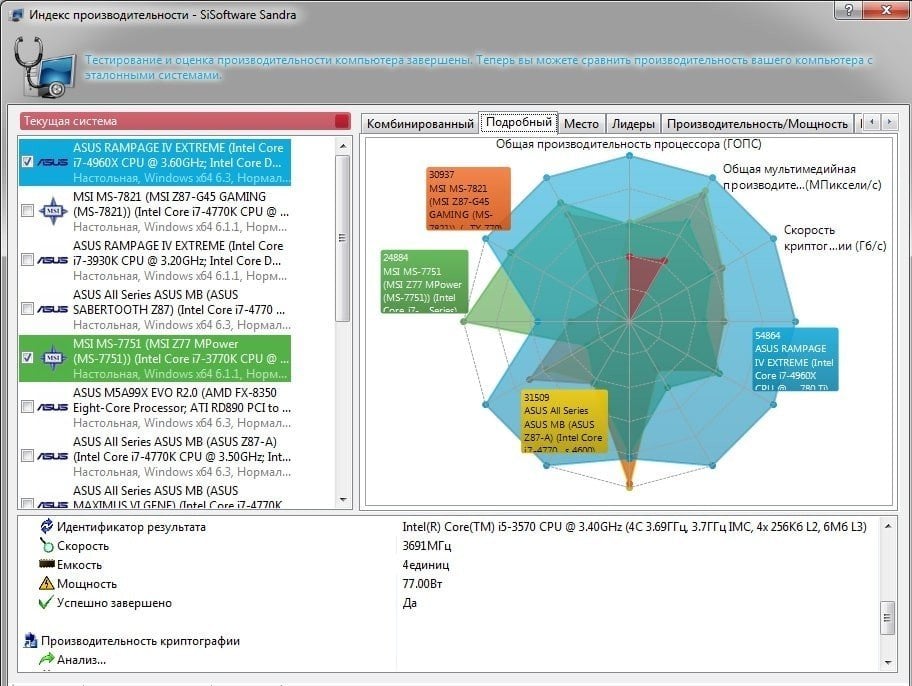
Sandra — семейство программ, составляющих отчет о производительности различных составных частей компьютера. Среди них есть и бесплатная версия, а также имеется интерфейс на русском языке. Отчеты программы являются подробными, и во многих случаях этого будет более чем достаточно.
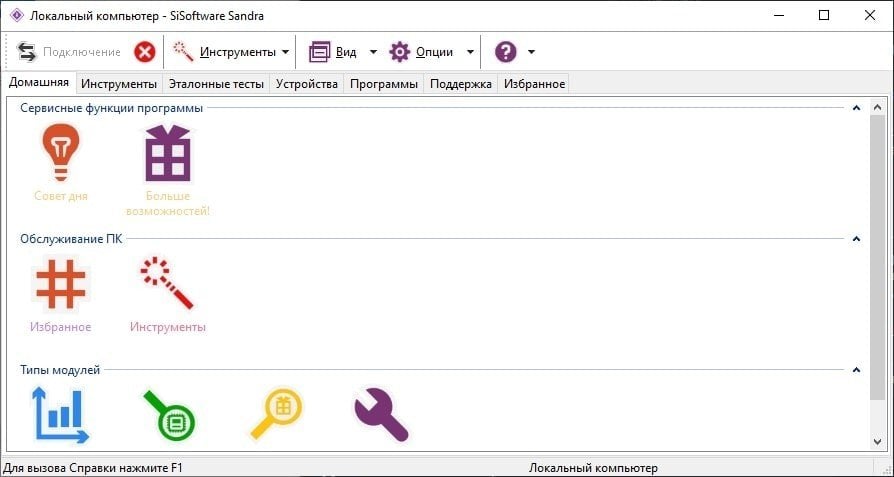
В качестве базового примера возьмем классический простой бенчмарк (он же эталонный тест).
- Переходим на вкладку «Эталонный тест».
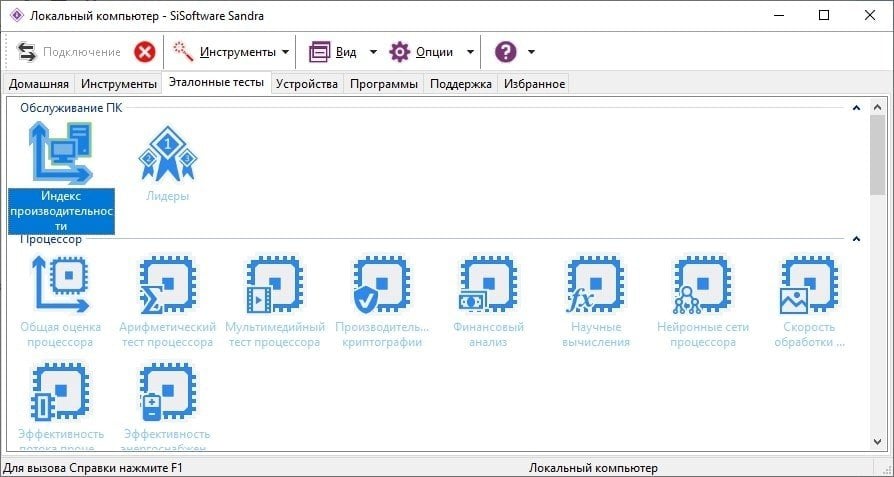
- Выбираем индекс производительности, дважды кликаем по нему, далее нажимаем ОК. Зеленый кружочек с галочкой внизу появившегося окна.
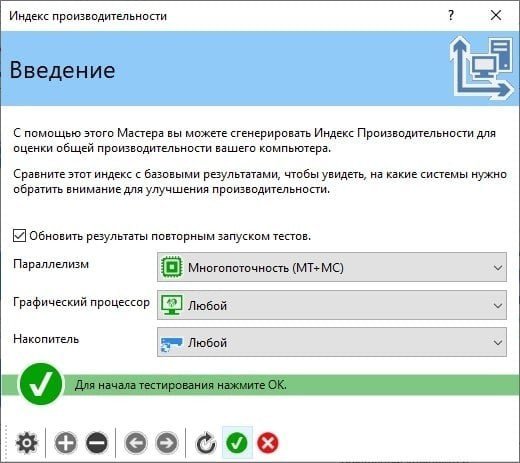
- Далее выбираем настройки публичности. Можно снять галочку с «публичного аккаунта». Обязательно надо поставить галку внизу.
- Запускаем, ждем какое-то время и получаем результат.
3DMark
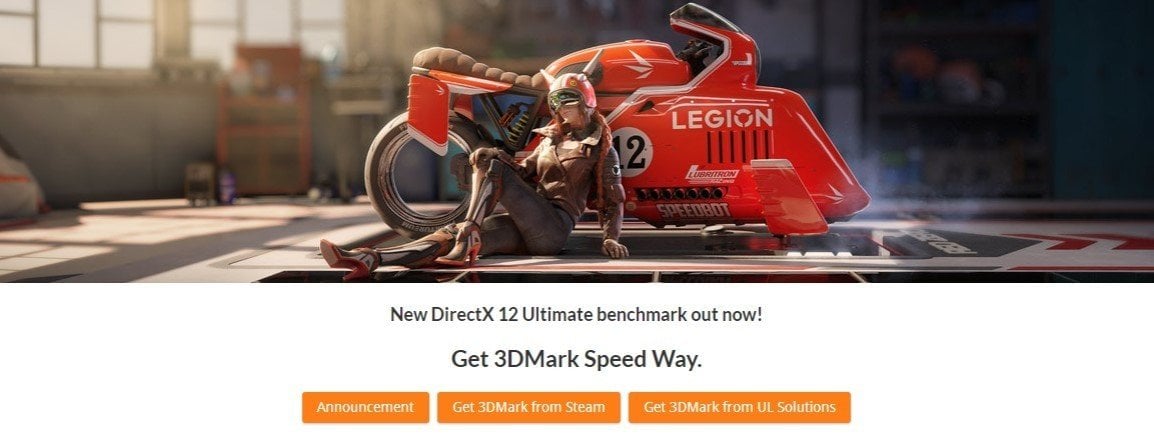
Один из самых популярных тестов для видеокарты. Он, к сожалению, платный, но долгая история программы привела к тому, что на него часто ориентируются при выборе видеокарты. Для геймеров, конечно, удобнее видеть конкретные результаты по кадрам в секунду в той или иной игре, но 3DMark предоставляет универсальный набор тестов, которые до сих пор активно используются.
Во время испытания видеокарты 3DMark воспроизводит различные графические эффекты, которые есть в том числе и в компьютерных играх. Различные варианты освещения, дымы и другие частицы — сценариев проверки ПК здесь много. Поддержка железа и софта у программы крайне разнообразная, поэтому 3DMark хорошо подходит в том числе и для высокопроизводительных компьютеров.
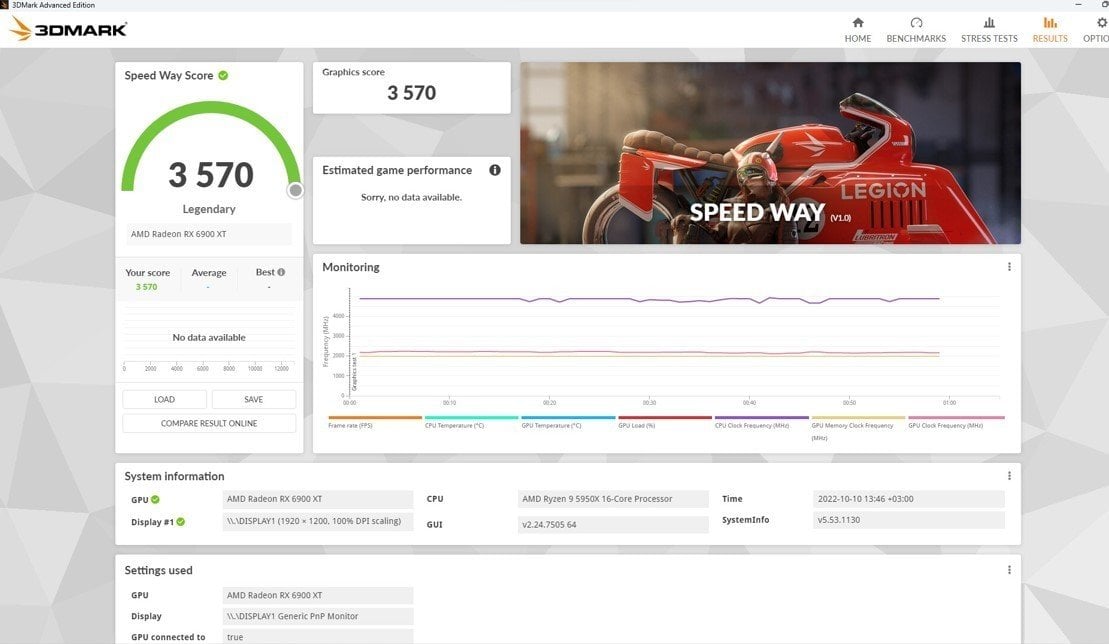
В использовании программа тоже не очень сложная. После запуска теста мы можем сохранить результаты в текстовом файле, а потом при желании загрузить их в онлайн, чтобы сравнить с другими системами.
К слову, вокруг 3DMark есть отдельное сообщество энтузиастов, которые очень любят померяться тем, насколько хорошо они разгоняют свое железо. Товарищи используют самое разнообразное охлаждение, но в целом надо помнить, что это очень специфическое занятие, которое обычным людям пойдет скорее во вред.
CrystalDiskMark
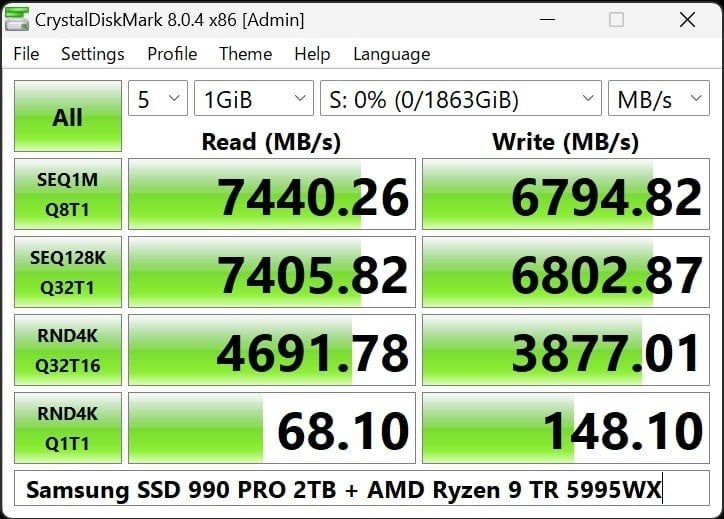
Эта программа проверяет только один элемент компьютера, но очень важный и крайне тщательно. Речь идет о различных жестких дисках. CrystalDiskMark проверяет скорость записи и чтения, и хорошо работает даже на слабых системах. Скачать программу можно бесплатно.
Есть строгая минималистичная классическая версия, а также Shizuku Edition, которая добавляет в интерфейс милую анимешную девочку.
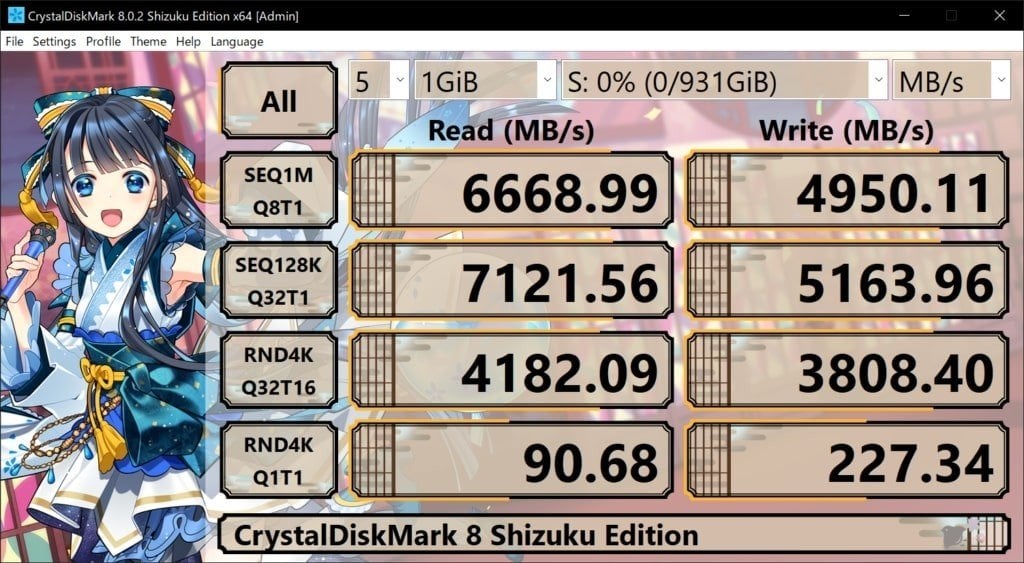
Что означают результаты тестов
Главным минусом кастомных бенчмарков остается то, что полученные баллы кажутся абстрактными. Определенное число в качестве результата простому обывателю, скорее всего, ничего не скажет, потому что он не знает, много это или мало.
С другой стороны, такие цифры — лучший инструмент, когда речь идет о сравнении двух конфигураций. У вас есть выбор из двух ноутбуков? Прогнали оба на тестах, и увидели разницу, после чего принимать решение становится легче.

Цифры могут показать разницу между двумя системами в процентах, и эту разницу можно сравнивать с ценой. Например, если за прирост в 15% производительности вы доплачиваете всего 5%, то это будет достаточно выгодным предложением.
Наконец, тесты хороши для диагностики железа, но если речь идет о потенциальной покупке, то существуют различные сайты, которые профессионально занимаются оценкой различных конфигураций. Возможно, у них уже есть готовый ответ. Особенно, если речь идет о процессорах и видеокартах.
В вопросах тестов производительности ПК зачастую нет универсальных ответов. У каждого человека есть свои запросы и свои цели, под которые лучше подойдет тот или иной вариант. Мы описали некоторые возможные варианты, которые, надеемся, помогут вам сориентироваться в этом непростом вопросе.
Читайте также:
Заглавное фото: wallpaperflare.com


 Figus
Figus


















1 комментарий