Порой в процессе установки Windows 10 пользователи сталкиваются с ошибкой 0x80300024. Она появляется на экране выбора раздела и сопровождается сообщением «Нам не удалось установить Windows в выбранное расположение. Проверьте носитель». Рассказываем о том, почему возникает данная проблема и как ее решить.
Причины возникновения ошибки 0x80300024
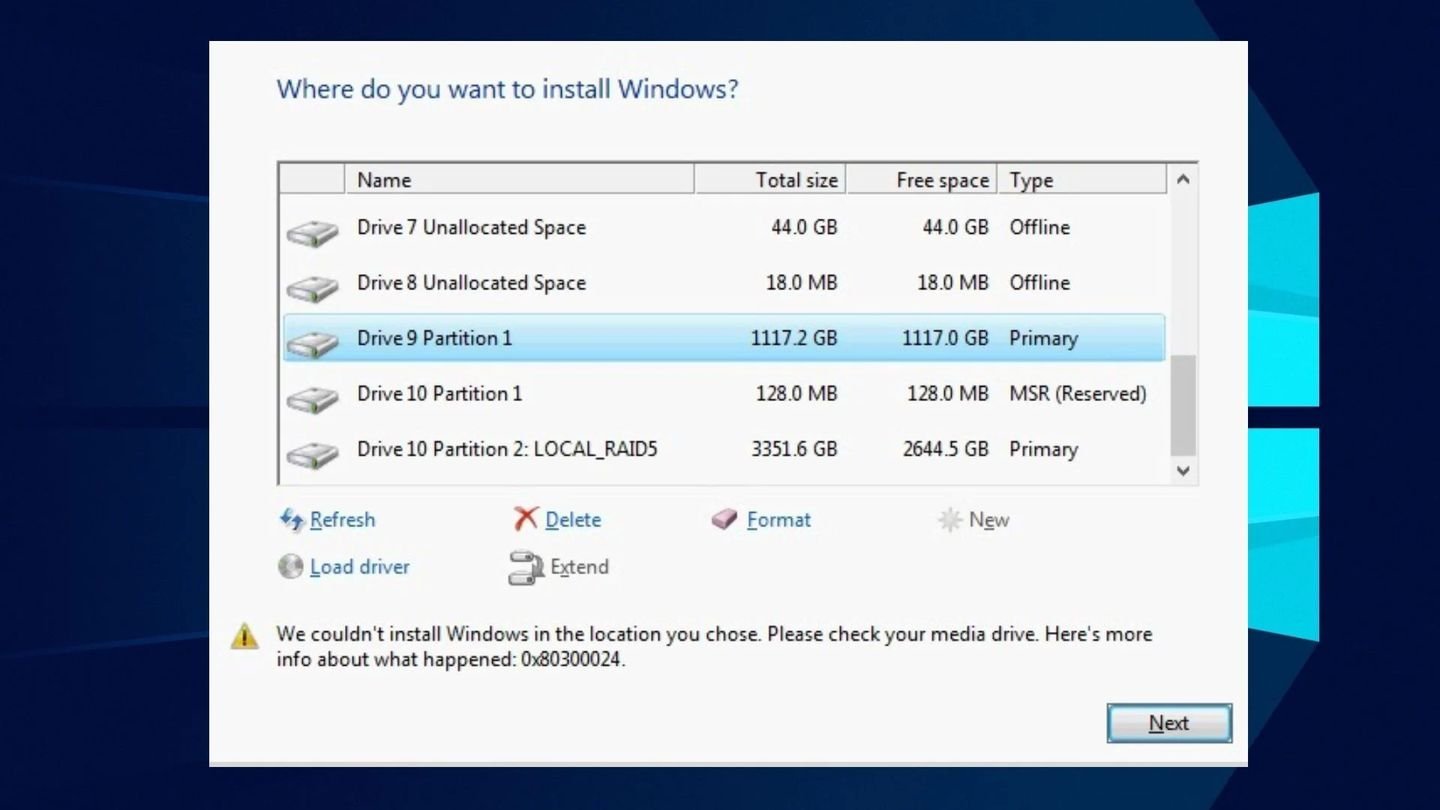 Источник: Windows Report / Скриншот ошибки 0x80300024
Источник: Windows Report / Скриншот ошибки 0x80300024
- Конфликт установщика и BIOS;
- Конфликт установщика с дополнительными накопителями;
- Неисправный или некачественный установочный накопитель;
- Проблема с USB-накопителем или установочным образом;
- Иной программный сбой.
Способы устранения ошибки 0x80300024
Как это часто бывает в случае с Windows, сходу определить точную причину возникновения ошибки не удастся. Поэтому придется действовать методом исключения. И начнем мы с самых простых действий.
Обновите BIOS на материнской плате
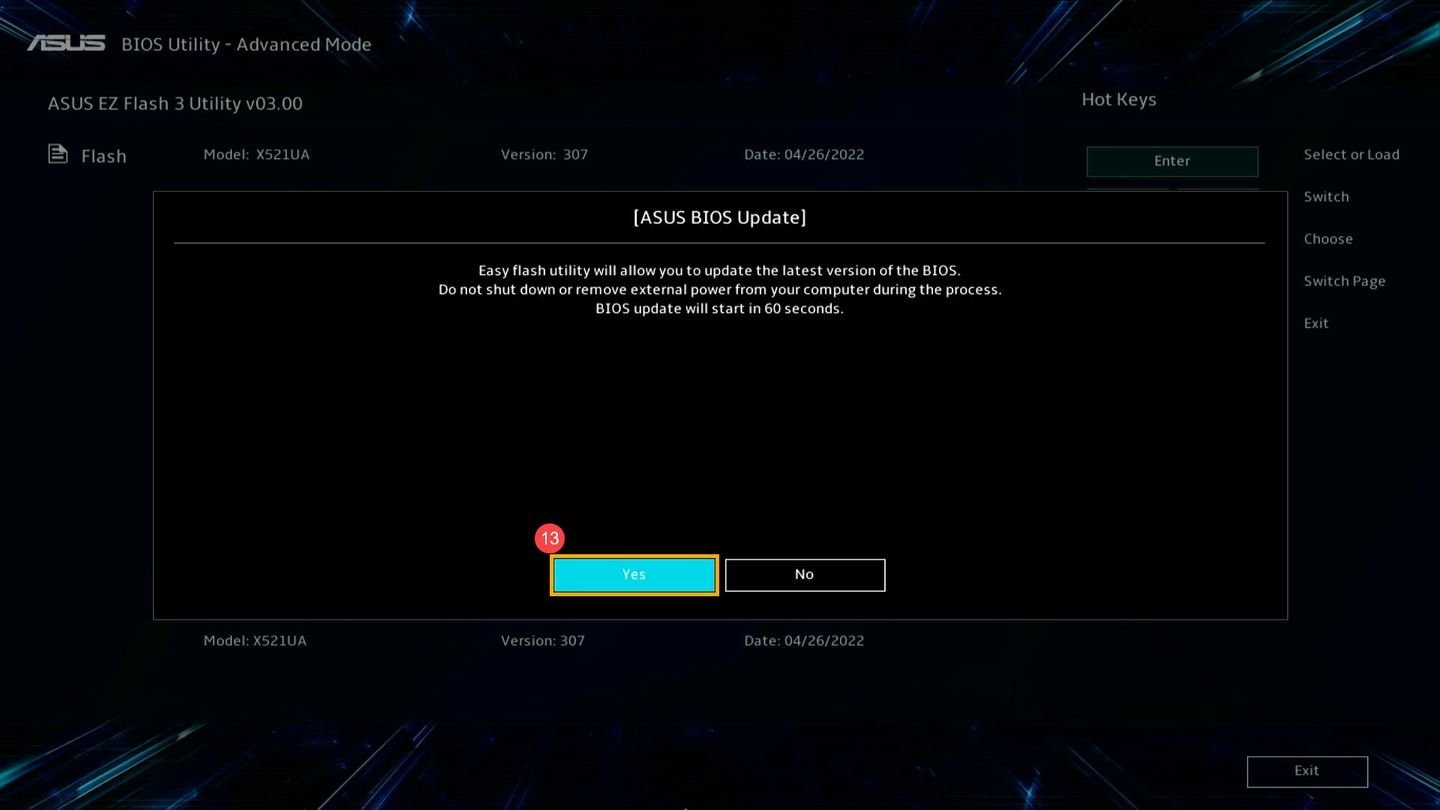 Источник: ASUS / Скриншот BIOS
Источник: ASUS / Скриншот BIOS
Если вы давно не переустанавливали ОС и не обновляли BIOS — проблема может быть в конфликте между инсталлятором и устаревшей версией ПО на материнской плате. Вероятность этого не очень высокая, но апдейт в любом случае не будет лишним.
Поэтому скачайте нужное ПО с сайта производителя и следуйте инструкциям. Также можете ознакомиться с нашим универсальным гайдом по обновлению BIOS.
Подключите флешку с установщиком к другому USB-порту
 Источник: The Connectivity Center / Фото ноутбука
Источник: The Connectivity Center / Фото ноутбука
Да, не удивляйтесь, но ряду пользователей помогло даже такое, казалось бы, просто действие.
Смените USB-накопитель и/или установочный образ
 Источник: Popular Science / Фото USB-флешек
Источник: Popular Science / Фото USB-флешек
Маловероятно, что причина в этом, но на всякий случай попробуйте скачать установщик Windows 10 с другого источника и до кучи смените USB-флешку. Как уже отмечалось ранее, используйте только качественный накопитель от проверенного производителя.
Отключите все лишние накопители
Как показывает практика, в подавляющем большинстве случаев причиной ошибки 0x80300024 служат дополнительные жесткие диски и/или SSD-накопители. Почему они провоцируют сбой — хороший вопрос, но ответ на него не особенно важен, поскольку отключение лишних устройств решит проблему с высокой долей вероятности.
Отключение шлейфов
 Источник: Reddit / Фото SSD-диска и шлейфа
Источник: Reddit / Фото SSD-диска и шлейфа
Самым надежным способом служит отключение SATA/IDE-шлейфа от накопителя. Но если на стационарном ПК сделать это просто, то с ноутбуками другая ситуация. Особенно с недорогими моделями, не ориентированными на апгрейд. Нередко разборка таких устройств оборачивается проблемами. Благо можно отключить накопители программно.
Отключение накопителей в BIOS
Порядок действий может отличаться на разных версиях BIOS, но суть остается примерно одинаковой:
- Включите ПК/ноутбук и нажмите клавишу для входа в BIOS. Обычно это Del или F8;
 Источник: Tom's Hardware / Фото клавиатуры
Источник: Tom's Hardware / Фото клавиатуры
- Поищите раздел Boot, где перечислены подключенные накопители;
- Наведите курсор на ненужные и выберите значение Disabled для каждого диска;
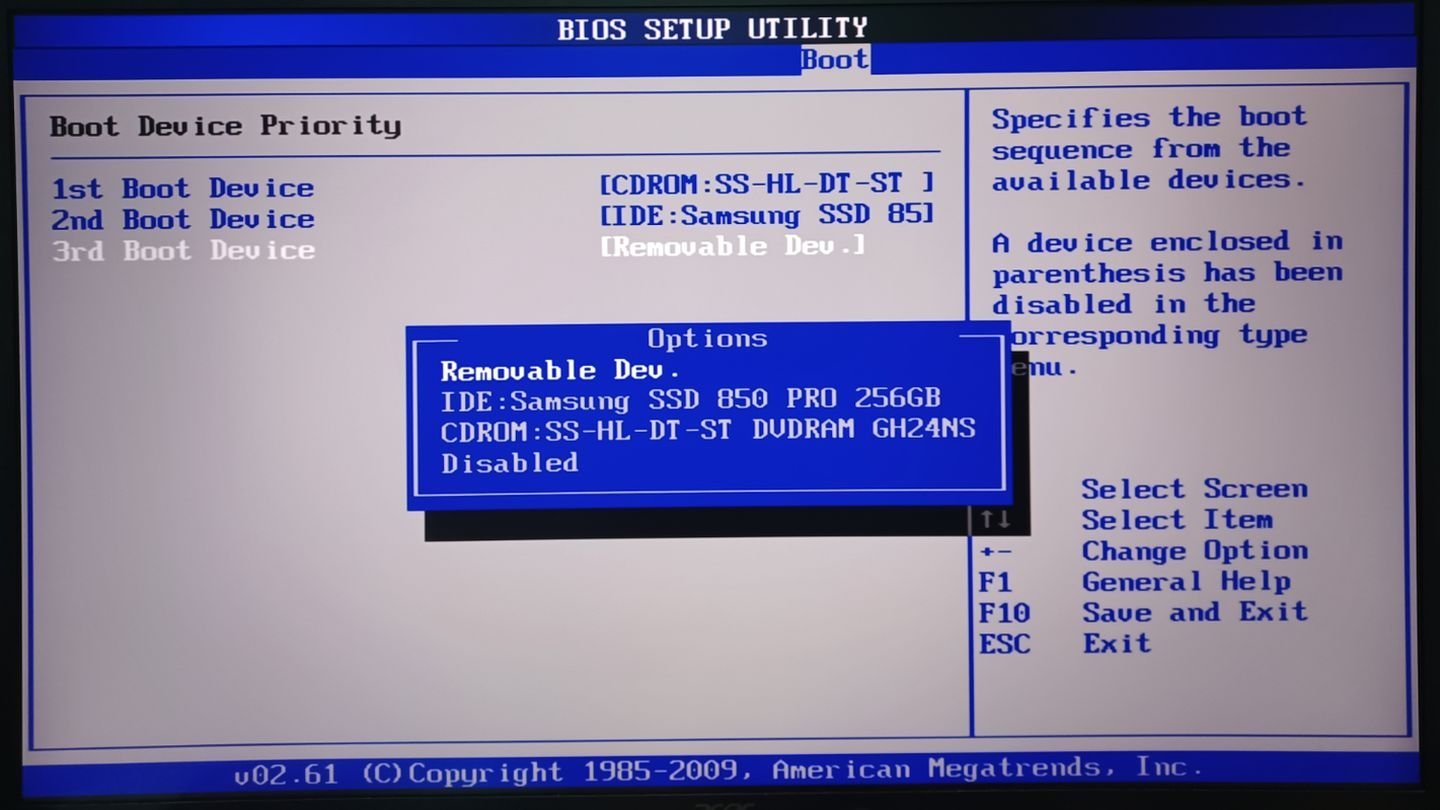 Источник: Windows 10 Help Forums / Скриншот BIOS
Источник: Windows 10 Help Forums / Скриншот BIOS
- Сохраните настройки и покиньте BIOS, после чего попробуйте установить Windows заново.
Очистите установочный диск
Если все предыдущие способы не помогли, то, скорее всего, проблема кроется в установочном накопителе. Но прежде чем менять его, попробуйте очистить разделы диска непосредственно из меню установщика.
Порядок действий:
- На экране выбора разделов нажмите Shift + F10 (на некоторых моделях ноутбуков используется связка Fn + Shift + F10);
- В открывшемся окне введите diskpart и нажмите Enter;
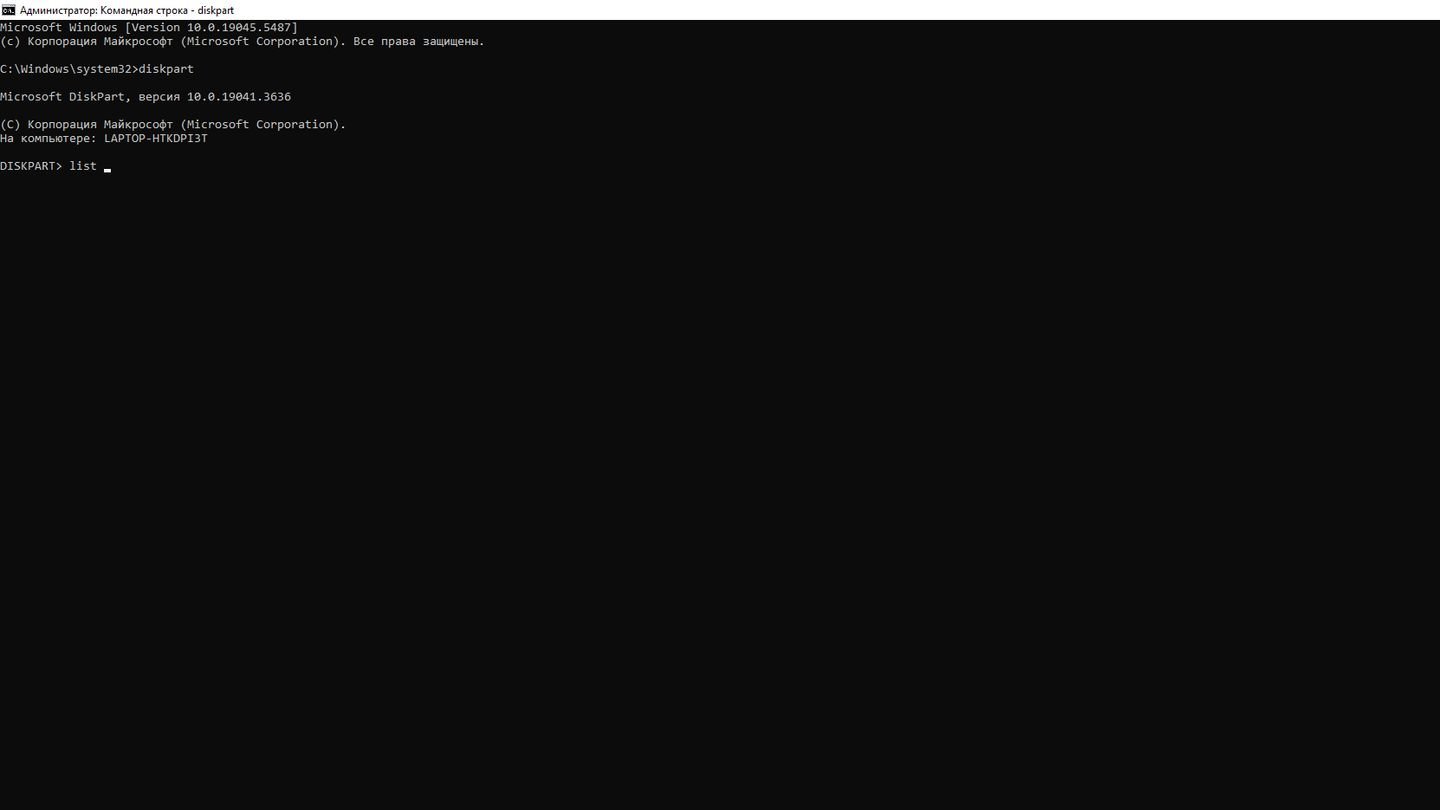 Источник: CQ / Скриншот командной строки
Источник: CQ / Скриншот командной строки
- Далее наберите команду list disk и вновь нажмите Enter;
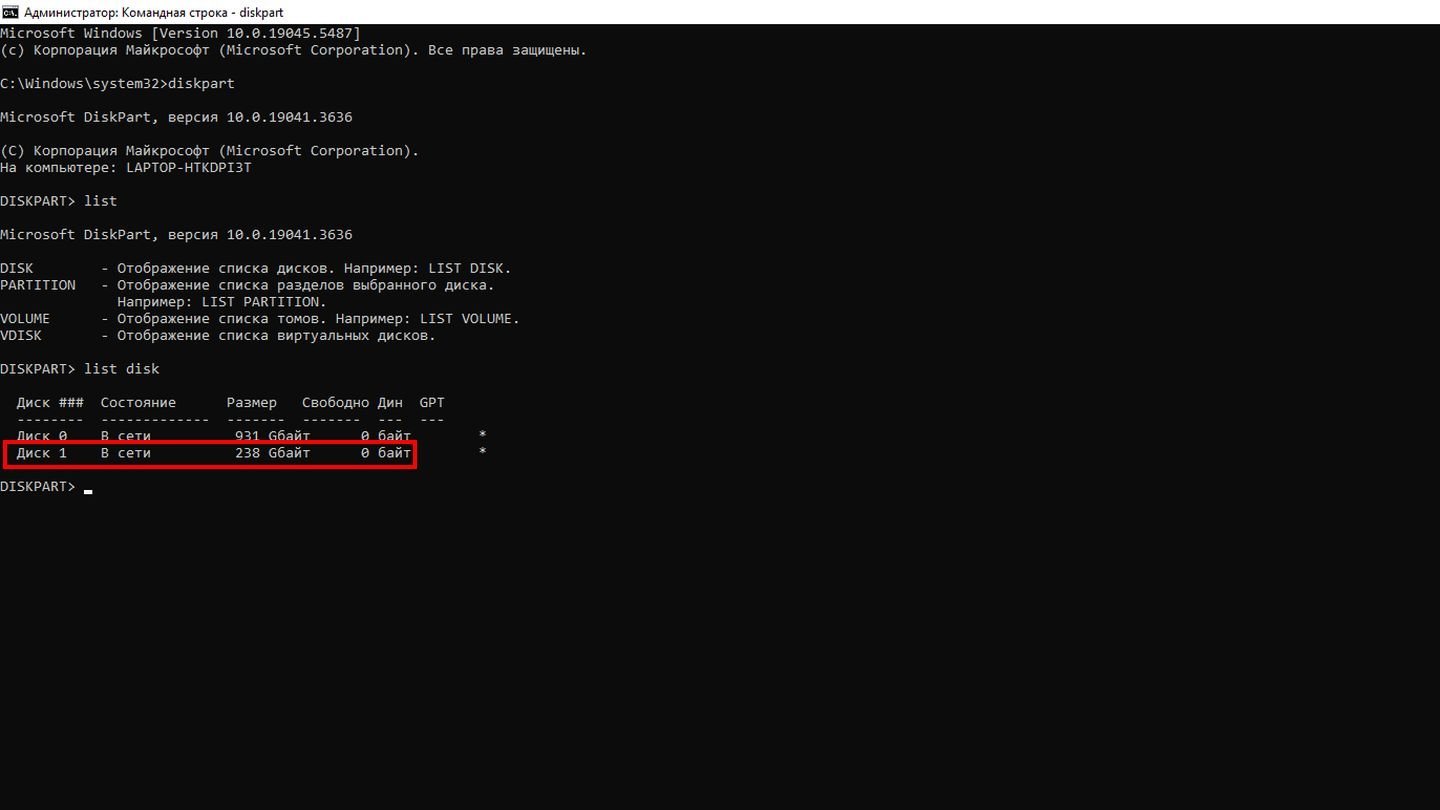 Источник: CQ / Скриншот командной строки
Источник: CQ / Скриншот командной строки
- Запомните номер диска, на который хотите установить систему. В нашем случае это 1;
- Введите команду select disk и номер диска, который хотите очистить, после чего нажмите Enter;
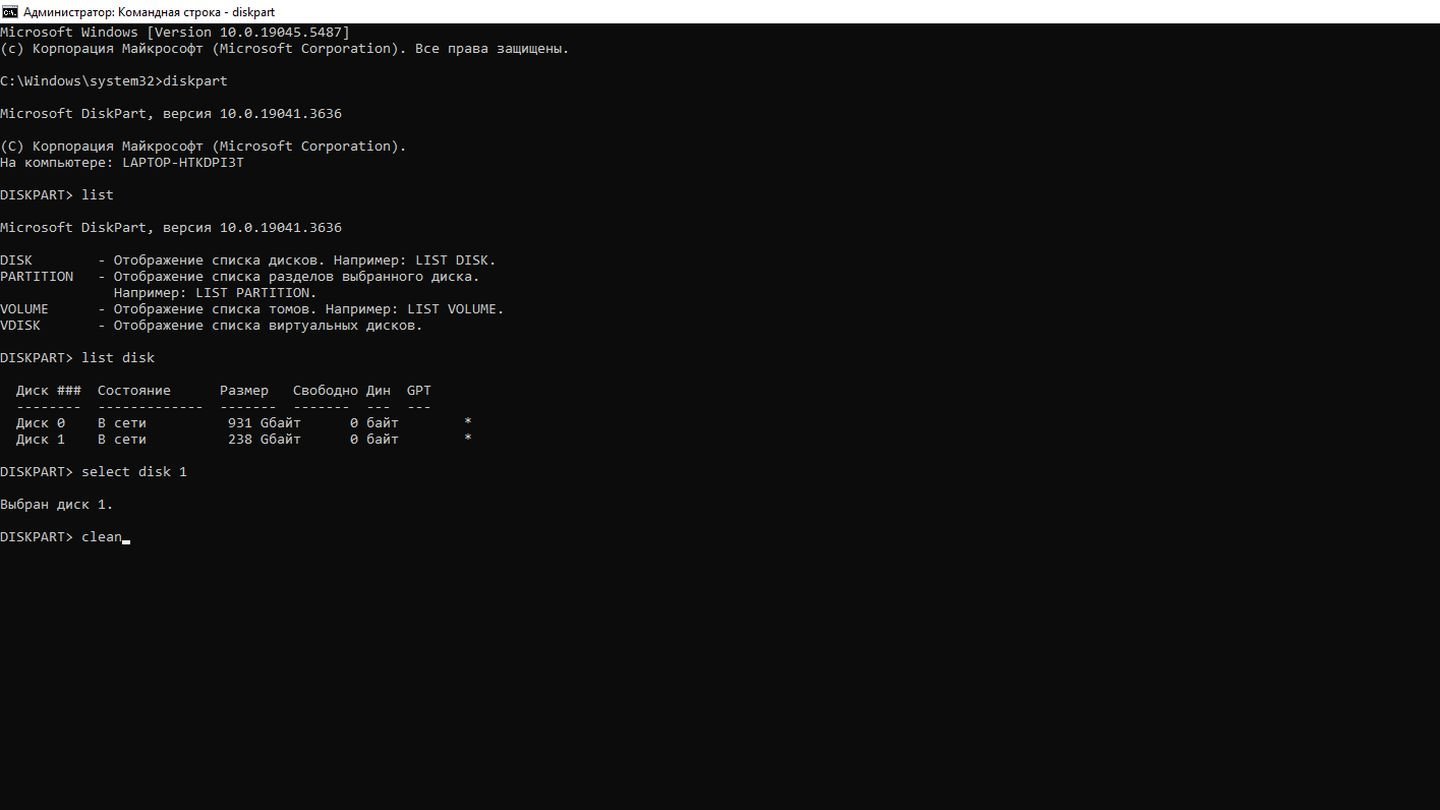 Источник: CQ / Скриншот командной строки
Источник: CQ / Скриншот командной строки
- Наберите clean и нажмите Enter;
- После завершения процесса введите exit и нажмите Enter;
- Вновь попробуйте установить Windows 10.
Смените накопитель
В наше время маркетплейсы завалены дешевыми накопителями от ноунейм-брендов. Их качество — настоящая лотерея, и в подавляющем большинстве случаев удача не улыбается покупателю. Что важно — зачастую пользователь не видит подвоха ровно до тех пор, пока не пытается установить Windows 10.
 Источник: PC World / Фото SSD-накопителя
Источник: PC World / Фото SSD-накопителя
Впрочем, ошибка 0x80300024 может возникнуть и на «фирменном», но при этом бракованном или частично вышедшем из строя диске. Во всех этих случаях остается лишь один выход — сменить накопитель на новый и повторить установку.
Проблемы могут возникнуть у владельцев ноутбуков, где SSD-диск нередко оказывается распаянным на плате. И заменить его самостоятельно без должных навыков и оборудования вы вряд ли сможете. Поэтому придется обратиться за помощью в сервисный центр — желательно авторизованный.
Заглавное фото: TechCult

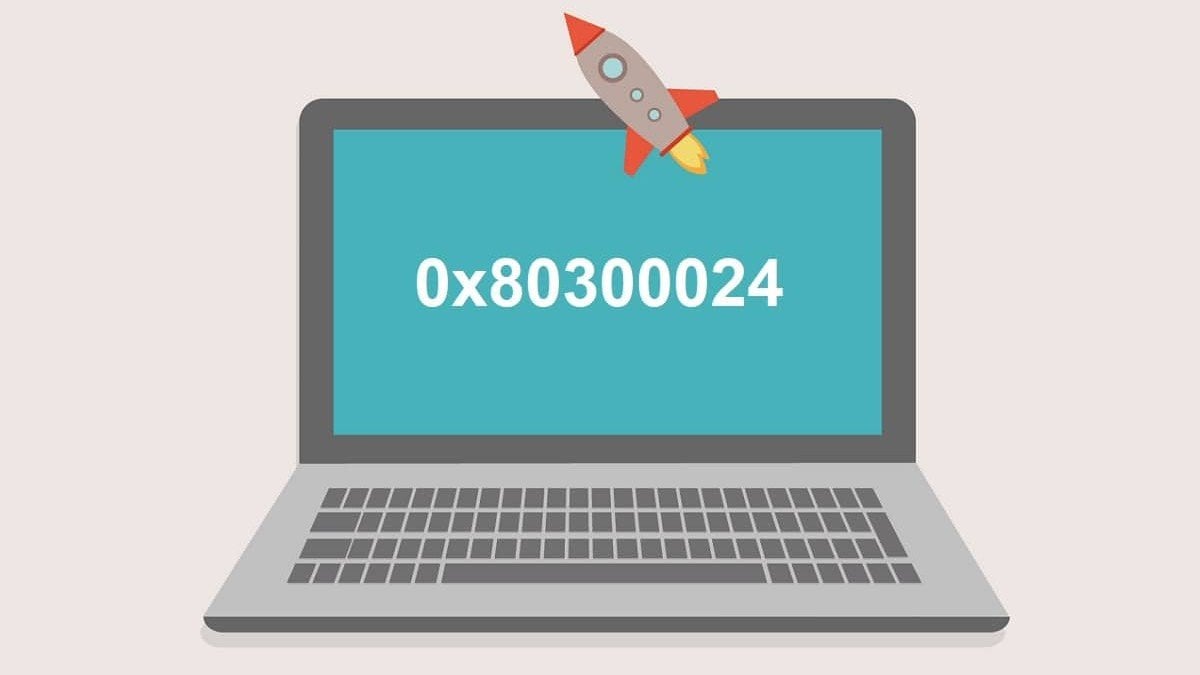
 Дмитрий «Axel089» Сироватко
Дмитрий «Axel089» Сироватко


















0 комментариев