UAC — функция Windows 11, отвечающая за контроль учетных записей и повышение безопасности при работе с ОС от Microsoft. Если вам по каким-то причинам захотелось ее отключить, то наш гайд в помощь.
Что такое UAC
UAC (контроль учетных записей) не дает программам вносить изменения в систему, тем самым защищая пользователя от запуска вредоносного кода. Проще говоря, усложняет жизнь создателям вирусов, троянов, шпионского ПО и так далее.
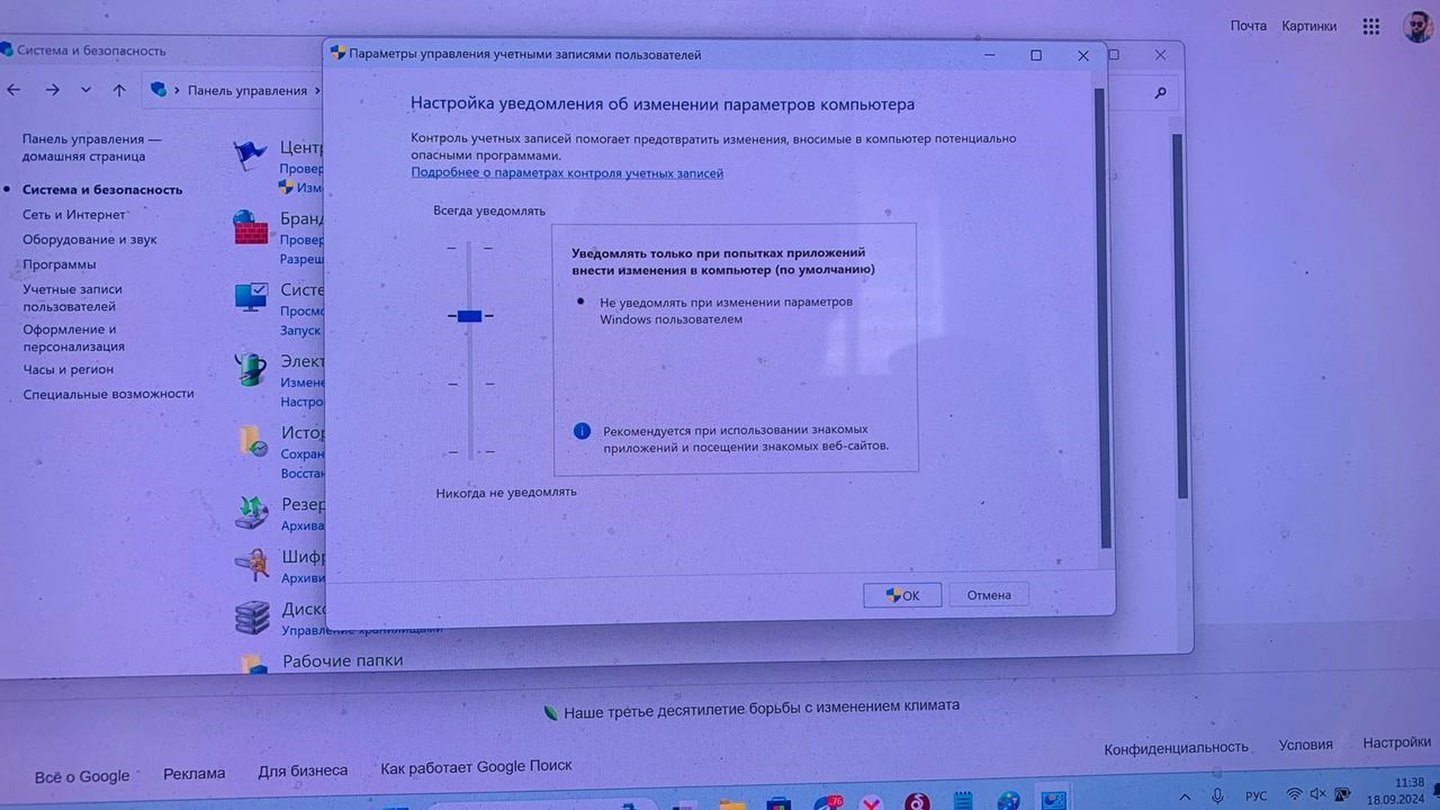 Источник: CQ / Настройки Windows
Источник: CQ / Настройки Windows
У данной функции есть три уровня защиты, отличающие «строгостью» по отношению к вносимым изменениям:
- Самый высокий: «Всегда уведомлять, когда приложения пытаются установить программное обеспечение или изменить параметры компьютера» и «Всегда уведомлять, когда я изменяю параметры Windows»;
- Второй по защите (оптимальный): «Уведомлять только при попытках приложений внести изменения в компьютер», «Не уведомлять при изменении параметров Windows пользователем»;
- Третий уровень (защита слабая): «Уведомлять только при попытках приложений внести изменения в компьютер» (не затемнять рабочий стол), «Не уведомлять, когда я изменяю параметры Windows»;
- Отсутствие UAC: «Не уведомлять меня, когда приложения пытаются установить программное обеспечение или изменить параметры компьютера» и «Не уведомлять меня, когда я изменяю параметры Windows».
Как отключить UAC в Windows 11
Есть несколько способов — как довольно простых, так и более муторных.
Отключение UAC через «Пуск»
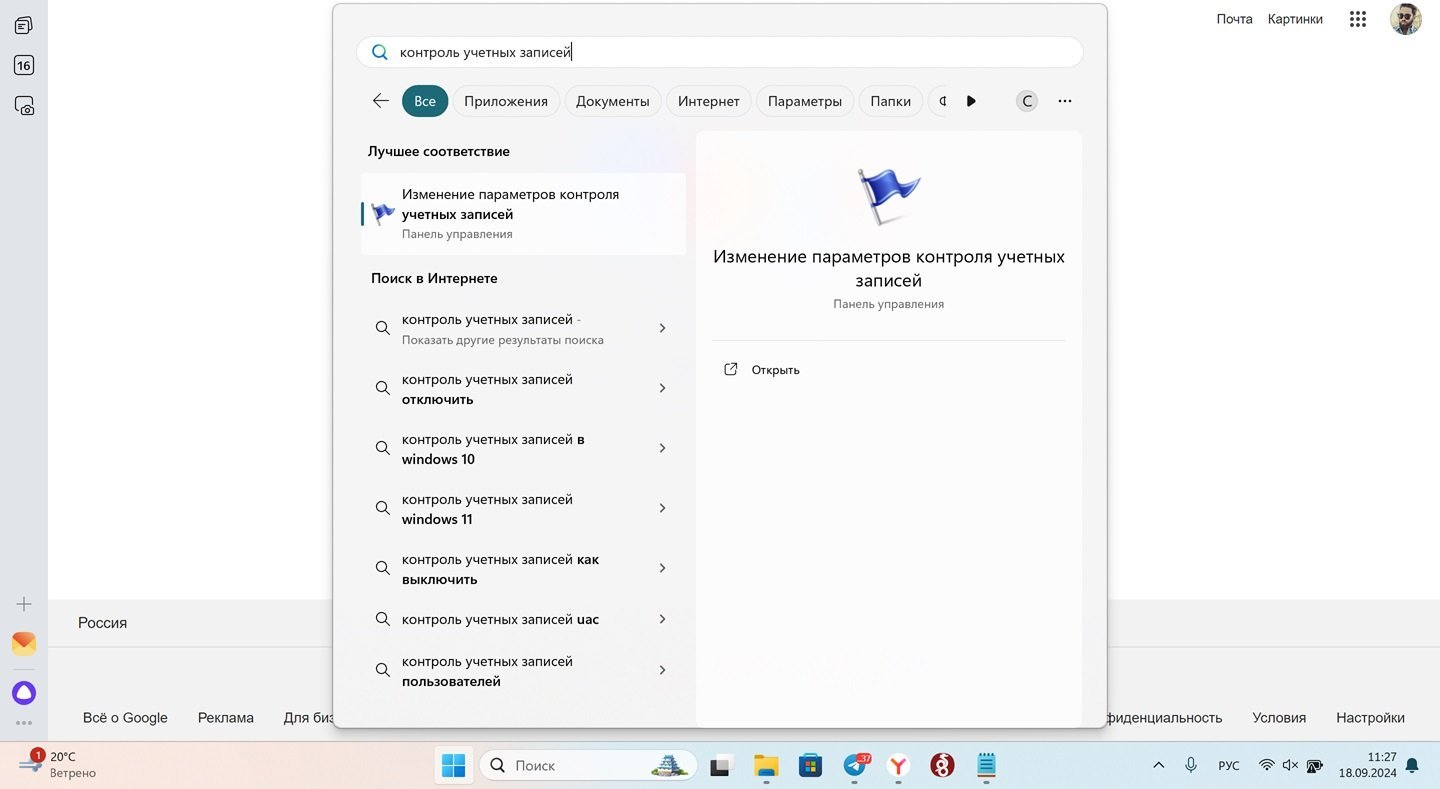 Источник: CQ / Настройки Windows
Источник: CQ / Настройки Windows
Отключение контроля учетных записей негативно сказывается на безопасности ПК/ноутбука. Поэтому стоит хорошенько подумать перед тем, как отключать UAC. Но если пользователь твердо решил, что UAC ему ни к чему, то сделать надо так:
- Нужно убедиться, что у пользователя есть права администратора;
- Нажать на «Пуск»;
- Ввести в строке поиска сверху «Контроль учетных записей»;
- Далее кликнуть на «Изменение параметров контроля учетных записей»;
- Увидите вертикальную шкалу с ползунком, который находится на втором делении;
- Опустите его в самый низ для полного отключения UAC («Никогда не уведомлять»).
Все. Теперь пользователь не будет получать уведомления, «когда приложения пытаются установить программное обеспечение или изменить параметры компьютера» и «когда он сам изменяет параметры Windows». Можно также выбрать второе деление снизу с отказом от уведомлений с формулировкой «когда я изменяю параметры Windows». Второй вариант безопаснее.
Отключение UAC через «Панель управления»
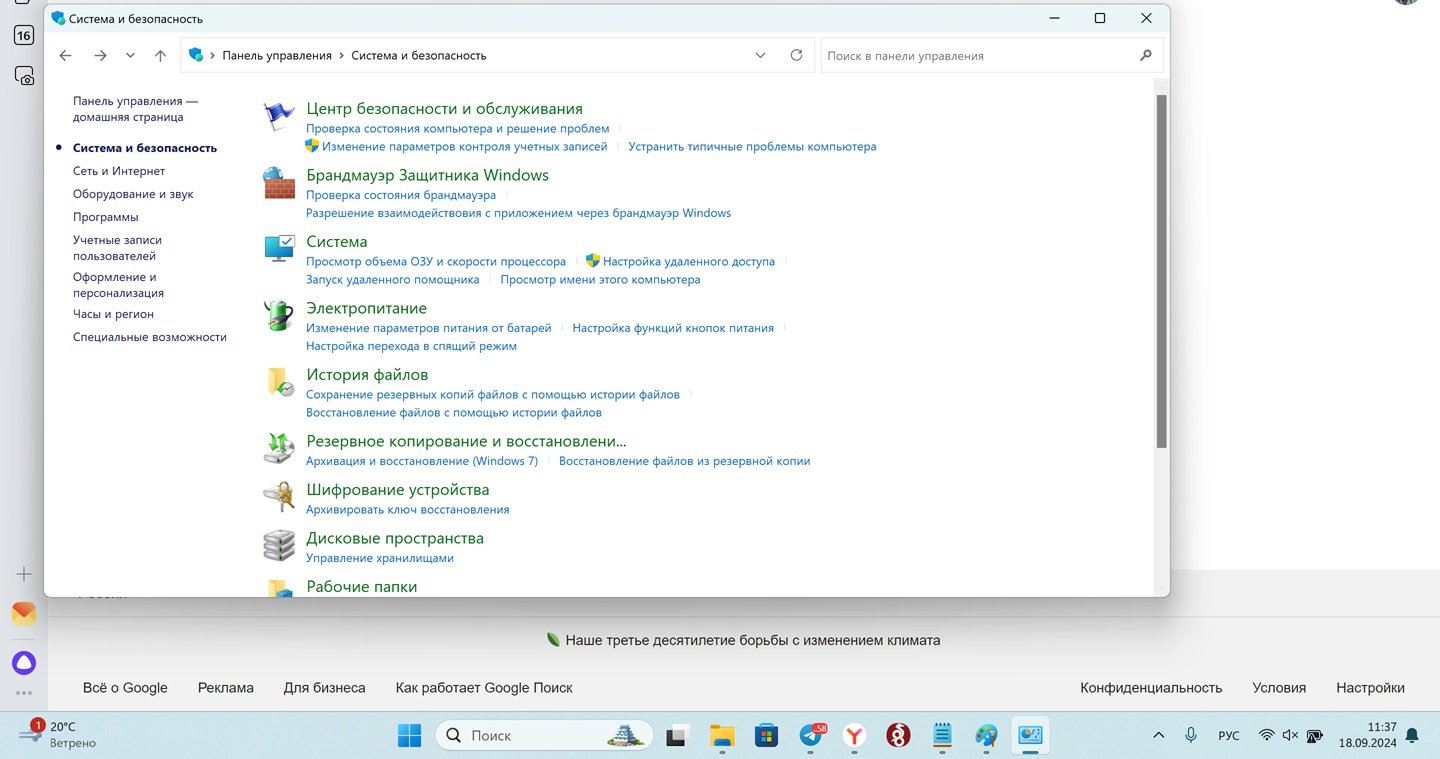 Источник: CQ / Настройки Windows
Источник: CQ / Настройки Windows
Еще один простой способ отключения UAC — через Панель управления Windows 11. Сделайте так:
- Нажмите на «Пуск»;
- Введите в поисковой строке «Панель управления»;
- Зайдите в «Система и безопасность»
- Далее нажмите на «Центр безопасности и обслуживания»;
- После «Изменение параметров контроля учетных записей».
Перед вами вертикальная шкала с ползунком с различными уровнями настройки UAC. Выберете те настройки, которые вам нужны или вовсе отключите UAC.
Отключение UAC через команду «Выполнить»
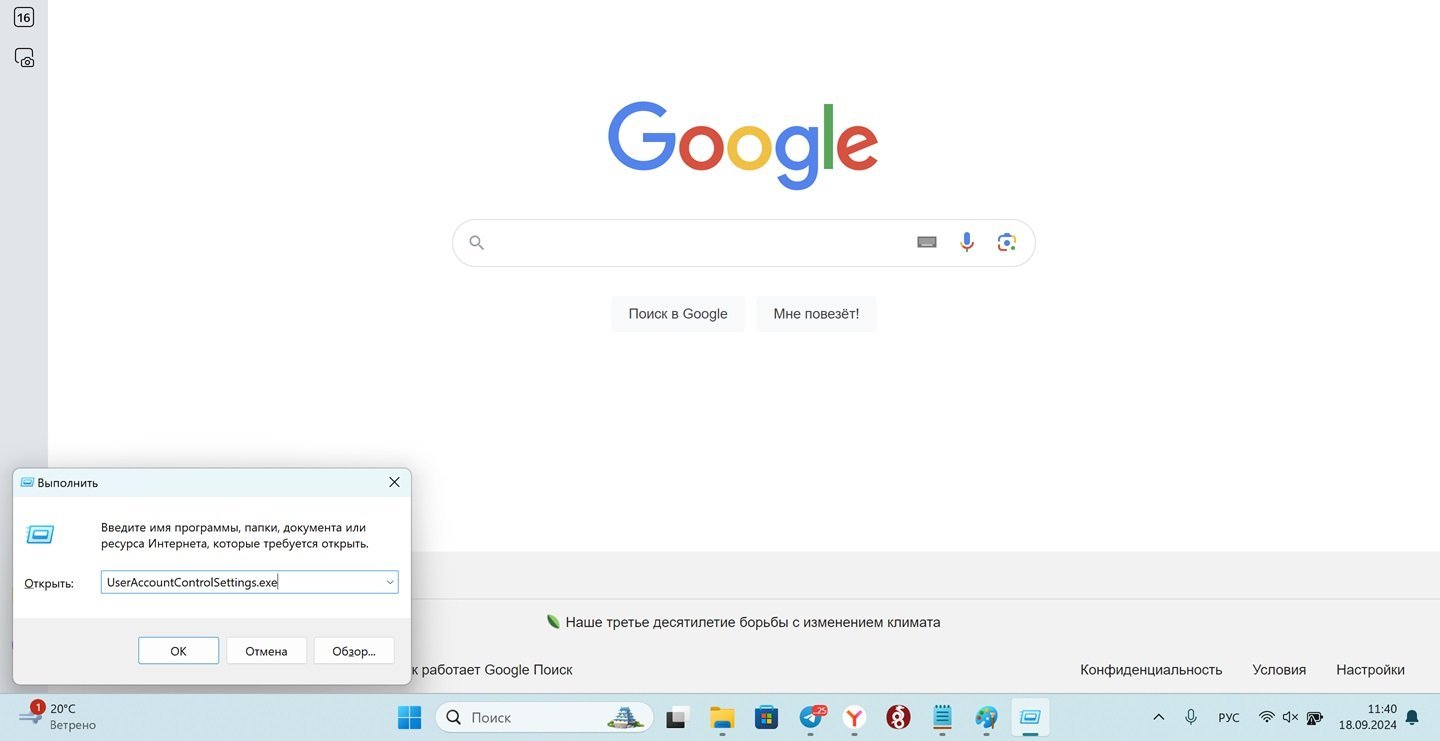 Источник: CQ / Настройки Windows
Источник: CQ / Настройки Windows
Еще один быстрый способ:
- Нажмите на клавиатуре Win+R;
- В строке «Выполнить» вбейте команду UserAccountControlSettings.exe;
- Определитесь с настройками UAC.
Отключение UAC через реестр
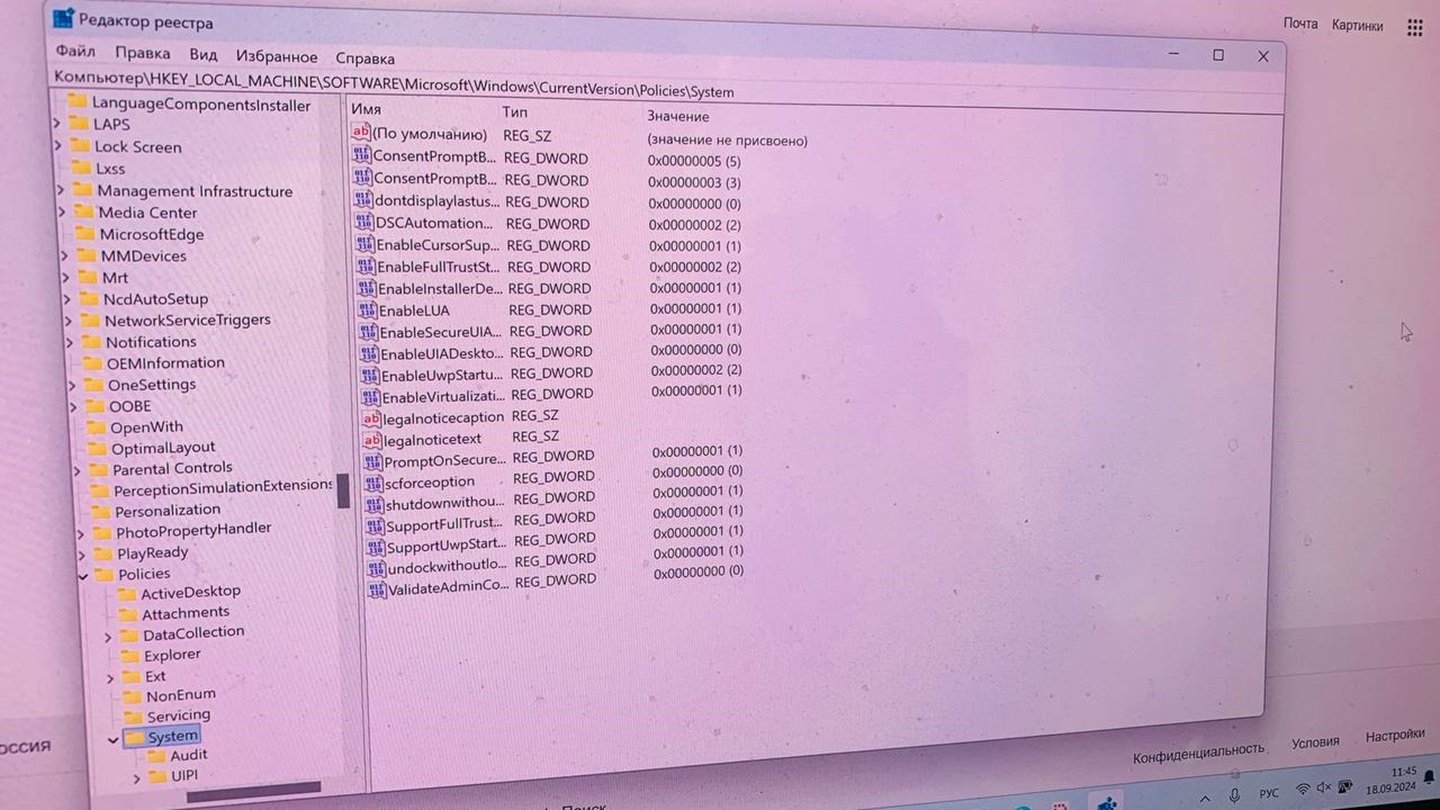 Источник: CQ / Настройки Windows
Источник: CQ / Настройки Windows
Менее удобный и чуть более затратный по времени способ, чем остальные. Отключение происходит следующим образом:
- Нажмите на клавиатуре клавиши Win+R;
- Затем введите запрос regedit;
- В редакторе реестра вставьте вверху HKEY_LOCAL_MACHINE\SOFTWARE\Microsoft\Windows\CurrentVersion\Policies\System;
- Кликните по EnableLUA правой кнопкой мыши нажмите «Изменить»;
- Смените цифру 1 на 0. Сохранитесь.
Теперь надо перезагрузить ПК. UAC будет отключен.
Фото на главной: MakeUseOf



 Сергей «candlekeep» Мергеевич
Сергей «candlekeep» Мергеевич 

















0 комментариев